Довольно большое количество людей, которые используют Wi-Fi сталкивались с тем, что при попытке подключиться к интернету возникает ошибка с текстом «DHCP не включен на сетевом адаптере».
В некоторых случаях такая ошибка также имеет место при попытке объединения нескольких машин в одну локальную сеть.
Довольно редко, но она может возникать и при подключении через кабель RJ45.
В любом случае, способы устранения этой ошибки во всех случаях одинаковые, хотя есть и некоторые, которые относятся только к Wi-Fi.
Мы рассмотрим все методы, которые помогают избавиться от проблемы, связанной с DHCP.

Содержание:
Устанавливаем автоматическое назначение IP-адресов
Вышеуказанная ошибка достаточно часто возникает из-за неправильной настройки сети.
В некоторых случаях начинающие сисадмины проводят различные эксперименты, в результате которых сеть сбивается.
В любом случае, если у вас возникает проблема с DHCP, необходимо сделать следующее:
1. Откройте . Выполнить такую задачу можно с помощью меню или (если сразу не отобразится, воспользуйтесь поиском), либо через значок подключения к интернету в панели быстрого доступа. При втором способе следует нажать на этот значок правой кнопкой мыши и в выпадающем меню выбрать нужный пункт.
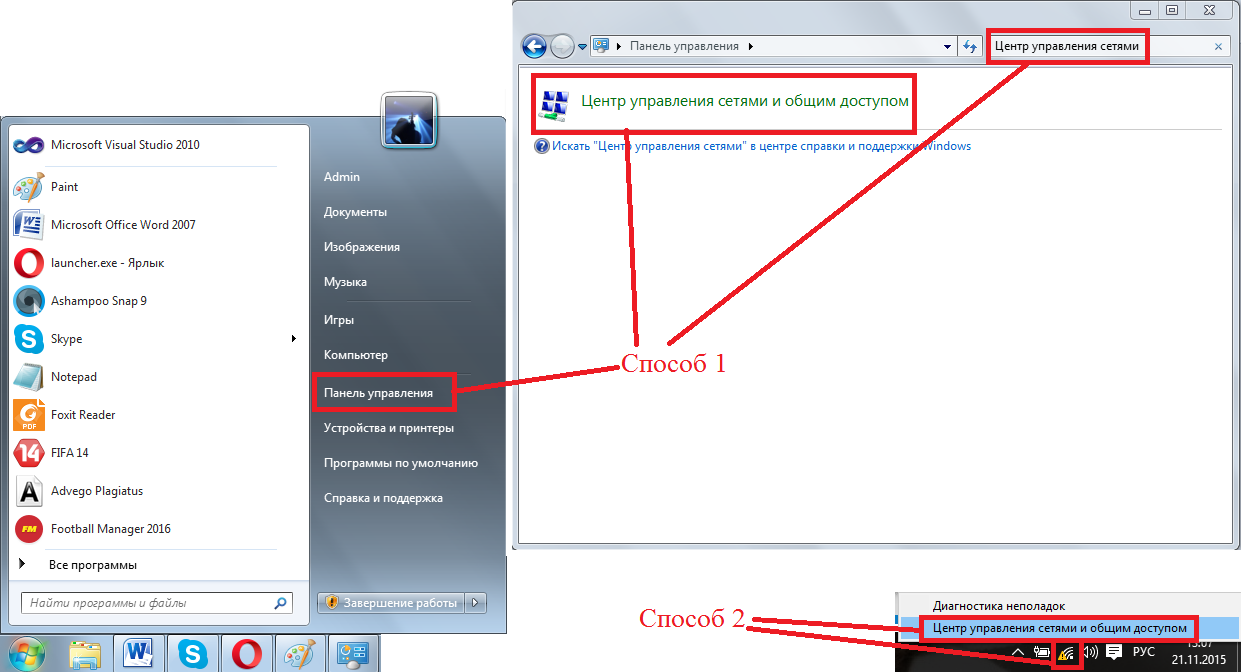
Рис. 1. Использование «Центра управления сетями…» двумя методами
2. Дальше выберете в левой стороне открытого окна.
3. Затем выберете то подключение, которым вы пользуетесь и с которым, соответственно, возникают проблемы, и нажмите на нем (только используйте правую кнопку мыши). Появится новое меню, в котором следует нажать .
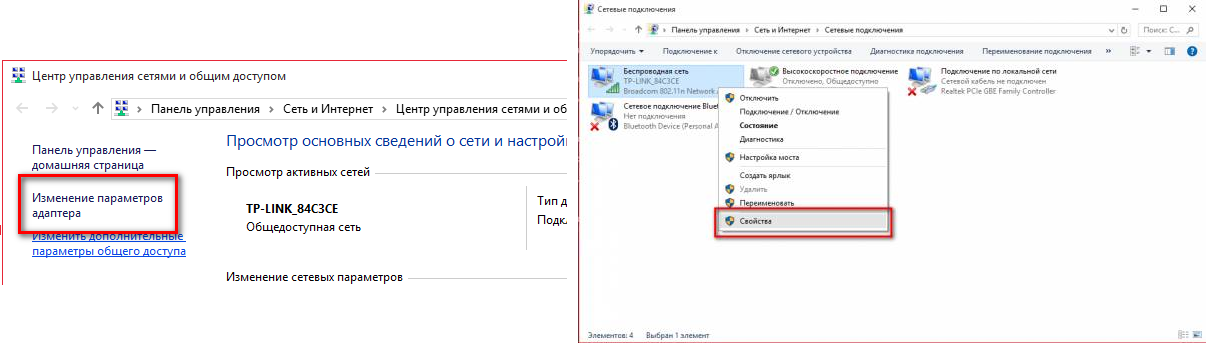
Рис. 2. Переход на свойства подключения к интернету
4. Дальше, в появившемся окне выберете (просто кликните на него). Когда он будет выделен, используйте кнопку .
5. Если это не произошло автоматически, перейдите в раздел . Там установите отметки на пунктах, которые показаны на рисунке №3. Чтобы изменения вступили в силу, кликните и закройте все.
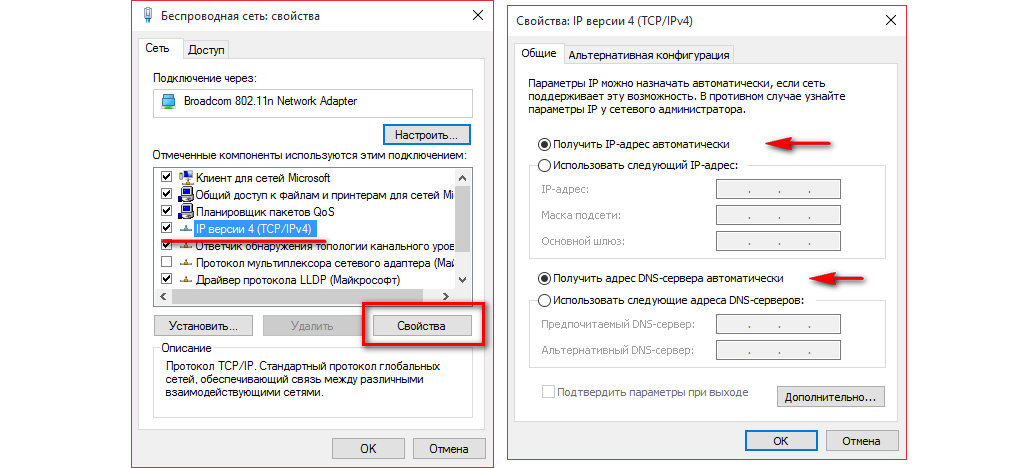
Рис. 3. Включение автоматического назначения IP-адрес и адреса DNS-сервера
Теперь попробуйте снова установить подключение.
Меняем настройки роутера
Иногда возникает ситуация, когда в настройках роутера выключается DHCP. То же самое относится к другим устройствам, которые подключены к локальной сети.
Поэтому процедуру, описанную ниже, необходимо выполнить и для них. Но, конечно же, это актуально, если вы пытаетесь организовать эту самую локальную сеть.
Если вы имеете дело с одним лишь роутером, сделайте вот что:
1. Откройте панель настроек роутера. В адресной строке браузера введите 192.168.0.1 или 192.168.1.1 (один из них точно сработает, и вы попадете в панель настроек роутера).
Если вы не меняли ничего в этих настройках, то пароль и логин будут стандартными – «admin» и «admin».
Но в некоторых случаях у роутера есть собственные уникальные логины и пароли, обычно об этом пишется на обратной стороне устройства.
2. Среди разделов найдите пункт с названием и в нем подраздел . Дальше поставьте отметку напротив пункта возле пункта . Чтобы настройки вступили в силу, кликните .
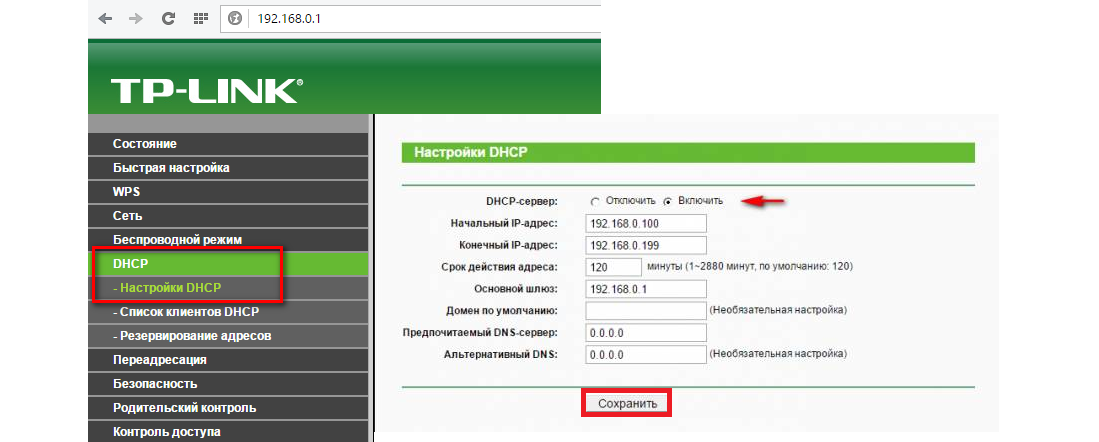
Рис. 4. Включение DHCP-сервера в настройках роутера
В вашем случае интерфейс настроек роутера может отличаться, но все вышеуказанные пункты все равно будут присутствовать.
Если у вас возникнут какие-либо проблемы, обращайтесь в службу поддержки производителя своего устройства.
к содержанию ↑Проверяем DHCP на компьютере
Помимо того, что службы DHCP могут быть отключены на роутере, они также по каким-то причинам могут отключиться и на компьютере.
Даже если вы самостоятельно их не отключали, возможно, они выключились из-за влияния вирусов или каких-либо других сбоев. Во всяком случае, проверить этот вариант точно стоит.
Для этого сделайте следующее:
- Запустите окно выполнения программ. Легче всего сделать это при помощи одновременного нажатия кнопок и . В единственном поле ввода напишите «services.msc» (можно скопировать отсюда) и нажмите кнопку в том же окне или же на клавиатуре.
- Дальше, среди всего многообразия служб найдите пункт с названием . Если все хорошо, в столбе должен стоять статус . Если это не так, нажмите на вышеуказанном пункте правой кнопкой мыши и кликните по пункту .
- Даже если статус присутствует, на всякий случай попробуйте перезагрузить данную службу. Для этого в выпадающем меню, которое открывается по нажатию правой кнопкой мыши, выберете пункт .
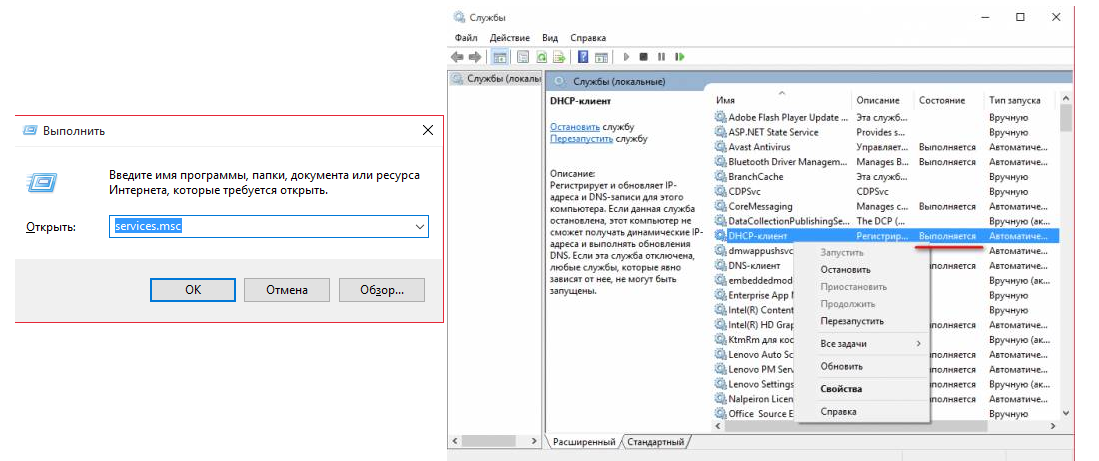
Рис. 5. Работа со службой DHCP на компьютере
Назначаем IP-адрес принудительно
Если все вышеуказанные действия не помогают, можно попытаться выполнить работу DHCP вручную.
Немного теории
DHCP – это протокол, который назначает IP-адреса всем узлам локальной сети.
Собственно, если вы используете компьютер и роутер, то эти самые адреса, при включенном DHCP, будут назначаться автоматически.
При этом у каждого роутера есть собственный диапазон IP-адресов, с которыми он может работать.
Так вот, в некоторых случаях протокол может неправильно сработать и назначить компьютеру тот адрес, с которым роутер работать не сможет.
А бывает и так, что DHCP просто отказывается работать и никаких признаков этого, кроме отсутствия интернета, нет.
Поэтому в этом случае необходимо попытаться назначить эти самые адреса вручную, причем из диапазона, который может обслуживать роутер.
Ручное назначение IP-адреса
- Возьмите роутер и все документы к нему. На тыльной стороне устройства, на сервисной этикетке или в документации обязательно будет указан или что-то подобное. Вообще, там будет единственный адрес и вы сразу же его увидите. Зачастую это 192.168.0.1 или же 192.168.1.1 (это тот самый адрес, с помощью которого мы раньше получали доступ к настройкам роутера). Если это так, то первый адрес, который может быть присвоен следующему узлу сети, то есть компьютеру, может быть 192.168.0.2 или же 192.168.1.2.
- Теперь выполните все действия, которые указаны в заголовке «Устанавливаем автоматическое назначение IP-адресов» выше. Но теперь в окне свойств протокола необходимо поставить отметку возле надписи . Наконец, в поле необходимо ввести 192.168.0.2 или же 192.168.1.2 (выше мы говорили о том, как определить этот адрес). Маска будет назначена автоматически. В поле «Основной шлюз» введите полученный ранее статический IP-адрес.
- Нажмите , закройте все окна и перезагрузите компьютер.

Рис. 6. Назначения статического IP-адреса
Стоит сказать, что этот способ – большая авантюра и работает он далеко не всегда.
В некоторых случаях в локальной сети могут присутствовать и другие устройства, о которых вы не будете знать (особенно, если вы начинающий юзер).
И у них будут собственные IP-адреса. И, если вы присвоите компьютеру адрес, который уже есть у другого устройства, произойдет конфликт.
Разумеется, подключения к интернету не будет, и быть не может. Поэтому придется методом проб и ошибок присваивать разные IP-адреса из диапазона, охватываемого роутером.
Если все вышеописанное не помогает
Конечно же, бывают случаи, когда все вышеописанные способы не помогают и интернет все равно не работает. В таком случае сделайте следующее:
- Выключите роутер из розетки и включите его снова через 10-15 минут. В некоторых случаях помогает этот достаточно простой метод. Таким же образом можно перезагрузить и компьютер, который не хочет подключаться к интернету.
- Попробуйте подключиться через кабель напрямую – просто вставьте RJ45 в порт компьютера. Если интернет все равно не работает, значит, проблема в кабеле. Хотя в таком случае не особо понятно, почему появляется ошибка с DHCP. В любом случае, тогда нужно звонить к своему провайдеру и говорить, что у вас нет интернета.
- Если интернет работает через кабель напрямую, можно попытаться сбросить настройки роутера. Для этого на обратной стороне устройства есть маленькая кнопка . Иногда она находится в некотором углублении и на нее нужно нажать с помощью иголки или другого острого предмета. Нажмите на эту кнопку и попытайтесь снова подключиться к сети.

Рис. 7. Кнопка сброса настроек на обратной стороне роутера
А что, если и тогда проблема не решится?
Тогда, опять-таки, звоните своему провайдеру и вызывайте мастера на дом.
Ниже вы можете наглядно видеть описанные выше методы решения проблемы.
DHCP не включен на сетевом адаптере
Как избавиться от ошибки [DHCP не включен на сетевом адаптере] — инструкция




![[Недостаточно системных ресурсов для завершения операции] — как избавиться от ошибки](https://geek-nose.com/wp-content/uploads/thumbs_dir/70234_581051990859858105199085d6-1t9gyhz74j52bfxok0p96oyu6tjd4o30zm91qhqb6dac.jpeg)



Сделала всё-таки!))) Три дня мучилась. Ещё раз сбросила все настройки роутера, И всё получилось!) Спасибо за помощь.
Статья дельная, только мне ничего не помогло. Один ноут и мобилу подключила к роутеру, а крутой ASUS ROG ни в какую не подключается. А мастера вызывать неохота, вряд ли он знает больше, чем в вашей статье написано.