Рассмотрим 5 действенных способов, как можно перевернуть текст в Ворде.
MS Word – это одна из самых удобных программ для создания и редактирования текстовых документов.
Пользователям доступно огромное количество функций: от простого редактирования текста до создания таблиц, макетов, рисунков, примечаний и ссылок.
Функция переворота текста тоже доступна в программе, но её довольно сложно найти.
Вы можете регулировать угол поворота отдельных слов, предложений или всего текста сразу.
Всего есть несколько способов, как это сделать.
Содержание:
Способ 1 – Сделать весь текст вертикальным
Если специфика создаваемого вами документа подразумевает написание всего текста вертикально, следует сразу настроить альбомную ориентацию страницы.
Так вы сможете легко напечатать нужный текст без применения сторонних инструментов Ворда.
Следуйте инструкции:
- Откройте документ Word;
- В верхней области меню перейдите во вкладку «»;
- Кликните на пункт «» и в выпадающем списке нажмите на «».
Расположение всего документа будет автоматически изменено. Если на странице уже был текст, он тоже будет перевернут вертикально.
В меню вы сможете настроить поля или применить поворот только для отдельных страниц документа.
Способ 2 – Использование таблиц
В MS Word пользователи могут создавать любые таблицы и наполнять их не только текстом, но и графическим контентом.
Поворот текста с помощью таблиц позволяет настроить любой угол отображения символов. Рамки таблицы всегда можно скрыть.
Следуйте инструкции:
- Создайте таблицу с помощью меню «»-«»;
- Затем напечатайте текст в одной из ячеек и выделите его;
- Кликните на выделенном объекте правой кнопкой мышки и во всплывающем списке действий выберите ;
- Откроется окно настройки отображения содержимого. Выберите один из трех типов поворота, проверьте образец и подтвердите действие;
Если вам нужно повернуть текст, но нет необходимости создавать таблицу, всегда можно нарисовать только одну ячейку, а затем быстро убрать видимость её границ.
Для удаления очертаний табличек нажмите на левый верхний угол элемента. Это выделит всю таблицу.
Затем кликните на правую кнопку мышки и выберите в меню .
Во вкладке выбора типа границы выделите «нет» и примените изменения.
С помощью этого способа можно легко поворачивать формулы, спецсимволы и другие элементы, для которых нельзя применить угол направления без таблицы.
к содержанию ↑Способ 3 – Надпись в фигуре
Внутри документа можно создавать отдельные полотна с фигурами или блоками текста.
Такой блок можно разместить в любом месте страницы. Текст будет перевернут под нужным углом.
Ниже приведен пример работы с блоками в MS Word:
- Откройте документ и в верхней области программы кликните на вкладку ;
- Выберите поле ;
- Среди списка всех элементов выберете значок ;
- Далее на странице появится пустой блок, внутри которого вам нужно набрать текст. С помощью вкладки редактирования можно убрать или настроить границы фигуры, выбрать заливку и форму;
- Для поворота фигуры нужно нажать левой кнопкой мышки на область зеленого круга вверху текстового блока. Удерживая клавишу, вращайте элемент, пока текст не будет отображаться нужным вам образом;
Такой способ удобен при создании блок-схем, различных дизайнов брошюр, оформления отчетов и прочих видов документов.
Обратите внимание, если вы создаете несколько блоков, чтобы они не сдвинулись, их можно группировать.
Для этого выделите сразу несколько фигур с текстом, нажмите на них правой кнопкой и выберите .
Создастся единое полотно, которое можно перемещать по тексту.
к содержанию ↑Способ 4 – Поворот строки
Если нужно просто повернуть строку вверх тормашками, а не поворачивать текст под любым углом, можно снова использовать фигуру.
Следуйте инструкции:
- Выделите фигуру с вписанным текстом и перейдите во вкладку программы ;
- Далее выберите поле и в строке впишите градус вращения. Чтобы строка отображалась вверх ногами нужно выставить 180 градусов;
- Чтобы удалить контур текстового поля, кликните на фигуре правой кнопок мышки и нажмите на — .
В результате текст будет отображаться как показано ниже. Возле существующего блока можно писать текст в обычном режиме набора.
Все описанные выше действия можно применить к объектам стиля WordArt.
Способ 5 – Использование SmartArt
SmartArt – это основа для создания инфографики с уже готовыми шаблонами. Впервые функция появилась в версии MS Word 2007.
С помощью Смарт Арт можно создавать списки, схемы, диаграммы, матрицы, пирамиды, иерархию, циклы и много других объектов.
Текст блоках SmartArt тоже можно перевернуть. Для этого откройте пункт меню и кликните на клавишу добавления инфографики.
В левой части открывшегося окна отображаются категории, а в правой – список доступных дизайнов. Выберите понравившийся элемент и нажмите .
Затем на странице документа выберите ячейку, расположение текста которой нужно отредактировать. Нажмите на него правой кнопкой мышки.
Далее выберите :
В новом окне перейдите во вкладку и справа найдите строку .
Всего доступно три варианта поворота – Горизонтальный, на 90 градусов и на 270 градусов.
Печать зеркального текста
Если у вас есть готовый текстовый документ Ворд и его нужно напечатать таким образом, чтобы на листе текст отображался зеркально, это можно сделать и без редактирования страниц в программе.
Достаточно изменить настройки самой печати.
Откройте пункт меню и кликните на .
В новом окне найдите надстройку и отметьте галочкой пункт .
к содержанию ↑Итог
Все описанные в статье способы поворота текста будут работать во любых версиях программы MS Word.
В противном случае, отступы между этими объектами будут слишком сильно бросаться в глаза.
Если среди текста, который нужно перевернуть, есть формула, нужно использовать только способом с таблицами.
Часто метод с блоками не работает для сложных многоэтажных формул и специальных символов.
Тематические видеоролики:

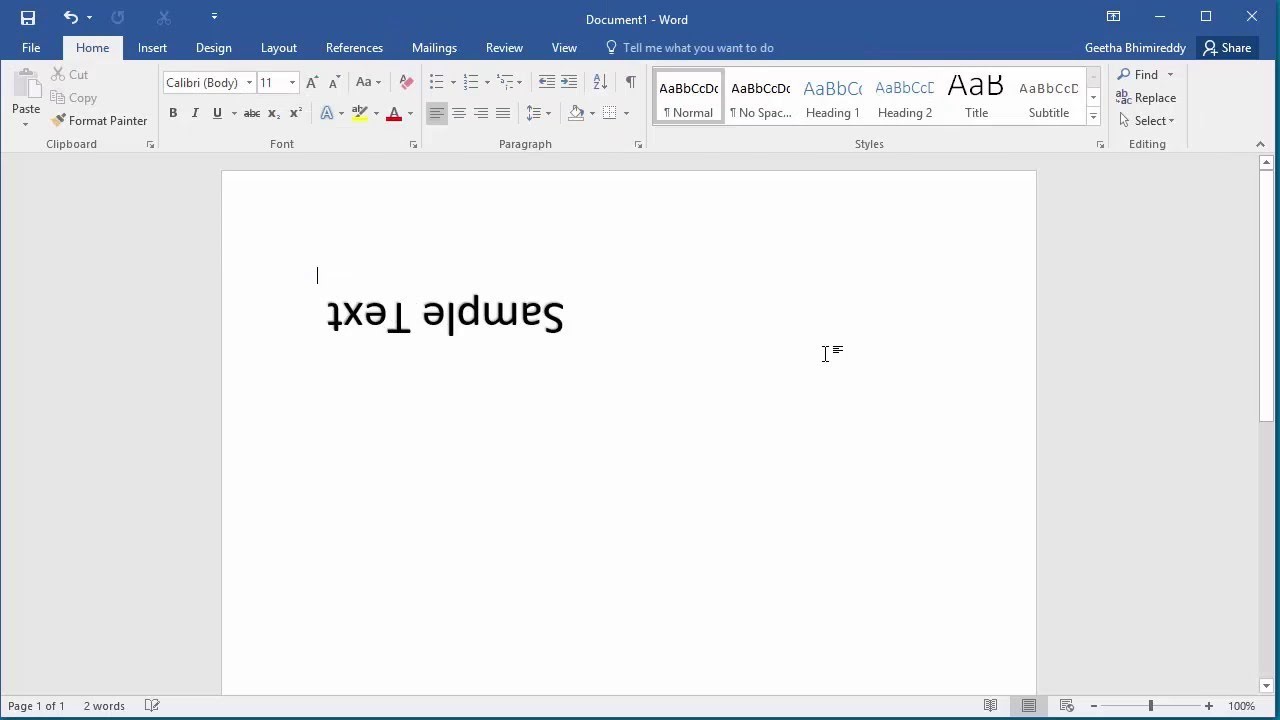
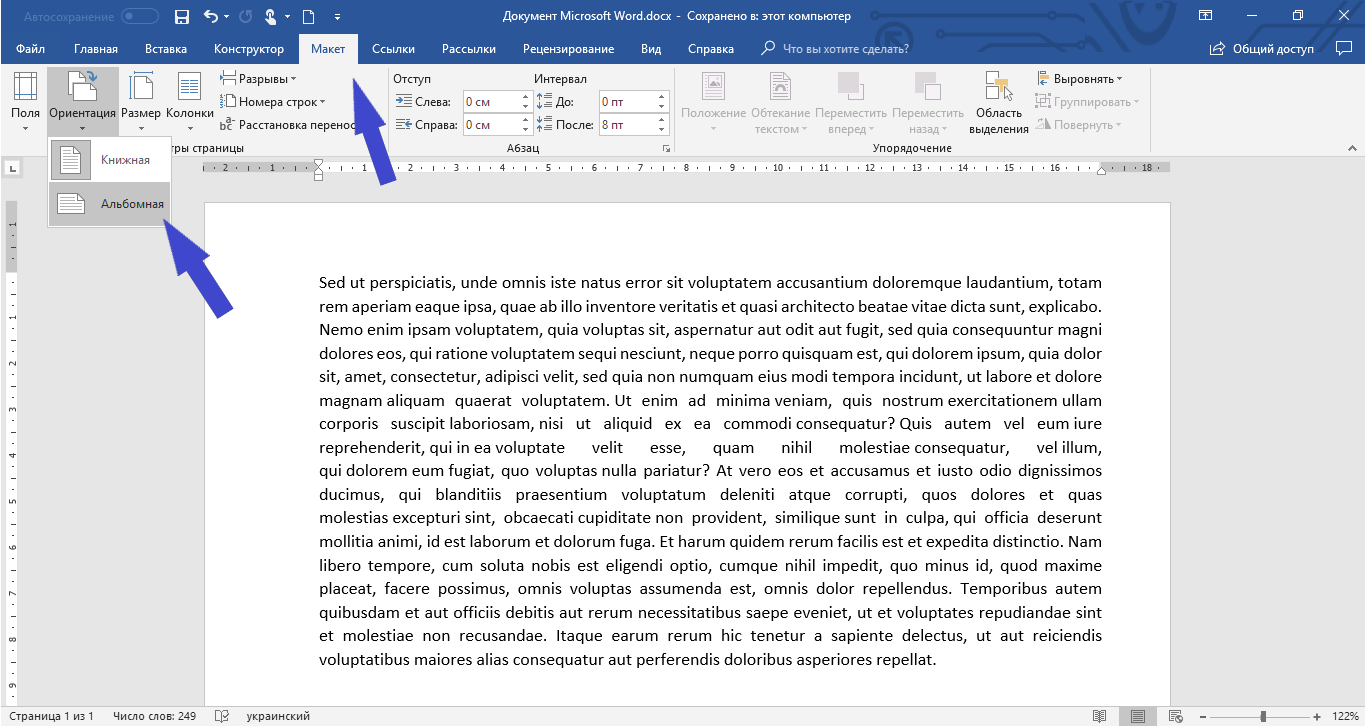
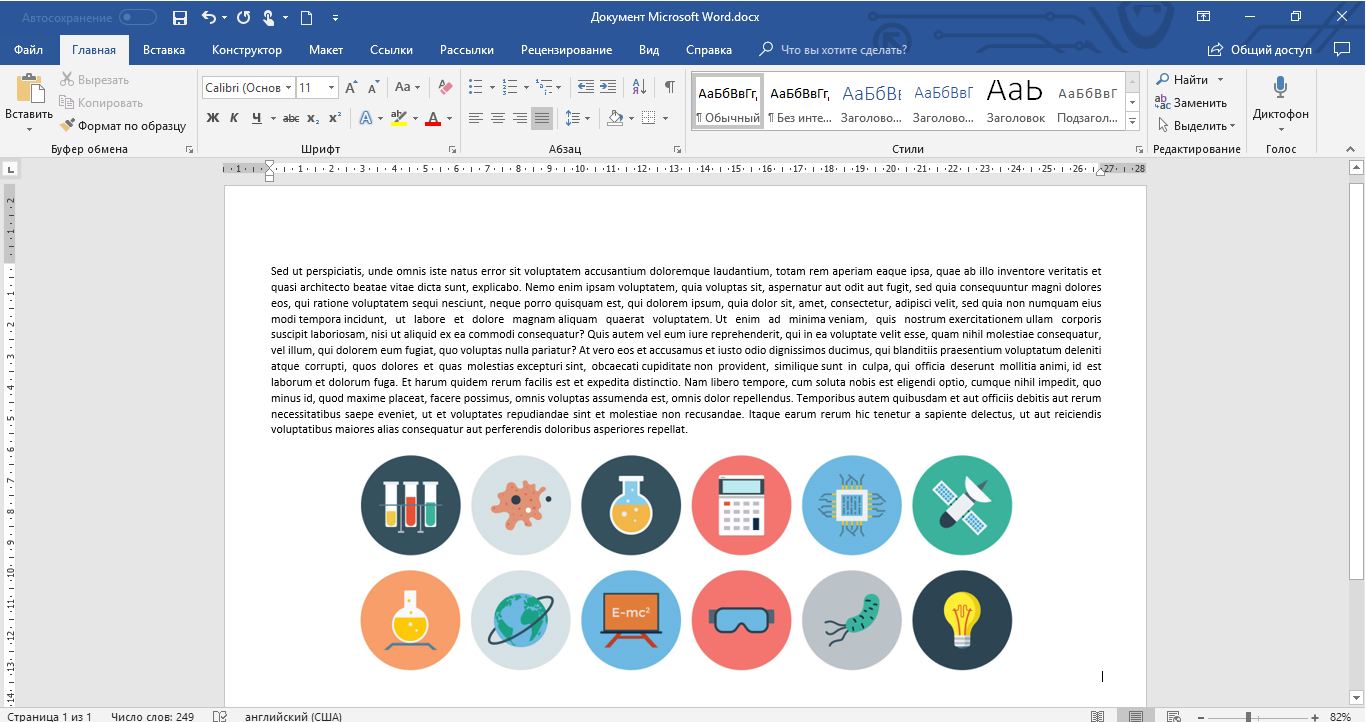

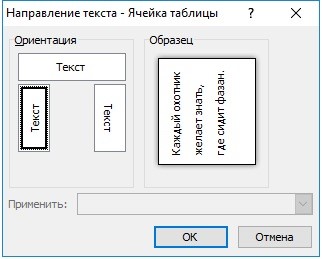
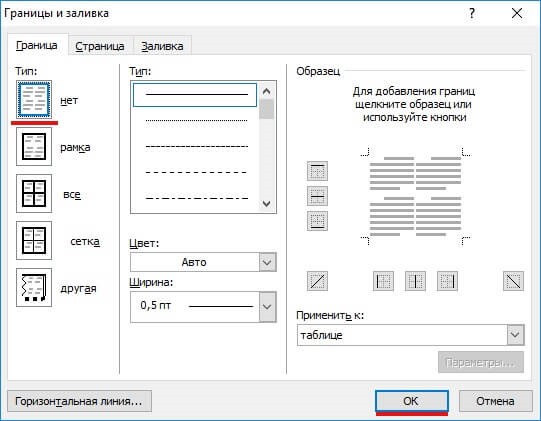
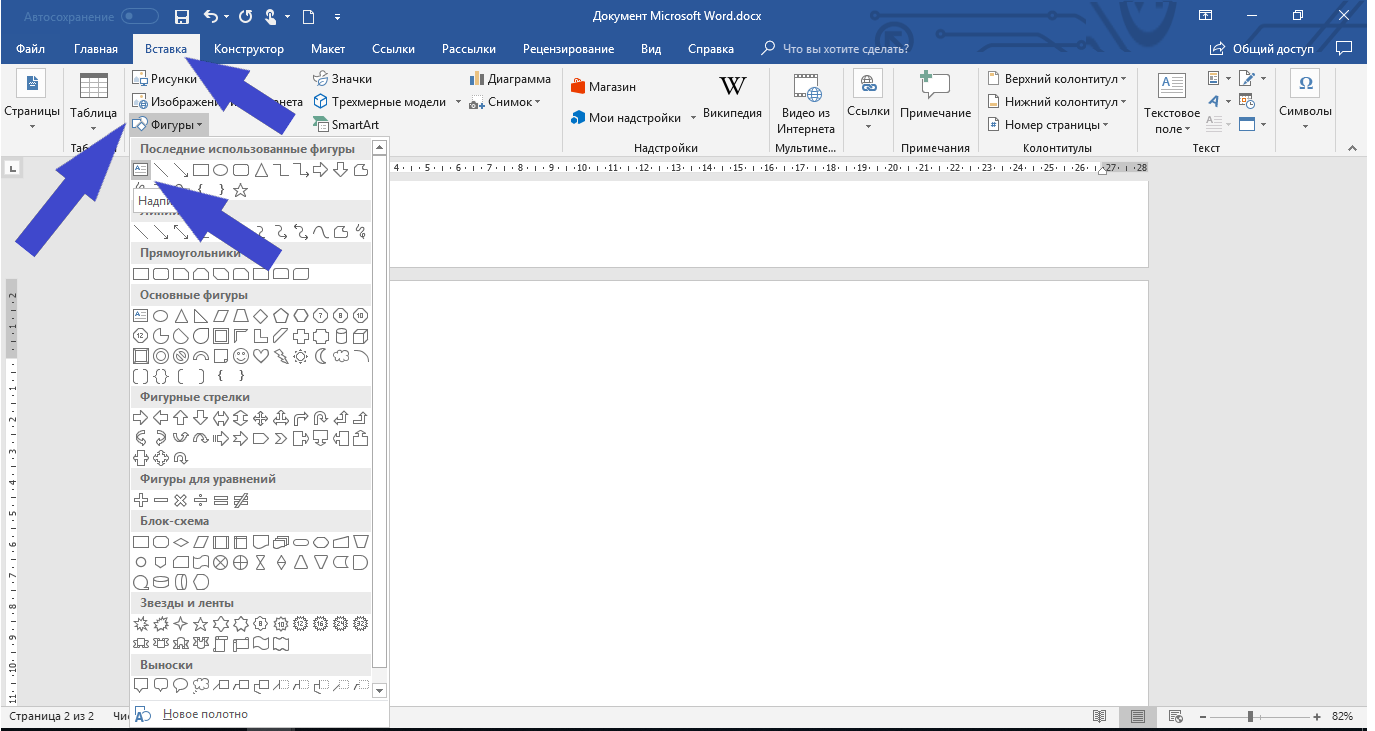

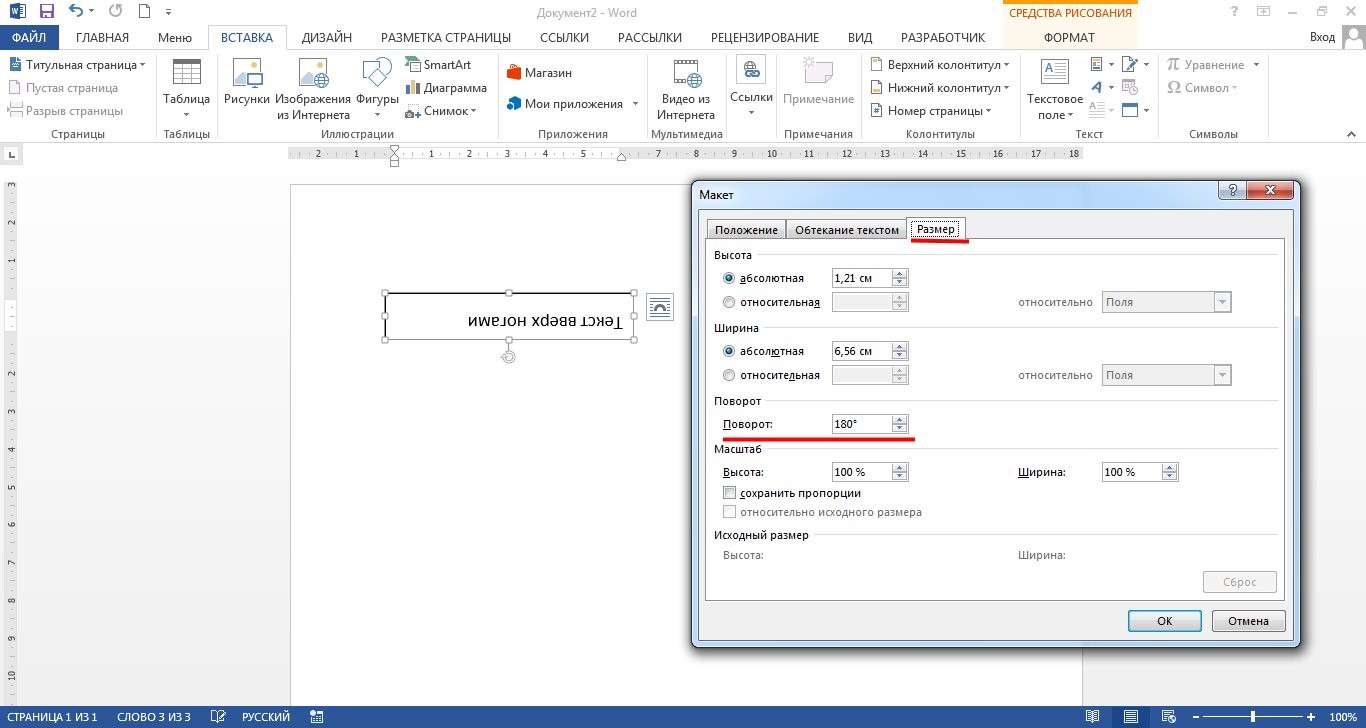


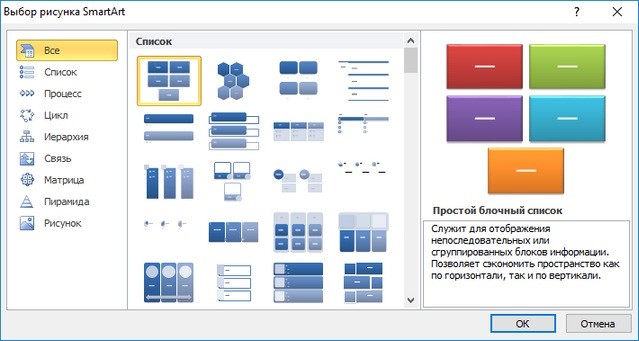

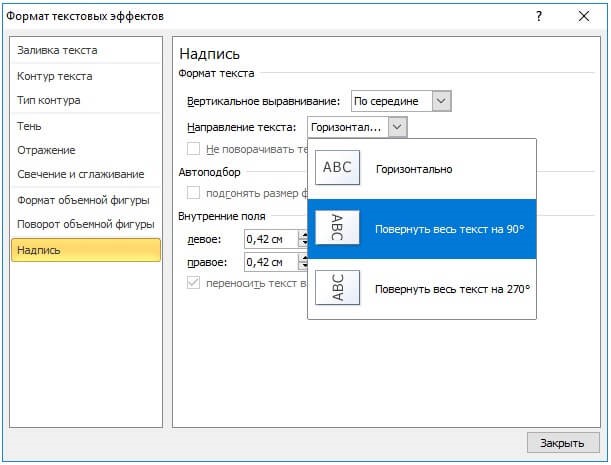
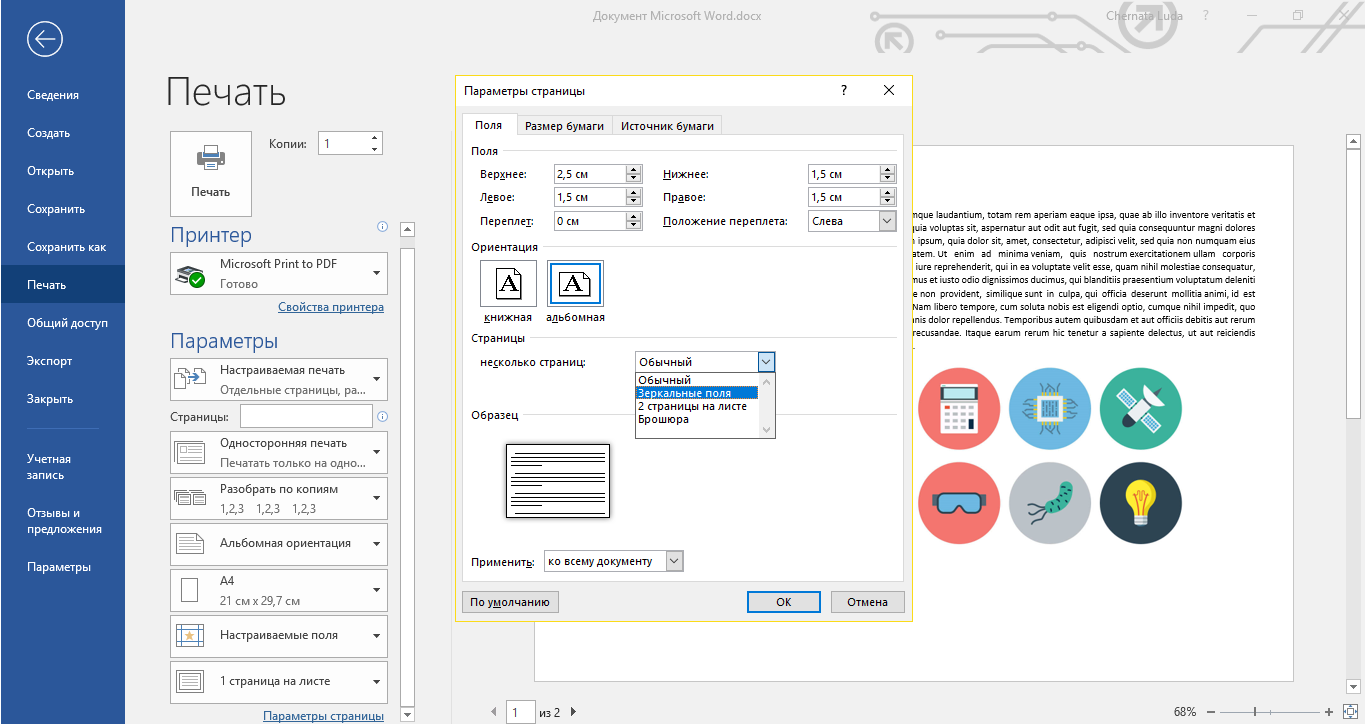







Добавить комментарий