В настоящее время современные операционные системы от Windows работают в связке с аккаунтом пользователя.
Благодаря этой особенности можно восстановить пароль, перезагрузить компьютер удаленно и выполнить множество других команд, не находясь непосредственно возле вашего ПК.
Как использовать такую функцию и для чего она может понадобиться – об этом рассказано в данной статье.
Содержание:
Удаленное администрирование
Существует ряд программ для удаленного администрирования компьютера.
Такой софт позволяет, при наличии его на другом ПК, осуществлять полный удаленный доступ к устройству.
То есть, вы просто можете открыть одного компьютера с другого, и при наличии интернета на обоих устройствах, выполнить на нем любые действия, в том числе и перезагрузку.
Тогда она выполняется обычным методом – с кнопки или с помощью командной строки.
Но в реальности достаточно у малого количества пользователей имеется программа удаленного администрирования.
Хотя, если такая ситуация происходит неоднократно, то стоит скачать и установить подобный софт.
к содержанию ↑Настройки
Для того чтобы перезагрузить устройство при таком типе администрирования, следуйте алгоритму:
- Загрузите удаленный компьютер;
- Если загрузка прошла нормально, то зайдите в меню и наберите services.msc (этот вариант подойдет только для версий операционной системы 8, 8.1, 10);
- Если же версия операционной системы более старая, то зажмите клавиши + на удаленном компьютере и вызовите окно ;
- В его поле ввода впечатайте необходимую (ту же) комбинацию;
- Нажмите ;
- Откроется список служб на удаленном ПК – найдите в нем и кликните по нему дважды левой клавишей;
- Перейдите в открывшемся окне на вкладку ;
- Выберите ;
- Таким образом вы запустили работу данной службы для текущего сеанса;
- Теперь вам необходимо настроить автоматический запуск этой службы при каждом запуске устройства;
- Для этого в поле разверните выпадающее меню и выберите в нем ;
- Нажмите и закройте окно;
- Теперь снова вернитесь к списку служб на удаленном ПК и найдите в нем службу ;
- Повторите для этой службы все пункты, начиная с 6 и заканчивая 12;
- Теперь основные службы готовы к удаленной работе, и вы сможете управлять вашим ПК на расстоянии.
Операция
После того как ваш компьютер будет настроен для удаленной работы (то есть включены две необходимые для этого службы, описанные в примере выше) вы сможете осуществить непосредственную перезагрузку.
Для этого следуйте по алгоритму:
- Запустите на физическом ПК, за которым работаете, программу для удаленного администрирования;
- Подключитесь к компьютеру, который хотите перезагрузить;
- Запустите командную строку комбинацией cmd, введенной в окне меню или в поисковой строке;
- Откроется командная строка;
- В ней введите команду shutdown –r;
- После этого допишите соответствующие атрибуты, указывающие, какое именно устройство следует перезагрузить: /m\\computer_name, где computer_name – имя устройства, которое вы хотите перезагрузить, написанное латиницей, без пробелов;
- Нажмите ;
- После этого вы можете закрывать командную строку.
Есть еще один, более сложный, но более продвинутый вариант – вместо shutdown –r набрать shutdown –i.
В этом случае откроется специальный отдельный терминал, с помощью которого можно настроить данные перезагрузки и сохранения записи о ней в журнале.
Но такой способ подойдет только тем, кто действительно понимает, что делает.
к содержанию ↑Программы
На практике не обязательно иметь установленные программы для удаленного администрирования и навыки работы с консолью командной строки. Это неудобно и достаточно долго.
Если же подобные манипуляции с ПК приходится проводить достаточно часто, то проще скачать и установить на него соответствующую программу, с помощью которой вы сможете осуществить ряд манипуляций.
Также данный софт отлично работает в качестве дополнения к любой программе удаленного администрирования.
Если раньше в ней была недоступна возможность перезагрузки, то теперь достаточно запустить обе утилиты совместно и зажать +.
После этого откроется стандартное окно для осуществления перезагрузки удаленного ПК.
к содержанию ↑Софт для удаленного администрирования
Выше много говорилось о программах для удаленного администрирования ПК, с помощью которых и можно осуществить загрузку, перезагрузку или выключение устройства.
Но что же это за программы?
Важно хотя бы немного ориентироваться в них в том случае, если удаленная перезагрузка периодически будет нужна, и их необходимо устанавливать.
В таблице ниже приведены основные эксплуатационные характеристики такого софта.
| Название | Принцип работы | Язык меню | Установка на компьютер | Функционал | Особенности |
|---|---|---|---|---|---|
| Microsoft Remote Desktop | Интернет и локальная сеть | Русский | Скачивания никаких дополнительных программ не требуется | Базовый расширенный | Связываться можно только с компьютера, имеющего версию Windows Pro и выше |
| Remote Utilities | Интернет и локальная сеть | Русский | Требуется установка как на компьютер администратора, так и на администрируемые | Очень широкий, фактически, это самый мощный софт, представленный в настоящее время на русском языке | Позволяет осуществлять администрирование до 10 устройств. Сфот распространяется бесплатно даже для коммерческого использования |
| Ultra VNC | Интернет, локальная сеть | Русский | Требуется установка программы на администрируемом ПК | Широкий | Кроссплатформенность |
| Aero Admin | Интернет | Русский | Не требуется. Только использование небольшого исполнительного файла | Простой | Максимально простая |
От грамотного выбора программы для удаленного администрирования зависит удобство работы и ее эффективность, потому стоит ознакомиться с несколькими вариантами перед окончательным выбором.
Например, программа от Майкрософт, хотя и кажется лучшим выбором, имеет ряд существенных недостатков, и фактически, почти не применима на слегка устаревших устройствах.

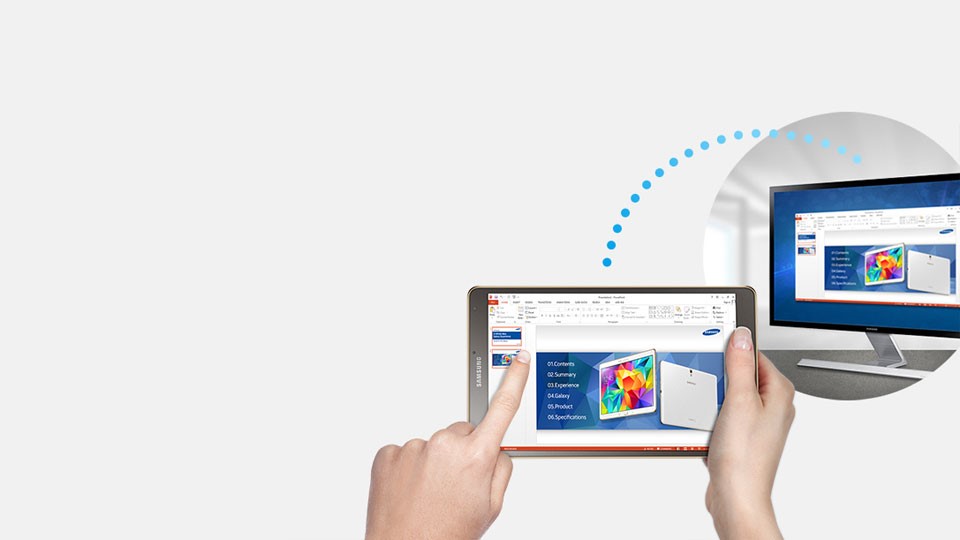
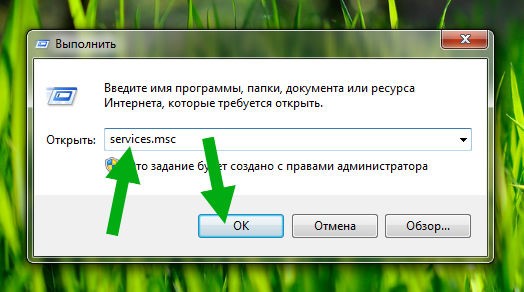
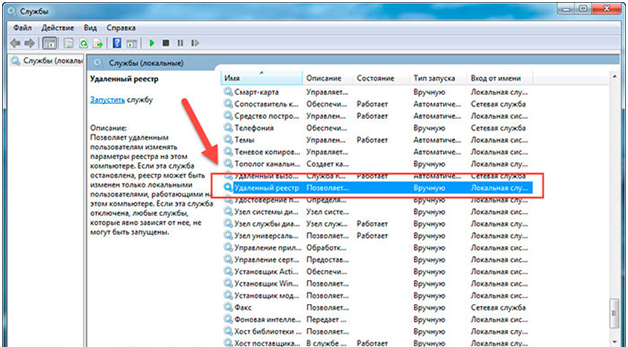
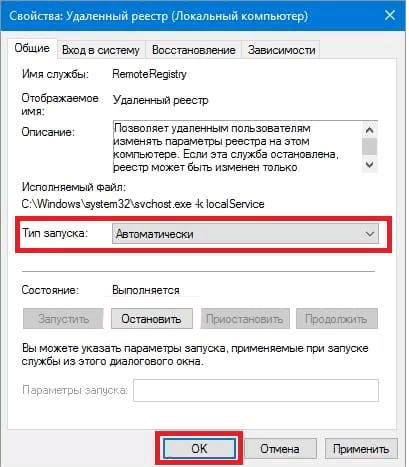

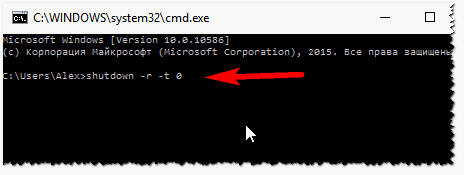
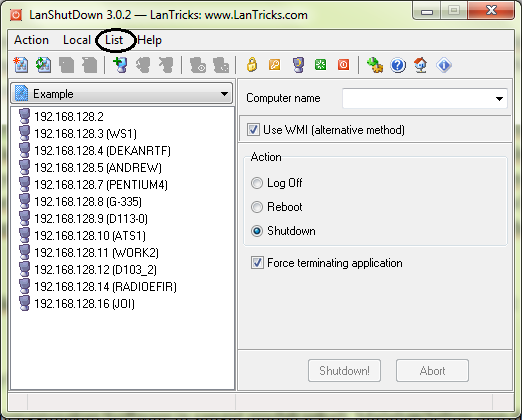






![Ace Stream — как правильно настроить и эффективно стримить [Пошаговая инструкция]](https://geek-nose.com/wp-content/uploads/thumbs_dir/nastroyka-ace-stream-engine-dlya-vosproizvedeniya-kanalov-torrent-tv-1-e1540904333322-1ujdfddwhh2jcjo5wj1tai9efghd1bgo90hxgtpaq284.jpg)

Добавить комментарий