Рассмотрим, как в фотошопе сделать черно-белое фото. Создание ч/б изображения позволяет передать уникальную атмосферу фотографии.
Часто такие снимки делают в тематических фотосессиях, при имитации исторических фотографий или чтобы подчеркнуть главный объект, изображённый на фотографии.

Содержание:
Способ 1. Обесцвечивание
Первый и самый простой способ создать чёрно-белую фотографию в Photoshop – выполнить обесцвечивание первоначального снимка.
Следуйте инструкции, чтобы преобразовать фото:
- Откройте рисунок в любой версии программы Фотошоп;
- Дождитесь загрузки панели инструментов и окна слоёв;
- Вверху главного окна программы выберите пункт «Изображение». Затем кликните на «Коррекция» и в выпадающем списке выберите «Обесцветить» (или «Image» — «Adjustments» — «Desaturate», если у вас английская версия программы).
Далее программа автоматически обесцветит открытое изображение. Этот способ является самым простым, однако, он не самый лучший.
Автоматическое устранение цветного слоя создаёт изображение с низким уровнем контрастности.
В целом картинка выглядит достаточно тусклой, отсутствует эффект «глубины». На рисунке представлено фото до и после применения процедуры обесцвечивания.
к содержанию ↑Способ 2. Дублирование изображения
Этот способ также очень лёгкий. Его суть заключается в том, чтобы продублировать начальную картинку и обесцветить её.
Откройте фотографию в программе Фотошоп.
Используйте сочетание горячих клавиш —— или в главном меню выберите «Изображение-Коррекция-Чёрно белое» («Image»—«Adjustments»—«Black&White»).
Далее программа автоматически преобразует картинку в чёрно-белый вариант. Откройте панель слоёв и примените маску для слоя 1, нажав на показанную на рисунке клавишу:
Делаем часть картинки цветной
Чтобы сделать цветной определённый объект на ЧБ картинке, выберите «Кисть» слева на панели инструментов или просто нажмите на клавиатуре кнопку «В».
Создайте маску слоя. Выставьте следующие параметры кисти: жёсткость – 60 процентов, уровень нажима – 40 процентов.
В процессе работы вы можете подобрать другие параметры, исходя из особенностей редактируемой фотографии.
Выберите цвета кисти, чёрные и белые, в том порядке, который показан на рисунке:
Переключаясь между цветами помните, что с помощью чёрного цвета можно стереть, а с помощью белого — восстановить фото. Пройдитесь кистью по фотографии.
Чтобы было удобнее, увеличьте масштаб изображения и отрегулируйте диаметр самой кисти.
Создание ЧБ фотографии путём дублирования позволяет добиться лучшего эффекта, нежели после обесцвечивания (способ 1).
Несмотря на это, часть данных все же теряется. Автоматическое преобразование картинки всегда уничтожает часть пикселей фотографии, ухудшая качество.
Чтобы добиться более профессионального эффекта, не следует использовать автоматические инструменты.
Далее рассмотрим два более сложных способа создания ЧБ фотографии.
к содержанию ↑Способ 3. Использование корректирующего слоя
Этот метод является более сложным, нежели предыдущие. Его суть заключается в том, что для создания ЧБ изображения мы будем использовать корректирующие слои цвета и насыщенности.
Такой метод позволяет в любой момент вернуть первоначальный вид рисунка. Пользователь не меняет оригинал картинки.
Следуйте инструкции:
- Перейдите во вкладку Слои. Выберите пункт «Создать новый корректирующий слой» («Layer» – «New adjustment layer»);
- В списке кликните на «Цвет (Насыщенность)» («Hue/Saturation»);
- Сохраните его, не внося в него никакие правки;
- На панели отображения слоёв картинки измените режим смешивания с «Нормального» (Normal) на «Цветовой» (Color);
- Создайте ещё один слой корректировки («Hue/Saturation»);
- В параметрах слоя отрегулируйте ползунок насыщенности (или «Saturation») до отметки «100». Сохраните изменения;
Дважды кликните по второму слою корректировки. Регулируйте положение ползунка в параметре «Цвет» («Hue»), пока результат вам не понравится.
Помимо указанных параметров вы можете отрегулировать еще и насыщенность («Lightness»), создав таким образом более глубокую гамму ЧБ картинки.
Скопируйте самый первый созданный корректирующий слой и перетяните его на такую иконку ![]() . Она находится в самом низу на палитре всех слоёв.
. Она находится в самом низу на палитре всех слоёв.
Теперь переключитесь в окно второго слоя корректировки и измените его режим на «Перекрытие» («Overlay»).
На этом этапе можно уменьшить прозрачность до значения 60-65% для достижения более качественного результата.
В итоге мы получаем более глубокое и проработанное изображение.
Используя этот метод, вы можете поэкспериментировать с настройкой параметров слоёв самостоятельно.
к содержанию ↑Способ 4. Микширование каналов (инструмент «Channel Mixer»)
Фото можно преобразовать в чёрно-белое с помощью инструмента Channel Mixer или Микширование слоёв. Кликните на пункте меню «Слой»-«новый корректирующий слой»-«Микширование каналов» (англ. – «Layer»-«New Adjustment Layer»-«Channel mixer»).
В открывшемся окне параметров найдите строку «Монохромность» («Monochrome») и поставьте возле неё галочку.
Отрегулируйте ползунки таким образом, чтобы изображение приобрело необходимую чёрно-белую гамму.
Старайтесь, чтобы общее количество процентов по всем трём параметрам цветности (Красный, Зелёный и Синий) не превышало 100%.
В нашем случае параметры такие:
- Красный – 0 %;
- Зеленый – 0 %;
- Синий – 100 %.
Такая расстановка значений придала коже мальчика более глубокий ЧБ оттенок. Далее следует продублировать слой корректировки проекта.
Затем измените режим его смешивания со значения «Normal» на «Overlay». Если захотите сделать картинку более насыщенной, уменьшите значение прозрачности слоя до 50 процентов.
Сравним результат использования Channel Mixer (справа) и корректирующих слоёв (слева):
Как видим, благодаря Channel Mixer конечное изображение стало ещё более глубоким. Кожа лучше выражена, что делает мальчика более задумчивым и сосредоточенным.
Так, используя разные техники преображения рисунков в ЧБ, можно добиться разных восприятий одного и того же изображения.

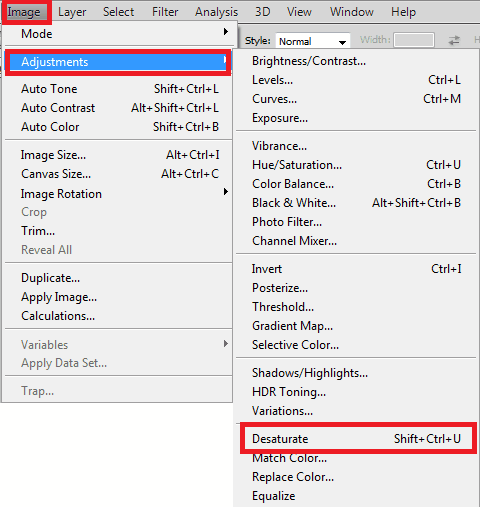

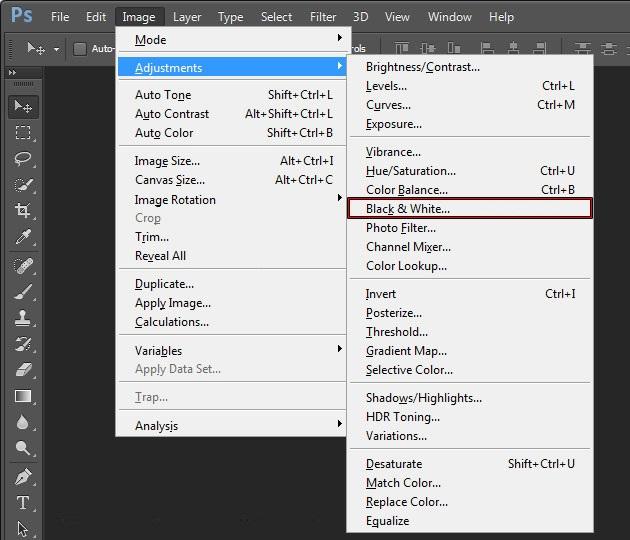



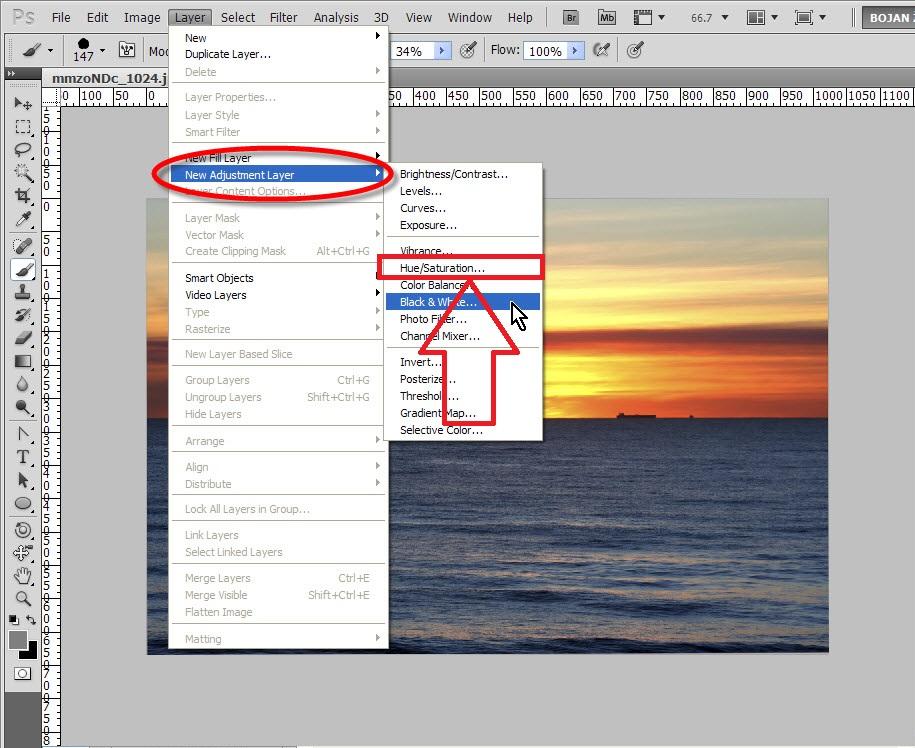
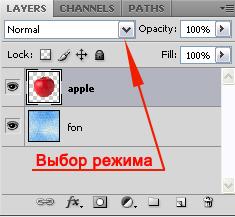
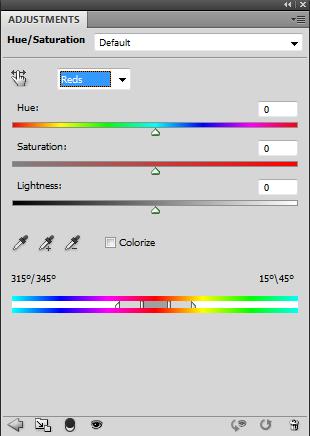

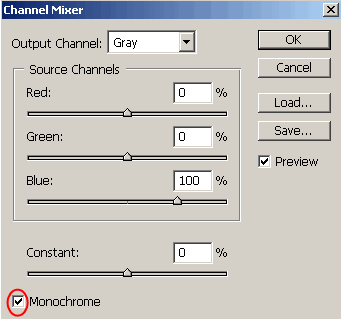








Если вы любитель цветов и хотите открыть для себя лучшие раскраски, вы можете посетить этот сайт: https://disegnidacolorarewk.com/