Чтобы снизить потребление интернет-трафика и ускорить работу системы необходимо владеть информацией о том, как отключить автоматическое обновление Windows 10.
За все типы обновлений в операционной системе Виндовс отвечает специальный Update-центр – утилита, которая регулярно сканирует онлайн-сервисы компании Майкрософт на наличие доступных обновлений программ и библиотек.
Также центр предназначен для того, чтобы загружать актуальные драйвера для подключенных к компьютеру устройств.

Содержание:
Официальные пакеты обновлений от разработчика позволяют повысить безопасность ОС, предотвратить ранее возникшие неполадки и повысить общий уровень производительности компьютера.
В то же время пользователи могут столкнуться со следующими негативными сторонами автоматических обновлений ОС:
- Увеличенное потребление интернет трафика. Как правило, Центр обновлений способен занимать от 15 до 30 процентов от общего объёма трафика, который тратит пользователь;
- Установка лишних пакетов, которые практически не влияют на улучшение работоспособности;
- Наличие недоработанных пакетов с обновлениями, которые провоцируют новые ошибки в системе. Как правило, пакеты, которые разработаны впервые несут в себе много необработанных функций.
В более ранних версиях ОС Виндовс пользователи могли самостоятельно регулировать работу центра обновлений.
Была возможность устанавливать их вручную, выбирать только отдельные пакеты или полностью запретить работу центра.
В десятой версии ОС функционал по управлению центром был урезан.
Теперь пользователи не могут управлять им с помощью привычных способов. Рассмотрим несколько вариантов, как можно самостоятельно отключить установку пакетов обновлений.
Регулирование работы центра с помощью дополнительных параметров ОС
Данный вариант настройки обновлений работает на всех версиях Windows 10, кроме версии Home. Этот способ позволяет отложить установку пакетов на определённое время.
Таким образом вы сможете сэкономить потребление трафика за этот период.
Также вы сможете отключить функцию автоматического перезапуска системы после установки пакетов.
Следуйте ниже приведённой инструкции:
- Найдите значок поиска на панели инструментов Виндовс и нажмите на него;
- В открывшемся окне введите слово «Параметры» и в списке результатов поиска найдите и запустите утилиту «Параметры системы»;
- Далее нажмите на плитку «Обновление и безопасность»;
- Перейдите во вкладку дополнительных параметров;
- В открывшемся окне включите уведомление о перезагрузке. Данный параметр позволит вашему компьютеру не отключаться автоматически после установки пакетов с обновлениями;
- Теперь снимите галочку с поля, которое разрешает обновление других программных продуктов от компании Майкрософт;
- Поставьте галочку против поля «отложить установку». Это позволит выключить автоматические обновления на несколько месяцев или до тех пор, пока разработчик не выпустит критические обновления.
- Теперь нажмите на ссылку выбора того, как получать пакеты (Рисунок 5);
В новом окне поставьте параметр в значение «отключено», как показано на рисунке ниже. Отключение данной опции поможет существенно уменьшить потребление интернет-трафика.
к содержанию ↑Отключение автоматической инсталляции драйверного ПО
В обновленной версии Windows 10 (сборка от апреля 2016 года) пользователи могут самостоятельно регулировать работу загрузчика драйверов и их установку соответственно.
Следуйте инструкции ниже, чтобы отключить данную функцию:
- Вызовите окно выполнения задач с помощью кнопок и ;
- Теперь введите в текстовое поле указанную на рисунке ниже команду;
- После выполнения команды откроется окно, в котором необходимо переставить ползунок в значение «Нет, включить возможность выбора».
Если далее под пунктом появится список (его может не быть, все зависит от конфигурации ОС), то в нем ползунком отметить значение «Не устанавливать никогда»;
- Теперь проведите сохранение установленных параметров с помощью соответствующей клавиши. Для этого система запросит права администратора. После сохранения закройте окно.
После настройки и сохранения данной конфигурации ОС больше не будет постоянно искать актуальные версии драйверного ПО.
Однако, следует заметить, что, если из системы будет удален один из подобных драйверов, он будет автоматически найден на сайте разработчика и установлен.
к содержанию ↑Использование утилиты Show or hide updates
Несмотря на то, что функция настройки центра обновлений не была предусмотрена в обновленной версии ОС Windows, разработчики все же создали специализированную утилиты для работы с центром.
Она называется «Show or hide updates» и позволяет скрыть апдейты полностью или скрыть только определенные пакеты.
Следуйте инструкцию, чтобы скачать утилиту на свой компьютер и начать работать с ней:
- Загрузить утилиту пользователи могут бесплатно. Она размещена на официальном сайте Майкрософта по ссылке https://support.microsoft.com/ru-ru/kb/3073930.
- Теперь запустите загрузчик и установите программу на свой компьютер;
- Нажмите клавишу Далее, чтобы система автоматически начала сканирование доступных для установки пакетов обновлений;
- После этого процесса вы сможете выбрать, что сделать с найденными пакетами: спрятать (система не будет устанавливать никакие апдейты) или показать спрятанные объекты (выбор этой функции позволит вам выбрать для установки только отдельные пакеты);
Рекомендуем еще прочитать:
- Как настроить Windows 10: Самые полезные советы
- Откат Windows 10: как восстановить прежнюю ОС Windows 8.1/7
Настройка лимитного подключения
Этот способ также позволяет пользователю ОС самому настроить запрет на принудительную установку апдейтов.
Запрет происходит за счет включения функции лимитного подключения к интернету.
Выполнять этот способ можно только в том случае, если для соединения с сетью вы используете маршрутизатор WiFi.
Следуйте приведенной ниже инструкции:
- Откройте окно параметров системы;
- Выберите плитку, которая отвечает за настройки интернета;
- Перейдите в раздел, который отвечает за беспроводное соединение с сетью;
- В открывшемся окне нажмите на соответствующую ссылку для открытия дополнительных параметров;
- Теперь в новом окне включите лимитное подключение, поставив ползунок в соответствующее значение, как показано на рисунке ниже;
Теперь ваша операционная система будет ограничивать функцию поиска и загрузки апдейтов.
Чтобы возобновить данную функцию необходимо просто отключить лимитное подключение.
Следует учесть, что как минимум раз в месяц данное подключение надо деактивировать, ведь вы можете упустить установку важных системных доработок и настроек безопасности, которые предоставляет компания Майкрософт.
к содержанию ↑Работа с групповыми политиками
Данный вариант настройки подойдет для более продвинутых пользователей, которые знакомы с понятием групповой политики и когда-то с ним работали.
На сегодняшний день разработчики запретили использовать ранее доступную функцию стандартной настройки групповых политик (с ее помощью можно было настраивать обновления).
В то же время пользователям осталась доступной функция редактирования групповых политик локально.
Не все версии Windows 10 поддерживают данную возможность. К примеру, обладатели сборки Home не имеют доступа к работе с групповыми политиками.
Во всех остальных версиях ОС, используя локальный редактор политик, вы можете самостоятельно включать оповещения об установке, загружать только выбранные пакеты либо устанавливать апдейты строго по указанному расписанию.
После настройки групповых политик новая конфигурация не будет действовать сразу. Для этого может понадобиться от нескольких часов до двух дней.
Следуйте инструкции, чтобы настроить и включить групповую политику:
- Перейдите в центр управления обновлениями ОС;
- Запустите проверку новых апдейтов с помощью соответствующей кнопки;
- Теперь необходимо начать работу с самими политиками. Откройте окно Выполнить и введите в него команду, которая указана на рисунке ниже;
- Откройте папку компонентов Виндовс, как указано на рисунке 15 и выберите службу «Центр обновления Виндовс»;
- Теперь выберите настройку автоматических апдейтов;
- В открывшемся окне укажите конфигурацию, как на рисунке 17;
- В поле автоматической настройки обновлений вы можете выбрать любой из предложенных пяти вариантов.
Работа с реестром
Пользователям операционной системы Windows 10 доступна функция редактирования реестра.
С ее помощью вы тоже можете управлять конфигурацией пакетов обновлений или полностью запретить их установку.
Работа с реестром позволяет отключить апдейты в полной мере. Способ доступен для выполнения на всех сборках десятой версии ОС.
Следуйте инструкции:
- Откройте окно Выполнить и введите в ней команду «regedit» (без кавычек), чтобы открыть редактор реестра;
- Перейдите в указанный на рисунке раздел;
- Теперь найдите в папке Software директорию Policies и в ней откройте компонент Microsoft, а затем Windows;
- Самостоятельно создайте новую директорию. Ее имя должно быть «WindowsUpdate» (без кавычек);
- В только что созданной WindowsUpdate создайте папку «AU»;
- Выберите AU и создайте в данной директории параметр типа DWORD, имя которого будет NoAutoUpdate. Значение данного параметра должно быть 1.
Теперь закройте редактор и проверьте наличие апдейтов в центре. После этого перезагрузите ваше устройство, чтобы обновления вступили в силу.
Тематические видеоролики:
Как отключить автоматическое обновление Windows 10
Как отключить автоматическое обновление в Windows 10: Руководство
Как отключить автоматическое обновление Windows 10 | Complandia
Как отключить автоматическое обновление Windows 10, чтобы освободить интернет канал?

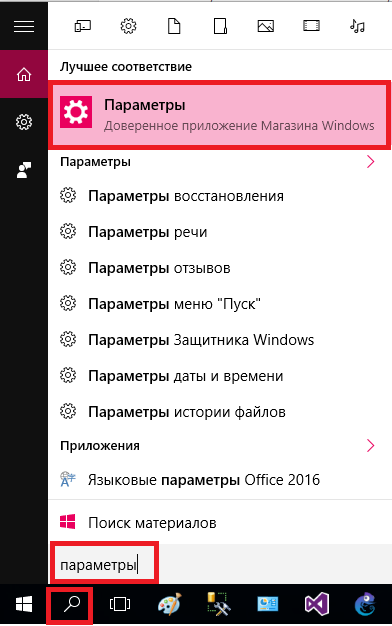
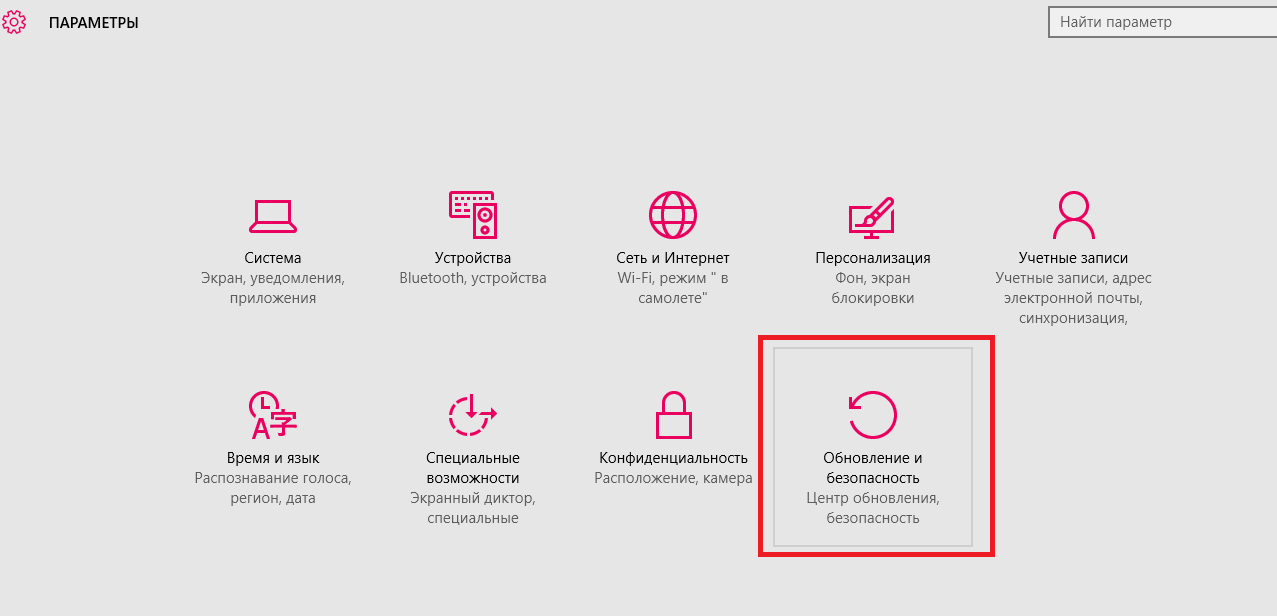
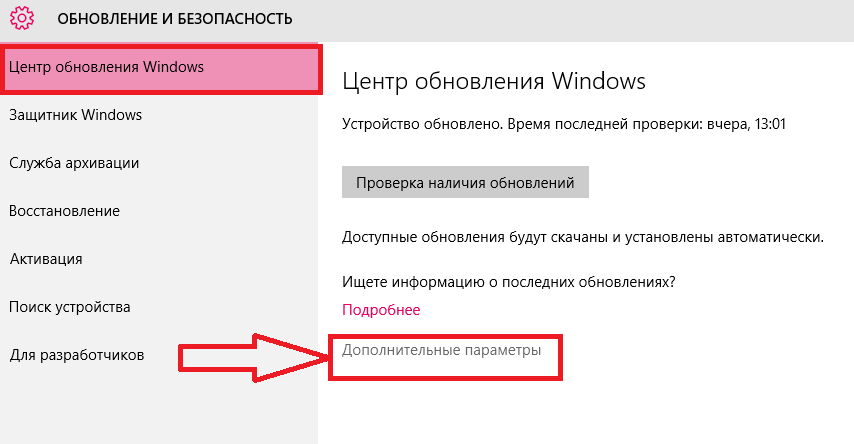
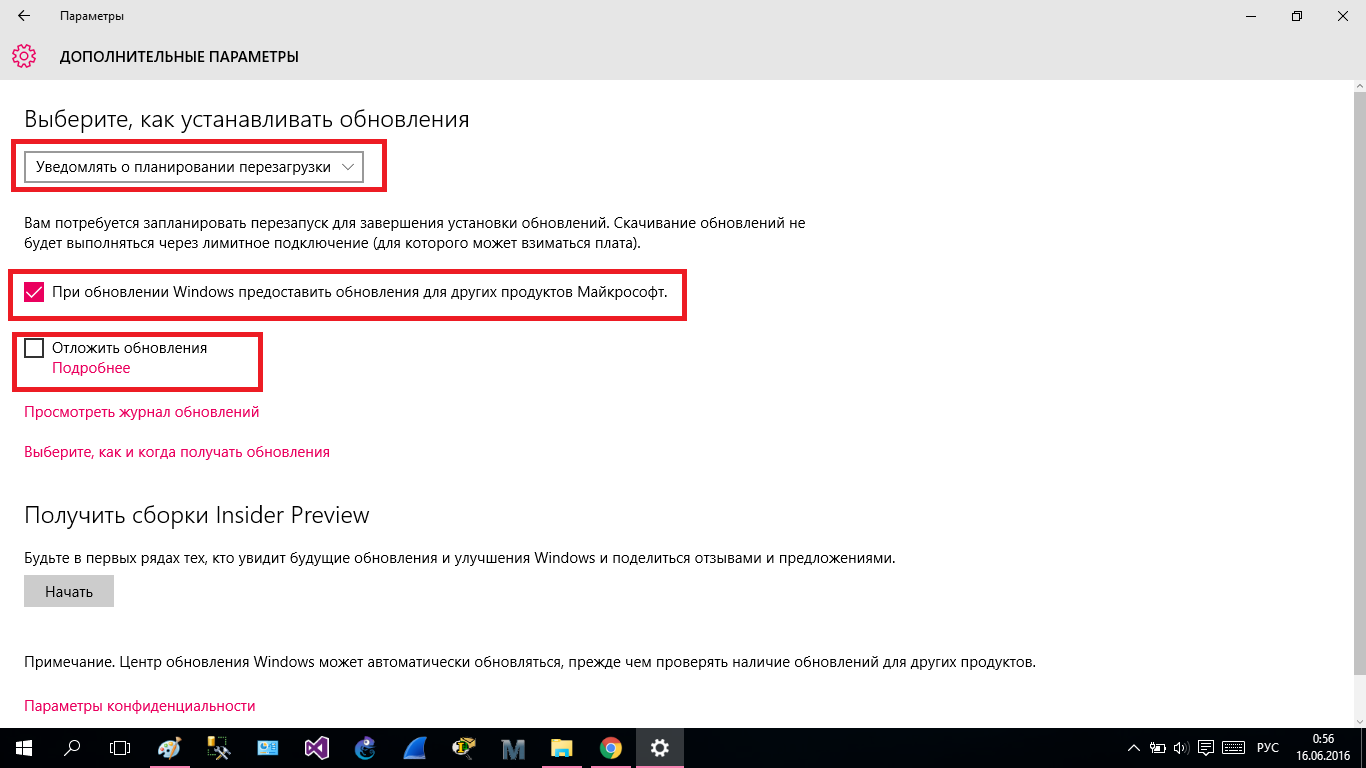
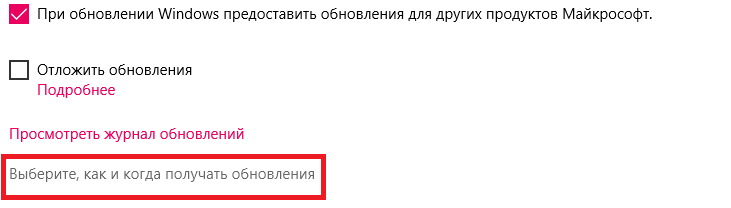
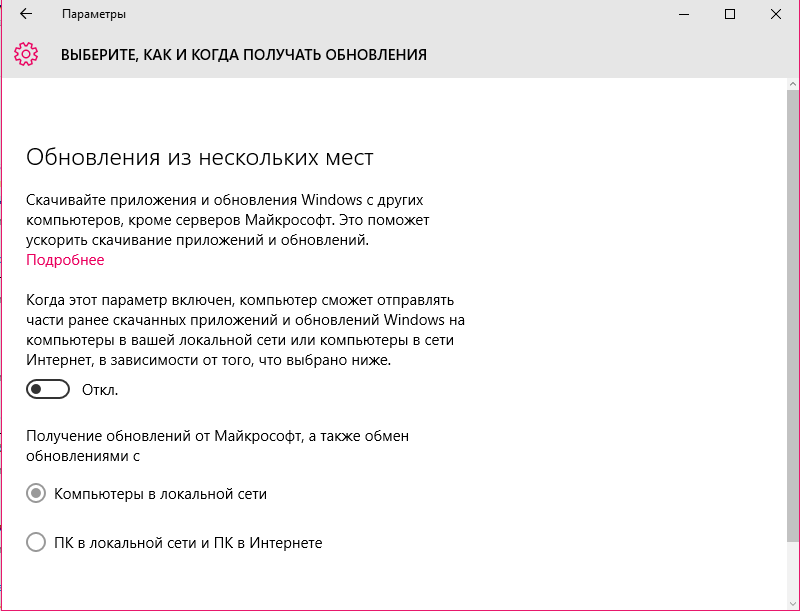
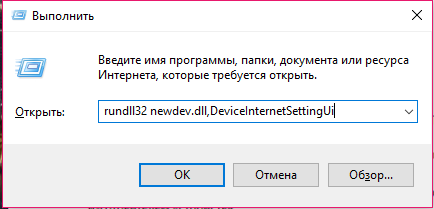
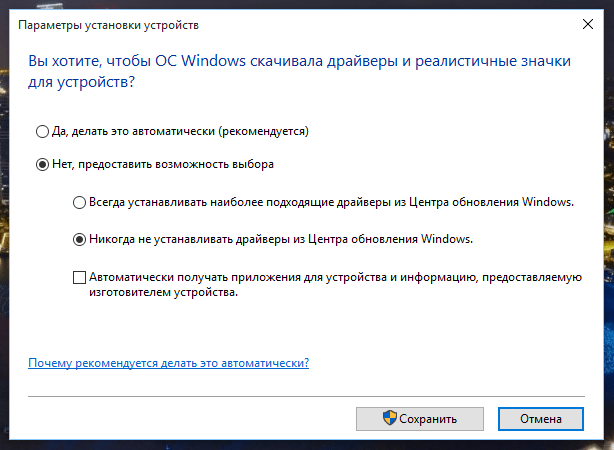
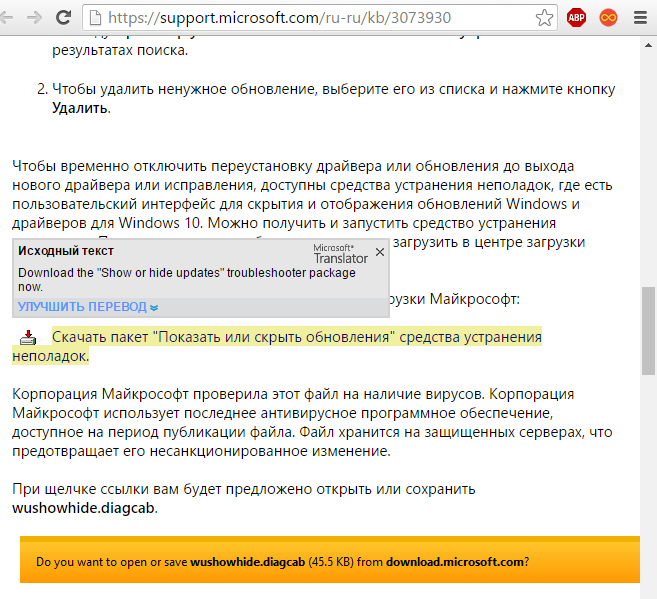
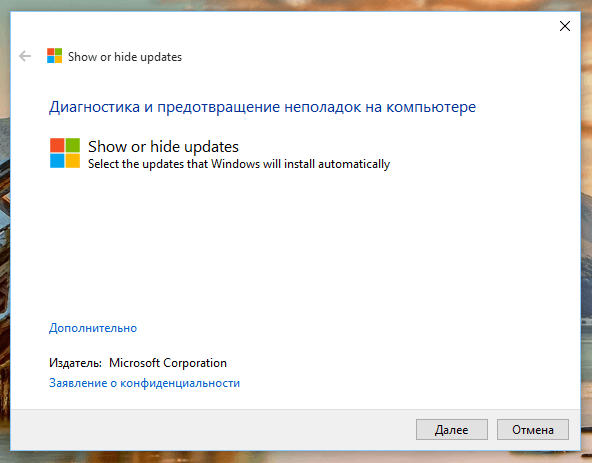

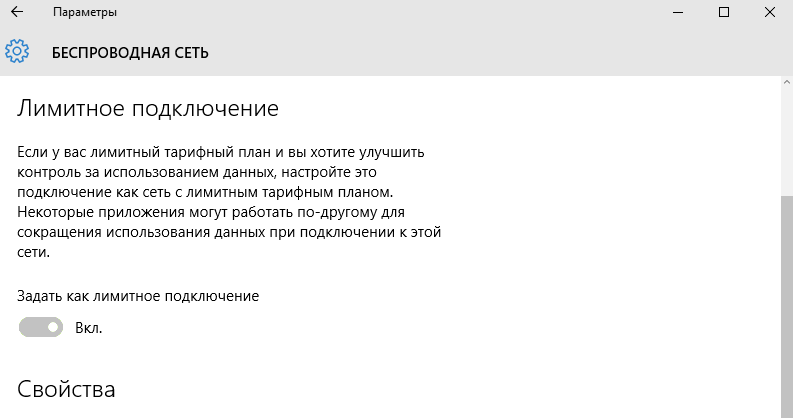
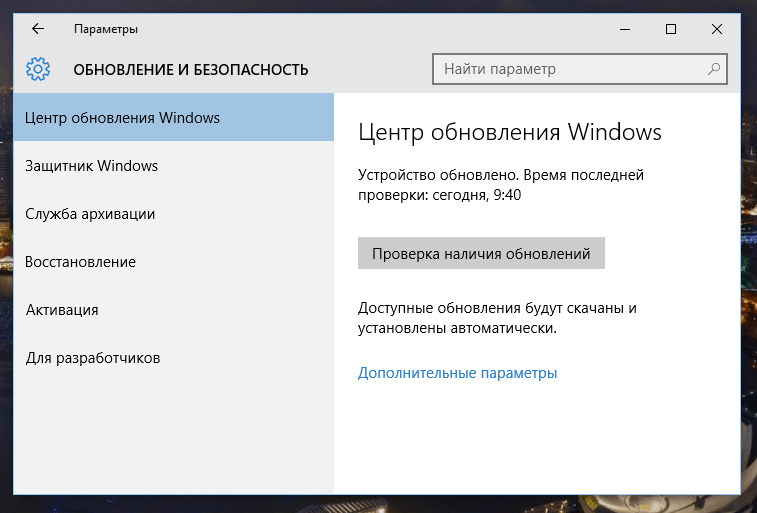
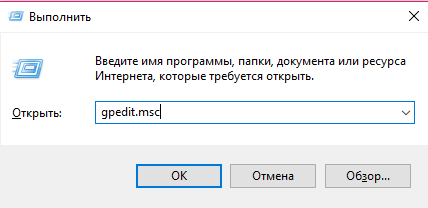
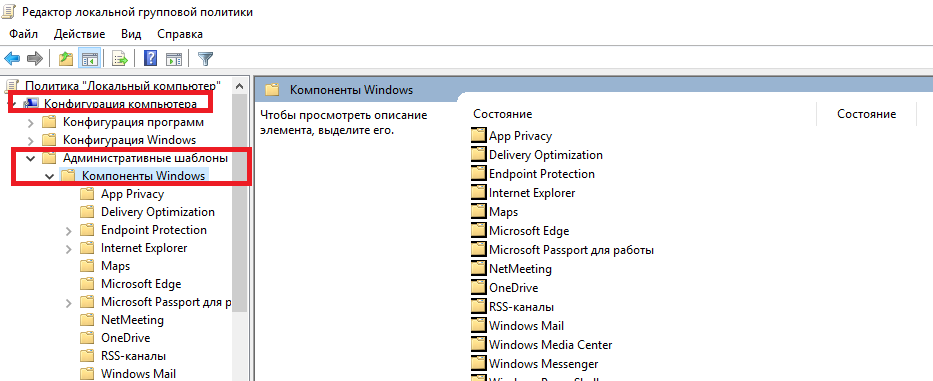
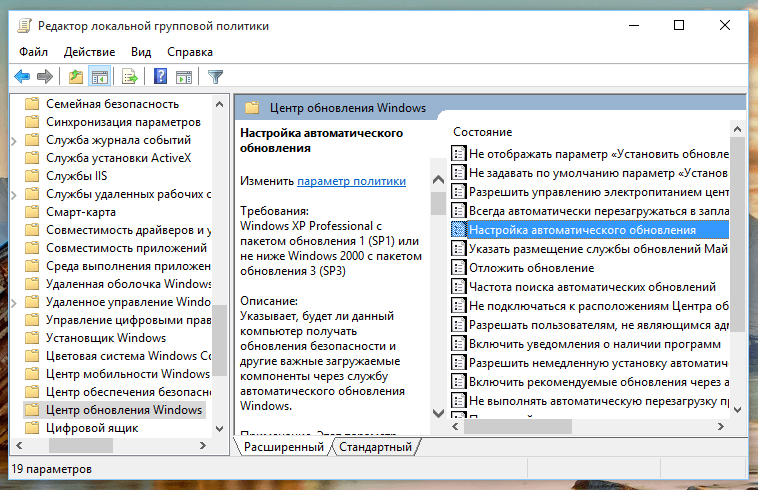
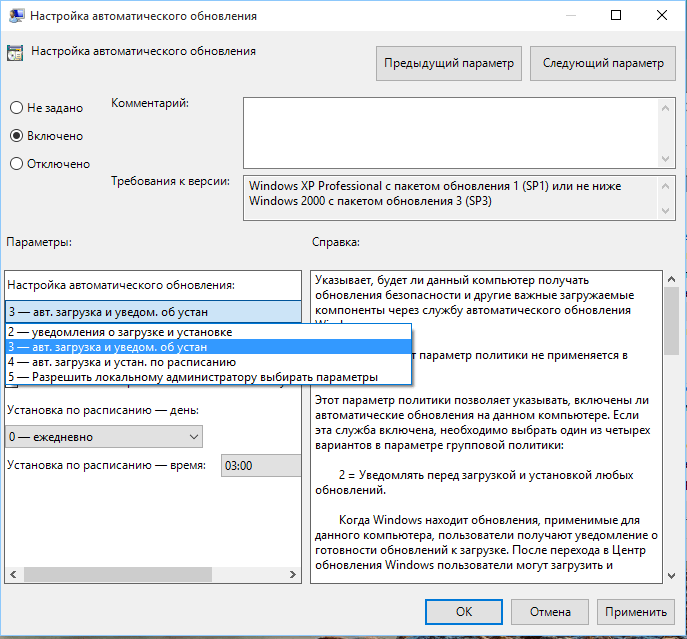
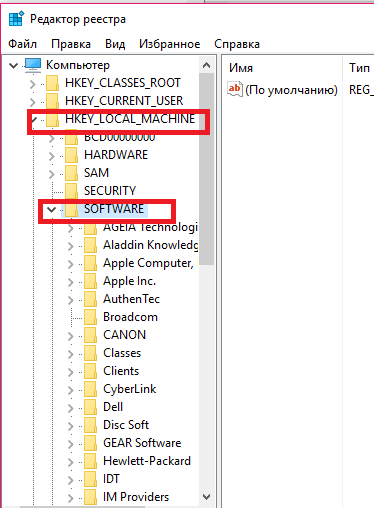
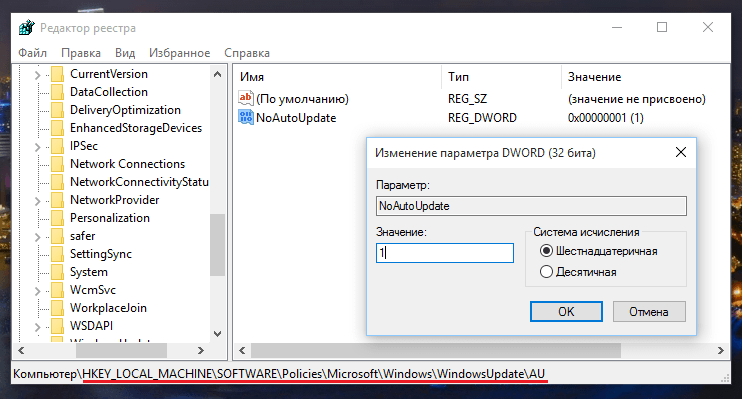







И что страшного в этой W 10 ? Правда я долго сопротивлялась от нее, но потом мне все равно ее поставили автоматом. Я не поняла, что это она глючит, когда у меня в одноклассниках исчезли все «сообщения» и я не смогла никому написать тоже. Но потом все это быстро решилось, есть у меня такой клевый мастер. Сейчас все работает хорошо и я не собираюсь отключать обновления. Мне они не мешают. Обновления здесь отключаются не как у старых версий, сложнее. Можно воспользоваться инструкцией http://serfery.ru/post/3338. Хотя я не вижу смысла, ведь обновляются все
приложения, компоненты, драйвера, чтобы система работала без сбоев и глюков.
В старой W 8.1 у меня постоянно выскакивали объявления, что драйвера старые,
а сейчас все в норме
Многие жалуются на автоматические обновления. Я отключила по инструкции из очень серьезной статьи http://serfery.ru/post/3872. Теперь не мучаюсь