Использование геймпада способно упростить выполнение миссий в играх и сделать этот процесс намного интереснее и реалистичнее, но как правильно настроить джойстик для компьютера знают далеко не все.
Как это правильно отладить ваш девайс — читайте в нашем материале.
Cодержание:
Если вам нужно подключить геймпад от консоли к ПК или вы только думаете о приобретении джойстика, следует помнить, что далеко не все игры будут «видеть» подключенный гаджет.
Если в ней не предусмотрена возможность управления одномерным или многомерным, настроить работу девайса можно только с помощью сторонних программ, которые сопоставляют каждому нажатию на конкретную кнопку на клавиатуре.
Типы
К нему можно подключить совершенно разные типы манипуляторов. Они могут быть следующих видов:
- Одномерные – способны управлять объектами только по направлению «вверх-вниз» или «влево-вправо»;
- Многомерные – работа с объектом в двух или трёх плоскостях;
Также, они различаются по типу подключения к консоли и компьютеру: проводные и беспроводные.
Все указанные ниже инструкции для соединения контроллера с ПК подходят для операционных систем Windows версий 7, 8 и 10, а также для Mac OS.
Подключение геймпада — инструкция для Windows
Для работы с ОС Windows рекомендуется использовать гаджет от Xbox One или другой консоли Microsoft.
С его помощью можно настроить бесперебойную работу гаджета и наслаждаться поддержкой практически в любой игре.
Устройство от Xbox имеет упрощенную схему соединения с ПК.
Пользователю достаточно только включить манипулятор, а затем зайти в окно ———:
Дождитесь обнаружения и его автоматической привязки к ПК. Теперь гаджет будет запускаться автоматически, как только вы установите с ним соединение по Bluetooth.
Никаких настроек выполнять не потребуется.
Если же у вас нет геймпада от Xbox One, можно взять абсолютно любой другой. Перед отладкой выберите вариант подключения.
Ниже приведена инструкция, которая подходит для беспроводного и проводного способов:
- Присоедините его к ПК с помощью шнура USB или кликните на кнопке , чтобы активировать режим беспроводного соединения. Заметьте, что с помощью USB вы сможете подключить максимум 8 контроллеров (или 4 с гарнитурой) к одному ПК. Устройства со стереогарнитурой могут быть подключены только в количестве двух штук;
- Если на ПК установлены все необходимые обновления и драйвера, подключенный проводным способом гаджет начнет работать самостоятельно без каких-либо настроек. Скачать драйвера вы можете, воспользовавшись окном диспетчера. Просто выберите нужный элемент. Кликните по нему правой клавишей мышки и обновите конфигурацию. Затем перезагрузите его и всё будет работать;
- Для беспроводного подключения следует перейти в окно Bluetooth. Делать это нужно сразу после активации клавиши ;
- В Windows нажмите на и внизу кликните на плитку . В открывшемся окне нажмите на лого ;
- Теперь откройте Bluetooth и включите функцию определения устройств. Подождите несколько секунд. Имя будет отображено в окне обнаруженных гаджетов. Затем кликните на кнопку . Готово, он подключён к ПК. Теперь просто запустите приложение и начинайте играть.
Утилита Xpadder (Windows) – настройка
Что делать в том случае, если джойстик работает не во всех играх?
К сожалению, тут всё зависит от производителя программного продукта и без официальной поддержки ее нельзя направить на использование сторонних устройств.
Однако, юзеры могут воспользоваться сторонними программами для отладки на уровне операционной системы, а не конкретного приложения.
Такой метод обеспечивает 100% работу в любом приложении.
Xpadder – самая популярная программа для универсальной настройки.
Принцип её работы заключается в том, что пользователь самостоятельно задает какой клавише на ПК будет отвечать определенная кнопка .
В программе можно выбрать вид контроллера:
Просто кликните на нужный элемент и в новом окне выбирайте расположение кнопки. Задавайте её значение, которое будет соответствовать определенной клавише.
Так можно сделать сразу несколько наборов для разных приложений.
Контроллер для MAC OS
Несмотря на распространённое среди пользователей iMac мнение о том, что с таким компьютером нельзя совместить геймпад другого производителя, ПК отлично работает с устройствами от Sony, SpeedLink, Logitech и других производителей.
Существует несколько способов подключения.
Первый способ заключается в проводном соединении.
На задней панели должен быть расположен мини-порт для USB, который можно использовать не только для консоли, но и для обычного «яблочного» компьютера.
Возьмите кабель USB и присоедините его к ПК. Всё должно работать без каких-либо настроек. MAC OS автоматически обнаруживает гаджет и при необходимости обновляет драйверное ПО.
Помните, для большинства современных шутеров не всегда удобно использовать джойстик с проводом, ведь такой тип подключения может немного замедлить реакцию на нажатие клавиш.
Если есть возможность, лучше использовать второй способ – для беспроводных контроллеров.
Работают беспроводные геймпады с помощью Bluetooth-соединения. Следуйте инструкции:
- Зайдите в системные опции;
- Кликните на пункт ;
- Теперь зажмите клавишу пока светодиодный индикатор связи не начнет прерывисто мигать;
- Теперь проверьте, обнаружил ли он беспроводное устройство. Его название должно быть отображено во вкладке ;
- Кликните на имя обнаруженного гаджета, а затем на кнопку или .
Теперь можно смело запускать ее и использовать в игровом процессе.
Если же игра обнаруживает джойстик, но управлять им невозможно, можно говорить о том, то разработчик ПО просто не предусмотрел возможность поддержки внешних девайсов для управления персонажем.
Как и в Windows, пользователи могут использовать специальные утилиты для настройки джойстика. Лучший пример для MAC OS – это приложение Joystick Mapper.
Загрузить официальную версию программы можно с помощью AppStore.
Для использования Joystick Mapper достаточно запустить программу и проверить, совместима ли модель используемого гаджета с утилитой.
Затем нужно переназначить клавиши управления в на кнопки. Среди плюсов Joystick Mapper можно отметить минимальные прерывания в работе и простой пользовательский интерфейс.


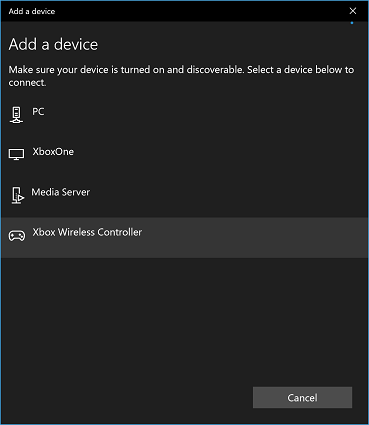

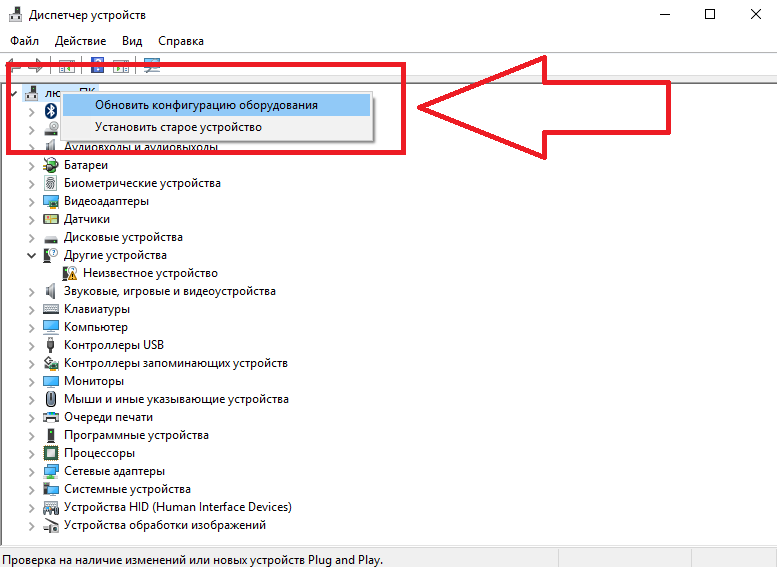
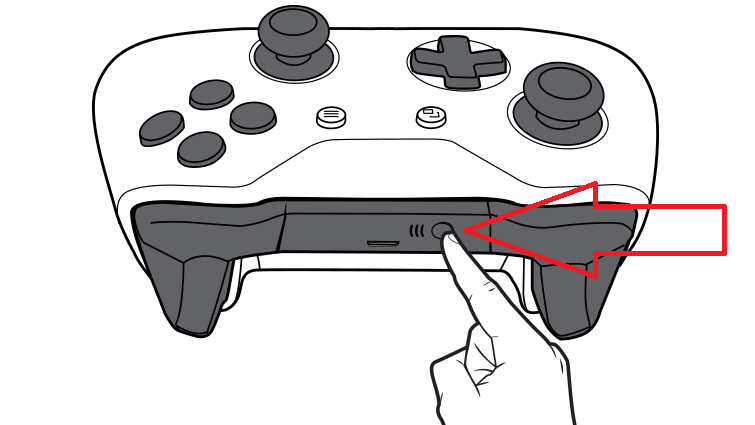
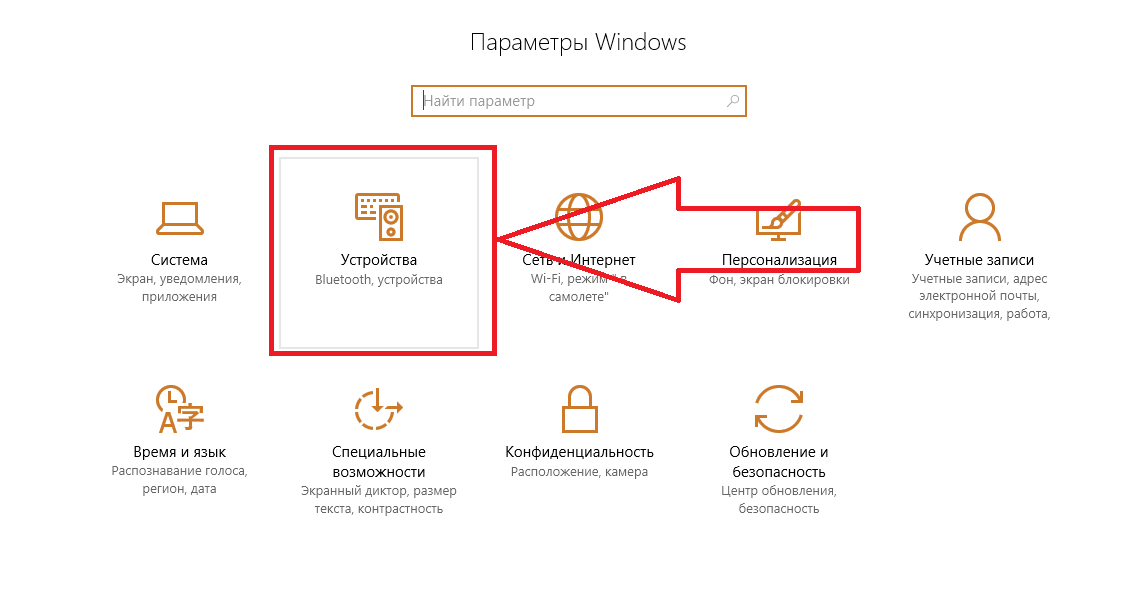
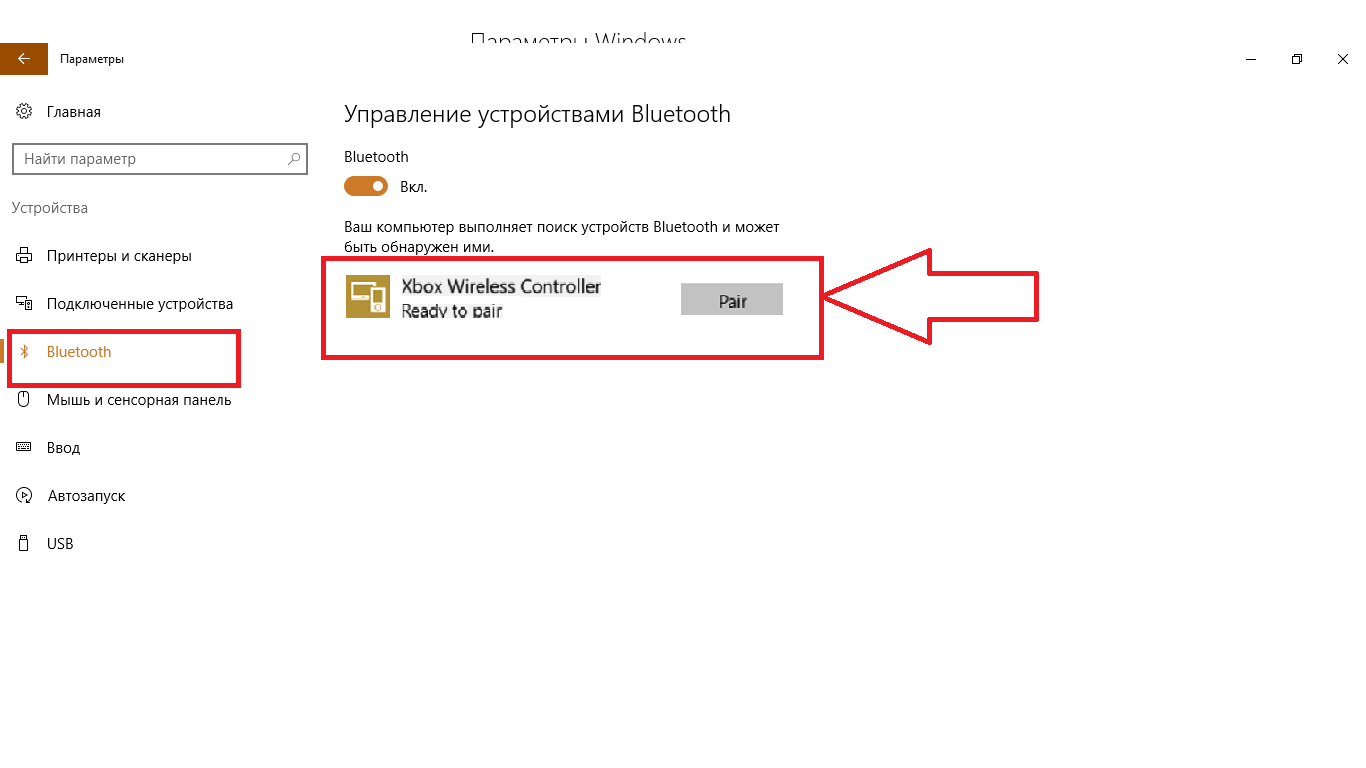
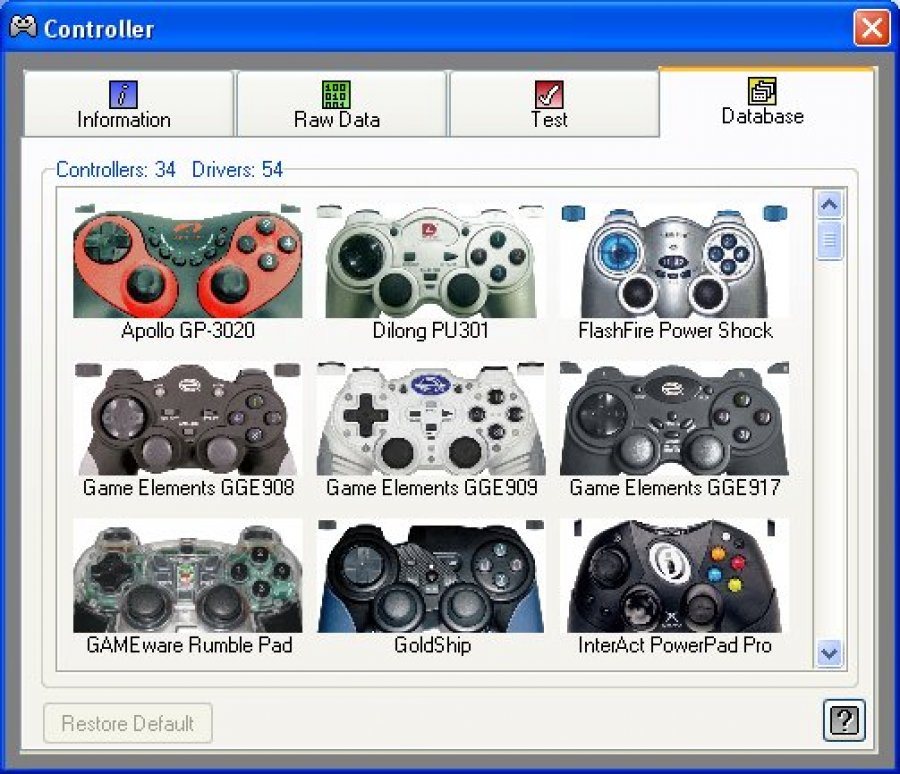
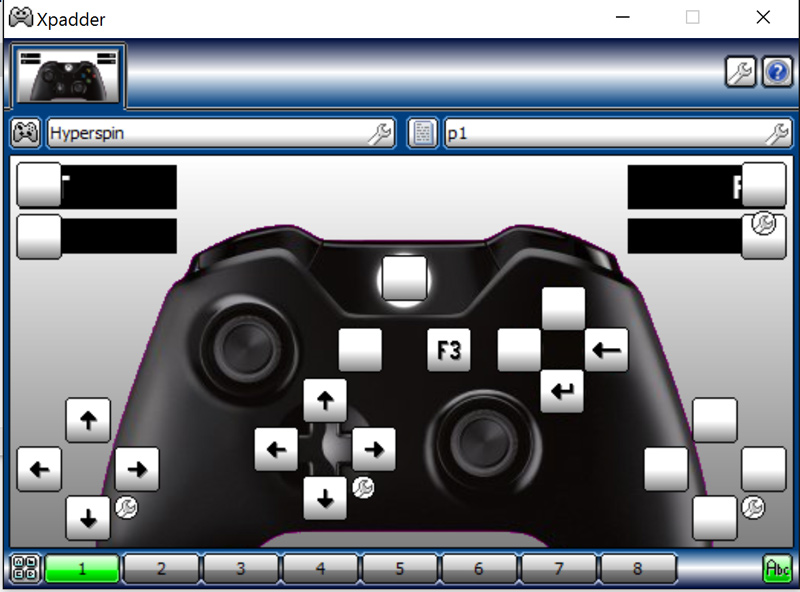
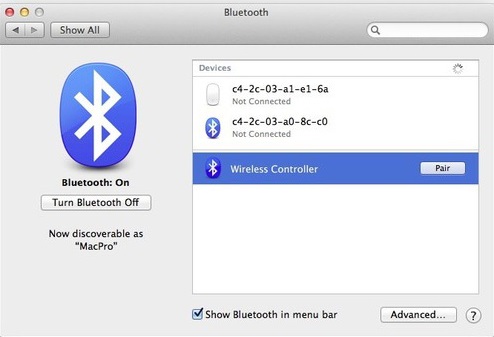







This is so amazing, great minds think alike I just wrote a similar post on this topic! You should check it out. https://run3game.io
I like your website, it's really good and very helpful to me. Thank you for sharing many good and quality articles. https://papasfreezeria.io