При подключении ПК к телевизору изображение с монитора переходит на большой экран, что удобно не только при просмотре фильмов, но и для презентаций, игр и прочее.
Поэтому многие пользователи задаются вопросом – как подключить компьютер к телевизору, и какой метод для этого лучше всего выбрать?
Существует несколько способов подключения, отличающихся по характеру связи, типу используемых устройств, и все они рассмотрены в данном материале.
Содержание:
Особенности соединения
В первую очередь важно разобраться в том, какие типы подключения бывают, и какое наиболее удобно именно вам.
По типу установки соединения они подразделяются на:
- Проводные, когда компьютер и телевизор соединяются физически, для чего используется кабель, провода и прочее (существует несколько типов такого подключения, различающихся по виду кабеля и характеру портов);
- Беспроводное, соответственно, осуществляется посредством Wi-Fi и аналогам Блютуза, при этом необходимо, чтобы у телевизора имелся соответствующий встроенный или приставной модуль, а иногда нужно также наличие дополнительного устройства.
Чтобы выбрать подходящий метод необходимо учитывать ряд особенностей. И в первую очередь – физическое расположение устройств.
Например, если компьютер и телевизор стоят в разных комнатах, то тянуть кабели через всю квартиру может быть не только неудобно, но и дорого, потому лучше соединить устройства беспроводным методом.
В остальных случаях особенности таковы:
- Проводное подключение обходится дешевле;
- Осуществляется оно проще, так как редко требует специальных настроек;
- Считается, что качество передачи картинки при таком методе ниже, но разницу может быть и незаметно при просмотре роликов с Youtube, например, или подобного контента;
- Беспроводное подключение зависимо от Wi-Fi – не только его наличия, но и скорости, потому с ним вы можете остаться вовсе без связи между устройствами, если не оплатите интернет;
- Телевизоры, оснащенные модулем для беспроводного подключения, стоят дороже;
- Приставные модули и дополнительные устройства также потребуют трат больших чем цена кабеля при проводном подключении;
- Беспроводной метод перспективнее при просмотре фильмов в 3D, HD, так как дает более реалистичную картинку;
- При беспроводном подключении в некоторых случаях картинку с компьютера можно вывести сразу на несколько мониторов даже при использовании всего одной приставки (что удобно, например, в учебных аудиториях).
Ниже приведены наиболее популярные методы обоих типов подключения и способы установления связи таким методом.
Проводное подключение
Для осуществления связи таким способом используется порт на компьютере и один из портов на телевизоре.
Из дополнительных инструментов, материалов, вам потребуется только кабель того или иного типа, необходимо длины.
Никаких сложных настроек, обычно не нужно – со стороны компьютера выбирается только второй экран, со стороны телевизора изменений не вносится.
HDMI
Приобрести такой кабель можно в любом магазине потребительской электроники, причем цена его, даже при большой длине, редко превышает 800 рублей.
Но кабель бывает разных версий, что также создает различия в цене – версии отличаются по количеству полос волокна, а, следовательно, по качеству изображения.
Существенной разницы для большинства пользователей, смотрящих кино онлайн на большом экране, нет.
Но если вы планируете использовать 3D-очки и т. п., то лучше приобрести дорогой кабель самой новой версии.
Для осуществления связи таким способом проделайте следующее:
- Выключите телевизор и компьютер – есть вероятность, что на их корпусах есть остаточных статический разряд, поверхностное напряжение, способное вывести из строя порт, кабель, потому никогда не осуществляйте соединение работающих устройств;
- Подключите кабель в соответствующие порты на устройствах;
- Включите компьютер;
- Перейдите в , а дальше проследуйте по пути – – Вывод изображения на второй экран;
- Это стандартный путь для большинства версий операционных систем. Но может быть и так, что при первом подключении к компьютеру кабеля система выдаст соответствующее уведомление – тогда нужно просто щелкнуть по нему;
- В списке подключенных мониторов должен появиться телевизор (если он включен в розетку);
- Если этого не произошло, то включите его и перейдите в раздел поиска источника изображения (кнопка Source на пульте или тому подобное);
- Выберите экран телевизора и укажите его вторым.
Теперь изображение с экрана компьютера должно появиться на вашем телевизоре.
Отдельно стоит рассмотреть случай, когда изначальные настройки системы таковы, что после подсоединения кабеля картинка сразу же выводится на экран.
Это характерно для рада современных операционных систем, компьютеров.
В настоящее время подключение именно таким способом считается наиболее оптимальным вариантом не только по соотношению цена-качество, но и по простоте установления соединения.
Не требуется длительных настроек, материальные затраты минимальны, а качество передаваемого таким способом изображения очень высокое, особенно, если использовать последнюю версию кабеля.
VGA
Еще один вариант кабельного соединения устройств, чуть более устаревший.
Из преимуществ – таким кабелем комплектуется множество устройств, потому покупать его, скорее всего, не придется.
Существенный недостаток – более низкое качество картинки.
Купить такой кабель при необходимости также можно в магазинах электроники, комплектующих.
Особенность формата в том, что передает он только картинку. Звук же отсутствует полностью, так как данный тип кабеля просто технически не может его передавать.
Потому способ подходит для презентаций просмотра фотографий, но не видео.
Однако, при наличии большой необходимости можно купить переходник с HDMI или USB.
Если в предыдущем варианте подключение осуществлялось под любое программное обеспечение, то в этом дело обстоит иначе – важно, чтобы операционная система компьютера была не ниже Windows 7.
Соединение происходит почти так же, как в предыдущем случае – выключите оба устройства, соедините кабелем, затем включите.
На телевизоре перейдите в раздел Source\Input, выберите там VGA\PC\RGB.
Если телевизор попросит применить/подтвердить какие-либо изменения – сделайте это.
Настройки со стороны компьютера не столь сложные:
- Щелкните правой клавишей мыши на свободном участке ;
- В выпавшем меню укажите разрешение экрана;
- Выберите экран, на который будет дополнительно выводиться изображение;
- Выберите для того, чтобы на телевизоре у вас было то же изображение, что и на компьютере, и одновременно с ним;
- Расширить экраны – дополнительная функция, которая позволит вам несколько увеличить рабочее поле на ПК, т. е. пока по телевизору будет идти видеоролик на весь экран, вы сможете печатать текст на компьютере;
- Описанная выше функция не имеет особого смысла для пользователей операционной системы Виндовс 10, которая позволяет по умолчанию настроить несколько рабочих столов – при этом вывести на телевизор вы можете только один;
- Отобразить рабочий стол 1 или 2 – функция, позволяющая отключить один из рабочих столов – на телевизоре или на ПК.
Почти полностью аналогичные характеристики, как по особенностям работы, так и по подключению, имеет кабель DVI.
Он тоже не передает звук, а подключается и настраивается аналогично.
S-Video
Такой кабель, порт и метод подключения – наиболее устаревший из всех.
При его использовании происходит значительное падение качества картинки, потому он не применяется тогда, когда есть альтернативы.
Подключается так же, как бытовой плеер – по сути, при таком соединении телевизор и будет рассматривать ваш ПК как такой плеер.
Современные телевизоры, а тем более, компьютеры, оснащаются таким разъемом достаточно редко (при подключении домашних кинотеатров используется переходник).
Если порта нет, то можно использовать такой же переходник, как у домашнего кинотеатра, подключив к нему кабель, идущий к ПК.
Настраивать систему достаточно трудно. Делается это так:
- Обесточьте оба устройства, соедините их кабелем с переходником или без;
- Пе6рвым после соединения включите телевизор – это принципиально, в противном случае он не обнаружит источника внешнего сигнала;
- Включите компьютер – при начале загрузки операционной системы телевизор как-то отреагирует (мигнет изображение, прозвучит звуковой сигнал, либо мигнет световой индикатор), показывая, что источник обнаружен;
- На компьютере правой кнопкой мыши кликните на свободном пространстве и перейдите по пути — — ;
- Откроется окно с названиями видеокарт – выберите в нем ту, к которой подключен в данный момент кабель видео;
- Далее нажмите ;
- Примените изменения;
- Перейдите на пункт – откроется список со всеми подключенными устройствами;
- Найдите в нем название телевизора и кликните по нему;
- Теперь включите сам телевизор, и способом, описанным выше, найдите источник сигнала.
После этого иногда может потребоваться провести стандартную настройку изображения с помощью телевизора.
к содержанию ↑Беспроводное подключение
Беспроводное подключение осуществляется путем передачи сигнала с компьютера на приемник телевизора с помощью WiFi.
Иногда для такого метода используется и дополнительное оборудование.
Miracast
Инновационная технология, которая позволяет передавать с компьютера на телевизор изображение в максимальном качестве, со всеми особенностями и характеристиками аудиодорожки.
Такой метод подходит для просмотра как простых онлайн-новых роликов, так и фильмов в 3D и HD.
В настоящее время это одна из самых предпочтительных технологий с точки зрения качества передаваемой картинки и звука.
Не только компьютеры, но также и планшеты, и некоторые смартфоны поддерживают данную технологию, но преимущественно флагманские, имеющие мощную аппаратную начинку.
Дорогие и функциональные смарт-телевизоры также поддерживают технологию, но если у вас не такой, то можно купить простой переходник на Миракаст, подключаемый к порту HDMI и продающийся в магазинах электроники, компьютеров и комплектующих.
При работе такой технологии картинка с экрана компьютера сжимается, отзеркаливается и передается по вай-фай на соответствующий приемник телевизора, который снова обрабатывает ее и выводит на экран в привычном виде.
Высокое качество картинки объясняется максимальной оптимизацией рабочих алгоритмов (которая как раз и возможна только на мощных устройствах).
При этом вам не требуется подключать телевизор к локальной сети с помощью роутера – на нем должен быть только включен передатчик Миракаст.
Именно он сформировывает с компьютером локальную минисеть.
Для организации трансляции потребуется установить на компьютер, смартфон или планшет приложение , если его не имеется.
Включите телевизор. Найдите в меню список подключенных устройств – в списке обнаружится датчик Миракаст (встроенный или подключенный) – включите его.
Если там он не обнаружится, то ищите его в разделе , и также подключите.
На компьютере активируйте передачу изображения на беспроводной экран. После этого картинка появится тут же.
Некоторые особенности процесса подключения способны отличаться для разных телевизоров, операционных систем, типа передатчиков.
Работа со Smart-TV
По своей сути, смарт-ТВ – это телевизор, дополнительно оснащенный аналогом компьютерного Wi-Fi-модуля, то есть он может подключаться к домашней беспроводной сети.
Благодаря этому с него можно запускать трансляции, прямые эфиры, стримы и прочее.
Можно и подключить его к компьютеру, с которым он, используя беспроводной интернет, организует локальную сеть для передачи не только картинки, но на некоторых моделях, и иной информации.
Роутеру в процессе также не обязательно участвовать, так как в виде точки доступа, раздающей Wi-Fi, в данном случае будет выступать ноутбук.
Создайте на своем компьютере точку доступа одним из удобных для вас способов:
- Применяя командную строку;
- Скачав и установив специальные сторонние консоли для этого;
- Использовав встроенные служебные консоли операционной системы – обратите внимание, что такой метод наиболее надежен и обеспечивает наиболее стабильное соединение.
Создание точки доступа происходит следующим образом:
- Авторизуйтесь в операционной системе от имени администратора;
- Одновременно зажмите кнопки и ;
- Наберите в поле ввода открывшегося окна CMD и нажмите ;
- Откроется окно командной строки – пропишите в нем команду netsh wlan set;
- Нажмите и далее прописывайте команду hostednetwork;
- Снова нажмите и перезагрузите ПК.
Теперь локальная точка доступа создана – нужно подключить к ней телевизор. Для этого включите его.
В зависимости от модели телевизора дальнейший процесс будет отличаться, но смысл его в том, что ТВ должен найти сеть, которую раздает ваш компьютер.
После нахождения телевизором необходимой сети, соедините ТВ и ПК.
После этого, каждый раз при подключении к сети компьютера на экране телевизора будет появляться изображение с монитора ноутбука.
Естественно, что во время всего процесса подключения должен постоянно работать общий домашний вай-фай, раздающийся роутером.
к содержанию ↑Вывод
Какой же метод соединения выбрать пользователю? В первую очередь, целесообразнее ориентироваться на аппаратные ресурсы и оборудование, которое у вас имеется.
Качество картинки имеет существенное значение, но в случае простого просмотра фильмов в онлайн кинотеатрах, большой разницы вы, скорее всего, не заметите.
Основные преимущества и недостатки всех перечисленных методов соединения приведены в таблице 1.
Внимательно изучив их можно подобрать наиболее подходящий способ для себя.
| Технология | Преимущества | Недостатки | Необходимое оборудование |
|---|---|---|---|
HDMI |
Низкая стоимость соединения, дешевый кабель;
Простота подключения; Нетребовательность к аппаратным ресурсам; Приемлемое качество картинки; Независимость от наличия работающей сети беспроводного интернета |
Наличие проводов в помещении;
Качество картинки ниже, чем при подключении Миракаст; Не всегда удобное соединение с настенными телевизорами |
Компьютер, телевизор, кабель |
VGA |
Низкая стоимость соединения, кабель часто вовсе не требуется покупать;
Простота подключения; Нетребовательность к аппаратным ресурсам; Независимость от наличия работающей сети беспроводного интернета |
Низкое качество картинки;
Не передает звук; Не может быть использован для просмотра HD, 3D; Не всегда можно удобно подключить при навесных телевизорах; По квартире тянутся провода |
Компьютер, телевизор, кабель (часто идет в комплекте и не требует покупки) |
S-Video |
Низкая стоимость соединения, кабель часто вовсе не требуется покупать;
Простота подключения; Нетребовательность к аппаратным ресурсам; Независимость от наличия работающей сети беспроводного интернета |
Низкое качество картинки;
Не передает звук; Не может быть использован для просмотра HD, 3D; Не всегда можно удобно подключить при навесных телевизорах; По квартире тянутся провода |
Компьютер, телевизор, кабель (часто идет в комплекте и не требует покупки) |
Miracast |
Высокое качество картинки;
Отсутствие проводов; Низкая стоимость при наличии мощного оборудования с передатчиками; Удобное подключение и последующее управление |
Необходимость наличия мощных компьютера и телевизора;
Наличие телевизора с передатчиком или его отдельная покупка; Сильная зависимость от наличия и стабильности работы интернета; Достаточно сложная система настройки в некоторых случаях; Поддерживается не всеми компьютерами |
Компьютер, телевизор, иногда также передатчик Миракаст |
| Smart-TV | Высокое качество картинки;
Отсутствие проводов; Низкая стоимость при наличии мощного оборудования с передатчиками; Удобное подключение и последующее управление |
Работает только при наличии высокоскоростного и стабильного подключения к сети беспроводного интернета;
Необходим смарт-телевизор – никаких соответствующих передатчиков не существует; Высокая стоимость оборудования (телевизоров) |
Компьютер, смарт-телевизор |
Выбор наиболее подходящего способа подключения индивидуален, и в большинстве случаев удобнее всего иметь несколько способов подключения одновременно.
Например, если вы используете технологию Миракаст, то лучше, чтобы под рукой был также и кабель HDMI, так как он поможет подключить устройство в случае неполадок с интернетом.
Вам это может быть интересно:
Какие Smart телевизоры купить в 2017-м? Ищем лучшие
Виджеты для Смарт ТВ — Особенности работы и установки
Что такое смарт ТВ в телевизоре — Возможности технологии
Как скачать и настроить бесплатное ТВ на телевизорах Самсунг?
Оцифровка видеокассет в домашних условиях — Инструкция



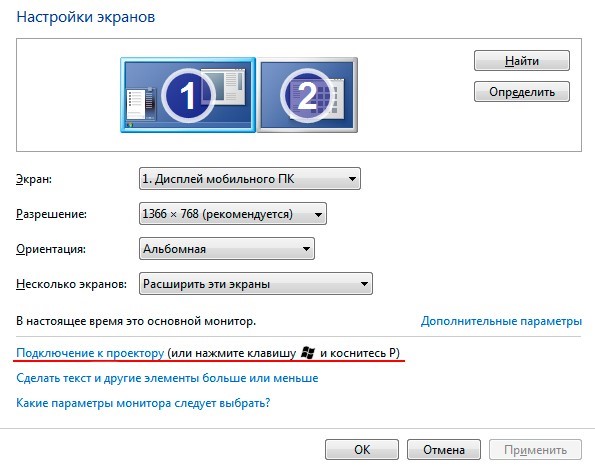



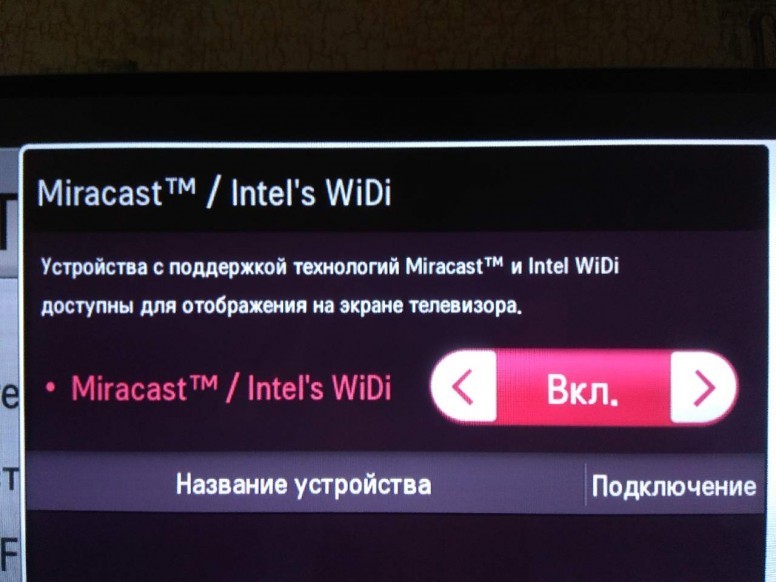
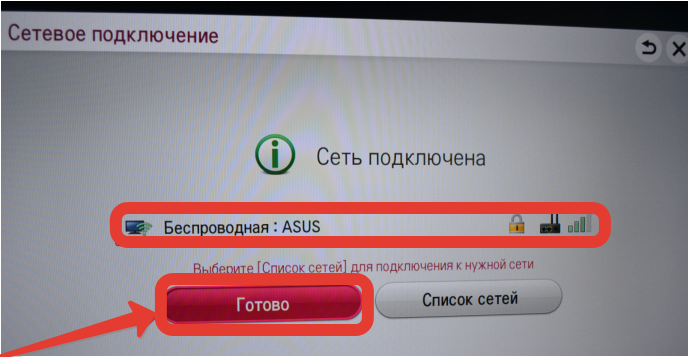








Делайте простые действия и получайте 50$ Зарабатывайте 1500$ в месяц чистыми ПОДРОБНЕЕ ЗДЕСЬ... http://googlink.shiksha/xeeq/