После прекращения поддержки Riva Tuner на ее основе была выпущена программа MSI Afterburner.
К ее функциям относятся: разгон графических процессоров путем повышения напряжения ключевых элементов, увеличения частоты функционирования памяти и графического чипа, регулирования быстроты вращения кулера и мониторинг текущего состояния графической платы.
Как пользоваться MSI Afterburner, и что она собой представляет, рассмотрим ниже.
Утилита следит за динамикой температуры девайса и умеет выводить предупреждения о превышении критического (установленного юзером) значения температуры графического чипа.
Устанавливаем MSI Afterburner
Загрузка MSI Afterburner осуществляется с с нашего сайта по данной ссылке, также можно скачать с русскоязычной версии официального ресурса ее поддержки, расположенного по ссылке.
- После перехода по ней жмем и ждем, пока архив с инсталлятором загрузится.
- Распаковываем сжатый файл посредством архиватора или файлового менеджера.
- Указываем язык интерфейса и жмем .
- В остальных окнах жмем , указав путь инсталляции программы.
- По завершении копирования и регистрации файлов запускаем Afterburner.
После рекомендуется выполнить перезагрузку компьютера для правильного определения рабочих параметров графического адаптера.
После запуска программы на дисплее появится ее интерфейс с основными данными: текущие параметры функционирования графического процессора и его состояние.
Стильное оформление Afterburner
Установленный по умолчанию скин для программы не очень удобен в эксплуатации, поэтому многие юзеры сразу изменяют его более дружественным.
Для этого вызываем кликом по пиктограмме шестеренки в центре окошка.
Затем переходим во вкладку и в третьем подразделе выбираем более подходящий тип оформления приложения.
Здесь же указывается его язык, формат температуры (Цельсий/Фаренгейт) и времени.
Во вкладке выбираем графический процессор, подвергаемый конфигурированию, если используется пара видеокарт или, помимо интегрированной, установлена и дискретная.
При наличии двух одинаковых устройств, работающих в связке, отмечаем опцию синхронизации их настроек.
На левой панели расположены данные с цифрами о текущем значении частоты работы графического процессора и видеопамяти.
Правее визуализируется нынешняя температура и напряжение.
Центральная часть интерфейса занята фреймом с ползунками, при помощи коих и осуществляется регулирование:
- напряжения на ядре;
- ограничение мощности;
- граничная температура;
- частота графического ядра;
- частота памяти;
- число оборотов кулера.
Под фреймом рядом с кнопкой вызова окна настроек расположена клавиша сброса настроек на заводские.
Нижнюю часть интерфейса MSI Afterburner занимает окно мониторинга с графиками температуры и иных рабочих параметров графической платы.
Последним важным элементом интерфейса является панель для управления профилями разгона и переключения между ними.
к содержанию ↑Простые правила управления напряжением
Программа позволяет регулировать напряжение на ведущем графическом адаптере.
В зависимости от его микроархитектуры и используемой микросхемы, параметр может отображаться в миливольтах или процентах от изначального значения.
По умолчанию опция деактивирована на всех устройствах, кроме фирменных (от MSI). Для ее активации необходимо перейти в основные настройки приложения и включить соответствующую опцию.
Здесь доступно несколько режимов: для эталонных микросхем, для чипов от MSI и сторонних графических адаптеров.
Если после активации параметра он все еще остается неактивным (окрашенным в серый цвет), обратитесь к руководству по эксплуатации графического процессора.
Скорее всего, Afterburner не поддерживает установленный на устройстве программируемый микроконтроллер, даже если тот поддерживает управление напряжением.
Повышать значение параметра следует постепенно, на несколько процентов каждый раз, и пристально следить за температурой и стабильностью работы видеоплаты после каждого изменения значения.
При значительном повышении устройство будет быстрее перегреваться и допускать больше ошибок в просчетах, что с большой вероятностью приведет к сбоям в работе всей системы, появлению артефактов и т. д.
После перепрограммирования контроллера, которое осуществляется кликом по кнопке с изображением галочки, лучше всего провести стресс-тест видеокарты, например, при помощи фирменной утилиты Kombuster.
Если на протяжении пары часов никаких отклонений не замечено, показатель можно увеличить еще на несколько процентов или десятков единиц.
Если после сохранения значение напряжения ядра изменяется на стандартное, попробуйте перейти в настройки и выбрать иной метод управления напряжением, но, скорее всего, регулировать значение через MSI Afterburner не получится.
Изменяем пиковое значение энергопотребления
Опция активна не на всех устройствах, работает только при реализации в графическом адаптере технологии управления потреблением электрической энергии.
Частота ядра и видеопамяти
Core Clock поможет изменить максимальную рабочую частоту GPU. Чем она выше, тем больше информации обрабатывается за один такт.
Memory Clock – параметр, предоставляющий доступ к программированию частоты видеопамяти.
В зависимости от устройства, значения могут быть представлены в явном виде или в процентном от исходного.
Повышать/понижать параметры стоит на несколько процентов или пару десятков единиц на каждом шаге, проводя стресс-тесты после каждого сохранения настроек или запуска «тяжёлой» игры.
Во втором случае рекомендуется запустить RTSS, установка которой предлагается после Afterburner.
Программа в режиме оверлея (наложения) визуализирует текущее количество кадров, выдаваемое видеокартой в игре.
к содержанию ↑Результативное охлаждение
Для активации ручного изменения переменной жмем по иконке шестеренки возле ползунка Fan Speed.
Если желаете, чтобы система самостоятельно подстраивала скорость вентилятора, исходя из текущей температуры видеокарты, переключитесь на автоматическое регулирование значения, щелкнув по пиктограмме Auto.
В разделе настроек можно указать частоту обновления параметра и добиться максимальной эффективности охлаждения, сведя на нет дребезг вентилятора.
к содержанию ↑Мониторинг
В одноименной вкладке настроек Afterbuner доступны возможность отключения визуализации ненужных графиков и указание пиковых значений всех показателей, которые считываются программой с сенсоров.
При достижении указанного значения приложение предупредит юзера о достижении верхнего предела, например, температуры.
к содержанию ↑Профили
Для различных ситуаций (современные игры, обработка видео, очень требовательные к графике игры, работа с двухмерной графикой) в MSI Afterburner доступна возможность сохранения пяти различных вариантов разгона.
Для игр, например, показатели, отвечающие за производительность устройства, следует повышать, а для просмотра фильмов, работы в интернете и текстовых редакторах можно снизить потребление электроэнергии видеокартой.
Что примечательно, переключение между профилями осуществляется «на лету» посредством клика по единой пиктограмме или задействования закрепленных за этим клавиш.
Для добавления пресета изменяем требуемые настройки разгона в центральном окне и жмем по иконке .
Затем кликаем по одной из мигающих цифр для закрепления текущей конфигурации за соответствующей ей ячейкой.
Во вкладке настроек активацию каждого из пресетов можно закрепить за комбинацией горячих клавиш, не используемых в системе.
Ранее приложение было оснащено функциями захвата скриншотов и видео с трехмерных игр и поддерживало различные профили для работы в трехмерном и двухмерном режимах, что позволяло экономить электроэнергию, но в последних версиях разработчики отказались от этих функций.
На этом руководство на тему: «Как пользоваться MSI Afterburner» можно заканчивать.
И помните: разгон видеокарты не только повышает риск ее преждевременного выхода из строя, но и сокращает ее рабочий ресурс (ускоряет износ).


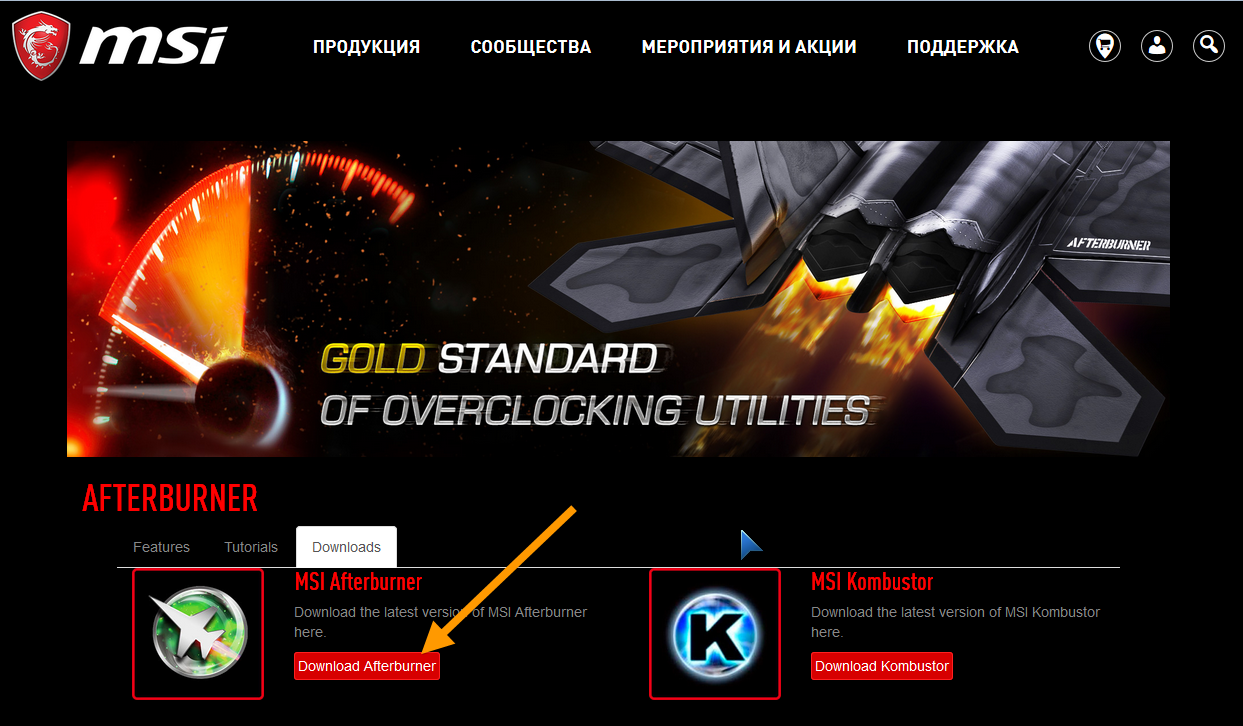
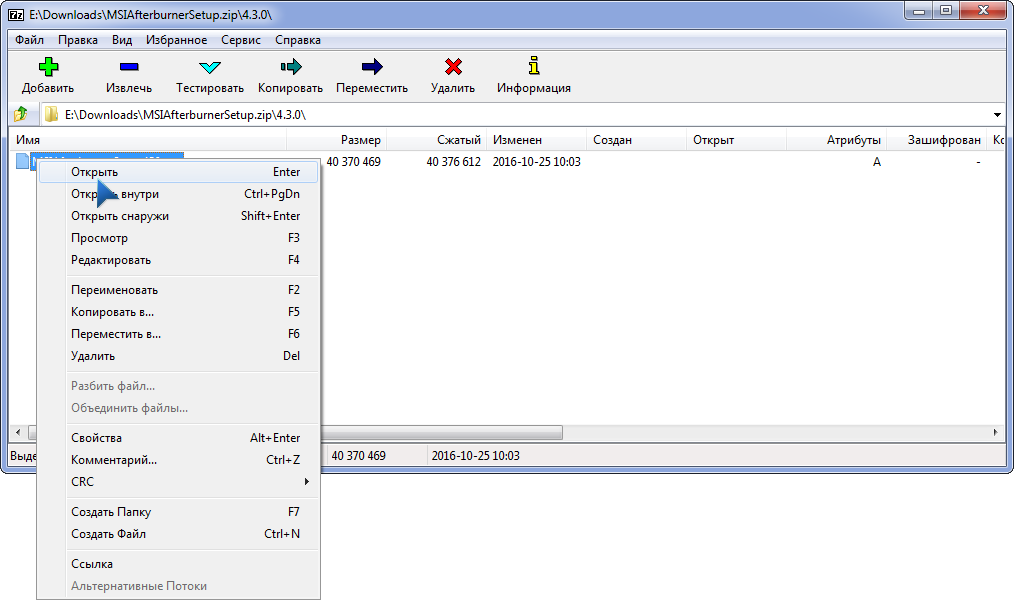
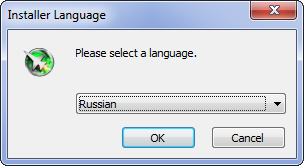
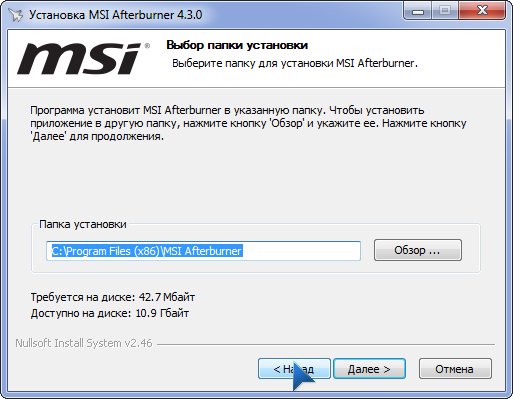

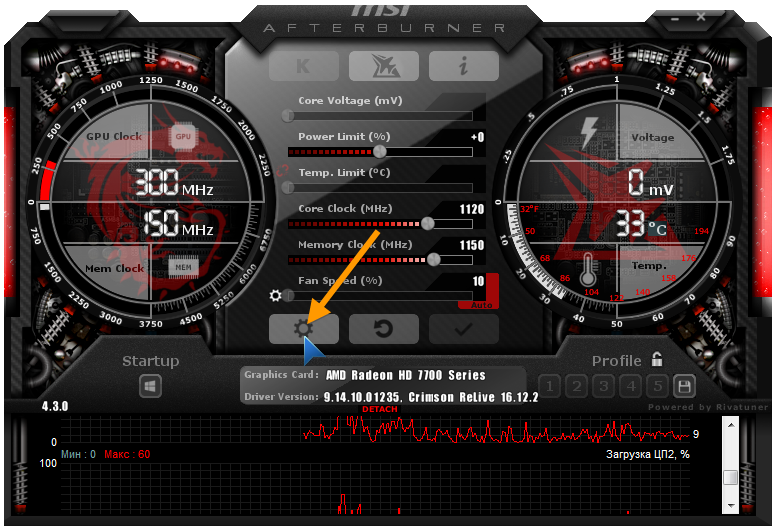

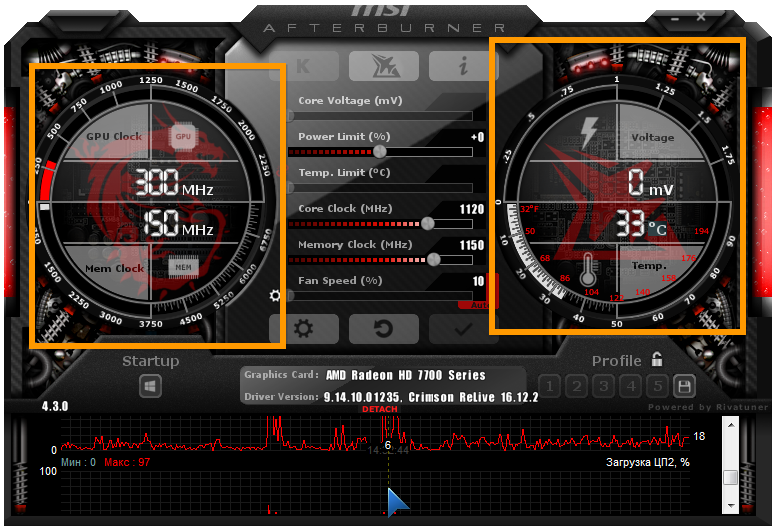
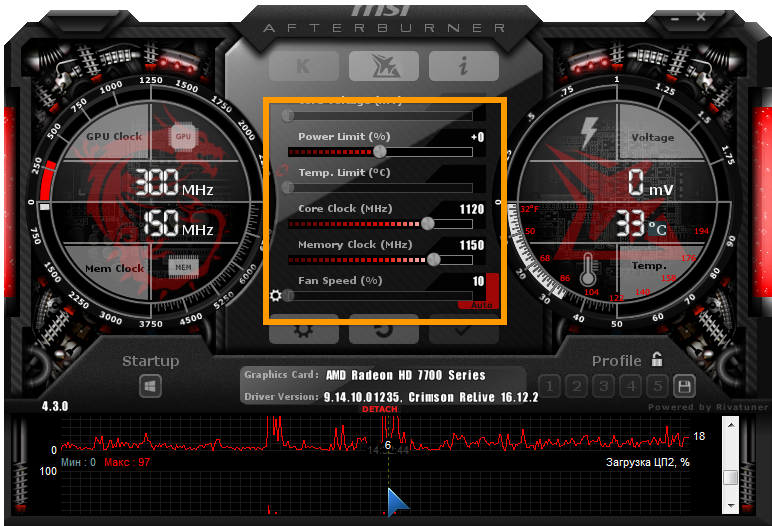
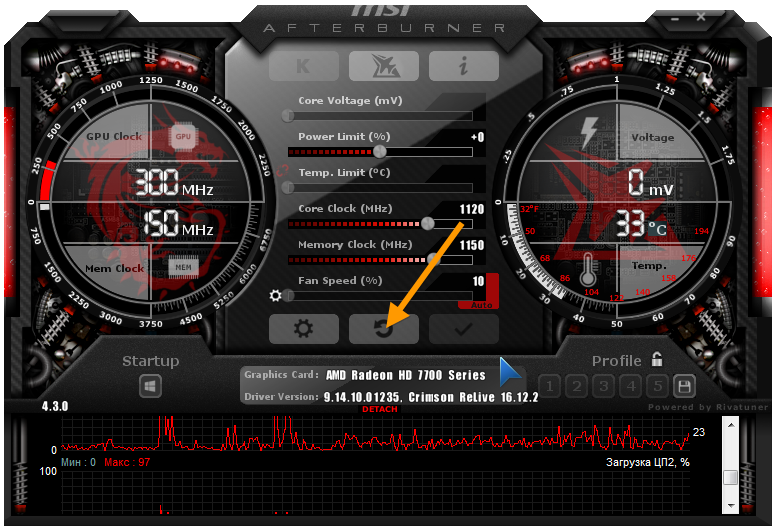
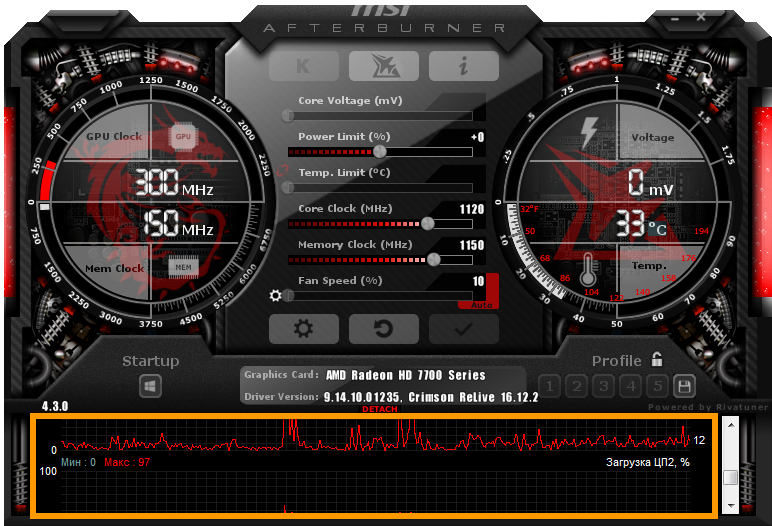
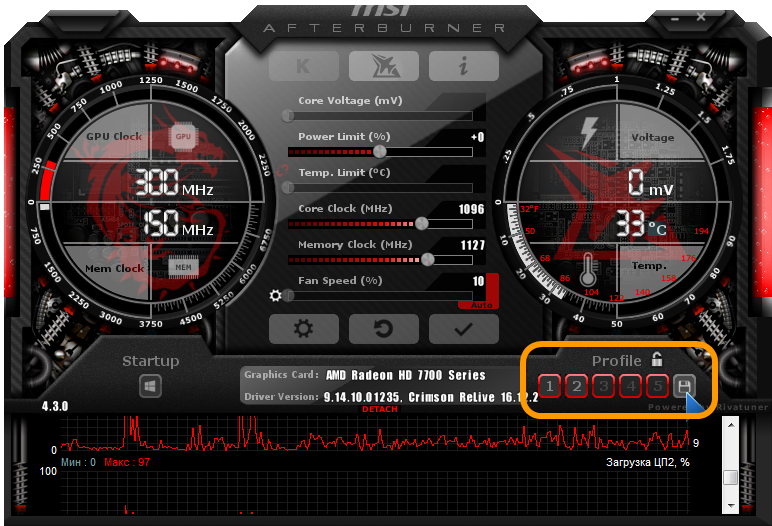
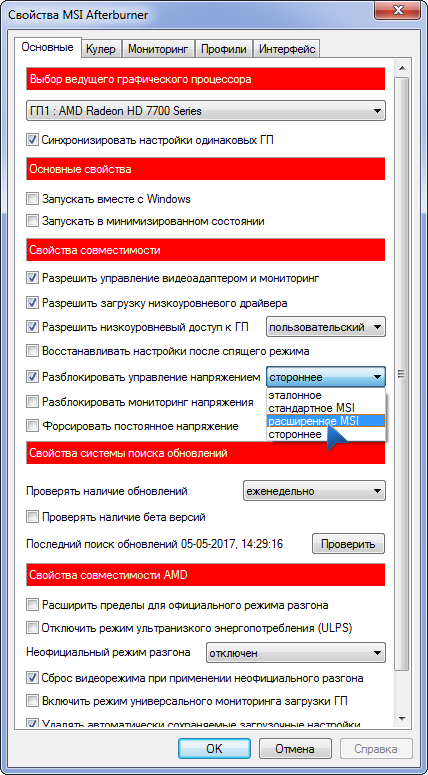
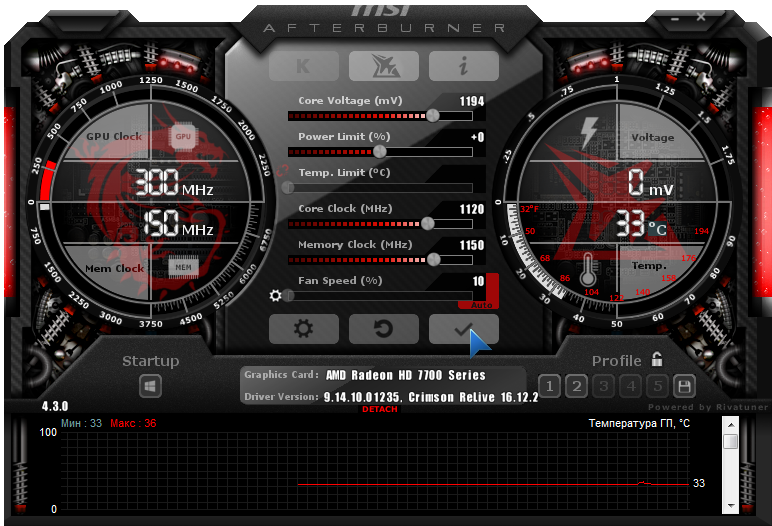
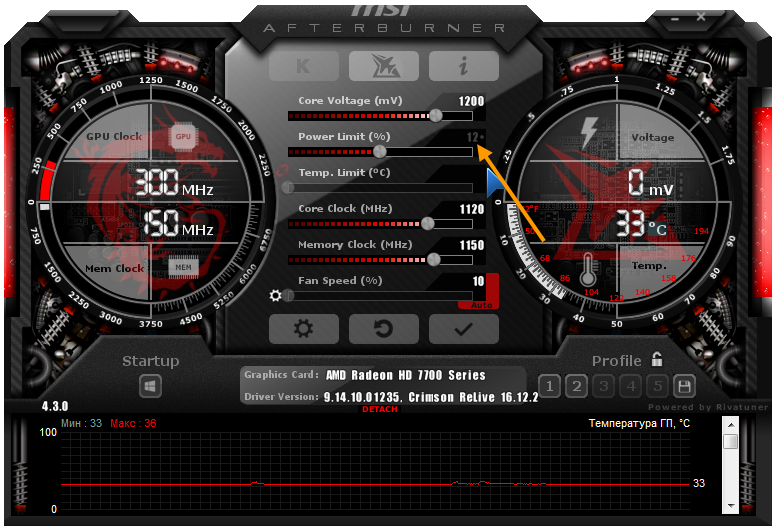
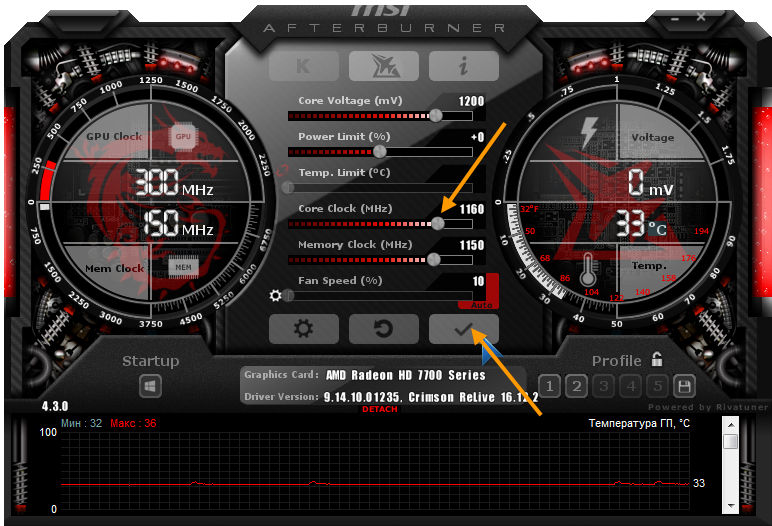
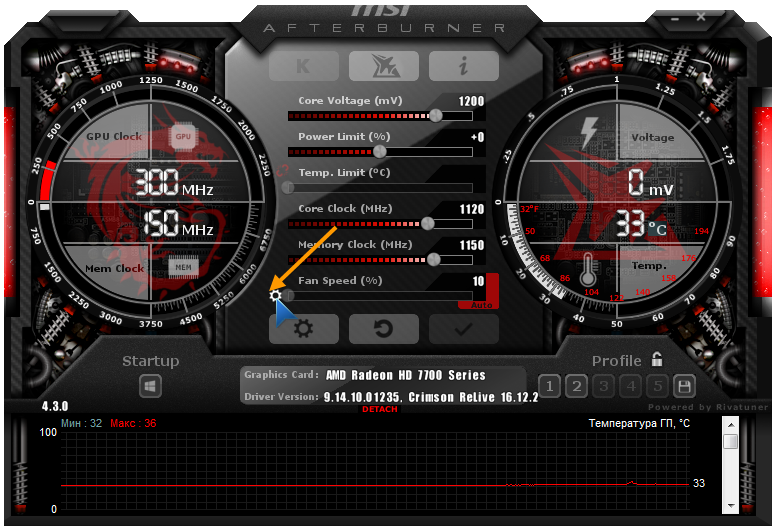
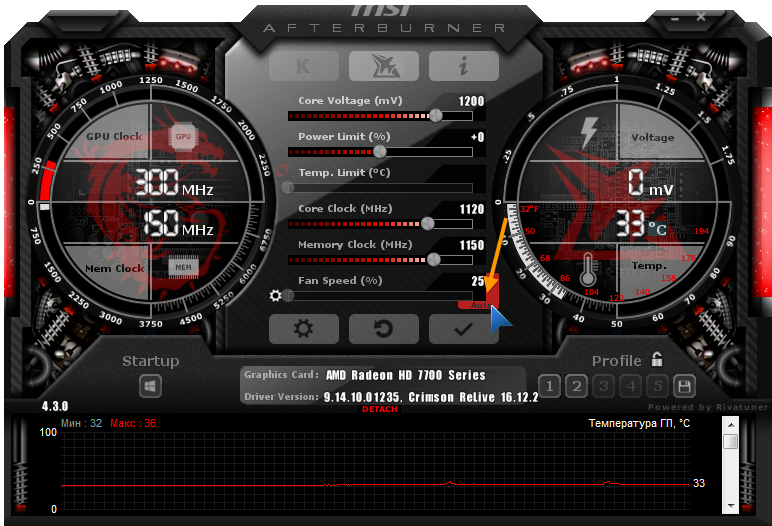
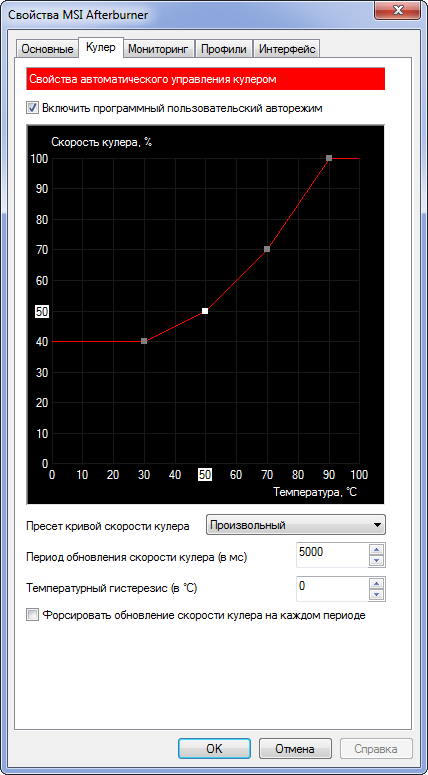

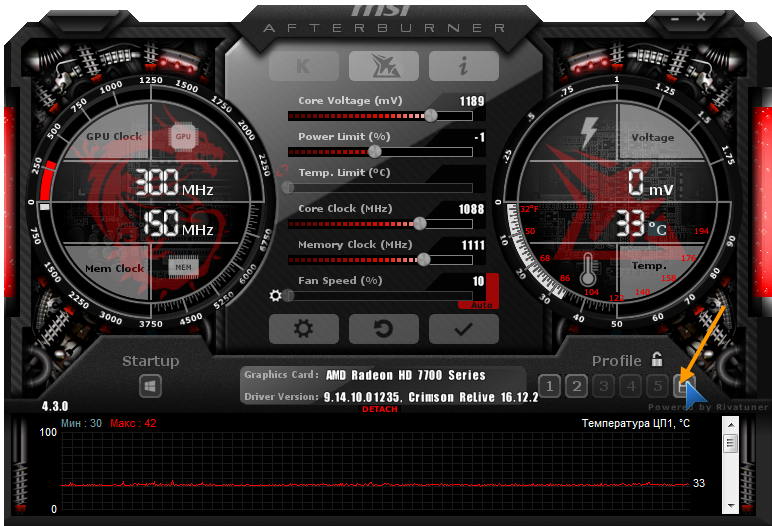
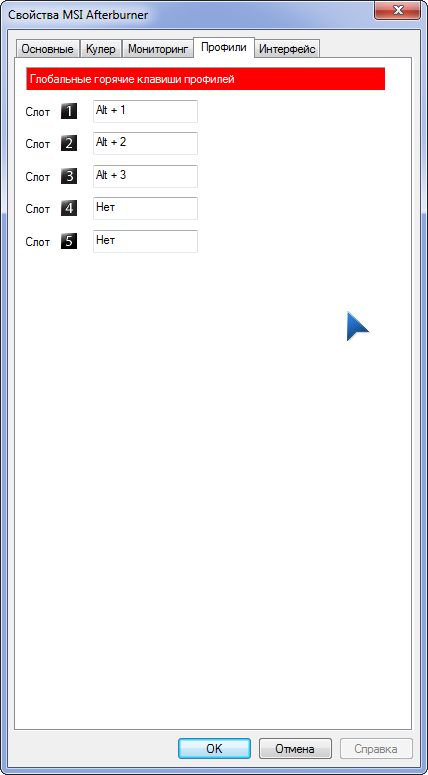







Можно ли каким-то образом автоматически обновлять выбранную конфигурацию настроек профиля? Например, 1 раз в час...? Она, почему-то сбивается...