Владельцы игровых ноутбуков и персональных компьютеров часто задаются вопросом о том, как пользоваться Speedfan.

Содержание:
Скачать программу SpeedFan для Windows можно на нашем сайте или через официальный сайт разработчика.
Возможности программы:
- Функция динамического регулирования скорости вентиляторов на ноутбуке или ПК;
- Контроль температуры процессора в режиме реального времени;
- Взаимодействие со всеми доступными чипами для мониторинга системы;
- Функция, которая позволяет изменить частоты системной шины (работает только с несколькими видами материнских плат);
- Полное отображение статистики работы аппаратных устройств и диаграммы их влияния на общую производительность системы;
- Идентификация температуры жесткого диска устройства.
Также помимо всех вышеперечисленных функций, обновленная версия софта обладает поддержкой последних версий популярных моделей процессоров для ноутбука.
Доступная версия программного обеспечения Speedfan, которая подойдет любому компьютеру – это portable rus. Данная версия не требует установки в систему.
С приложением можно работать, просто открыв исполняемый файлик.
Настройка программы
Чтобы приложение работало стабильно и регулировало работу всех аппаратных составляющих компьютера, его необходимо настроить.
Рассмотрим подробнее, как пользоваться и как настроить программу за несколько минут.
Данный способ настройки, и инструкция подойдет для любой версии программы, ведь все они имеют одинаковый интерфейс:
- Используйте программу на английском, а не на русском языке. Таким образом можно избежать некорректного отображения некоторых обнаруженных системных параметров;
- Запустите программу от имени администратора, как показано на рисунке;
- После запуска программы необходимо несколько секунд подождать. В это время утилита определяет аппаратные компоненты, с которыми предстоит работать в дальнейшем;
- Чтобы начать процесс настройки, нажмите на кнопку конфигурации, которая расположена справа на главном окне программы. Появится следующее окно;
- Окно разделено на несколько вкладок. На рисунке выше указана вкладка с температурами компонентов. Показатели во второй колонке указывают на чип материнской платы, с которого происходит чтение устройства.
Таким образом мы можем определить, температура какого компонента показана. Начнем настройку отображения температуры, к примеру, видеокарты. Ей соответствует чип GeForce Video card. Нажимаем на устройство.
Внизу окна видны два регулятора температуры (слева – желаемая температура, справа – тревожная). Все что необходимо – выставить показатели на усмотрение пользователя;
- Уберите галочки со всех устройств с названием Temp. Они не определились программой и измерить их температуру невозможно;
Изменение скорости вентиляторов
Если температура процессора будет меньше желаемой, вентиляторы будут вращаться медленно.
Когда температура достигнет желаемого значения, вентиляторы начнут работать быстрее, и, наконец, когда температура дойдет до тревожной отметки, программа предупредит пользователя о возможной опасности.
Как увеличить скорость кулера? Последняя версия программы позволяет динамически регулировать вращение вентилятора (вентиляторов).
Это означает, что в зависимости от температуры процессора или видеокарты, которая определяется в первой вкладке, вентилятор будет работать с разной скоростью.
Если утилита не видит вентиляторы, перезапустите ее.
Если утилита не регулирует и не определяет компоненты, поможет автозагрузка (если стандартное обнаружение не работает).
Для этого необходимо добавить ярлык с программой в меню автозагрузки диспетчера устройств.
Рассмотрим подробнее, как изменить скорость вентилятора. В нашем случае, программа определила два системных вентилятора.
Для каждого из них можно определить мощность вращения по шкале от 1 до 100.
Когда температура процессора будет в норме, вентилятор будет работать с минимальной мощностью, и, соответственно, наоборот.
к содержанию ↑Аналоги программы
Достойным аналогом вышеописанной утилиты является программа RivaTuner, однако, ее функционал не такой широкий, как у Speedfan.
RivaTuner больше подойдет для регулировки работы видеокарты игрового компьютера.
Программа способна разогнать видеокарту с помощью специального драйвера, а также создать детальный отчет о характеристиках используемого графического интерфейса пользователя.
SpeedFan 4.50
Программа SpeedFan - настройка скорости вращения кулера.

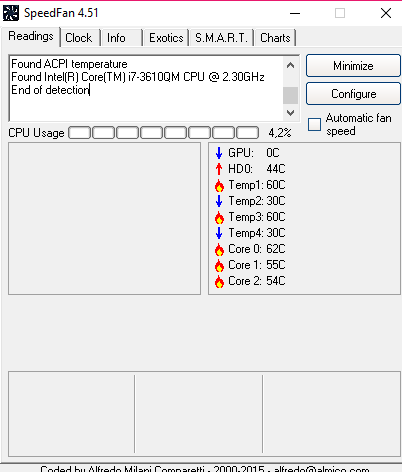
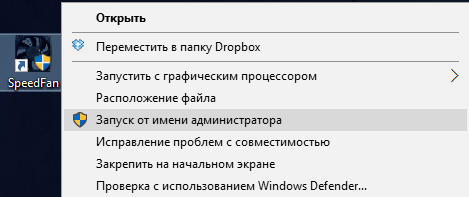
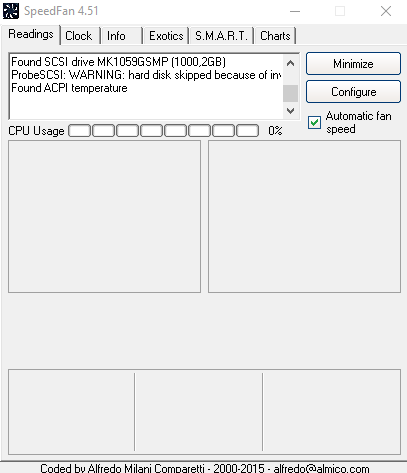
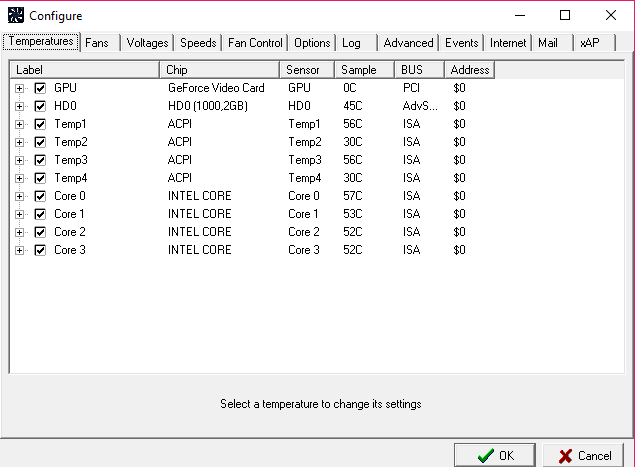
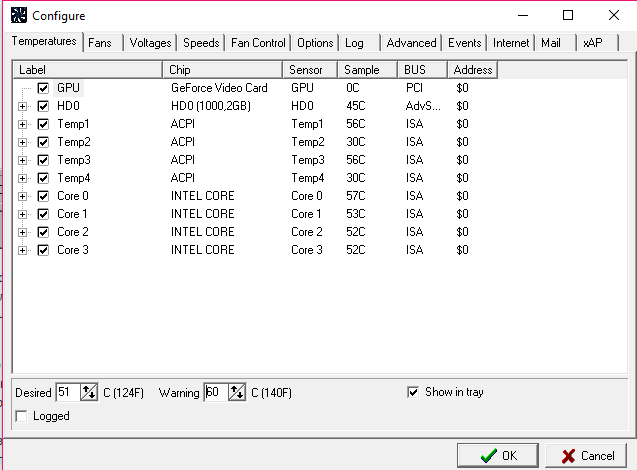
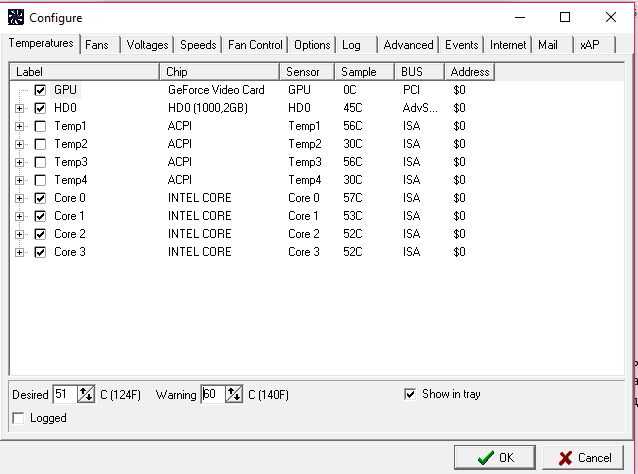
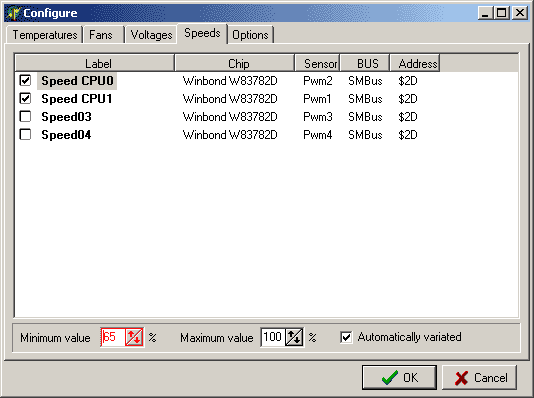
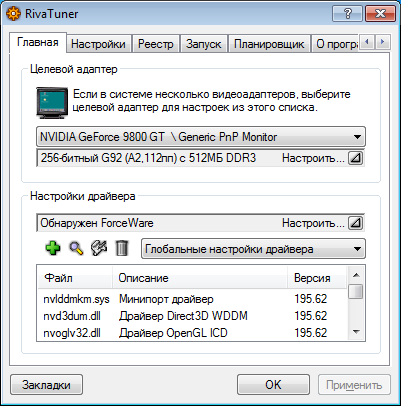



![Что такое Bandicam? Как пользоваться программой [Инструкция]](https://geek-nose.com/wp-content/uploads/thumbs_dir/1-22-1sj2wi7jgae642sefkrek5py4fxes8rkeu5kryrog0qs.jpg)



Your point of view caught my eye and was very interesting. Thanks. I have a question for you.