Сегодня мы поговорим о том, как создать папку на Айфоне. Рассмотрим все действия пошагово, сделаем понятную инструкцию.
Некоторые владельцы айфонов используют свой гаджет только в качестве телефона, не раскрывая на полную его потенциал.
Го есть и такие пользователи, которые пытаются «выжать из него все соки», устанавливая огромное количество приложений.
Ничего страшного в этом нет, но всем нам известно, что в iOS нет такового меню, как в Android-устройствах.
То есть система отображена в виде множества рабочих столов, соответственно чем большее программ установлено и отображено на экране, тем больше времени уходит на то, чтобы найти нужное.

Содержание:
Создать папку на айфоне можно двумя методами. Далее мы рассмотрим более детально каждый из них.
Метод №1: Создаем папку непосредственно на телефоне
Возьмем в качестве примера стандартный рабочий стол iPhone с несколькими установленными программами (рис. 1).
Хранение программ в каталогах действительно очень удобно.
Например, на скриншоте видно, что пользователь пользуется такими приложениями, как Viber и Facebook, соответственно их можно объединить в одну, которая будет содержать утилиты для общения.
Далее находим два приложения, которые хочется объединить в один каталог.
Зажимаем иконку одного из них. Когда она начнет дергаться, перетаскиваем ее поверх иконки приложения, с которым они должны быть вместе.
На рис. 2 отчетливо видно, как объединяются в одну папку Notes и Reminders.
После того, как директория создана и состоит из двух программ, вы можете ее пополнить другими.
Для этого берем ярлык нужного приложения и перетаскиваем его в созданную из Notes и Reminders папку. Как видно на рис. 3, мы добавили туда еще и Калькулятор.
Создавая такие папки, учитывайте то, что каждая из них имеет ограничение на 12 утилит, то есть больше вы добавить не сможете.
Чтобы не путаться, на иконке будут маленькие значки тех программ, которые в там находятся.
Каталоги перемещаются по экрану таким же образом, как и приложения.
Как переименовать папку?
Когда директория создана, система автоматически дает ей название, исходя из программ, находящихся внутри. Если появилась необходимость, ее можно переименовать.
Для этого нужно ее открыть и нажать на название.
Далее открывается клавиатура, благодаря которой можно ввести такое название, которое захочет владелец смартфона. На рис. 4 все детально видно.
Как убрать приложение из папки?
Удалить программу из созданного каталога не составит труда. Откройте ее, а затем зажмите ненужную иконку. Она должна затрястись.
Как только это случится, берете ее, и перетаскиваете за пределы, на рабочий стол. На рис. 5 видно, как мы «выбрасываем» Калькулятор.
Как удалить папку?
Для того, чтобы удалить каталог, нужно поочередно убрать из него все программы, как описано в предыдущем пункте.
Как только он останется пустой, он моментально удалится с экрана.
к содержанию ↑Метод №2: Создаем папку через iTunes
Для начала подключаем телефон к своему компьютеру. Через несколько секунд программа опознает устройство. Выберите смартфон на боковой панели.
На рис. 6 показано где нужно выбрать телефон.
Нажав на вкладку под название «Приложения», вы сможете открыть на компьютере копию рабочего стола телефона.
В ней можно перемещать утилиты таким же образом, как это делается на экране смартфона.
То, куда нужно нажимать и как все это выглядит, смотрите на рис. 7.
Если программ достаточно много, бывает очень проблематично их найти. Специально для этого в iTunes имеется строка поиска. Как она выглядит показано на рис. 8.
Порядок создания такой же, как и непосредственно на телефоне.
Нужно перетащить одно приложение на другое, а затем перетаскивать другие нужные иконки на иконку созданной папки.
Нет ничего сложного в том, чтобы создать каталог на рабочем столе iPhone. Если эпок совсем немного, идеально подойдет первый метод.
Если же их огромное количество, более удобно будет управляться с папками на экране компьютера.
Видео с инструкцией:
Как создать папку в iphone
Как создать папку на Айфоне: Лучшие решения

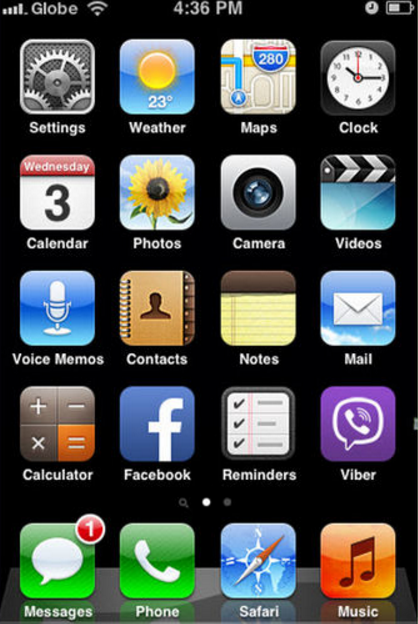
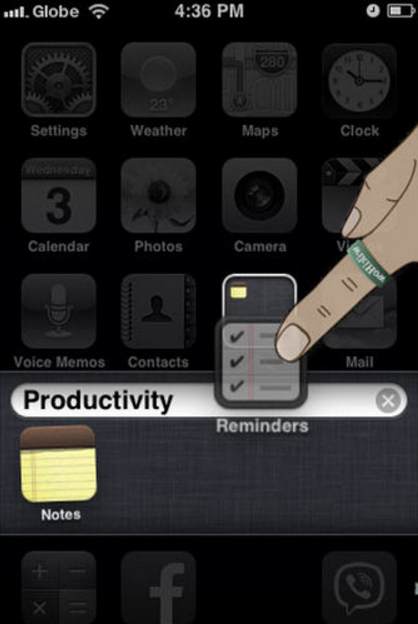
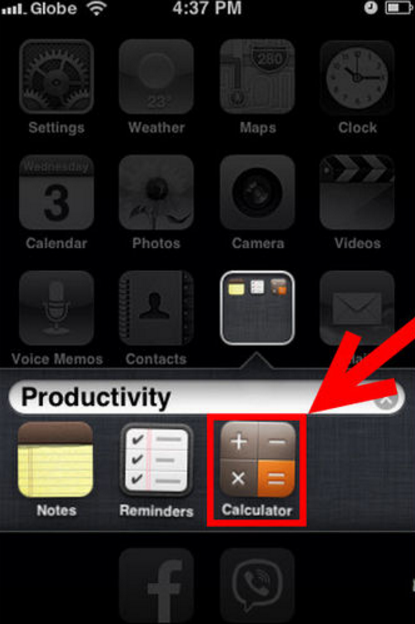
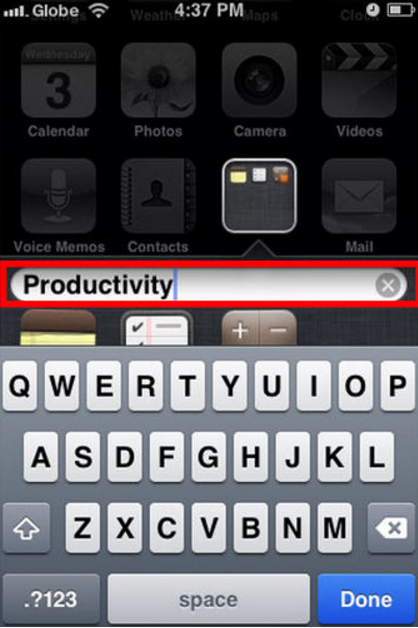
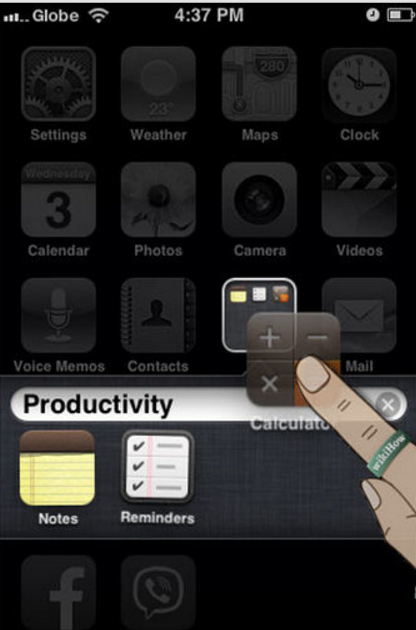
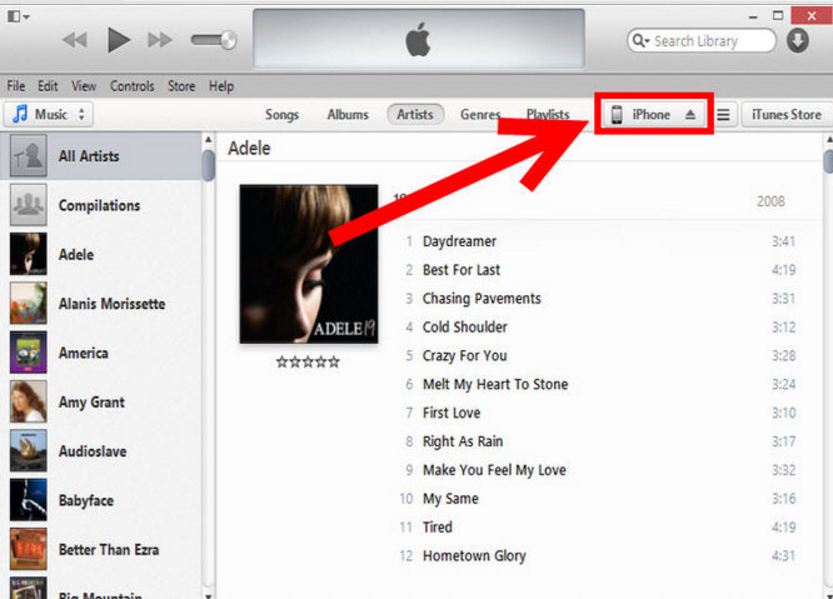
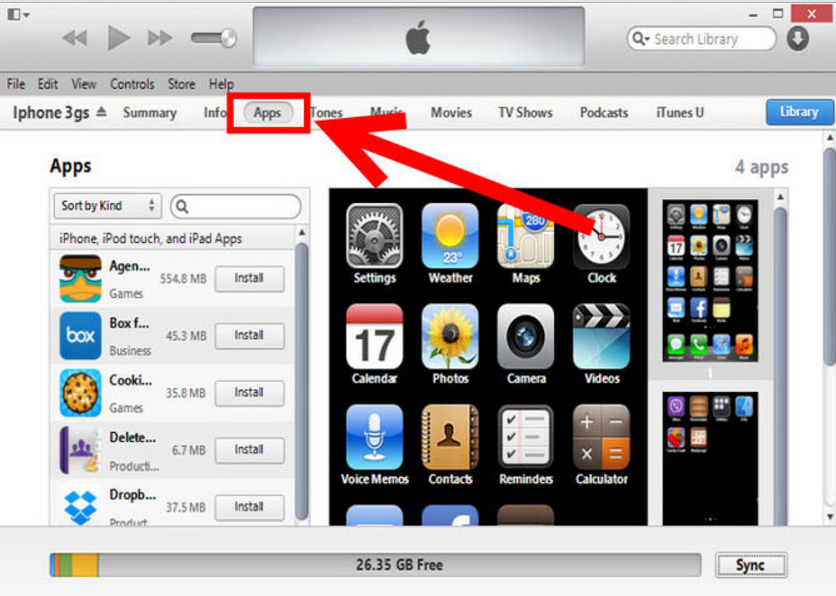
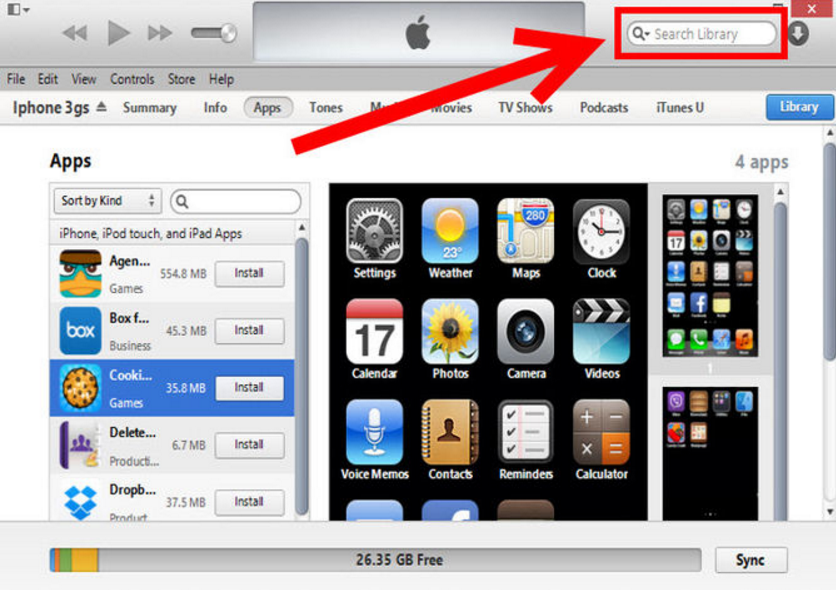

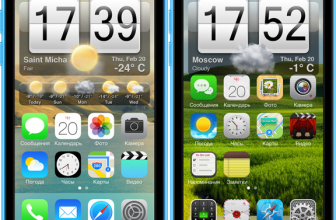





Добавить комментарий
1 комментарий