Устанавливать твердотельные диски по умолчанию на ноутбуки и компьютеры стали совсем недавно, и купленное всего 1–2 года назад устройство, скорее всего, комплектуется обычным HDD SATA.
Такой вариант тоже неплохой – особенно, если используется интерфейс SATA III, однако обеспечить максимальное быстродействие обычные жёсткие диски неспособны.

Рис.1. Накопители SSD
Что вам понадобится для установки SSD-диска
Пользователю, желающему ускорить доступ к информации, понадобится:
-
- приобрести SSD с подходящим объёмом и ценой (для работы с документами и основными программами достаточно устройства на 60–128 ГБ, для более ресурсоёмких задач стоит задуматься о покупке устройства на 500–1000 ГБ);
- включить режим AHCI для работы со скоростными накопителями (если это не было сделано раньше);
Подробнее о том, как это сделать читайте в статье «Не могу установить windows 7: как решить основные ошибки»
- разобрать компьютер и установить твердотельный диск. Для ноутбука при этом может понадобиться удалить старый HDD (для дальнейшей установки с помощью переходника и привода компакт-дисков). В стационарных ПК обычно достаточно места для SSD.
В результате пользователь получает:
- Повышение скорости работы с данными;
- Снижение энергопотребления и веса (важно для ноутбуков);
- Отсутствие необходимости проводить дефрагментацию диска.
Установка SSD на компьютер
Стандартный размер твердотельного диска – 2,5 дюйма.
Выпускались и 3,5-дюймовые варианты, однако из-за того что их чаще всего устанавливали именно на ноутбуки, остались только самые миниатюрные накопители (включая 1,8-дюймовые и форматы M2).
А, значит, для установки на ПК SSD требует применения так называемых салазок, или реек – приспособления для закрепления диска внутри отсеков, предназначенных для стандартных HDD и дисководов.
И, хотя, благодаря небольшому весу, твердотельного накопителя, весит он немного и может крепиться только с одной стороны корпуса системного блока, делать так не стоит – безопаснее приобрести небольшой переходник с 3,5 на 2,5 дюйма.
Установка диска осуществляется в несколько этапов:
- Компьютер обесточивается;
- Блок питания выключается с помощью кнопки на задней стороне системного блока;
- Кнопка включения питания нажимается и держится на протяжении нескольких секунд. При этом обесточенный компьютер, естественно, не запустится, однако с материнской платы и других деталей будет снято статическое электричество;
- Разбирается корпус ПК (обычно для этого снимают только одну панель, чаще всего, левую, но иногда приходится разбирать системный блок практически полностью;
- SSD устанавливается на место (для ПК необязательно убирать уже стоявший там HHD) с помощью переходника-салазок и закрепляется с помощью винтов. Крепёж идёт в комплекте с устройством;
- Установленный диск соединяется с материнской платой посредством кабеля SATA и соответствующего слота на «материнке»;
- Производится соединение диска и блока питания компьютера;
- Собрать системный блок и провести настройку работы SSD.
Как правило, максимальное быстродействие накопителя будет обеспечено только при его подключении к разъёму SATA 3.0 и выше со скоростью до 6 ГБ/с.
На плате он обычно отличается от других чёрным цветом и маркировкой. При отсутствии каких-либо обозначений для SATA 3.0 стоит ознакомиться с документацией на «материнку».
Стоит отметить что диски SSD плохо переносят нагревание до высоких температур.
Поэтому при добавлении нового накопителя стоит позаботиться и об усовершенствовании системы охлаждения.
Для этого можно предусмотреть, например, дополнительный кулер размером 80×80 или 120×120 в боковой части системного блока.
Такой вентилятор прекрасно охладит не только твёрдотельный, но и обычный накопитель.
к содержанию ↑Настройка работы
После установки диска требуется, в первую очередь, настроить носитель для его оптимальной работы и увеличения срока службы:
- Перейти в БИОС (или UEFI) одним из способов, доступных в вашей операционной системе. Проще всего это сделать для Windows 7, нажав при перезагрузке функциональную клавишу (у разных производителей материнской платы или ноутбука используются разные буквы);
Детальнее о настройке загрузочного диска читайте в нашем материале: Как выполнить сброс пароля Windows 7 — Инструкция.
- Установить диск SSD первым в списке устройств (если он не является единственным накопителем);
- Сохранить изменения и перезагрузить компьютер.
Теперь можно или перенести систему на твердотельный накопитель для того, чтобы не устанавливать заново.
Или оставить старую ОС, если SSD не будет использоваться в качестве системного диска.
При выборе первого варианта следует использовать либо встроенные средства Windows (они есть в системах, начиная с версии 7 и выше), либо приложения типа Acronis True Image.
Во втором случае, когда система остаётся на HDD, этот же жёсткий диск следует оставить первым в списке загрузки в BIOS.
к содержанию ↑Установка на ноутбук
Установка твердотельных накопителей на ноутбук несколько отличается.
В первую очередь, из-за того что места внутри корпуса переносного компьютера меньше и, скорее всего, для подключения второго диска пользователю придётся извлечь первый.
Зато после установки ноутбук станет работать быстрее, а время работы аккумулятора практически не уменьшится, даже если переподключить старый HDD.
Для установки пользователю потребуется стандартный SSD и адаптер для дисковода. Основные этапы установки включают в себя:
- Отключение питания ноутбука (путём извлечения аккумулятора);
- Открытие задней крышки и аккуратное извлечение HDD. При этом отключается шлейф и провод питания;
- Установка на место жёсткого диска накопителя SSD с подключением шлейфа;
- Установка HDD с помощью переходника;
- Возвращение на место крышки ноутбука;
- Включение ноутбука и настройка системы.
Установка HDD
Устанавливать жёсткий диск обратно желательно в тех случаях, когда на нём остаётся система.
Или, если размеры SSD недостаточны для размещения там всей необходимой информации, а сам твёрдотельный накопитель используется для хранения только системных файлов и операционной системы.
При этом скорости передачи данных оптического привода вполне достаточно для поддерживания работы HDD.
А обеспечить эффективное использование SSD таким способом уже не получится.
Поэтому в переходник вставляется именно стандартный жёсткий диск ноутбука, а дисковод удаляется – тем более что на сегодняшний день он практически не используется.
Адаптер для подключения HDD подбирается по толщине привода, которая может быть равной и 12,7, и 9,5 мм. Далее по очереди выполняются такие действия:
- Накопитель устанавливается внутрь переходника;
- Оптический привод извлекается из ноутбука (у большинства моделей он держится на одном винтике). Для этого нужно открыть дисковод (обычно достаточно нажатия тонкой иглой на кнопку внутри специального отверстия на панели перед кнопкой;
- С лотка привода снимается панель и устанавливается на адаптере, чтобы замена не повлияла на внешний вид устройства;
- Жёсткий диск в переходнике ставится на место дисковода;
- Закручивается винтик, которым теперь закреплён HDD.
Настройка системы
После возвращения на место жёсткого диска и установки твердотельного система должна автоматически определить тип нового устройства и установить всё необходимое для него программное обеспечение.
Ещё одна утилита типа Migrate OS to SSD может понадобиться, если со старого диска необходимо переместить операционную систему на новый.
Теперь можно перейти к основным действиям по оптимизации системы. К ним относят:
- включение функции TRIM;
- выключение автоматической дефрагментации диска;
- запрет индексации файлов и разрешение их кэширования.
Функция TRIM, необходимая для того чтобы вовремя обнаружить место, оставшееся после удаления файлов, входит в состав Windows, начиная с 7-й версии.
Если она отключена, производительность диска со временем снижается.
Для проверки работы функции следует открыть командную строку от имени администратора и ввести команду fsutil behavior query disabledeletenotify.
Если в результате получено значение 1, значит, TRIM не работает. Включить его можно, снова вызвав строку и введя fsutil behavior query|set DisableDeleteNotify = 0.
Отключение дефрагментации
Дефрагментация – совершенно лишняя функция для SSD-дисков. Более того, в некоторых случаях частое выполнение процесса может даже снизить ресурс накопителя.
Чтобы этого не случилось, дефрагментацию отключают с помощью меню «Выполнить» (Win+R) и команды dfrgui. В открывшемся окне отключают оптимизацию по расписанию.
Отключение индексации
Для отключения индексации следует:
- Открыть окно «Мой компьютер»;
- Кликнуть правой кнопкой мыши по названию диска и выбрать «Свойства»;
- Убрать отметку, разрешающую индексирование содержимого файлов.
Кэширование
Включить кэширование, позволяющее диску быстрее обрабатывать файлы, можно с помощью ввода в меню «Выполнить» команды devmgmt.msc.
После этого откроется Диспетчер устройств, где можно открыть свойства нужного диска и разрешить кэширование файлов на вкладке политики.
к содержанию ↑Профилактика работы диска
После установки нового диска улучшение параметров системы можно увидеть сразу же после загрузки.
Особенно если твердотельный накопитель выбран в качестве основного накопителя, и система загружается с него.
В первую очередь уменьшается время загрузки, во вторую – индекс производительности диска возрастает почти до максимального значения.
Однако для того чтобы диск прослужил как можно дольше, следует придерживаться определённых правил его использования:
- для повышения ресурса на SSD стоит оставлять не менее 10–15% свободного пространства;
- в процессе использования стоит убедиться, что в системе установлены самые последние драйвера для накопителя. Обычно их находят на сайте производителя. Чаще всего с каждой новой прошивкой обновляется число возможностей накопителя и растёт срок его службы;
- не стоит превышать рекомендуемое количество информации, перезаписываемой за один цикл. У разных моделей SSD этот объём достигает от 10 до 33% от общего;
- для проверки ресурса диска следует периодически запускать программы для обнаружения ошибок и количества уже отработанных часов – такие как SSD Life.
Читайте другие наши статьи об SSD накопителях:
Что такое SSD – преимущества и недостатки
Настройка SSD под Windows 10: Полная step-by-step инструкция




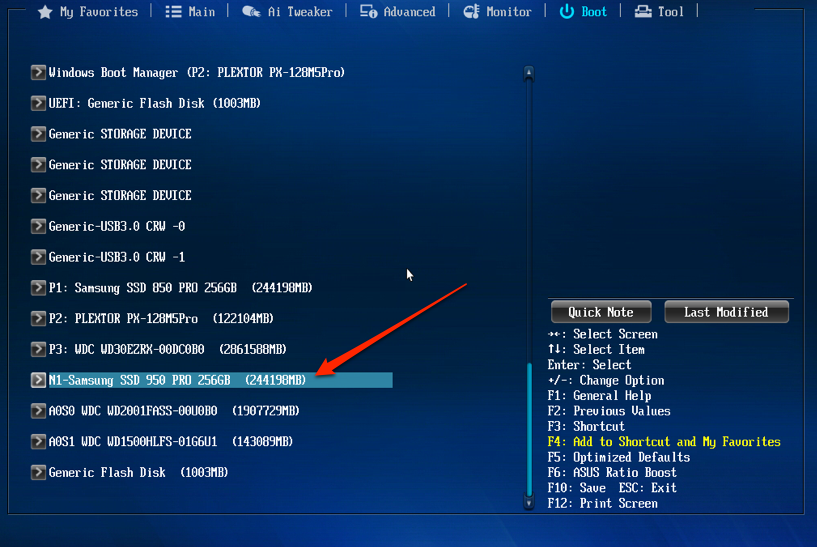


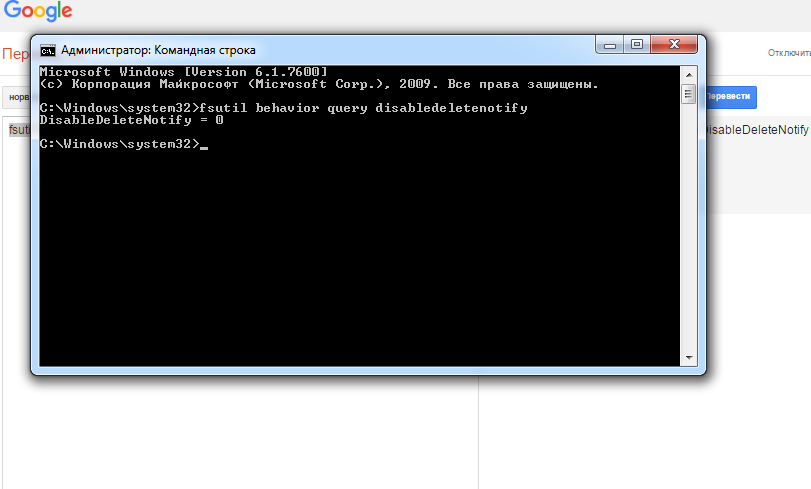
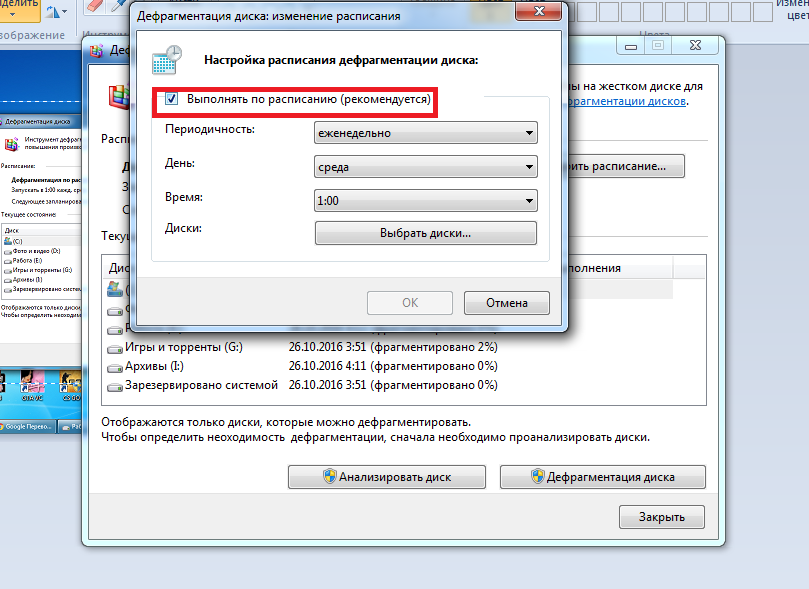
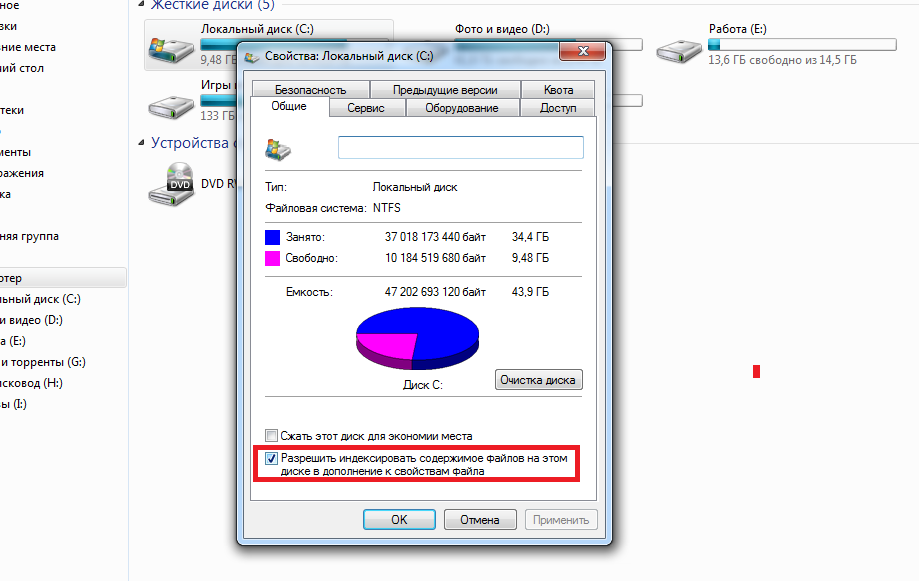
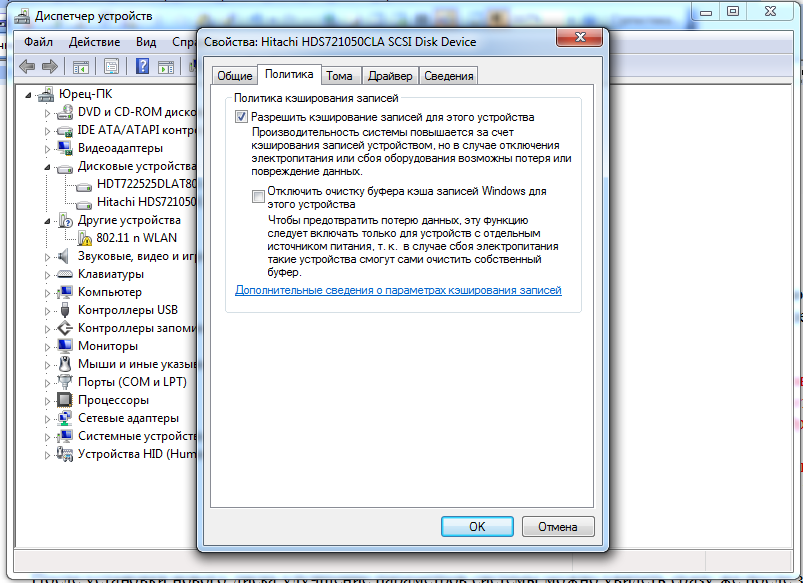



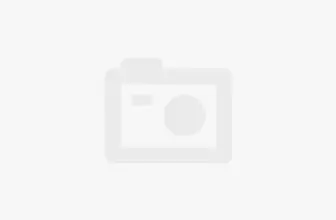
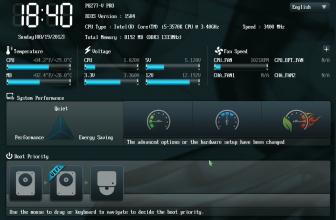


When I'm in a bad mood, I like to play games https://tiny-fishing.co/game-suika-or-watermelon-game since they are entertaining, and afterward, I always feel better about myself. If you've never done so, you should give it a go at least once.
Теперь можно устанавливать операционную систему. Специалисты рекомендуют ставить ОС заново, чтобы она автоматически настроила свои службы под работу с твердотельным хранилищем. https://slope-unblocked.co
All of the information I’ve gleaned from it has been quite useful, and I’d want to commend you on your abilities. https://quordlegame.net
Привет всем. Записал своё видео про установку SSD в ноутбуки Lenovo, не убирая родной HDD. В Word и в PDF на Яндекс-диске https://yadi.sk/d/XZt_fK-S0xxtUw (дабы не кидать на сомнительные файлообменники), и там же у меня есть ссылка на видеоинструкцию по установке.