Иногда для запуска приложения или игры в ОС Windows может потребоваться название пакета установленных в операционной системе программ.
А, значит, и ответить на вопрос, как узнать какой DirectX установлен.
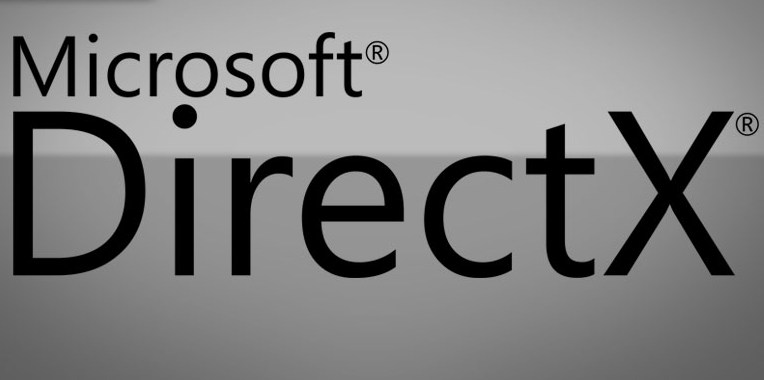
Содержание:
Зная точную версию этого пакета, первоначально используемого только для игровых целей, но затем применяемого и для поддержки проигрывания мультимедиафайлов, и для выполнения других задач, можно понять, достаточно ли ресурсов вашего ПК, или требуется обновление (самой программы или элементов компьютера).
Что даёт новая версия?
Значительная часть программного обеспечения работает только в соответствующей среде – с нужными драйверами и пакетами программ.
Например, Adobe Photoshop требует установленного ПО OpenGL, а практически все современные игры не будут запускаться без DirectX 11.
Точное знание мультимедийного пакета (а также ресурсов компьютера) позволяет избежать следующих проблем:
- Покупки или скачивания приложений, которые не поддерживаются системой;
- Попыток установить более ранние версии DirectX.
Для большинства приложений, требующих специального программного обеспечения типа DirectX, оно идёт в комплекте. А в процессе установки предлагается её установить на компьютере или обновить.
Но, если автоматического обновления не происходит, но программа по какой-то причине не запускается, потребуется узнать мультимедийный пакет, чтобы понять, не является ли причиной проблемы его несовместимость с приложением.
к содержанию ↑Простой способ определения
Узнать версию DirectX на недавно установленной системе довольно просто – в современных ОС пакет уже идёт в комплекте с Windows. И определить разновидность можно по названию системы:
- В одной из самых распространённых систем Windows 7 встроенным является DirectX 10, подходящий для большинства графических приложений, игр и мультимедийных файлов;
- В устаревшей Windows XP по умолчанию была установлена 9-я разновидность пакета, которую часто приходилось обновлять для запуска более современных программ;
- В Windows 8 встраивался DirectX 11;
- В комплекте с последней, десятой «Виндоус» могла идти как 11-я, так и 12-я версия программы.
Определение с помощью встроенных средств
Для точного определения версии DirectX с помощью встроенного средства диагностики, требуется:
- Открыть меню выполнения команд, для чего следует нажать одновременно клавиши Windows+«R»;
- Ввести команду dxdiag;
- В открывшемся после выполнения команды окне на первой вкладке найти информацию о программе, которая находится внизу списка.
Ещё одним местом, где узнать версию DirectX, является панель управления видеокарты, если она установлена.
Например, у продукции компании NVidia такая информация выдаётся при просмотре сведений о системе.
Кроме того, есть специальные утилиты, тоже выдающие все нужные сведения о системе, включая и версию DirectX. Например, Aida 64, ранее называвшаяся Everest.
Бесплатные версии этой утилиты можно найти в Интернете и установить на свой компьютер – в дальнейшем она понадобится не только для определения, какой версии у вас DirectX.
Можно найти похожие возможности и у других утилит.
к содержанию ↑Что делать дальше?
Итак, информация, какая версия программного пакета установлена, получена. И теперь, для того чтобы ваша программа или игра запустилась, необходимо знать её минимальные требования.
Их можно найти в Интернете на сайте производителя или на форумах, где часто размещается информация об играх ещё до их попадания на прилавок.
С одной стороны, для запуска большинства программ достаточно установить самую последнюю версию, которая наверняка поддерживает и все предыдущие. Или хотя бы DirectX 11.
Но тут возникает две проблемы:
- Устаревшие видеокарты не поддерживают 11-е издание драйвера;
- Некоторые игры требуют для запуска конкретную версию пакета.
В этом случае придётся ставить ту DirectX, которая указана в требованиях.
И, если система по умолчанию установила более новую, и за счёт этого, по мнению системы, не требующую обновления версию (что может вызвать конфликт программного обеспечения и привести к отказу запуска), следует полностью удалить пакет и поставить новый, совместимый с вашей программой.
Найти и скачать их можно совершенно бесплатно на сайте производителя.
Тематические видео:
Как узнать версию DirectX на вашем ПК или ноутбуке?
Как узнать какой DirectX установлен: Несколько простых способов
Как узнать версию DirectX в Windows 10 и не только)
Как узнать какой DirectX установлен: Несколько простых способов

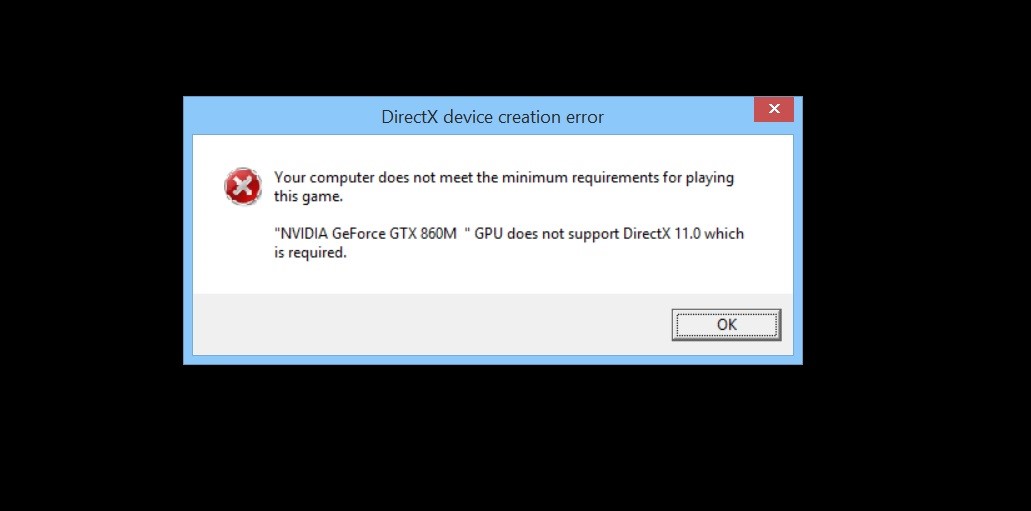

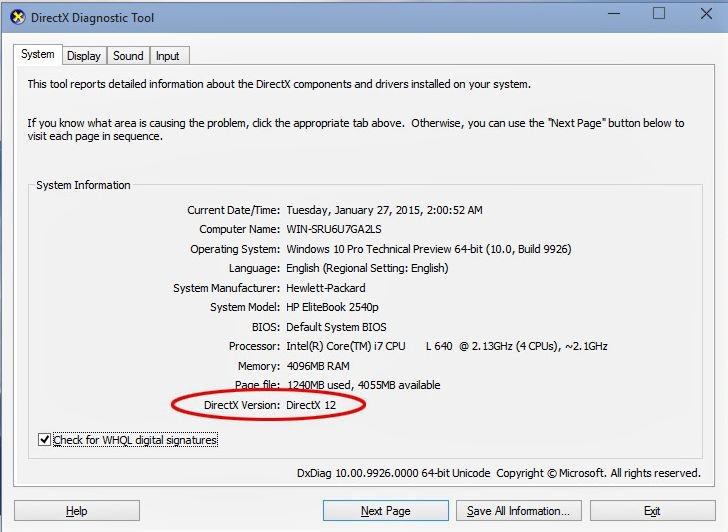
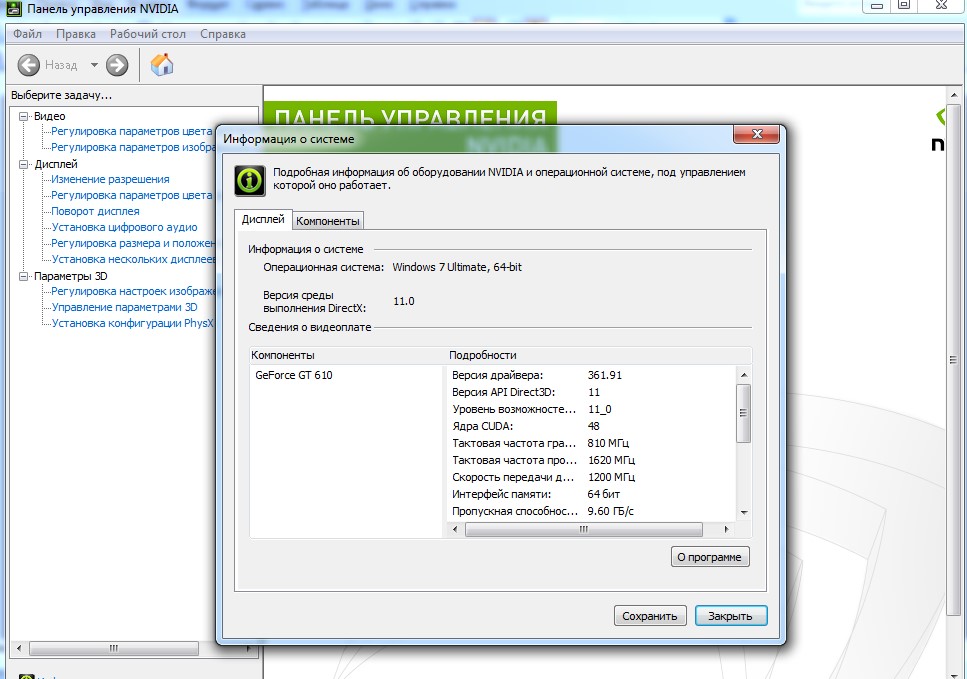
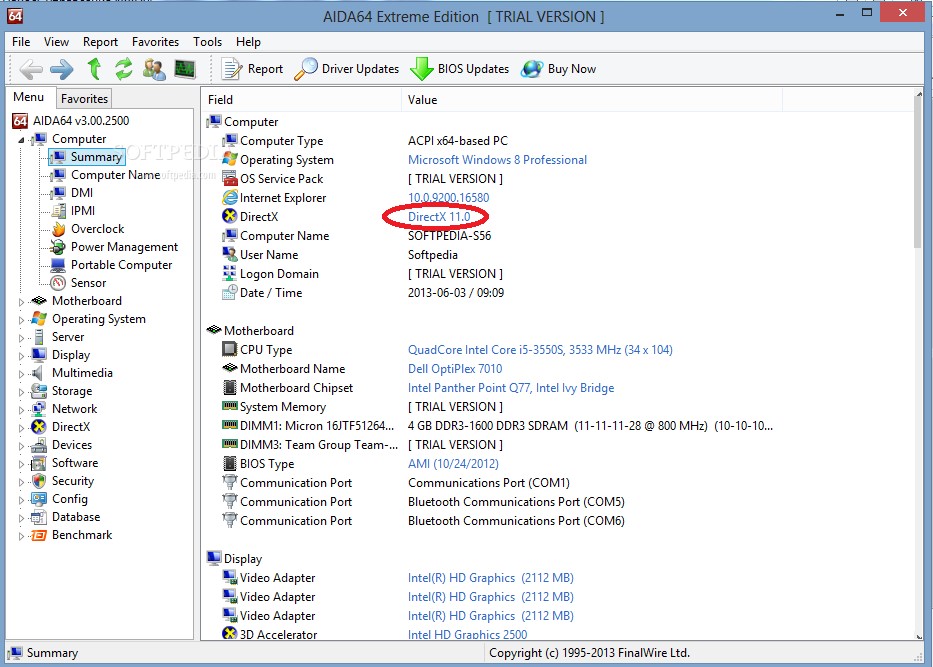
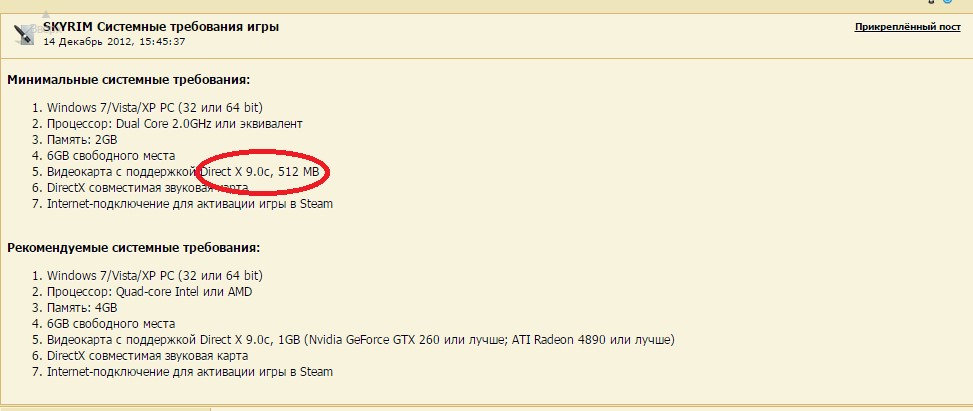




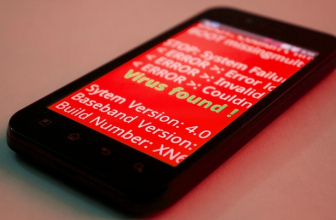


Your article helped me a lot, is there any more related content? Thanks! https://www.binance.info/ph/join?ref=DB40ITMB