Рассмотрим, как быстро включить в браузере Opera режим VPN, чтобы оставаться анонимным в сети.
Эта технология позволяет не только скрыть свое местоположение, но и защитить все данные, которые передаются и обрабатываются во время сессии.
Его рекомендуется использовать в первую очередь для защиты данных в небезопасных сетях.
Подключив устройство к сети Wi-Fi в общественном месте, пользователи часто сталкиваются с кражей паролей и личных данных.
Рекомендуем всегда активировать режим VPN в Opera или любом другом браузере, если гаджет распознал и подключился к незнакомой беспроводной сети.
Только после подключения приватной сети лучше авторизоваться в социальных сетях, вводить логины и пароли и совершать транзакции через интернет.
Чаще всего, для пользователей технология важна не так для защиты данных, как для открытия доступа к заблокированным сайтам и сервисам.
Cодержание:
Использование встроенного на компьютере
Разработчики браузера создали встроенную систему защиты пользовательских данных. Сеть теперь можно активировать без загрузки дополнительных программ и расширений для обозревателя.
Пользователю достаточно просто активировать режим и продолжать использовать сайты в привычном режиме.
Перед использованием режима убедитесь в том, что соблюдены следующие требования:
- На компьютере установлена Opera 40 или более новая версия браузера. Старые варианты программы не поддерживают режим встроенного VPN. Загрузить последнюю версию Опера можно бесплатно на официальном сайте разработчика;
- В операционной системе и других обозревателях отключены все программы, которые создают приватную сеть обмена данными. Включение сразу нескольких VPN не имеет смысла и может спровоцировать сбой при передаче трафика.
Для включения в десктопной версии следуйте инструкции:
- Откройте браузер и кликните на пункте «Настройки» во вкладке главного меню или же нажмите на сочетание клавиш +;
- В открывшемся окне найдите вкладку настроек безопасности и выберите её;
- В правой части окна отметьте галочкой пункт «VPN», чтобы активировать виртуальную приватную сеть.
После включения опции скорость соединения с интернетом может упасть в среднем на 20%-30%.
Это происходит из-за того, что все пользовательские запросы сначала отправляются не к провайдеру, а к удалённому серверу, что требует дополнительного времени.
Поставщиком прокси сервера для встроенного VPN выступает компания SurfEasy Inc.
Читайте также:
Как устранить ошибку 800 VPN. Подробная инструкция
Vpn сервисы бесплатно: параллельная реальность для ПК
Топ-5 лучших дополнений к браузеру Google Chrome, позволяющих управлять своим VPN
Выбор местоположения
Самостоятельно выбрать свое местоположение могут пользователи Opera 45 и более новых версий. В других модификациях браузера определяется только канадское местоположение.
Чтобы выбрать местоположение, следуйте инструкции:
- После активации режима закройте окно настроек и перейдите на экспресс панель браузера;
- Слева от адресной строки кликните на появившуюся надпись «VPN» (если её нет – проверьте включение функции и перезагрузите обозреватель);
- После клика на значке появится всплывающее окно, которое отображает статистику вашего использования приватной сети, объем трафика и присвоенный IP-адрес. Для изменения местоположения прокрутите окно вниз и в выпадающем списке выберите нужную страну;
Выбрав пункт , браузер будет автоматически подключаться к серверу с наибольшей пропускной способностью каналов связи.
Это обеспечит быструю передачу трафика с минимальными потерями скорости.
к содержанию ↑Активация на смартфоне
Для пользователей OS Android и iOS разработчики из OSL Networks создали приложение «Opera VPN».
Для начала работы в шифрованной сети достаточно установить расширение на телефон, на котором уже есть приложение.
В главном окне расширения выберите страну местоположения:
В результате успешной активации приватного режима возле названия подключения появится надпись: «Защищен». После этого весь трафик в браузере Опера будет зашифрован.
Заметьте, в результате подключения поисковики и социальные сети будут чаще требовать подтвердить свою личность или вести «Капчу».
Сервер сайта сразу идентифицирует изменения местоположения и по умолчанию принимает такое изменение как попытку взлома аккаунта или результат работы роботизированных программ.
Чтобы возобновить доступ к социальной сети достаточно просто ввести свой логин, пароль и код доступа, который придет на телефон в форме СМС-сообщения.
Тематические видеоролики:


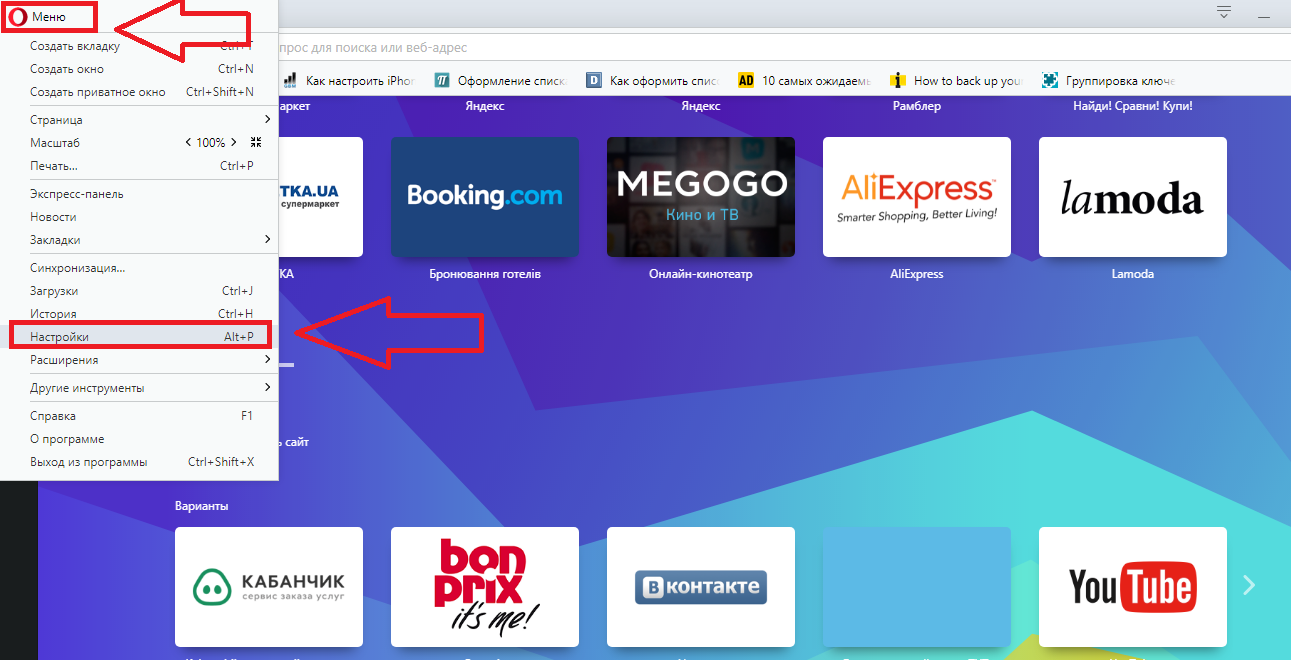
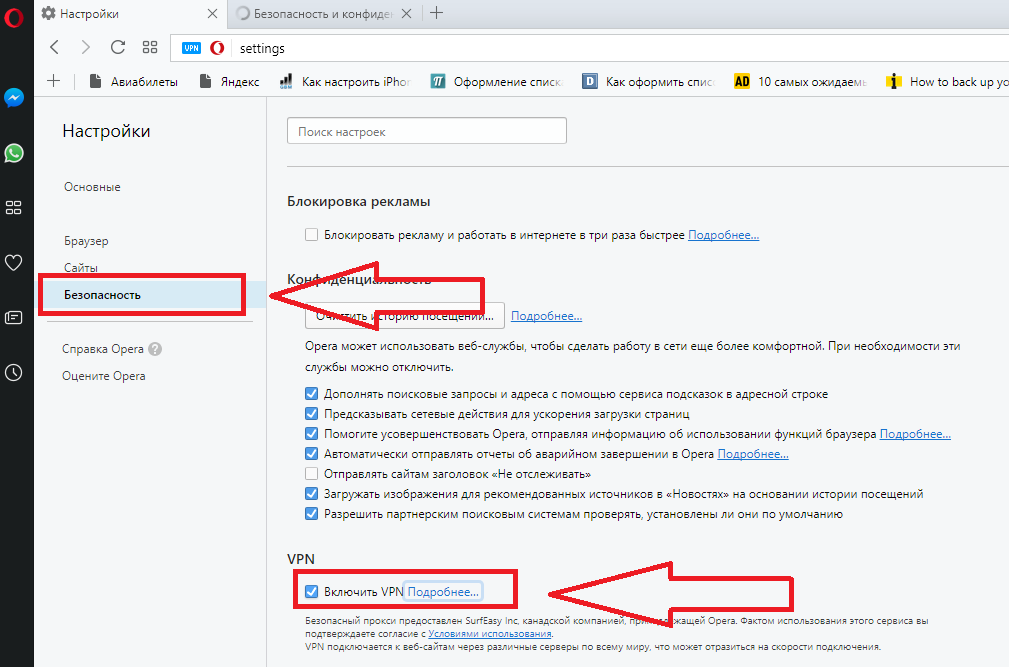
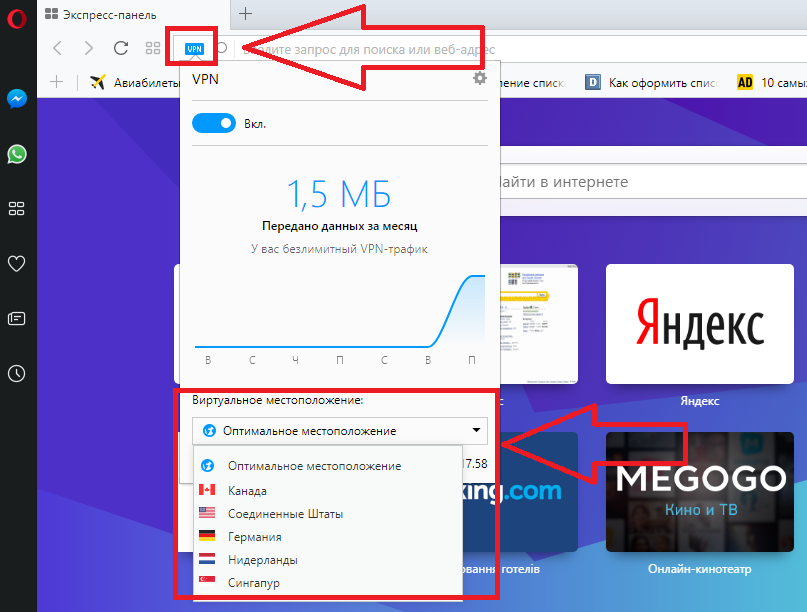
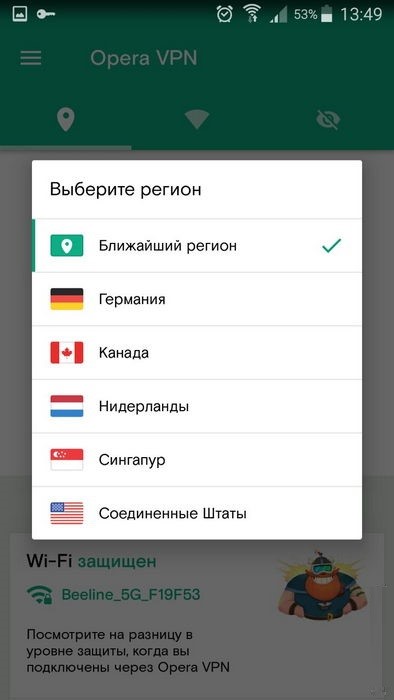
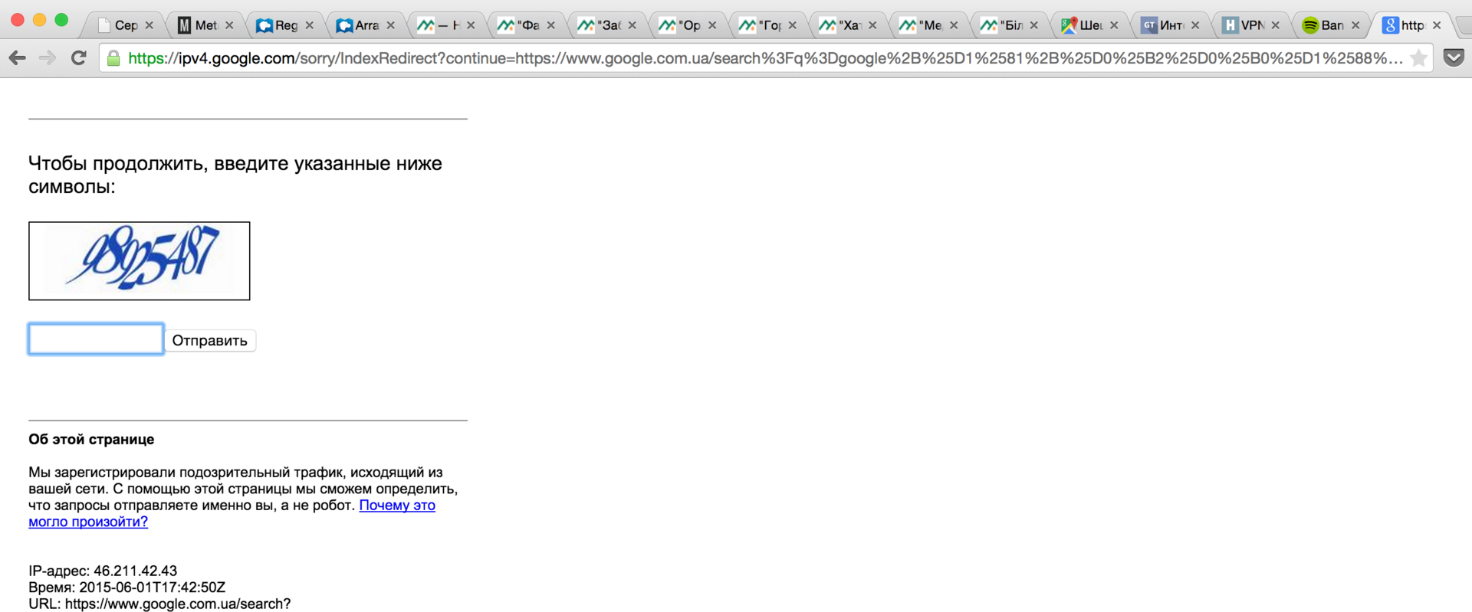


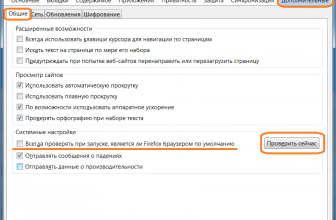




Добавить комментарий
1 комментарий