Если вы хотите зафиксировать определенную область в документе, необходимо знать, как закрепить строку в Excel.
Благодаря этому, можно настроить видимость ячеек при прокрутке основного листа.
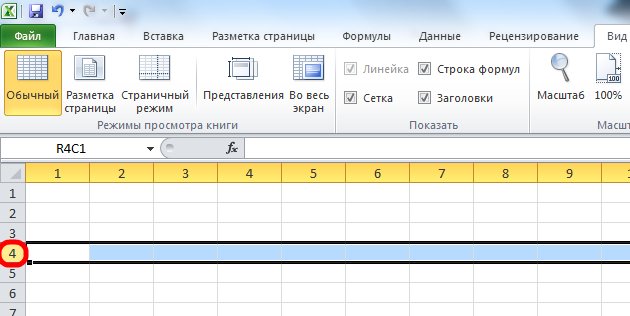
Содержание:
В экселе можно закреплять как столбцы, так и строки листа.
Закрепление строки
Благодаря этому, их можно перелистывать отдельно друг от друга.
Для того чтобы зафиксировать строку, выполните следующие действия:
- Создайте новый документ программы (или откройте уже существующий);
- Выделите строку, которую необходимо прикрепить. Чтобы ускорить выделение большой строчки, нажмите на начальную ячейку, затем клавишу Shift и на конечный элемент. Таким образом вся строка будет моментально выделена;
- Перейдите в стандартную вкладку «Вид», которая находится в главном окне программы на панели инструментов;
- Найдите панель параметров окна и выберите клавишу закрепления областей. В выпадающем списке нажмите на функцию, которая фиксирует строку, как показано на рисунке ниже;
Таким образом, можно с легкостью выделить шапку таблицы.
Если посмотреть на рисунок, будет видно, что зафиксированные строки отображаются, даже после пролистывания таблицы на двухсотые строчки.
Также обязательно прочитайте:
- Горячие клавиши Excel — Самые необходимые варианты
- Формулы EXCEL с примерами — Инструкция по применению
- Как построить график в Excel — Инструкция
Закрепление столбца
Чтобы зафиксировать столбец с помощью программы эксель, следуйте инструкции:
- Выделите за один раз колонки таблицы, которые нужно прикрепить;
- Во вкладке «Вид» отыщите меню для закрепления элементов и зафиксируйте выбранный или несколько столбиков, как показано на рисунке ниже;
Таким образом, таблицу можно будет проматывать справа влево. Фиксированный столбец будет виден пользователю постоянно.
Если вы хотите отменить закрепление ранее выделенного элемента, следуйте указаниям:
- Зайдите в окно «вид» на панели инструментов;
- Снимите закрепление областей с помощью меню во вкладке фиксирования элементов.
Закрепление областей документа
В табличном процессоре Excel можно зафиксировать не только столбцы и строчки отдельно друг от друга.
Также можно фиксировать отдельно взятые группы пользовательских элементов. Таким образом можно значительно ускорить работу со сложными таблицами и отчетами.
Для фиксирования нескольких составляющих одновременно, выделите их и нажмите на пункт меню «закрепить области», как показано на рисунке:
После этого выделенные элементы останутся на виду во время прокрутки окна в разном направлении
Еще пара интересных статей на тему:
к содержанию ↑Разделение окна на отдельные независимые области
Чтобы разделить лист документа на отдельные области, с которыми можно работать независимо друг от друга, нажмите на клавишу «Закрепить области», не выделяя какие-либо элементы листа.
Моментально страница документа поделится на 4 условных окошка, как показано на рисунке.
Видеоролики:
Как закрепить строку, столбец или область в excel 2007 и 2010
Как закрепить строку в Excel — Подробные инструкции
Как закрепить область в Excel?
Как закрепить строку в Excel — Подробные инструкции
Как закрепить рабочую область таблицы
Показано как закрепить шапку или первый (-ые) столбик (-и) таблицы, чтобы они всегда были видны на экране Excel. Очень удобно при работе с большими таблицами.

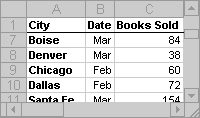
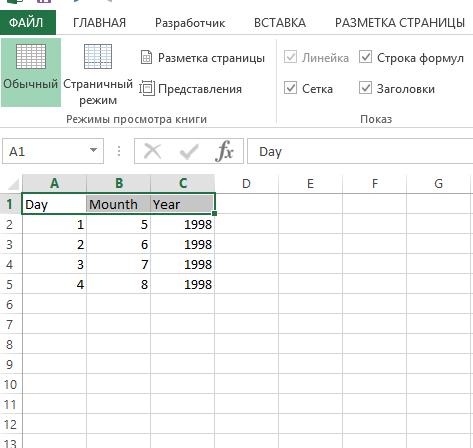
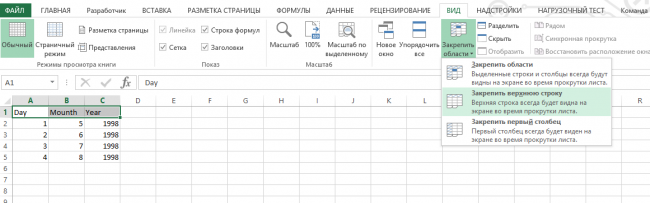
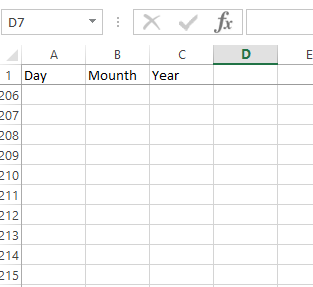
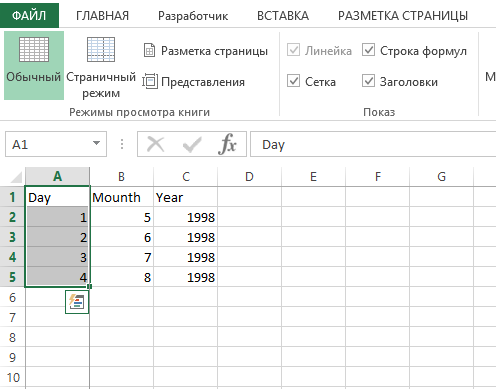
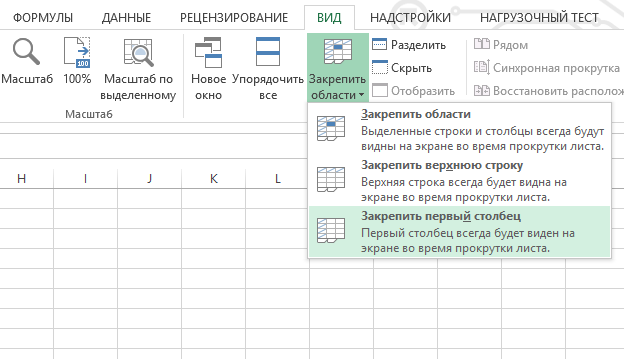
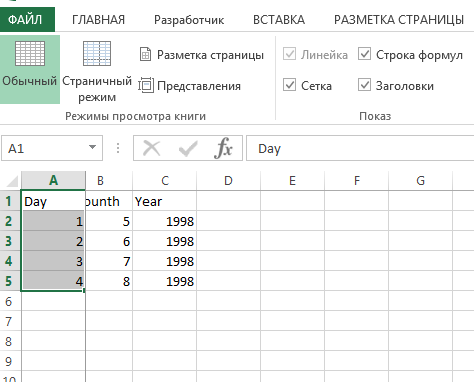
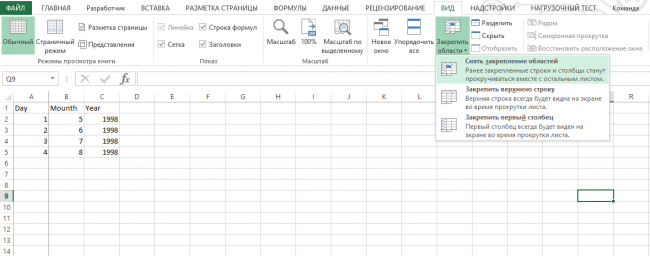

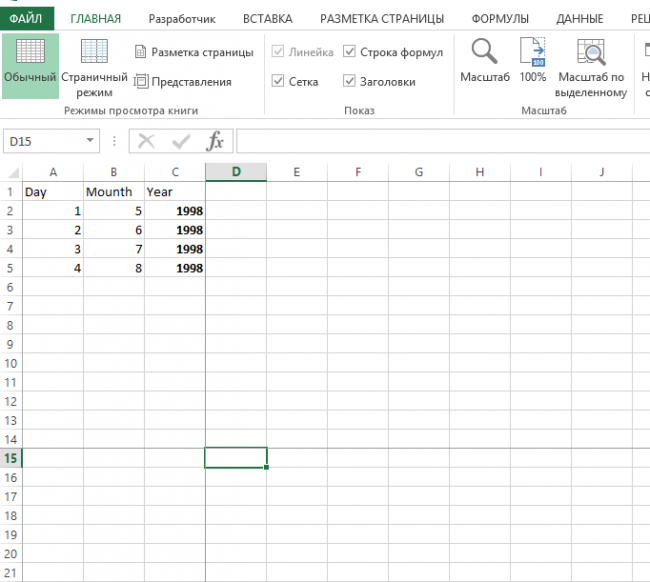







На печать как вывести с названиями колонок на каждом листе?
Спасибо за статью! Еще больше примеров на тему как закрепить строку в Excel нашел тут => https://excelhack.ru/kak-zakrepit-stroku-i-stolbec-v-excel-pri-prokrutke/