При возникновении каких-либо проблем с жестким диском у многих сразу же возникает вопрос о том, как запустить процесс chkdsk.
Дело в том, что это лучший способ решить все возможные проблемы с HDD или даже SSD. Большинство специалистов советуют использовать именно его в подобных ситуациях.
Мы рассмотрим все действительно работающие методы, которые помогают запустить средство восстановления ЖД в Виндовс.
Cодержание:
Способ №1. С помощью «Компьютера»
Данный вариант предполагает, что система у вас хоть как-то, но загружается, то есть полного отказа от загрузки нет.
Да, она может тормозить, время от времени перезагружаться самопроизвольно и так далее, но вы все равно можете, пусть и с потугами, но все-таки увидеть рабочий стол и другие элементы системы.
Если это так, сделайте вот что:
- Откройте .
- На главном (системном) , а чаще всего это на С, нажмите правой клавишей мыши и в выпадающем меню выберете пункт .
3. В открывшемся окне перейдите на вкладку вверху. В блоке нажмите на .
4. Дальше появится новое окно, более мелкое. Поставьте галочки возле надписей и . Впрочем, этого можно и не делать, но лучше все-таки поставить эти галочки, так как самостоятельно исправить все ошибки у вас не получится. Нажмите кнопку .
После этого останется всего лишь дождаться, пока средство выполнит свою основную задачу.
В некоторых случаях после выполнения всех вышеописанных операций появляется еще одно окно с текстом: «Windows не может проверить, который в данный момент используется».
Это означает, что произошла какая-то ошибка (очередная), либо у вас нет прав доступа к определенным файлам. В разных версиях операционной системы это окно может выглядеть по-разному.
Не вдаваясь в подробности, скажем, что в нем будет возможность нажать кнопку или .
Так вот, вам просто нужно сделать это и дальше спокойно наблюдать за работой средства восстановления.
Способ №2. Используем окно выполнения программ
Кроме того, рассматриваемое средство восстановления можно запустить при помощи стандартного выполнения команд или программ, которое есть во всех версиях Виндовс.
Далее сделайте следующее:
- Введите команду в следующем формате: . То есть, к примеру, чтобы проверить С, нужно ввести . Здесь используется та, которая исправляет ошибки на диске (). Кроме этого, можно ввести следующие параметры:
- – проверка и автоматическое исправление ошибок;
- – отсутствие анализа так называемых индексных частей (если вы не знаете, что имеется в виду, не используйте данный параметр);
- – по ходу выводить сообщения с проверенными файлами (и их путями на ЖД), а также другие сообщения о ходе очистки и анализа;
- – отсутствие циклов внутри папок (опять же, если вам не известно, что под этим подразумевается, не берите ее);
- – отключение диска перед началом (система автоматически проверит, есть ли в этом необходимость и выполнит соответствующее действие);
- – поиск «побитых» секторов и, конечно же, автоматическое их восстановление;
- – для изменения размера файла, размер обязательно указывается в килобайтах.
- В большинстве случаев все сводится к тому, чтобы ввести простую команду и нажать .
2. После этого начнется процесс проверки. Выглядит он так, как показано на рисунке №5. Здесь останется только подождать, пока все закончится.
В более новых версиях этот процесс выглядит практически так же, но интерфейс немного отличается.
Опять же, после выполнения вышеописанных действий может появиться еще одно, в котором будет указано, что диск «не удается заблокировать».
Смысл данного сообщения сводится к тому же, о чем мы говорили выше – диск на данный момент используется, а это значит, что произошел еще один сбой или у вас нет доступа к определенным элементам.
В любом случае, здесь останется ввести команду и нажать кнопку .
Важно! Для использования обеих способов обязательно иметь права администратора на компьютере. Лучше всего сделать это посредством открытия cmd от имени администратора. В Windows 7 и ниже в меню есть соответствующий пункт – . В более поздних версиях для того, чтобы увидеть эту опцию, необходимо нажать на меню или меню . В открывшейся строке следует ввести .
Способ №3. Используем установочный диск Windows
В разных версиях это происходит по-разному.
В самом простом варианте уже при загрузке системы с установочного файла появляется несколько вариантов, среди которых есть и запуск программы исправления ошибок.
Вот, к примеру в Виндовс XP можно просто нажать и подождать, пока запустится консоль. Это показано на рисунке 8.
После того, как консоль будет запущена, сделайте следующее:
- Выберете ту версию операционной системы, с которой будете работать, то есть введите ее номер и нажмите на клавиатуре. Если у вас на компьютере установлена единственная ОС, просто введите и нажмите . В любом случае внизу будет указан полный список систем, установленных на ПК. В нашем примере ОС всего одна, поэтому мы вводим и жмем .
2. А дальше введите в таком же формате, как мы рассматривали в предыдущем методе, то есть . Список здесь точно такой же. Поэтому введите данную инструкцию, нажмите и наблюдайте за ходом.
В данном случае, возможно, программа затребует пароль администратора. Если он у вас есть, введите его.
Если нет, значит, вы либо не знаете, что он все-таки есть (раз программа требует), либо это глюк и можно просто нажать , чтобы продолжить.
В первом случае нужно будет обращаться к человеку, который занимался установкой операционной системы или кому-то другому, кто может знать этот самый пароль.
Благодаря этим простым методом каждый может совершенно спокойно запустить средство проверки жесткого диска и наблюдать за его работой.
Один из вышеописанных способов наглядно показан в видеоролике ниже.


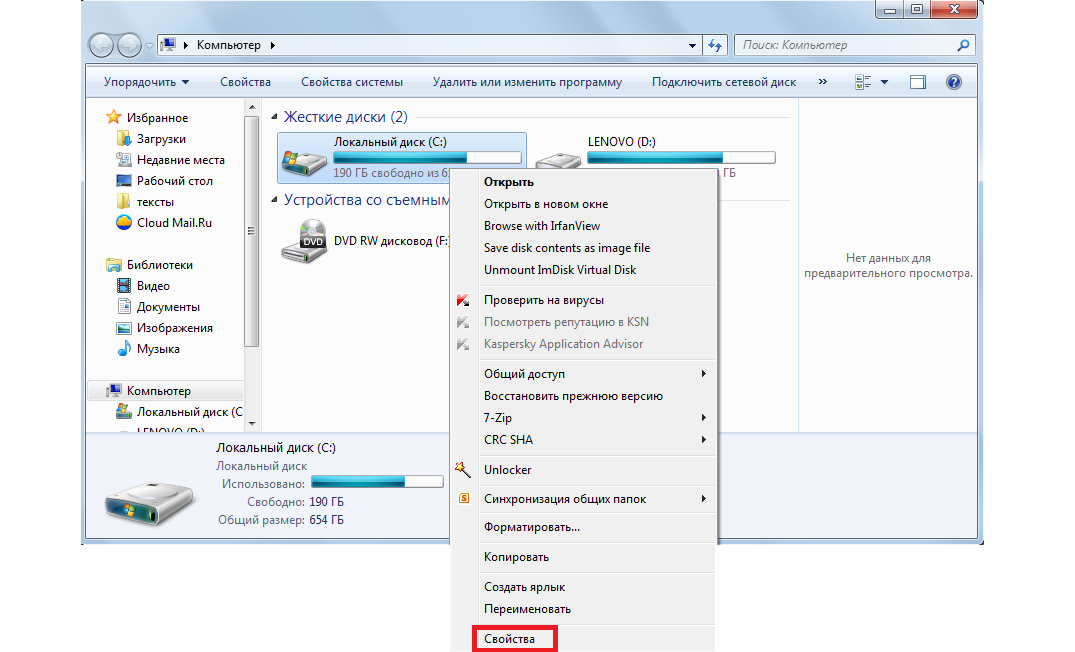
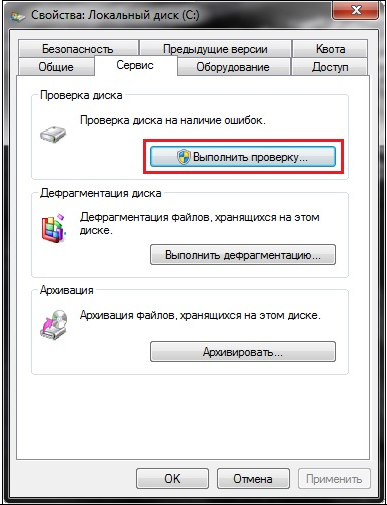
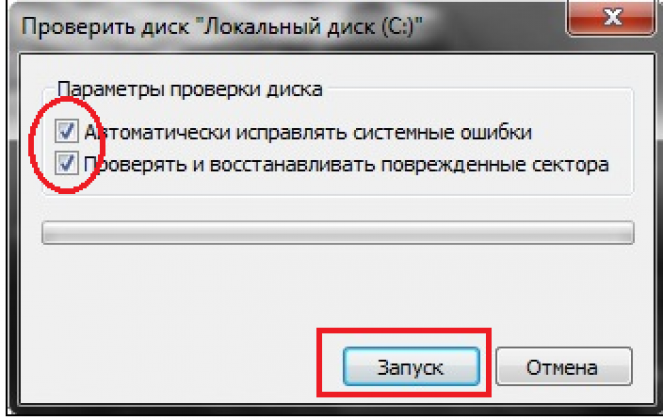
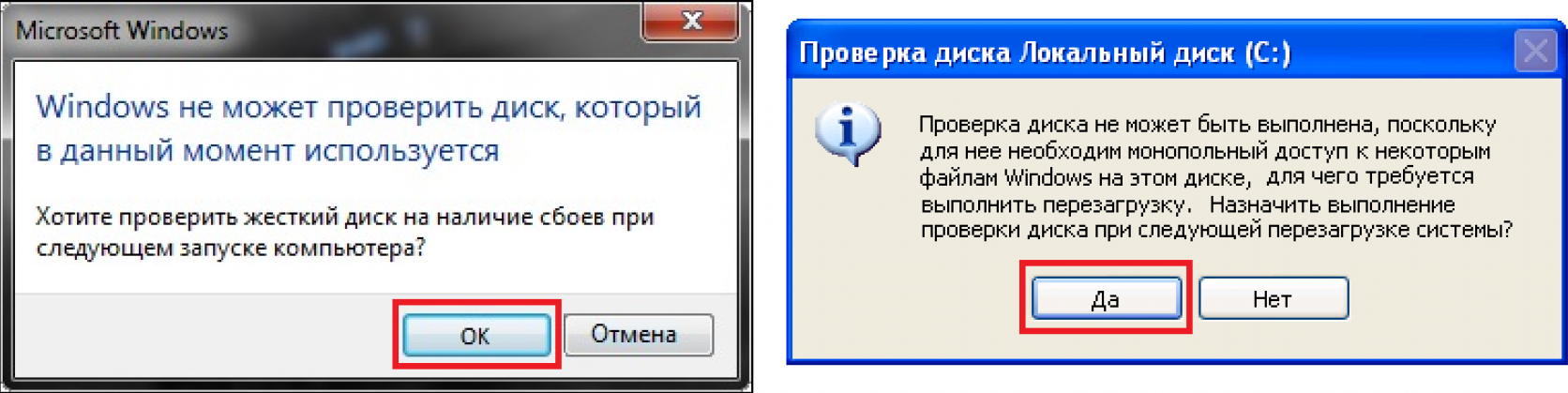

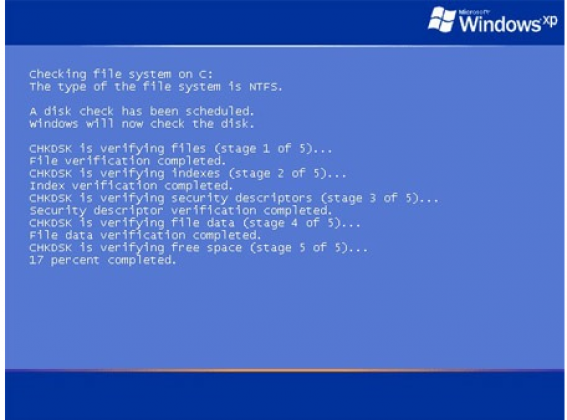

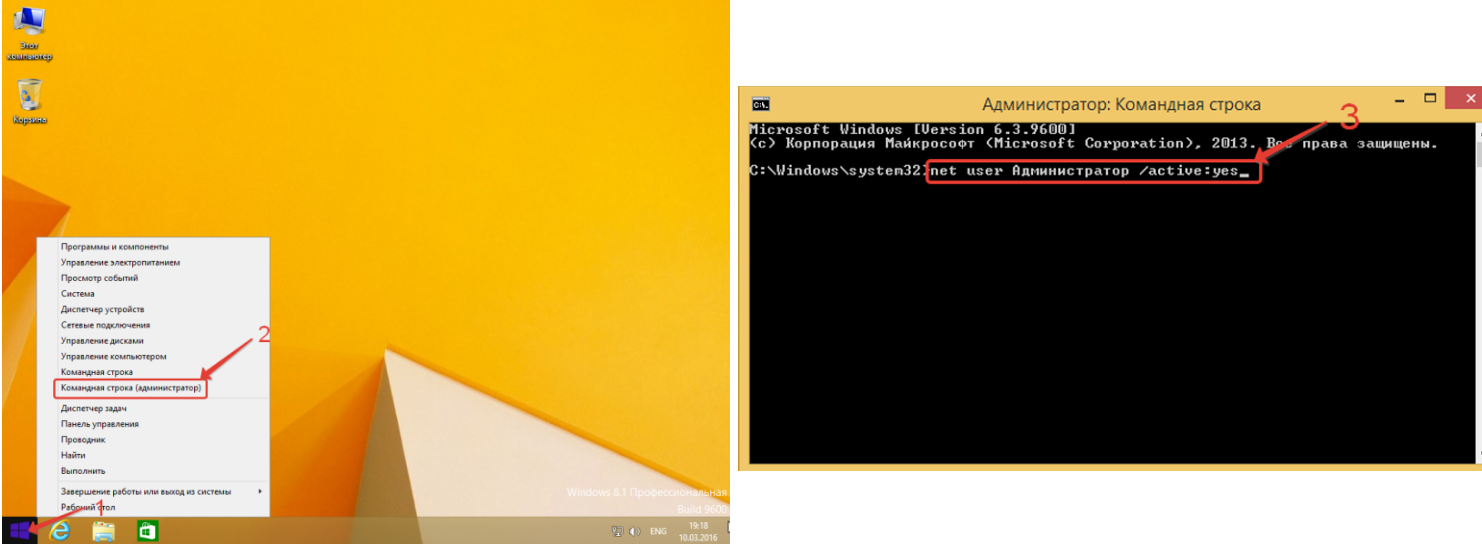

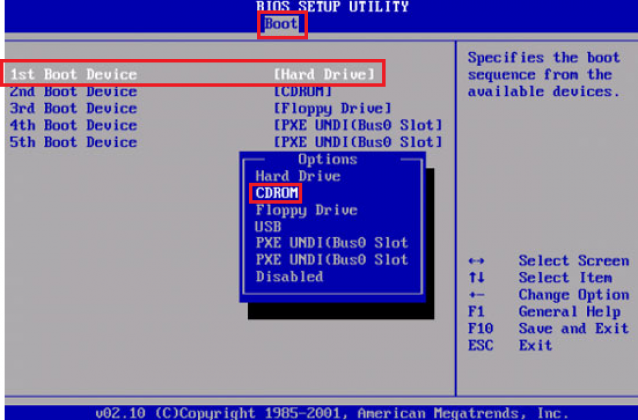

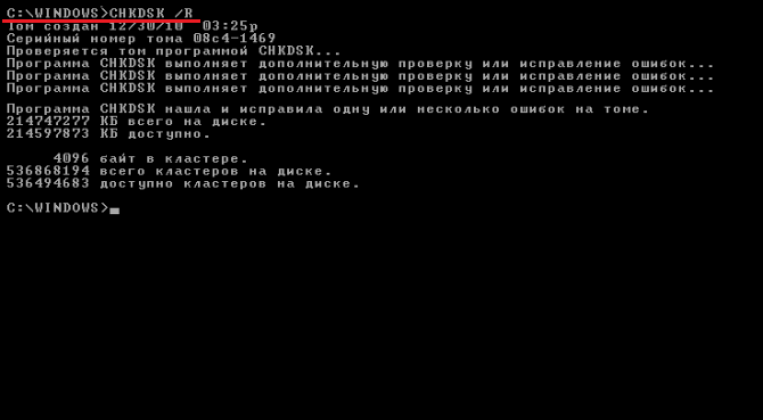







Добавить комментарий