Использование колонтитулов в Excel позволит оформить финальную версию документа для последующей печати.
Кстати, чтобы эффективнее работать с таблицами можете ознакомиться с нашим материалом Горячие клавиши Excel — Самые необходимые варианты.
Содержание:
Виды
Они могут быть:
- Верхним (Хедер) – расположен в начале каждой странички документа;
- Нижним (Футер) – автоматически добавляется в конец листа Excel.
Также, программе Excel они могут отличаться типом содержимого:
-
Постоянный – дублируется на каждом табличном листе. Как правило, содержит информацию об имени файла. Постоянный колонтитул создаётся, если есть необходимость подтвердить принадлежность каждой таблицы к одному документу;
-
Прерывистый – меняется на каждом листе;
-
Ступенчатый – содержит заголовки нескольких уровней;
-
Рубрикационный – вид официального оформления, который включает название издания, документа, раздела.
Работа в Excel 2003, 2007
В версиях Excel 2003 и 2007 года функция работы с ними реализована одинаково.
Единственное отличие – в 2007-й версии пользователям доступно большее количество визуальных оформлений хедера и футера.
Создать колонтитул можно одним из двух способов:
-
Разметка страниц документа;
-
Вставка хедера и футера с помощью панели управления.
Способ №1
Откройте документ и в верхнем меню приложения кликните на вкладку .
Затем найдите поле и в нем нажмите на кнопку , которая расположена в правом углу поля:
В открывшемся окне перейдите во вкладку .
Выберите нужный вариант отображения хедера и футера из списка. Для создания кастомного верхнего или нижнего кликайте на соответствующие кнопки, а затем нажимайте на .
После нажатия на одну из клавиш для создания верхнего/нижнего появится окно форматирования содержимого.
В нем вы сможете создать любое текстовое наполнение для хедера или футера, настроить отображение даты, времени, дополнительных расчетов и прочей информации.
На рисунке ниже указан пример создания верхнего, который будет отображать дату печати документа слева, а справа – логотип компании (или другой пользовательский рисунок).
Выбор нужной функции (дата, время, календарь, текст, путь к файлу, формула) осуществляется с помощью одной из десяти клавиш, которые расположены в центре окна редактирования колонтитула.
Способ 2 (доступен, начиная с версии 2007-го года)
В качестве второго способа создания можно использовать кладку на панели инструментов Excel. Далее кликните на пункт , чтобы перейти в конструктор.
После открытия конструктора в начале таблицы отобразится место для верхнего , а в конце – для нижнего.
С помощью открывшегося меню вы сможете добавить данные точно так, как это было писано в первом способе.
Какие данные можно добавить
- Номер страницы;
- Общее число страниц;
- Дата создания или печати документа;
- Текущее время;
- Путь к указанному на ПК файлу;
- Имя документа;
- Рисунок;
- Имя листа;
- Формат рисунка.
В результате добавления файла с изображением логотипа и даты, получаем следующее оформление листа Excel:
Аналогично данные добавляются в футер. В нем, как правило, указывается название документа, имя автора, номер страницы.
Чтобы посмотреть, как получившийся документ будет выглядеть на напечатанном листе, откройте клавишу .
В списке выберите пункт —.
Не пропускайте этот шаг, ведь созданный колонтитул может не влезть на стандартный лист А4, хотя и в программе он будет отображаться без проблем.
Удаление
Если появилась необходимость удалить созданный колонтитул, для версии Excel 2003 откройте вкладку и еще раз зайдите в окно .
В новом окне выделите объект и удалите его с помощью клавиши .
Чтобы удалить его в 2007-й версии программы, кликните на хедер или футер. Перейдите во вкладку конструктора и нажмите на плитку .
В появившемся списке выберите .
Инструкция для Excel 2010
Следуйте инструкции, чтобы создать колонтитулы в табличном процессоре Excel 2010:
Окно создания кастомных колонтитулов пригодится, если вы не можете найти нужный формат из списка вариантов по умолчанию.
Как показано на Рисунке 15, он может быть создан с помощью уже готовых инструментов и функций.
Вводите текст заголовков в соответствующих частях строки (, , ).
Нажимайте на расположенные выше кнопки, чтобы добавить функции в поле колонтитулов.
Удаление заголовков
Как правило, колонтитул разделяется на три части:
- Слева – логотип компании;
- По центру (или слева, если лого отсутствует) – название документа;
- Справа – дата, количество страниц или имя автора.
Для удаления колонтитула, достаточно просто поочерёдно выделить каждый из его элементов и нажимать на клавишу , если поле заголовка будет пустым, оно перестанет отображаться на листе Excel.
В версиях 2013 и 2016
Рассмотрим, как работать с колонтитулами в версиях Эксель 2013 и 2016. Основная функция – создание заголовков для больших таблиц. При этом, заголовки будут выводиться для каждого листа.
Читать печатную версию экселевского документа всегда неудобно, поэтому необходимо разграничить все части таблиц и их границы.
Пользователь сможет настроить одинаковые заголовки, логотипы и дату для всех страниц, а может настроить отображение разного набора данных для листов.
Следуйте инструкции:
-
Откройте документ, который необходимо отредактировать;
-
Выберите вкладку ;
-
Щелкните по плитке ;
-
В открывшемся окне выберите вкладку и заполните поля . Первое поле обозначает текстом начало документа, второе – конец листа. Получившийся текст добавиться в тело документа как колонтитул.
Чтобы добавить в колонтитулы не только текстовое обозначение, в окне кликните на вкладку и создайте объект, как это было описано для версии Excel 2010.
Для более быстрого создания хедера и футера, можно воспользоваться конструктором разметки документа. Кликните на указанную клавишу, которая расположена внизу листа:
Теперь выберите верхний или нижний, кликнув на верхнюю или нижнюю часть странички соответственно.
Откройте окно конструктора. Затем кликните на одну из трех частей хедера/футера (слева, по центру, справа). Далее нажимайте на нужные значки в поле .
Результат добавления номера страницы:
к содержанию ↑Вставка рисунка
Функция добавления рисунков в поле колонтитула необходима для создания логотипа компании или организации.
Также, в этом поле может отображаться имя сотрудника, который создал документ, контактная информация и другие данные.
Логотип добавляется в левую верхнюю часть странички. При необходимости, вы сможете поместить графику в любую другую область верхнего/нижнего колонтитула.
Следуйте инструкции:
-
Откройте документ и нажмите на клавишу , которая расположена в нижней части рабочей области Excel;
- Кликните на левую область верхнего колонтитула;
-
В режиме просмотра и редактирования разметки нажмите на клавишу . Она расположена на панели инструментов программы;
-
В появившемся окне выберите хранилище картинки. Вы можете добавлять файлы из памяти компьютера, искать их в поисковой системе Bing или же воспользоваться персональным хранилищем OneDrive.
Результат добавления логотипа в поле верхнего колонтитула:
Тематические видеоролики:








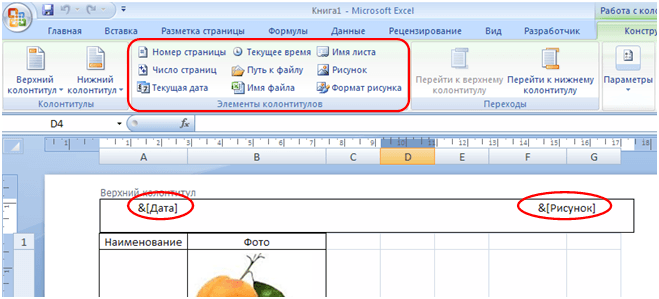
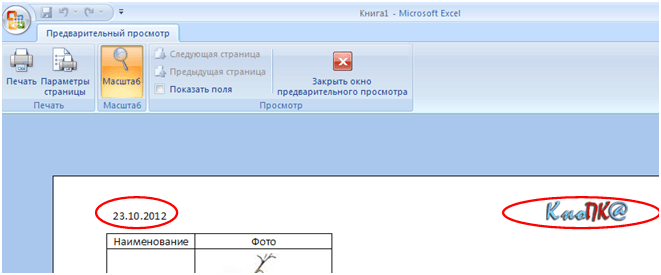
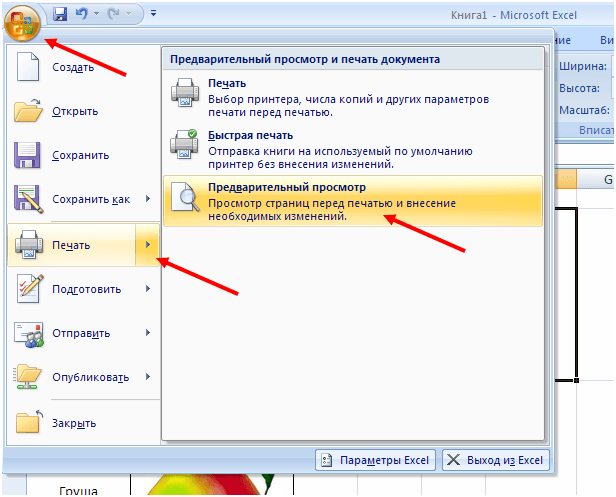
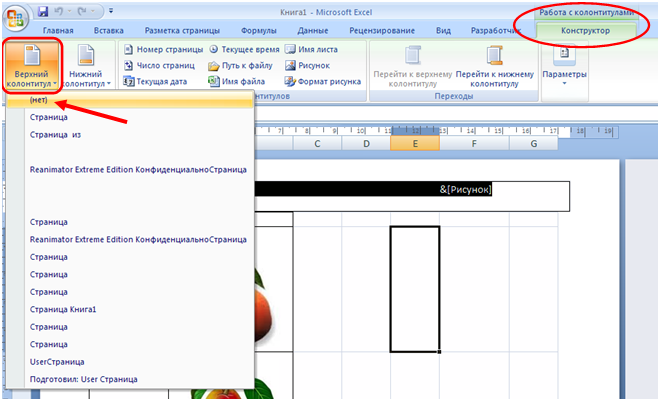

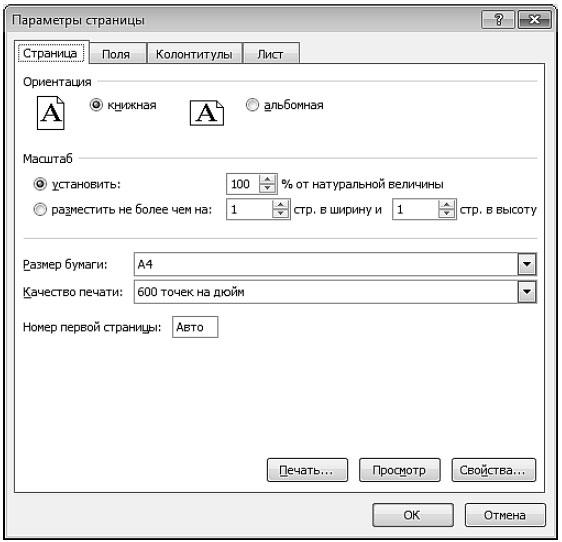
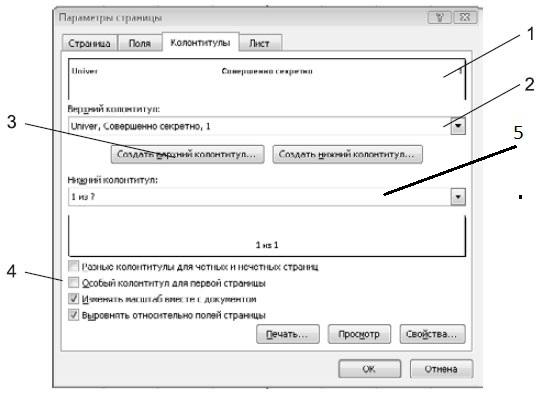
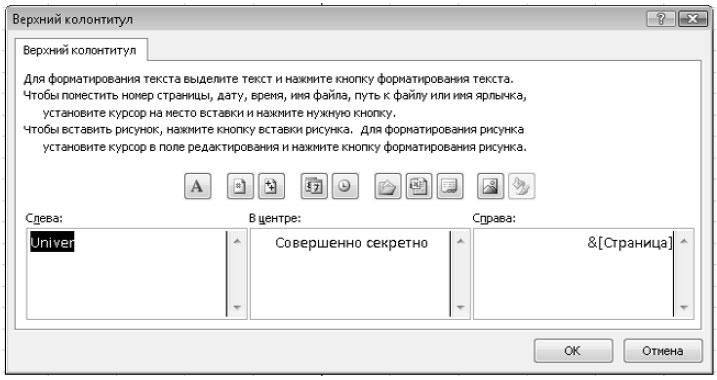
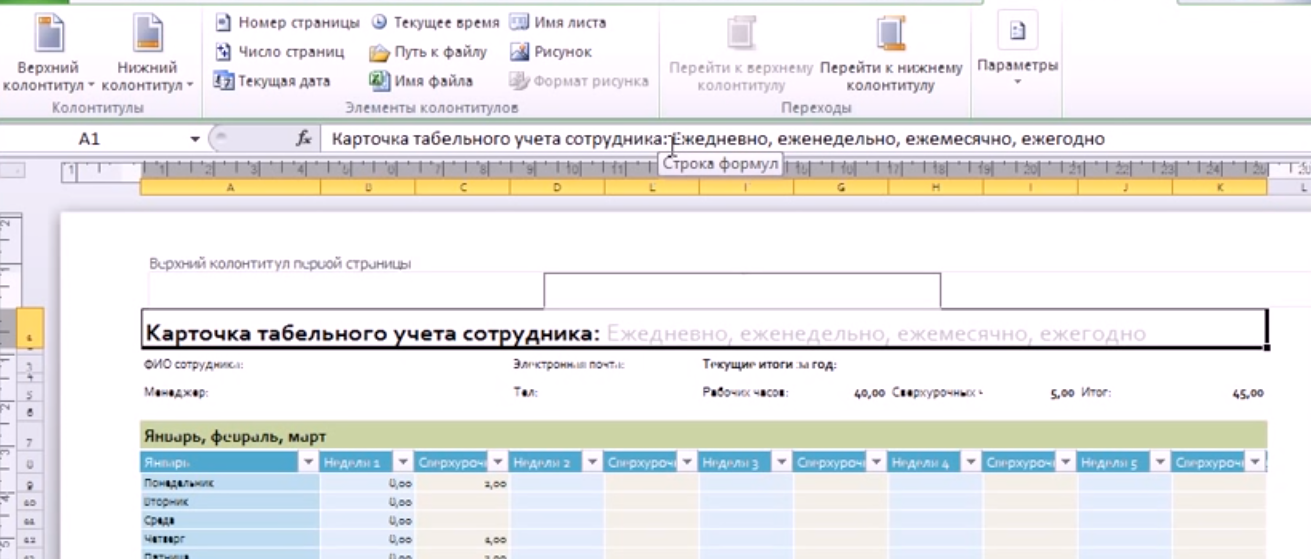

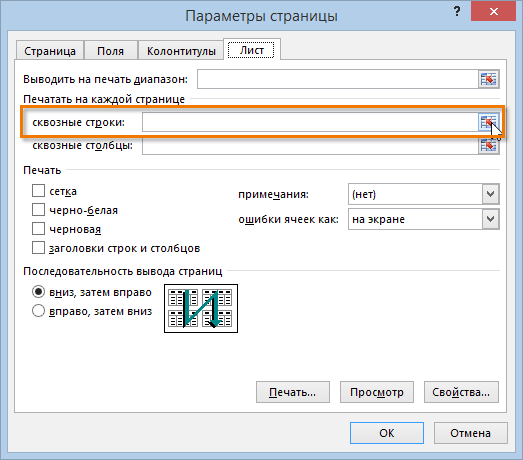
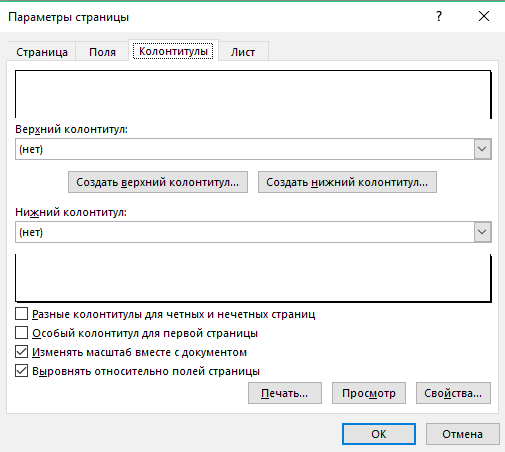
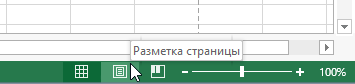
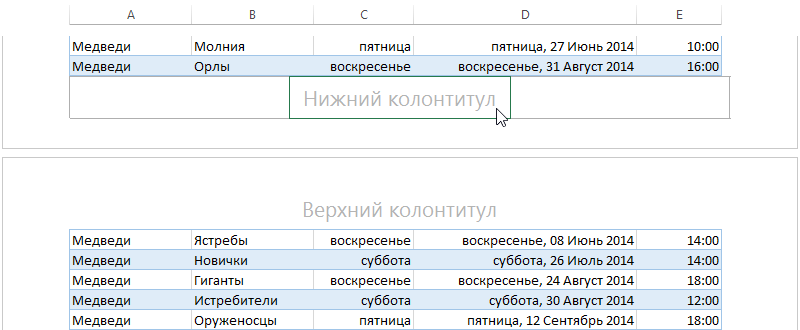
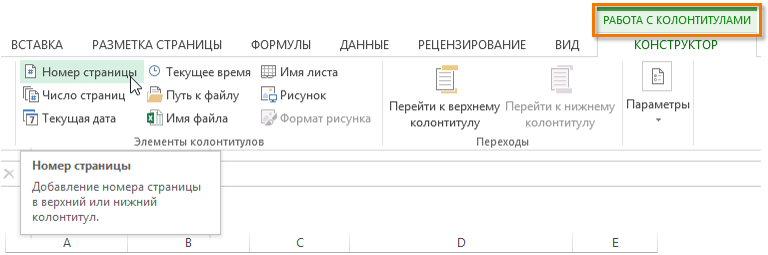

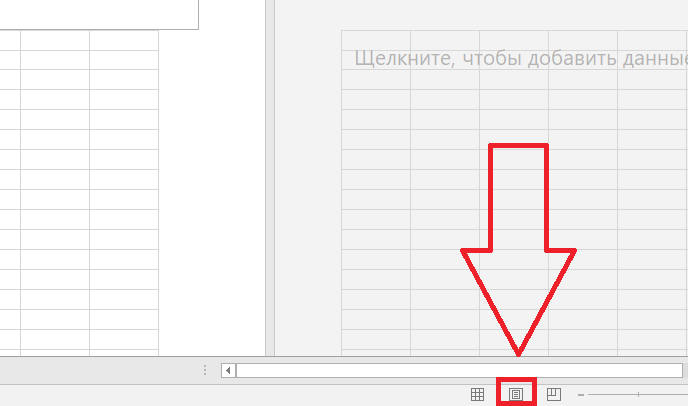
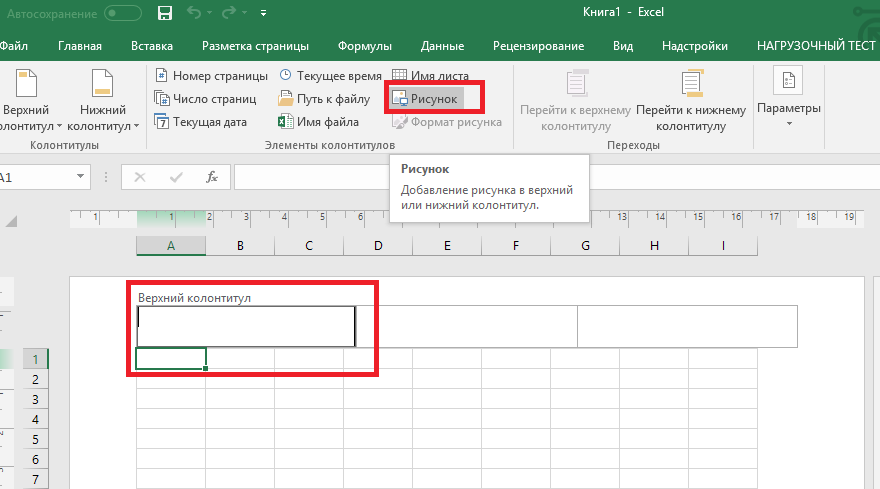
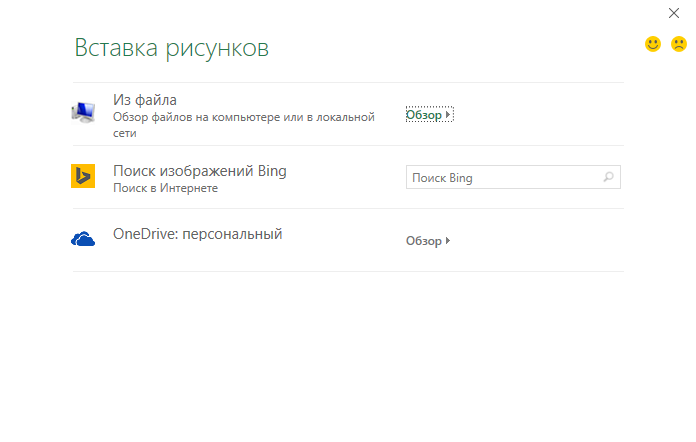








Здравствуйте. Очень хорошая и подробная статья.
Только у меня остаётся вопрос: как создать свой колонтитул и сохранить его как шаблон?
Я печатаю не весь документ, а только диаграммы. Хочу чтобы их распечатки содержали созданный мной шаблон колонтитула. Нигде не нашёл, как сделать шаблон.
Можно ли это сделать, чтобы при печати каждой диаграммы не создавать колонтитул заново?