Контакты Windows Phone имеют много особенностей и человеку, который раньше пользовался другими ОС, в некоторых моментах разобраться будет сложно.

Содержание:
Постараемся ответить в этой статье на все вопросы, которые могут возникнуть.
Вопрос №1. Где найти контакты Windows Phone?
Они могут выглядеть так, как показано в частях а) и б) рисунка.
к содержанию ↑Вопрос №2. Как перенести контакты на Windows Phone?
Вариантов есть несколько – взять из своих учетных записей (Google, Facebook, Skype и так далее), из облака или из старого телефона.
Начнем с самого простого – как перенести записи с прошлого телефона. Делается это очень просто:
- Шаг 1. На старом телефоне нужно копировать все номера на SIM-карту.
К примеру, если на старом телефоне стоит Android, нужно зайти в «Контакты», нажать клавишу «Меню», выбрать «Импорт/экспорт контактов», затем «Экспорт на SIM-карту» (на фото ниже выделено стрелкой №1), выделить их (стрелка №2) и нажать «Готово» (стрелка №3).
В других операционных системах процесс практически такой же, отличаться могут только названия пунктов меню.
- Шаг 2. Вставить карту в новый телефон.
- Шаг 3. На новом телефоне с Windows Phone нужно зайти в «Контакты» и нажать кнопку «Дополнительно» (выглядит как троеточие, на рисунке ниже она выделена стрелками), затем «Настройки», после чего нажать на «импорт контактов с SIM-карты».
Если номера находятся в облаке, к примеру, Outlook.com или вы хотите перенести их из социальных сетей, то нужно настроить свою учетную запись.
Для этого выполняем следующие действия:
- Заходим в настройки.
- Выбираем пункт «Почта+учетные записи».
- Нажимаем «Добавить службу» (данная кнопка показана на рисунке а).
- Выбираем Outlook, Facebook, Google, Yahoo или другой интересующий нас сервис (на Рисунке №5 б показано окно выбора аккаунтов, там выбрана запись в Google, можно выбрать любую другую).
- Вводим свой логин и пароль от своего аккаунта и авторизуемся.
- Дело сделано! После этого все возможные данных из подключенных учетных записей перенесутся в телефон.
Вопрос №3. Как создать новый контакт?
Для этого следует выполнить несколько действий.
- Действие 1. Заходим в «Контакты» из главного меню.
- Действие 2. Нажимаем там на кнопку «Добавить», которая изображена в виде плюса (на фото ниже выделена красным цветом).
- Действие 3. Выбираем, в какую учетную запись хотим сохранить новый контакт. Будет предложен список всех подключенных аккаунтов.
- Действие 4. Вводим информацию и нажимаем кнопку «Сохранить» (как она выглядит, показано на рисунке).
После этого можно нажать на пиктограмму редактирования созданного номера в телефонной книге (выглядит она так, как показано на рисунке) и в таком же окне редактировать его.
В телефонах с Windows Phone можно добавлять по два номера телефона, адреса почты и других контактных данных.
Для этого в окне, показанном на рисунке, необходимо просто коснуться соответствующего поля еще раз.
к содержанию ↑Вопрос №4. Как удалить контакт?
Для этого нужно нажать на конкретный номер и выбрать пиктограмму «Дополнительно» (на рисунке выше она выделена зеленым цветом).
После этого внизу будет пиктограмма удаления (показана на рисунке №9).
Вопрос №5. Как сортировать контакты в этой ОС?
Для этого есть функция фильтрования.
Пользоваться ею следует в такой последовательности:
- Нажимаем на кнопку «Дополнительно» (троеточие – выделено на рисунке 1).
- Выбираем настройки (рисунок 2).
- Нажимаем на «фильтр списка контактов» (3).
- Выбираем необходимое действие. К примеру, если хотим оставить только данные из Skype, нужно поставить галочку рядом с этой надписью и нажать кнопку «Готово» (на рисунке 4 выделена зеленым цветом).
Все пункты меню уже знакомы, поэтому трудностей возникнуть не должно.
к содержанию ↑Вопрос №6. Как найти нужный контакт в списке?
Для этого внизу есть пиктограмма поиска. Выглядит она так, как показано на рисунке (выделена зеленым цветом).
Кстати, такое меню есть практически в каждой рабочей области в Windows Phone – в папках, настройках и так далее.
Здесь желтым цветом выделена кнопка, которая позволяет вернуться на один шаг.
Синим же выделена кнопка, которая позволяет открыть рабочий стол и закрыть действующее окно.
Вопрос №7. Что особенного есть в Windows Phone в плане контактов?
Много разных особенностей. К примеру, это программа под названием «Детская».
Данная функция позволяет создать под ОС. Она предназначена на случай, когда телефоном захочет пользоваться ребенок.
В ней будет та часть программ телефона, которую захочет видеть там хозяин, в том числе «Контакты».
Родитель может настроить, будет ли видеть ребенок список номеров и сможет ли редактировать их.
Для активации такой функции следует перейти в «Настройки», затем «Система», «детская» (рисунок 1), после чего поставить галочки напротив тех пунктов, которые будут доступны в таком режиме (рисунок 2) и нажать уже знакомую нам кнопку «Готово».
Интерфейс будет выглядеть точно так же, но все действия, сделанные в данном режиме, можно будет отменить.
Здесь ребенку можно удалять, редактировать и иным способом играться с контактами.
Кроме того, в новой версии Windows Phone 8.1 есть другое окно разговора.
Так в нем можно видеть фотографию собеседника, ставить разговор на паузу, использовать Bluetooth и совершать другие действия.
Полный список функций, доступных во время разговора, показан на рисунке.
Очень удобная функция – «Добавить в разговор». Она позволяет совершать групповые разговоры или видеозвонки.
На прошлых версиях данной операционной системы такого функционала не было.
Windows Phone как импортировать контакты инструкция
Windows Phone как импортировать контакты из файла. Импорт контактов на Windows Phone.

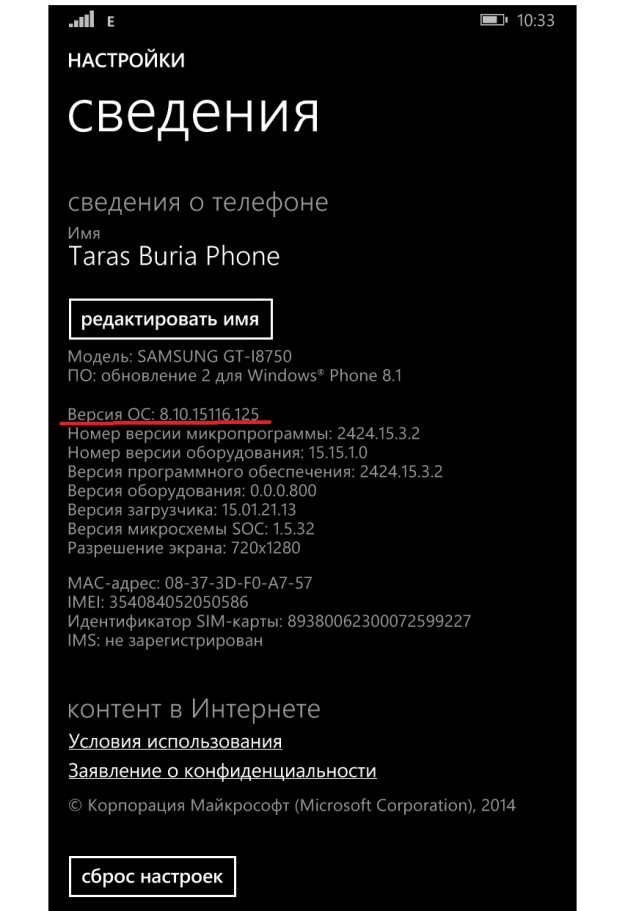
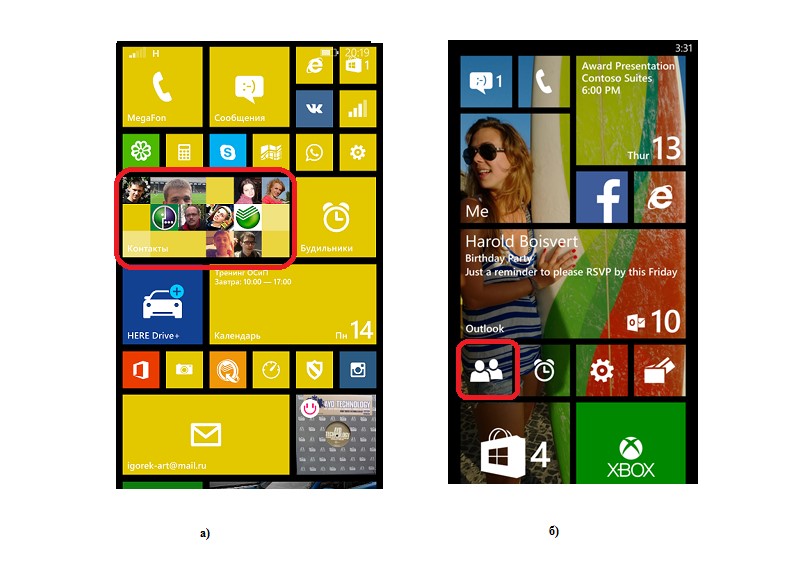
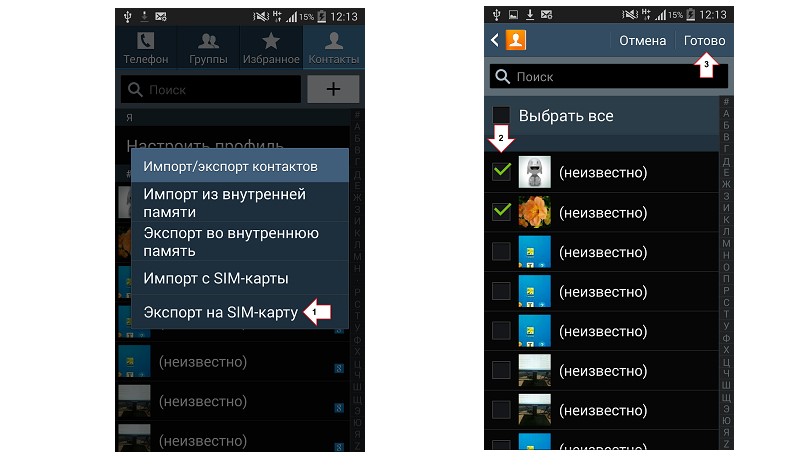
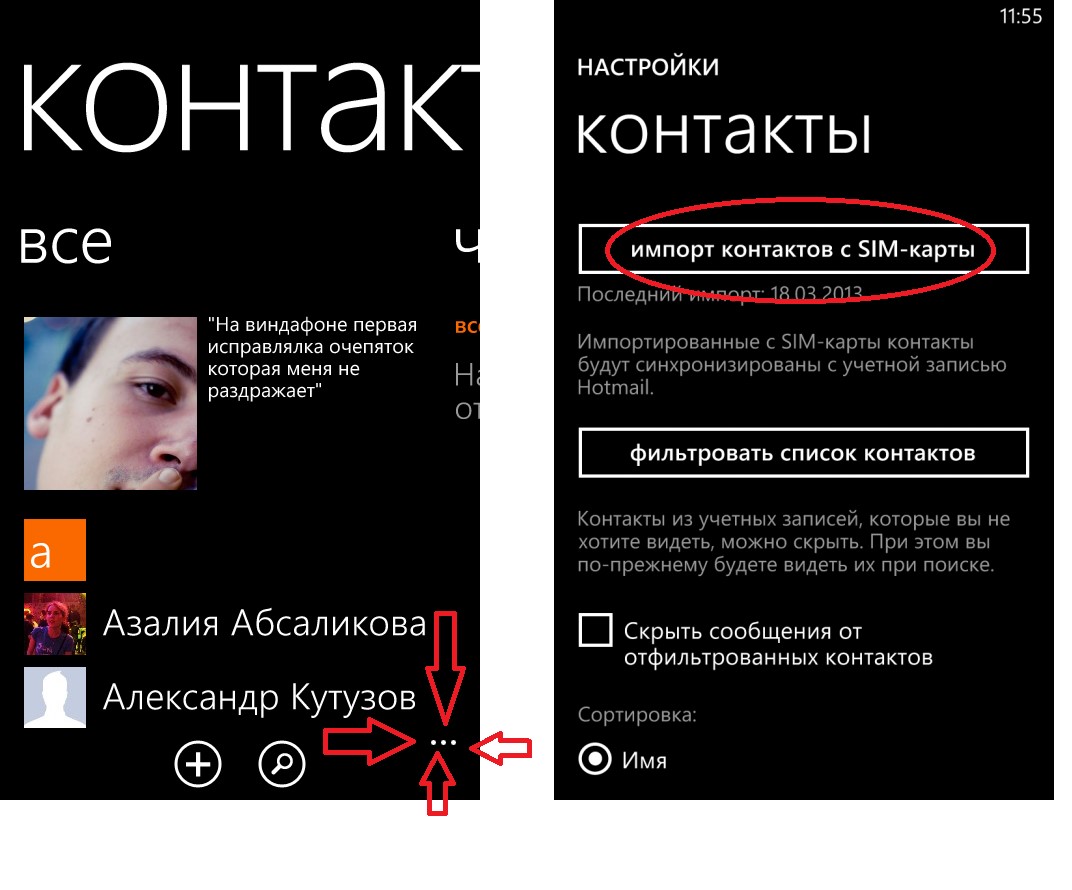
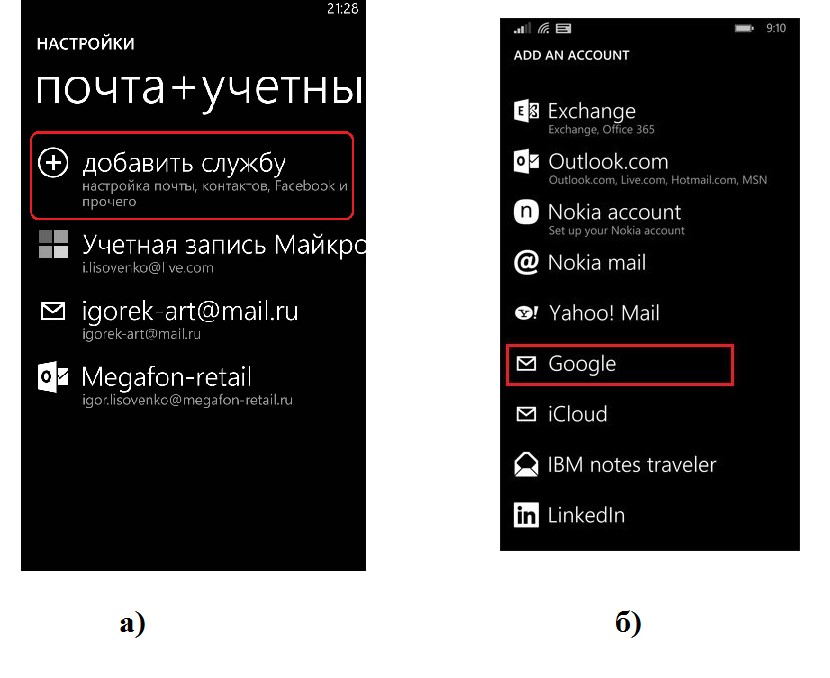
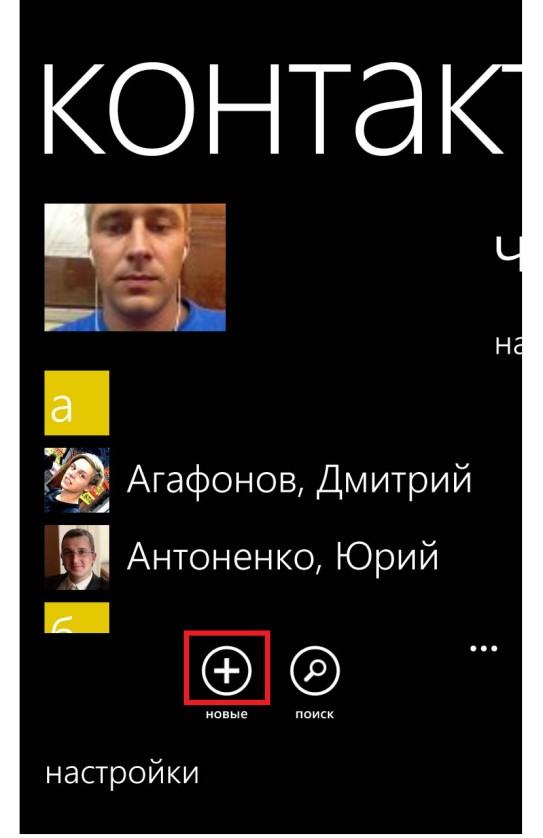
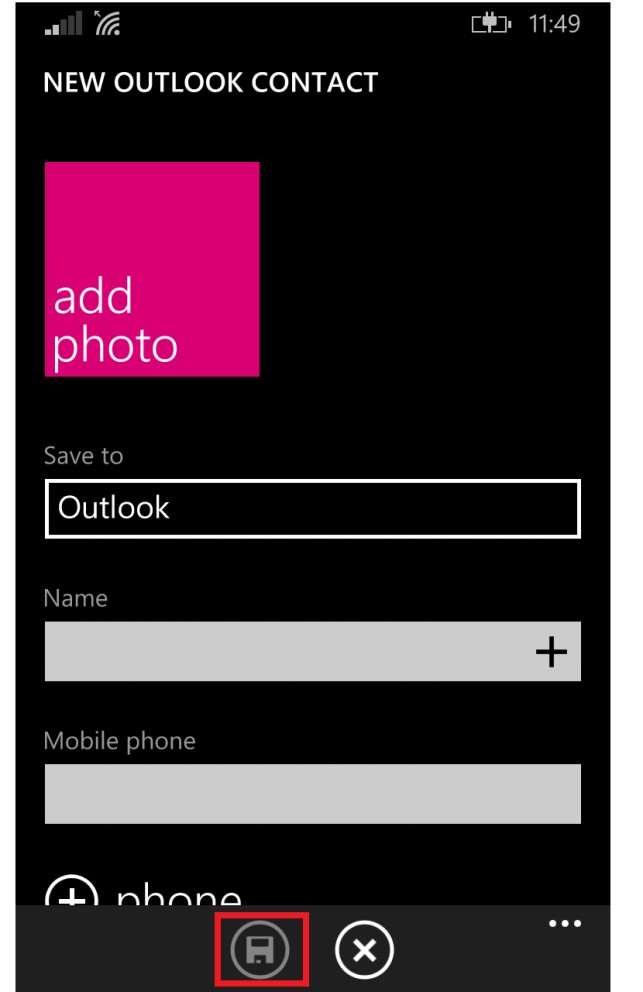
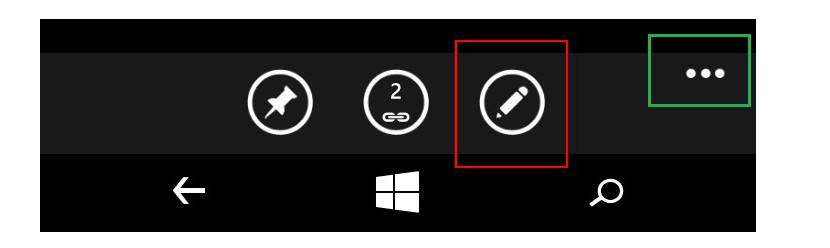
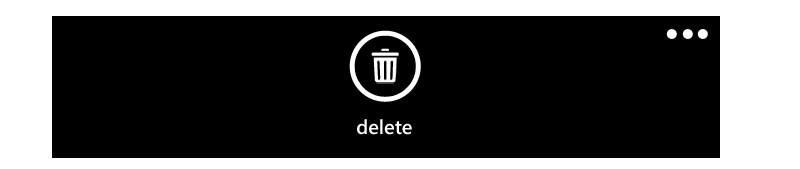
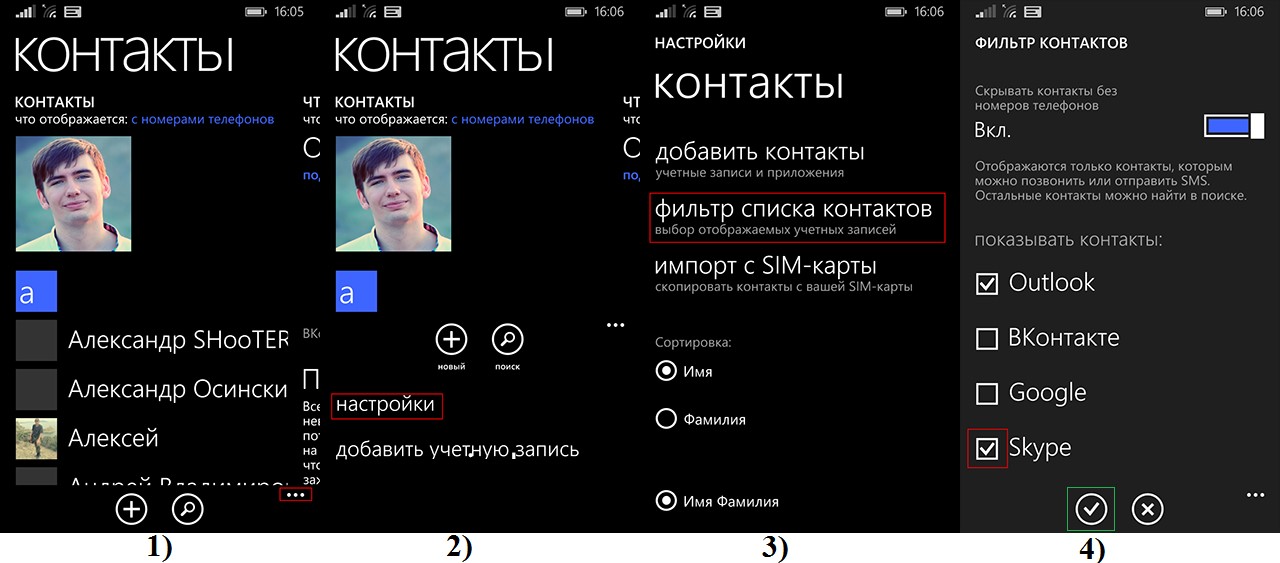

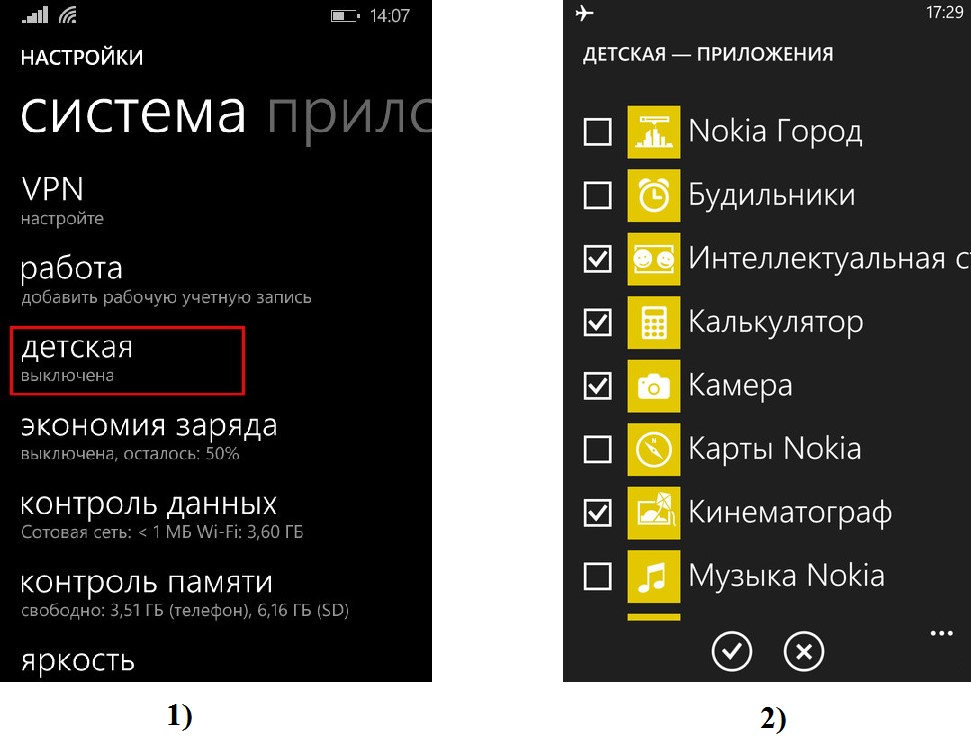








Cyber Security Guidelines Course
https://www.onicoo.com/2023/10/cyber-security-guidelines-course.html
Не устанавливается фото для контакта, открывается окошко для выбора и (там нет фото почему то хотя они есть и на карте и на самом телефоне) и возвращает обратно к созданию контакта, как быть?