Как как в сфере аппаратного обеспечения компьютеров постоянно появляются различные новинки и альтернативные технологии, не все пользователи способны «угнаться» за ними.
По этой причине самостоятельная сборка компьютера, замена жесткого диска или оперативной памяти может стать достаточно сложным процессом, даже если ранее вы ее уже производили.
В данной статье мы рассмотрим интерфейс mSATA, ответим на вопрос о том, что это такое, для чего нужно и какие особенности имеет.
Содержание:
Определение
Где пользователь вообще может столкнуться с данным понятием и к чему оно относится?
Аббревиатура mSATA используется применительно к жестким дискам формата SSD и обозначает разновидность их интерфейса и форм фактора.
Потому обычно документации к такому оборудованию имеет место формулировка mSATA SSD.
В этом сокращении m обозначает mini (miniSATA), и из этого сразу становится ясно, что этот форм фактор предполагает устройство относительно небольшого, либо уменьшенного, размера. Габариты этого форм фактора составляют 5,95х3,0х0,3 см.
Изначально данный формат диска разрабатывался в качестве быстрой и стабильной буферной памяти.
И действительно, эти диски, благодаря трудам разработчиков компании Intel, значительно повышали быстродействие компьютера.
Но в настоящее время стандарт активно применяется во всех компактных устройствах, так как способен обеспечить скорость работы на уровне SSD.
Впервые реализовываться устройства с этим типоразмером стали, начиная с 2009 года. Именно в этом году его представила компания Serial ATA International Organization.
И хотя это достаточно удобный и функциональный тип жесткого диска, он не получил слишком широкого распространения.
Особенности
Главная цель, с которой разрабатывались данные диски – установка их в ноутбуки, ультрабуки и нетбуки небольших габаритов, или сверхтонкие.
То есть, данный тип диска необходим в тех устройствах, в которые невозможно по габаритам установить более крупный диск.
Считается, что диск формата миниСАТА объединяет все преимущества дисков SSD и HDD, потому они успешно реализуются почти во всех небольших мобильных устройствах, начиная с самого года их выпуска.
Другие названия, которые по сути также означают mSATA, это NGFF или Next Generation Form Factor и М.2.
Память
Выраженной разницы в объемах памяти между обычными дисками и форматом мини нет.
Например, в настоящее время на рынке довольно успешно реализуется мини-диск от Самсунг, который предоставляет 1Тб памяти.
Однако стоит такое устройство почти 600 долларов.
Однако, существуют и более бюджетные и функциональные модели с меньшей памятью.
Их вполне будет хватать для нормального функционирования и работы за ПК.
Они также способны обеспечить быструю и стабильную работу устройства.
к содержанию ↑Для каких устройств подходит?
Строго говоря, подходит для любого электрически совместимого устройства, имеющего подходящий разъем для подключения.
Но такое устройство стоит немного дороже дисков с более крупногабаритным форм фактором при том же качестве и особенностях работы, эксплуатационных характеристиках.
Это могут быть различные маленькие нетбуки, сверхтонкие ультрабуки, очень маленькие ноутбуки.
Однако, важно учитывать, что не все ноутбуки в принципе оснащены слотом для подключения такого диска.
И если производитель не посчитал нужным оснащать им ноутбук, то вы не сможете подключить диск этого формата.
Как же узнать, поддерживает ли ваше устройство такой формат?
к содержанию ↑Совместимость
Естественно, что все старые модели, вышедшие до 2009 года, его не поддерживают, так как в год их выхода таких устройств еще просто не существовало.
Если ноутбук достаточно новый, то уточнить факт наличия соответствующего интерфейса подключения можно на официальном сайте или с помощью технической документации,
Вот некоторые, наиболее популярные линейки ноутбуков известных брендов, многие модели которых поддерживают такой типоразмер диска:
- Acer Aspire (M3, M5, R7), Timeline, Iconia Tab (W500, W700);
- Alienware;
- ASUS EeeSlate, Vivo Book, Zenbook (Ux 21, Ux 31);
- Clevo Notebook (P150, P151, P157, W350, W650, W230, W355, W651, W655, W740);
- Dell Inspiron (14, 15, 17), Precision, XPS, XPS One,Vostro;
- Fusion Garage, Futro;
- Gigabyte (Q, U);
- Google;
- HP Pavilion, ENVY, Folio, ZBook;
- Lenovo, Idea Pad, Idea Pad Yoga, Think Pad, Think Pad Edge;
- LG Xnote;
- Samsung, Samsung Chromebook;
- Sony VAIO;
- Toshiba Portage, Satellite;
- WeTab.
Преимущества
Данное устройство имеет все те же преимущества перед дисками формата HDD, что и SSD стандартного размера – они быстродейственные, бесшумные, имеют более долгий срок службы и работают стабильнее.
Однако они имеют малый размер, что позволяет устанавливать их в компактные переносные устройства.
Таким образом, такие диски имеют основное преимущество – их установка может существенно улучшить качество и повысить скорость и стабильность работы операционной системы на ноутбуке.
к содержанию ↑
Установка
Вполне реально произвести самостоятельную установку такого устройства в свой ПК.
Достаточно лишь обладать некоторым количеством свободного времени, аккуратностью и минимальными навыками по работе с электроникой.
Однако, если таких навыков у вас нет, то лучше доверить это профессионалам, так как попытки самостоятельной замены могут в этом случае повредить не только жесткий диск, но и сам компьютер.
Также на сайте или в технической документации вы можете посмотреть расположение интерфейса для подключения диска такого типа.
Общий алгоритм действий по установке в этом случае такой:


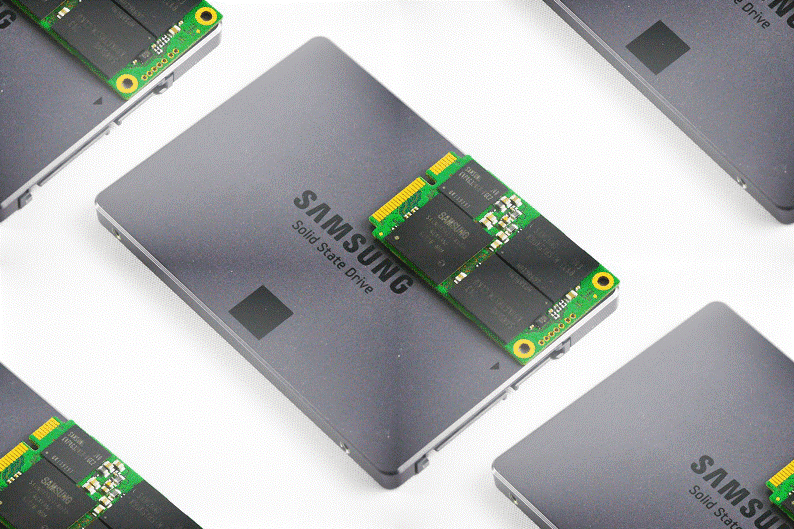













e