Проблема с выводом сообщения не найден необходимый драйвер для дисковода оптических дисков возникает в двух случаях.
Первый – при попытке установить или переустановить Windows. Второй – при обычном запуске диска CD или DVD.

Содержание:
Проблему устраняют в зависимости от ситуации.
При установке Windows
Время от времени детали компьютера выходят из строя. И, если сломанным элементом является дисковод, возможно возникновение проблем при установке операционной системы.
Решаются они ремонтом устройства для чтения дисков.
Но, если Windows нужно переустановить как можно быстрее, создают загрузочную флешку, а неисправность дисковода устраняются позже.
Использование утилиты USB/DVD Download Tool
Методика является самой простой и быстрой для пользователей Windows 7 и более поздних версий, так как применяемая утилита USB/DVD Download Tool создана специально для этих операционных систем.
Она скачивается с официального сайта Microsoft или из любого другого надёжного источника.
А для работы с утилитой нужен заранее подготовленный образ диска с системой, который можно скачать уже готовым или создать самостоятельно с помощью программ типа Daemon Tools.
После установки и запуска утилиты на экране появляется сообщение с предложением:
- Выбора пути к файлу с установкой операционной системы;
- Выбора флешки с объёмом, достаточным для установки образа операционной системы;
- Создания загрузочного накопителя, с которого затем будет загружаться Windows.
В результате работы программы, ход которой отображается на экране, создаётся USB-накопитель, с которого следует установить систему.
Теперь можно восстановить и работоспособность дисковода – с помощью ремонта или обновления драйверов.
Работа с командной строкой
Ещё один способ включает в себя использование командной строки. Для создания загрузочной записи потребуется вход от имени администратора.
После вызова строки ( + ) в ней вводится команда discpart, вместе с которой по очереди подставляют следующие данные:
- list disk;
- select disk (номер флешки);
- clean;
- create partition primary;
- select partition 1;
- active;
- format FS=NTFS;
- assign;
- exit.
Теперь необходимо ввести команду CHDIR Z:\boot (вместо Z должен быть системный диск, с которого устанавливается система). Затем здесь же вводят bootsect /nt60 E и XCOPY C:\*.* Z:\ /E /F /H.
Установка с помощью WinSetupFromUSB
Перед тем, как воспользоваться программой WinSetupFromUSB, её следует скачать и установить.
После этого к компьютеру подключается флешка и находится в списке подключенных накопителей в окне приложения.
Теперь необходимо выполнить следующие этапы:
- Нажать;
- Ещё раз указать нужный привод и нажать Perform Format;
- Выбрать USB-HDD mode и файловую систему NTFS;
- Дождаться окончания форматирования;
- Снова открыть Bootice и нажать Process MBR;
- Выбрать GRUB for DOS или Windows NT 6.x MBR;
- Нажать Install/Config;
- Закрыть Bootice;
- Поставить галочку только напротив нужной операционной системы (например, Windows 7);
- Указать путь к установочному диску или образу.
Особенности загрузки с флешки
При установке Windows 7 с флешки предварительно следует выбрать вариант загрузки с этого накопителя. Если эта функция не выбрана по умолчанию, настройку проводят через BIOS.
Чаще всего для этого в пункте БИОС First Boot Device выбирается USB-накопитель.
к содержанию ↑При запуске диска
Если проблемы с дисководом в виде отсутствия драйвера возникают при работе компьютера, и само устройство требуется не для установки системы, а для работы с каким-либо диском, они устраняются обновлением драйверов или ремонтом.
Если устройство не работает постоянно, но кнопка извлечения лотка работает, скорее всего, правильным будет первый вариант.
Также если дисковод не работает периодически, возможна аппаратная проблема.
Возвращение работоспособности дисковода
В случае пропажи дисковода из списка, в меню «Компьютер» в первую очередь пробуют восстановить систему, запустив соответствующую утилиту при загрузке Windows.
Если это не помогло, переустанавливают драйвера.
А при полном отсутствии дисковода в диспетчере устройств следует запустить Мастер установки оборудования и провести автоматический или ручной поиск.
Если установка не помогает, придётся попробовать внести изменения в реестр.
Для этого требуется найти раздел HKEY_LOCAL_MACHINE\SYSTEM\CurrentControlSet\Control\Class\{4D36E965-E325-11CE-BFC1-08002BE10318} и стереть все переменные, в описании которых упоминаются значения UpperFilters или LowerFilters.
Устранение аппаратной неисправности
Если дисковод не работает периодически, причиной неисправности может являться его шлейф.
Проверить эту гипотезу можно, присоединив устройство к другому разъёму или используя другой информационный кабель.
Если проблема не устраняется, скорее всего, придётся отдать дисковод в ремонт или полностью заменить.
к содержанию ↑Выводы
Использование одного из способов восстановления работы дисковода может занять от нескольких минут (при обновлении драйверов) до нескольких дней (при обращении в сервис).
Зато в результате оптический привод снова заработает, позволяя запускать лицензионные игры или пользоваться другими приложениями, запускающимися с диска.

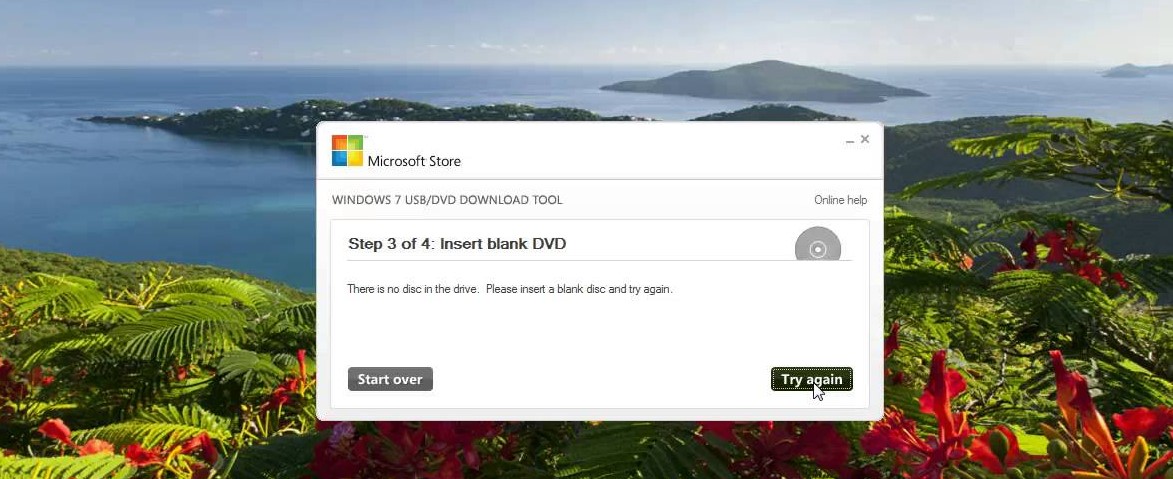
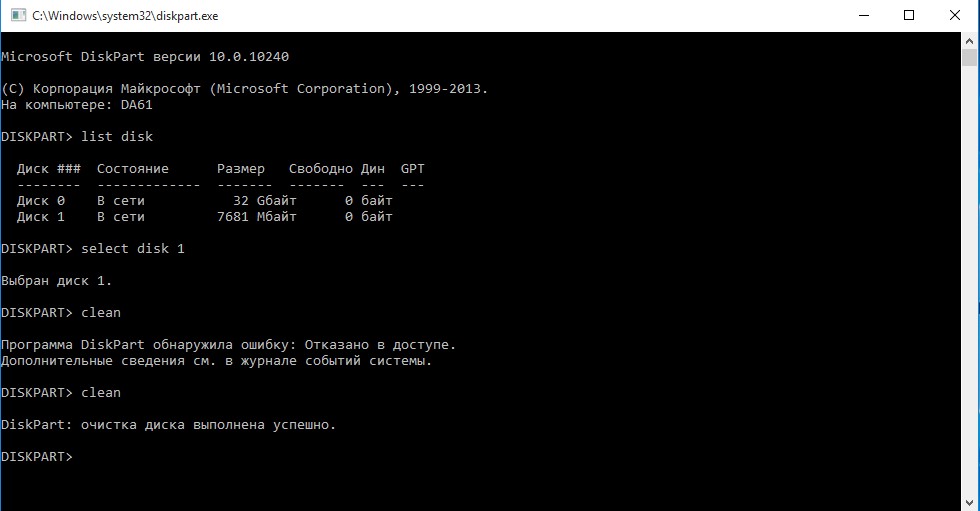
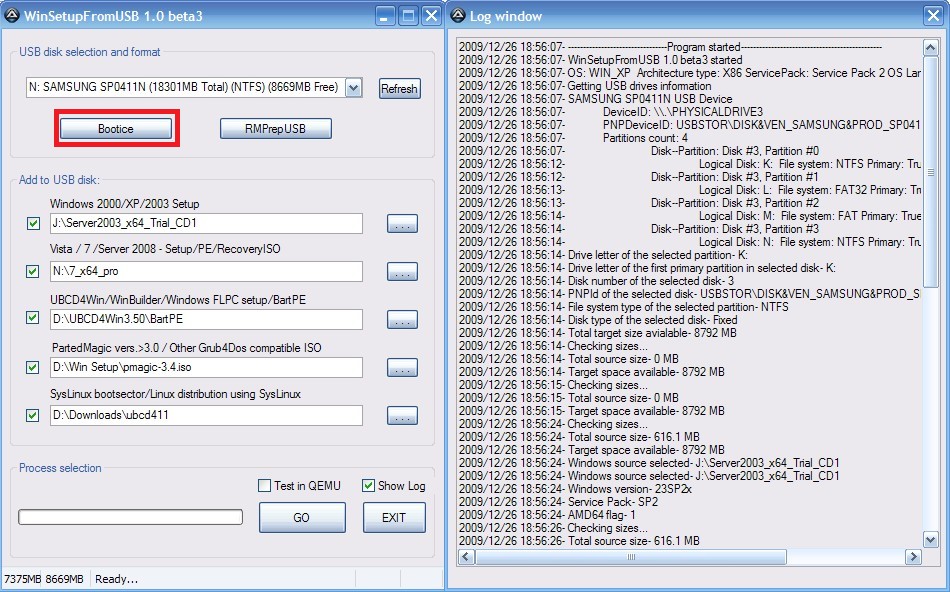
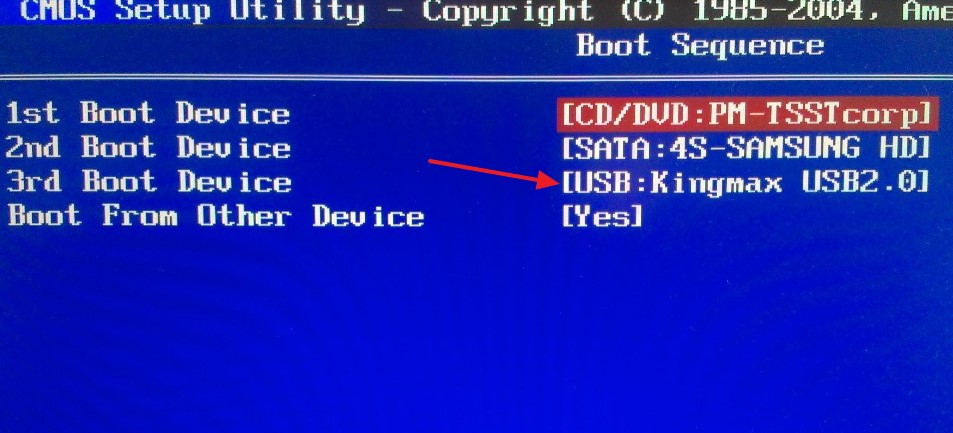
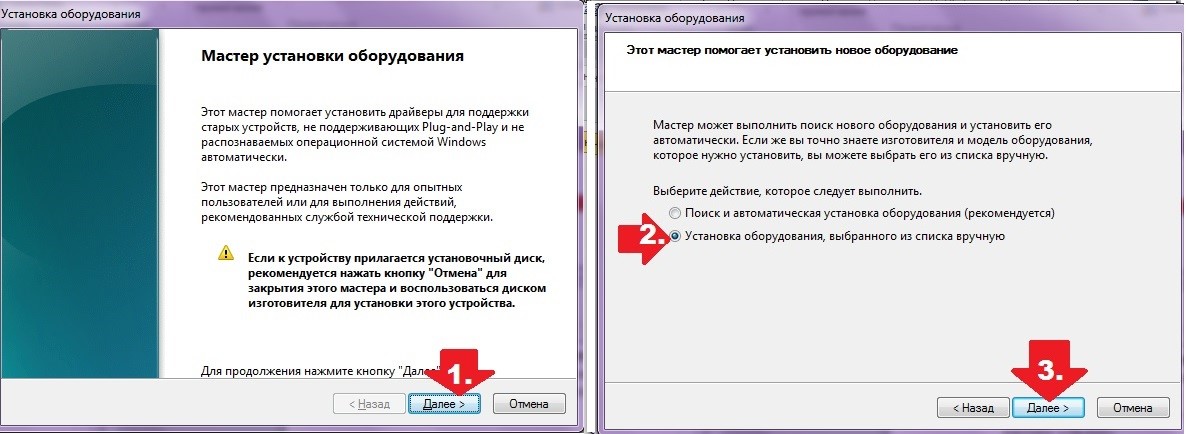







Thanks for sharing. I read many of your blog posts, cool, your blog is very good.
Your article helped me a lot, is there any more related content? Thanks! https://accounts.binance.com/it/register?ref=DB40ITMB