Удалить драйвер принтера в Windows 7 может понадобиться в тех случаях, когда по какой-то причине было ошибочно установлено неправильное программное обеспечение или найдено более подходящее для вашего устройства.
Также может потребоваться удаление, если принтер просто перестал печатать или вы собираетесь его протестировать.
При этом драйвер печатающего устройства отличается от других аналогичных управляющих программ – в его удалении нужно учитывать определённые нюансы.
Содержание:
Удаление вручную
Для того чтобы удалить драйвер принтера вручную следует выполнить ряд действий:
- Зайти в панель управления операционной системы;
- Выбрать пункт «Устройства и принтеры», после чего на экране появится список установленных на вашем компьютере устройств;
- Удалить нужный принтер, кликнув правой кнопкой мыши по его изображению с названием.
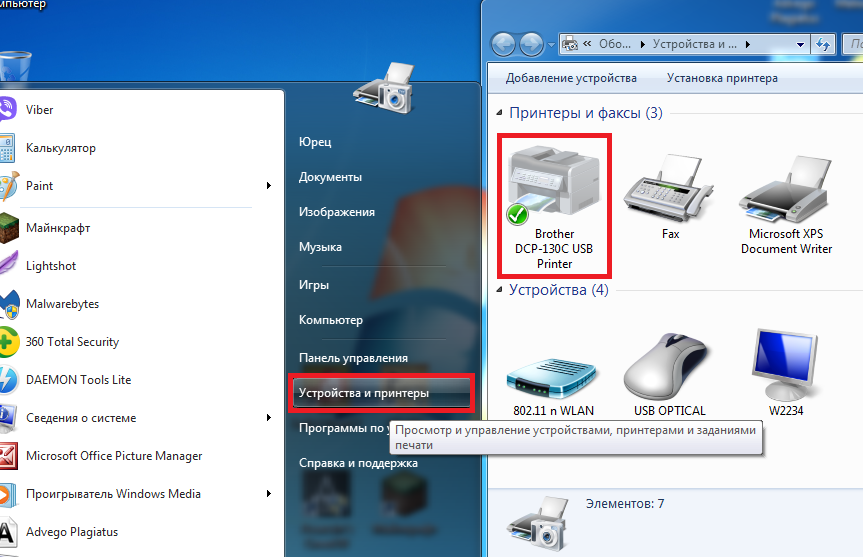
Рис.1. Меню устройств и принтеров в Windows 7.
Для продолжения удаления остатков программного обеспечения для принтера стоит перейти к меню служб, введя команду в меню «Выполнить» ( + ) или через командную строку («Пуск» ⇒ «Программы» ⇒ «Стандартные»);
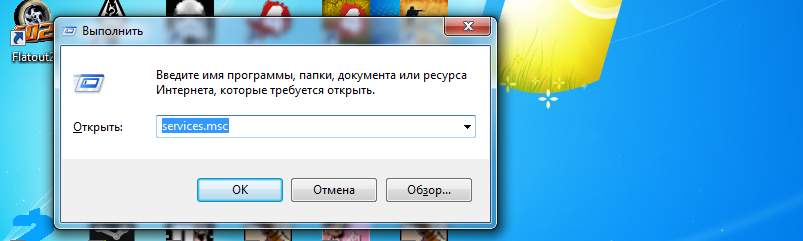
Рис.2. Вход в сервисы системы с помощью командной строки.
В открывшемся меню следует найти «Диспетчер печати», кликнуть правой кнопкой мыши и выбрать перезапуск службы;
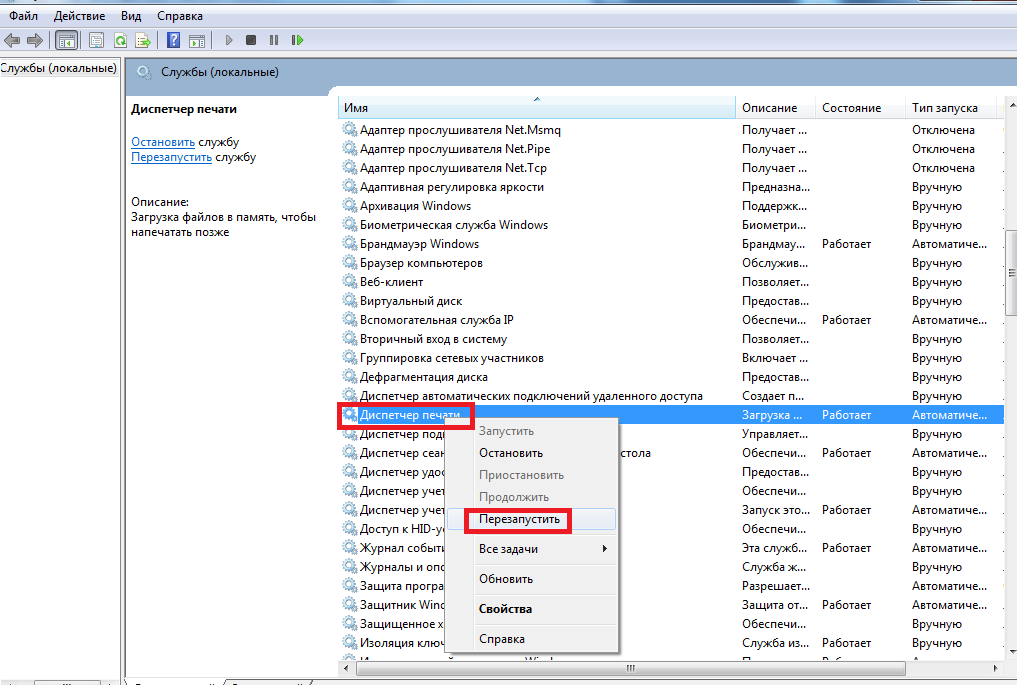
Рис.3. Перезапуск диспетчера печати.
В меню «Выполнить» ввести команду, необходимую для перехода к окну сервера печати;
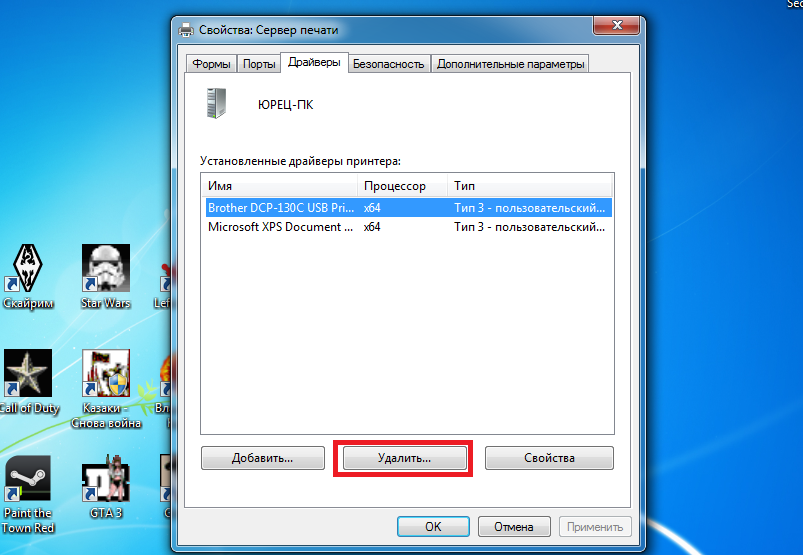
Рис.4. Удаление принтера из списка в сервере.
Удалить из списка все драйвера с названием вашего принтера.
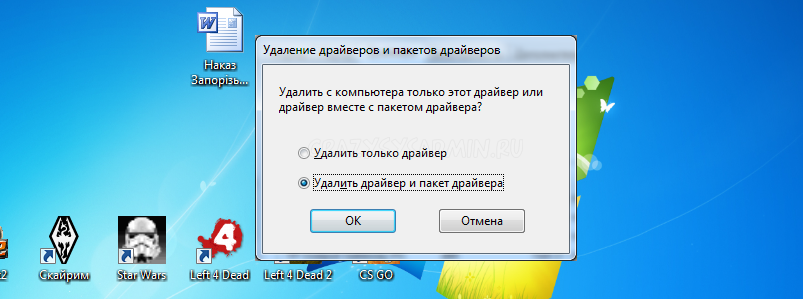
Рис.5. Сообщение об удалении драйверов и пакетов.
Далее следует:
- Опять вернуться к меню выполнения и ввести «printmanagement.msc»;
- Найти пункт «сервера печати», выбрать подпункт «Принтеры» и удалить все драйвера.
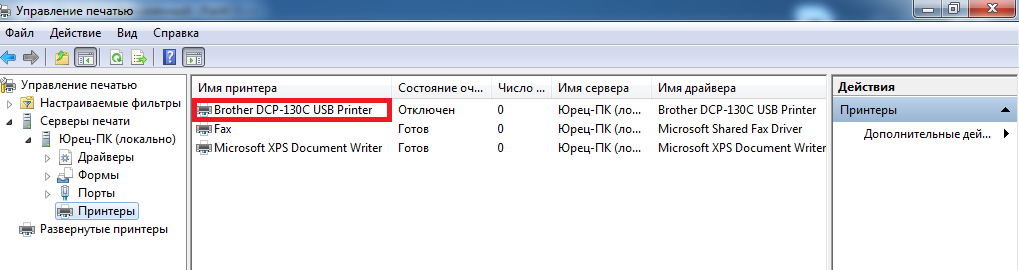
Рис.6. Окончательное удаление драйверов через окно управления печатью.
После выполнения всех необходимых действий и перезагрузки в системе не должно сохраниться никаких следов установленных принтеров и тех драйверов к ним, которые загружались пользователем или автоматически уже после подключения устройств.
При этом Windows оставит несколько универсальных управляющих программ, входящих в состав ОС.
к содержанию ↑Использование специальных утилит
Для облегчения задачи по удалению драйверов печатающего устройства стоит пользоваться специальными программами.
Это позволит вам не запускать системные утилиты и сэкономить время.
Одной из таких утилит является Driver Sweeper, с помощью которого можно избавиться от ненужного драйвера для любого устройства.
Для работы с ней потребуется:
- запустить утилиту, выбрав русский язык интерфейса;
- перейти к очистке системы, нажав кнопку «Анализ» (в некоторых версиях – «Анализировать»);
- после сбора утилитой сведений о драйверах и ошибках в системе, убедиться в том, какие из них следует удалить и провести удаление;
- удалить ненужные управляющие программы (в данном случае – для принтера).
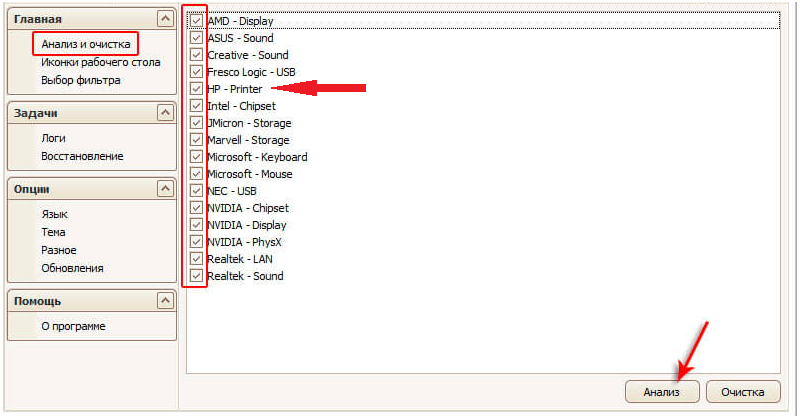
Рис.7. Работа с утилитой Driver Sweeper.
Некоторые производители принтеров записывают приложения для упрощения удаления драйверов на диски, идущие в комплекте с техникой.
Пользоваться ими ещё проще – при автозапуске носителя на экране обычно появляется меню с предложением установки или удаления драйверов.
Но даже при отсутствии такого окна удалить драйвера будет несложно.
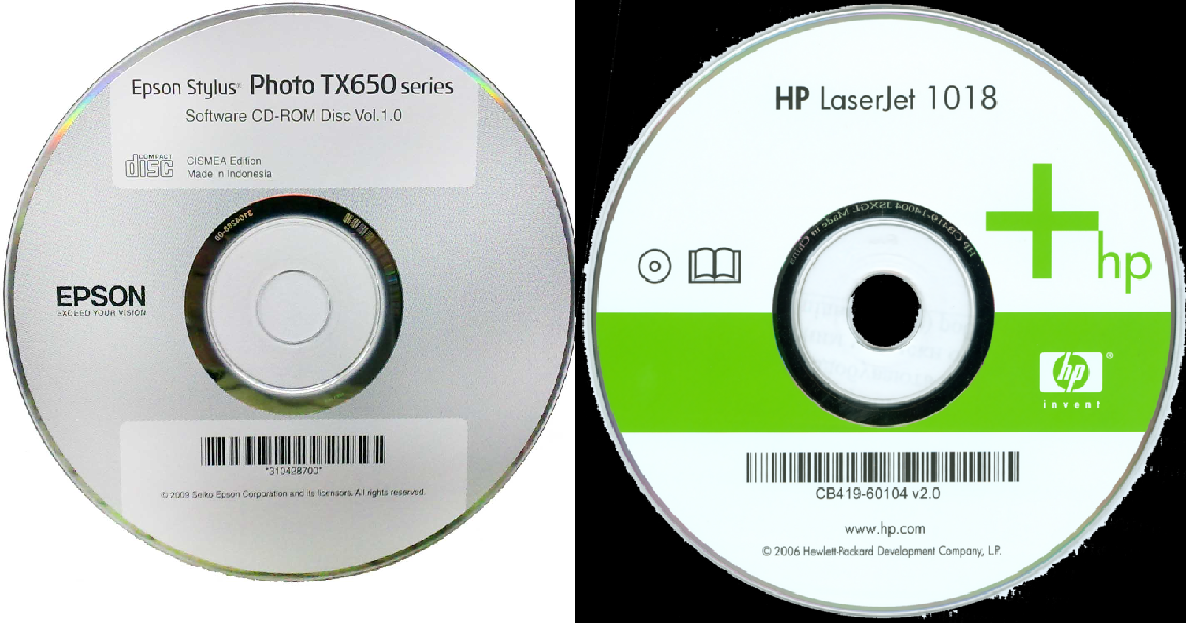
Рис.8. Диски с набором управляющих программ для принтера Epson и HP.
Очистка мусора
После удаления драйверов принтер может оставить следы, которые будут практически незаметными, однако всё равно мешают установке новых управляющих программ и печати документов и изображений.
Для того чтобы убедиться в отсутствии каких-либо записей, имеющих отношение к печатающему устройству, стоит воспользоваться редактором реестра. Для этого следует:
открыть окно выполнения (+) и ввести команду
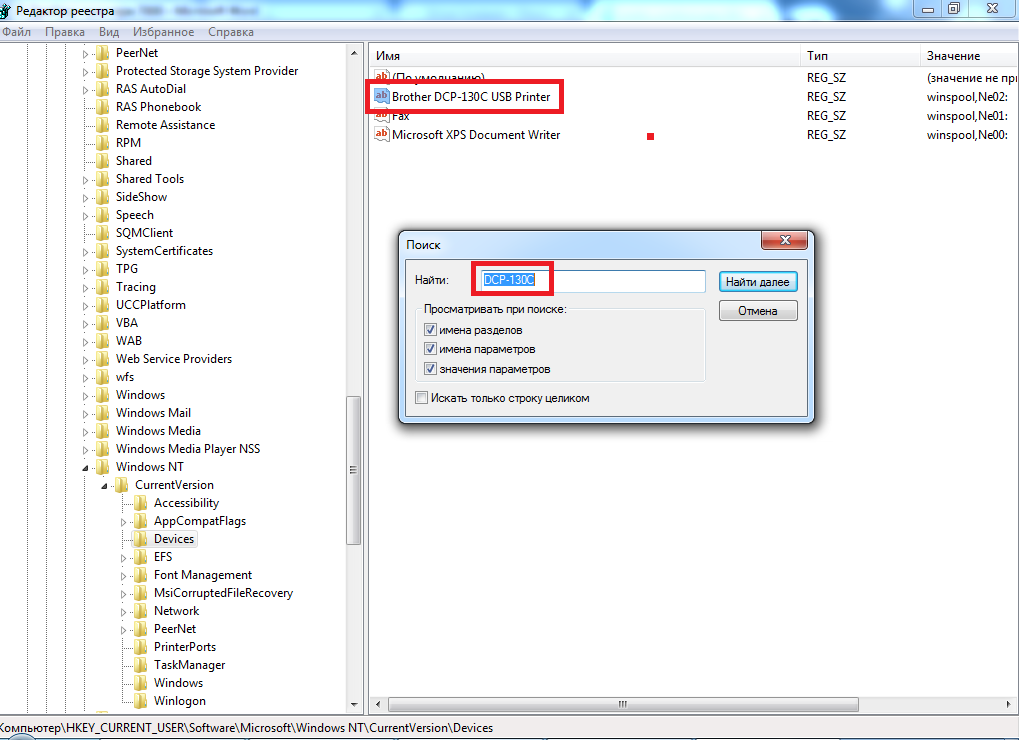
Рис.9. Поиск остатков драйверов в редакторе реестра.
- когда программа откроется, следует выбрать в верхнем меню пункт «Правка» и подпункт «Найти»;
- ввести в поле модель принтера (или её часть), например, DCP-130C или просто DCP-130;
- выбрать «Найти далее», после чего в реестре будут по очереди найдены все файлы, библиотеки и драйвера, название параметров которых совпадает с указанной «маской».
Скорее всего, поиск придётся повторить неоднократно. После этого компьютер перезагружают, и теперь испорченные или неработающие драйвера принтера можно устанавливать заново.
к содержанию ↑Решение сопутствующих проблем
Иногда в процессе удаления драйверов возникают различные неполадки и появляются сообщения типа «драйвер используется» или «драйвер занят».
Также может появляться информация о невозможности удалить управляющую программу. При появлении таких проблем может помочь выполнение следующих действий:
- Снова попытаться проделать все те же действия, что и при ручном удалении драйверов (убрать принтер из списка устройств, удалить драйвера и пакеты, перезапустить диспетчер печати);
- Открыть редактор реестра и найти пункт
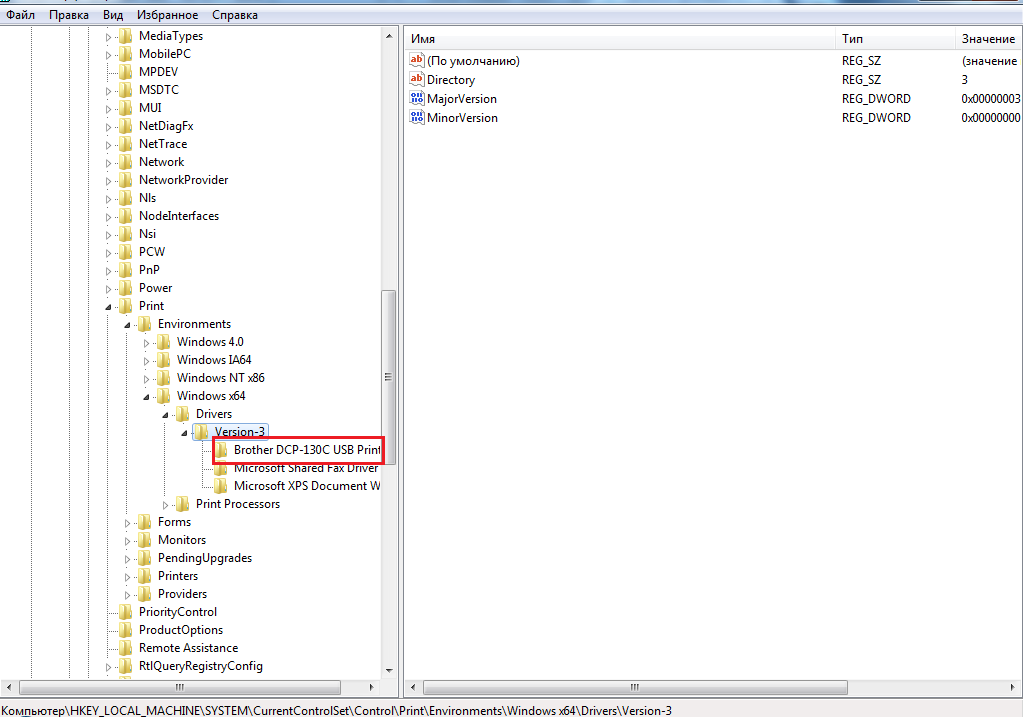
Рис.10. Переход к драйверам принтера в редакторе реестра.
- Выбрать название принтера, драйвер которого система по какой-то причине не даёт удалить, и переименовать (например, из DCP-130C в DCP-130C1). Теперь Windows не распознаёт программу в качестве управляющей для данного устройства;
- Продолжить попытки удаления драйверов. В большинстве случаев это получается. Если нет, в той же ветке редактора реестра открывают не Print, а Print Processors и выполняют переименование драйверов и здесь.
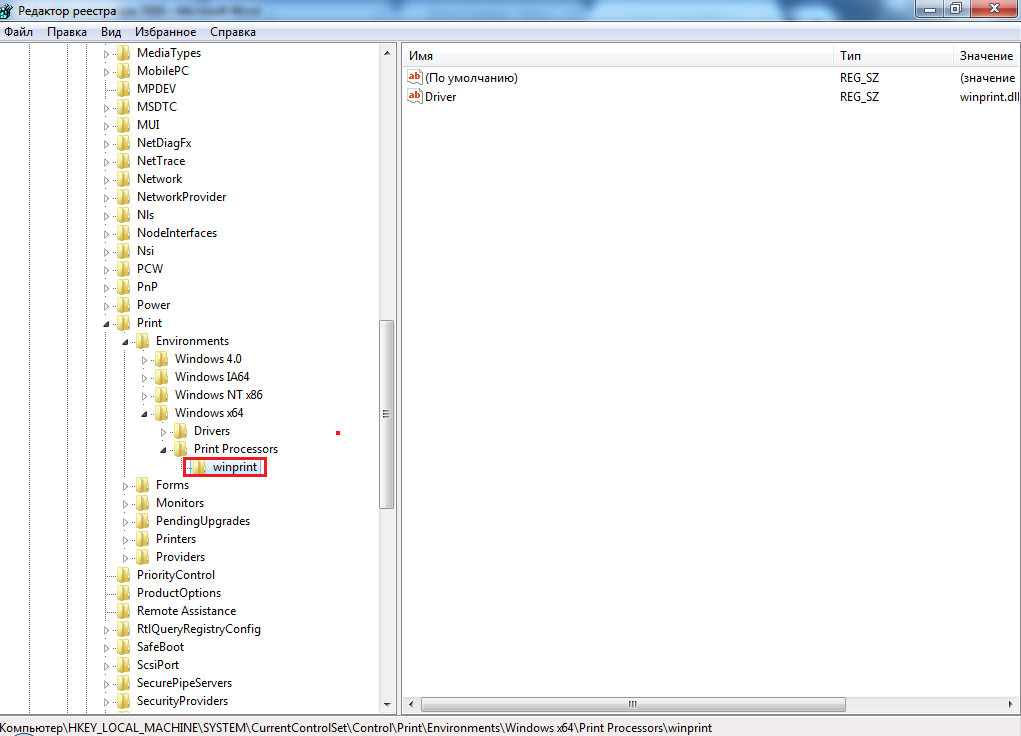
Рис.11. Дополнительное решение проблем с помощью редактора реестра.
Ещё один вариант устранения неполадок с драйверами принтера подходит для устройств известных брендов типа Canon и HP. Для этого потребуется:
- Открыть командную строку (обязательно от имени администратора);
- Ввести команду «net stop spooler», остановив диспетчер печати;
- Зайти на системный диск в папку Windows\System32\spool\;
- Найти папку Printers и очистить её содержимое (не удаляя самой директорией);
- Для принтеров HP также следует полностью очистить содержимое находящейся там же папки drivers\w32×86;
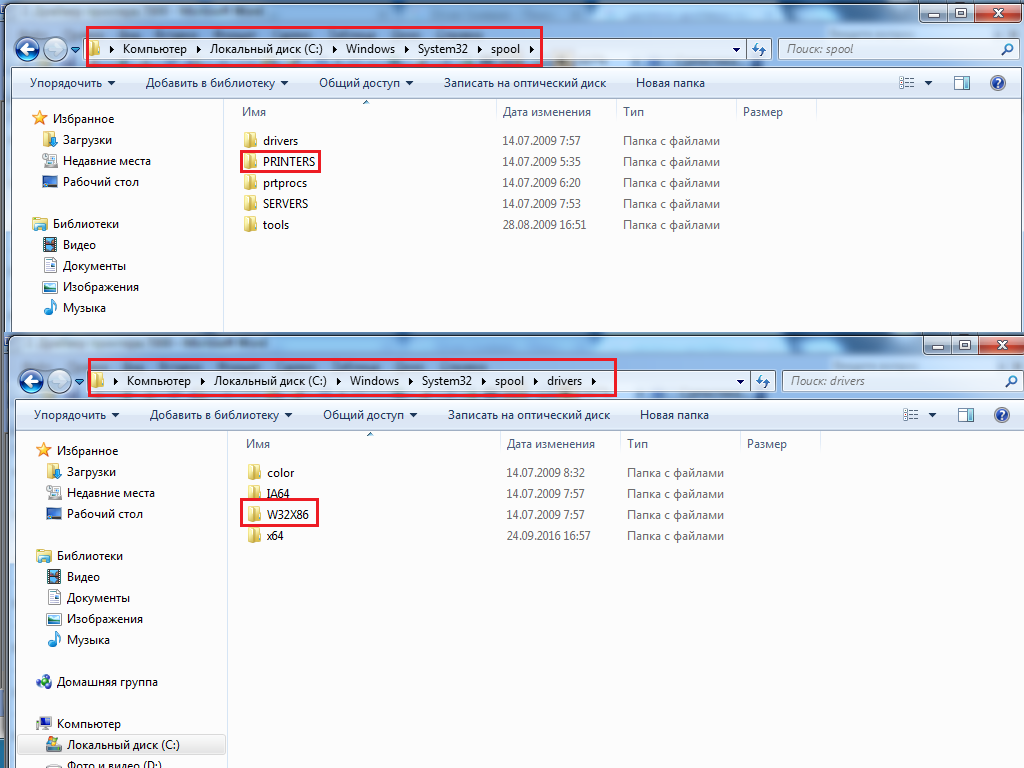
Рис.12. Папки, требующие очищения.
- Ввести команду net start spooler для запуска Диспетчера печати;
- Снова провести удаление драйверов уже известными способами;
- Перезагрузить компьютер.
Итоги
После того как вы удалили ненужный вам драйвер принтера одним из указанных способов, следует сразу же установить новый – иначе устройство не будет печатать или вообще не распознаётся системой.
Хотя, в основном после загрузки системы Windows 7 на экране появится сообщение об автоматической установке управляющих программ или предложение найти их и установить самостоятельно.
В результате принтер снова восстанавливает свою работоспособность. Если этого не происходит, возможно, проблема с самим устройством.
Видео:









Your point of view caught my eye and was very interesting. Thanks. I have a question for you.