Многие версии от разработчика не поддерживают Notepad на русском и некорректно отображают символы кириллицы.
С помощью нескольких простых способов вы сможете исправить эту проблему и работать в блокноте с русским меню и правильным отображением символов.
Содержание:
Настройка локализации в процессе установки
Notepad – это популярный текстовый редактор с отрытыми исходниками.
Приложение разработано для работы на ОС Windows и позволяет легко подсвечивать синтаксис кода для более чем 20-ти групп языков программирования.
Также, редактор можно использовать как стандартный блокнот для создания заметок без форматирования.
Особенностью приложения заключается в том, что его базовую версию можно расширить новыми функциями.
Юзеры могут установить дополнительные языковые модули, препроцессоры и различные плагины.
Если вам нужно, чтобы Notepad отображал меню и все вкладки на русском, загрузите установщик последней версии программы с нашего сайта.
Следуйте инструкции:
- Если на ПК уже установлена любая из версий Notepad++, удалите её;
- Запустите процесс установки скачанной ранее последней версии редактора;
- Выберите директорию, куда будут перемещены файлы программы;
- В окне отметьте галочкой пункт ;
- Дождитесь завершения установки.
Локализация позволяет автоматически определить регион, в котором находиться пользователь.
Затем приложение автоматически скачивает необходимые плагины с языками и нужными кодировщиками.
В результате, вы получаете ПО с русским интерфейсом и возможностью прописывания на странице кириллических символов.
Настраиваем кодировку и стили вручную
Часто программисты и веб-разработчики, которые используют Notepad, жалуются на некорректное отображение кириллицы в коде.
Это мешает создать нормальный интерфейс будущей программы или сайта. Вместо привычных русских букв появляются непонятные символы.
Бывают случаи, когда при включенной русской раскладке клавиатуры текст в блокноте перестает печататься. Его можно только скопировать с другого редактора и вставить в документ Notepad.
Неправильное отображение кириллицы в программе может иметь несколько причин:
- Проблема поддержки шрифтов;
- Сбой кодировки.
В первом случае решить неполадку очень просто. Дело в том, что в приложении выбран один из установленных на ПК шрифтов, но текстовый редактор его не поддерживает.
Поэтому вводимый текст не хочет отображаться. Также, сам шрифт может не поддерживать кириллические символы.
Для решения неполадки следует настроить стили. Следуйте инструкции:
- Перезагрузите программу;
- Кликните на вкладку в верхней части окна блокнота;
- Выберите пункт ;
- В отрывшемся окне найдите поле . В нем кликните на элемент Global Styles, чтобы увидеть все доступные стили, поддерживающие практически все языки;
- Теперь в поле выберите вариант . Использование этого стиля, как правило, не вызывает проблем с кириллицей/латиницей.
- В графе выберите — оптимальный шрифт для отображения программного кода.
Для настройки кодировки и преобразования уже описанного текста в программе есть отдельная вкладка с названием или .
Чтобы задать кодировку с поддержкой кириллицы и латиницы для всего файла, кликните на пункт или .
Чтобы убрать некорректное отображение ранее напечатанных символов, выделите их и кликните на или .
к содержанию ↑Русификаторы для Notepad и изменение языка в программе
Русификатор – это специальный программный модуль, который позволяет изменить язык интерфейса программы на русский, даже если разработчик не предусмотрел такую функцию.
Русификатор может устанавливаться как в процессе установки ПО (описанная выше функция локализации), так и после инсталляции.
Юзеры могут отдельно загрузить модули для определённой приложений. В Notepad также можно установить плагин для изменения языка.
Он сможет не только адаптировать интерфейс для русскоязычного пользователя, но и позволит корректно отображать текст в программном коде.
Загрузить плагины вы можете с официального ресурса разработчика приложения.
Чтобы не увеличивать размер итогового exe-файла, программисты создают модули для разных языков в качестве отдельных программ.
Как правило, подобное ПО используется в старых версиях блокнота.
Последние варианты приложения без проблем поддерживают более 30-ти языков. Настроить язык вашего региона можно с помощью настроек приложения:
- Запустите программу и выберите вкладку ;
- Откройте меню настроек;
- В новом окне перейдите во вкладку . Здесь можно настроить язык интерфейса, отображение вкладок и другие опции главного окна;
- Сохраните изменения. Если в интерфейсе ничего не поменялось, следует перезагрузить текстовый редактор.
Русскоязычные аналоги программы
Aptana Studio – популярный аналог Notepad. Aptana – это простая и удобная среда разработки интегрированного типа (IDE).
Доступна подсветка синтаксиса и ошибок для более чем 20-ти языков программирования. Интерфейс напоминает смесь стандартного редактора и Visual Studio.
EmEditor – это текстовый редактор для пользователей, которым важно, чтобы кодировка русского языка всегда отображалась правильно и без сбоев.
Приложение доступно на всех версий Windows. Особенность программы – поддержка Unicode и объёмных файлов.
Тематические видеоролики:
Настройка Notepad++
Notepad на русском – настройка языка в текстовом редакторе


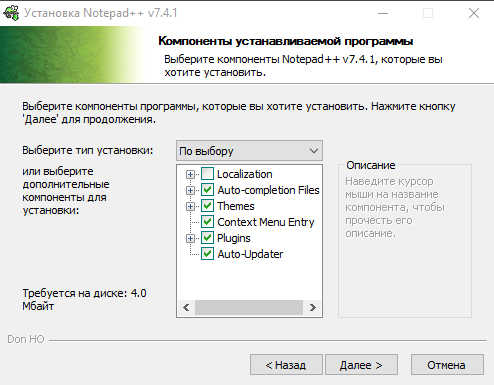

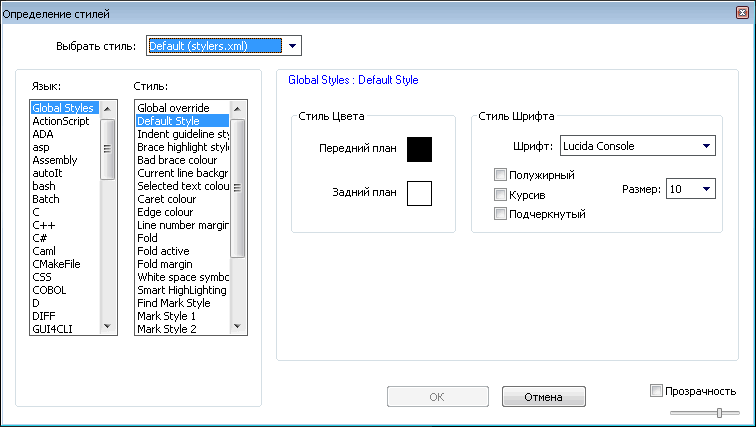
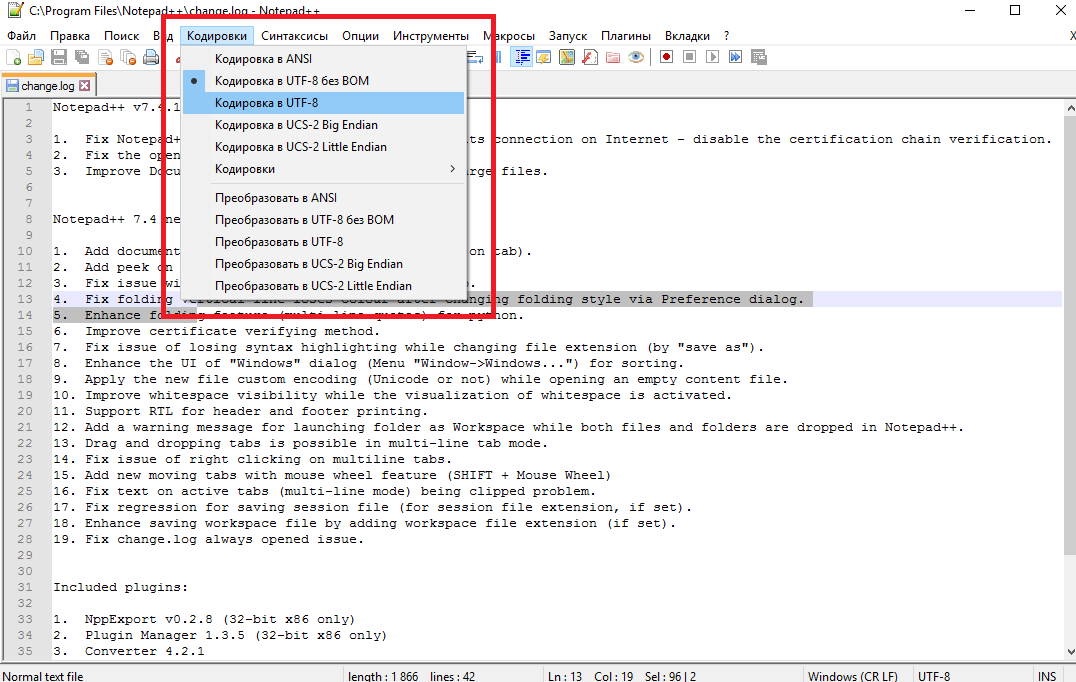
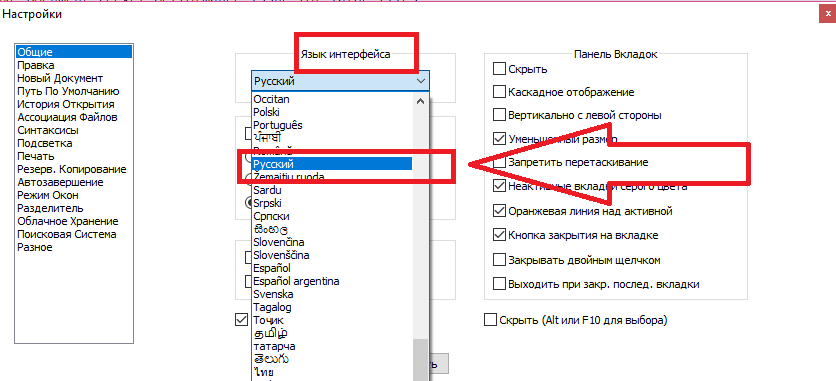
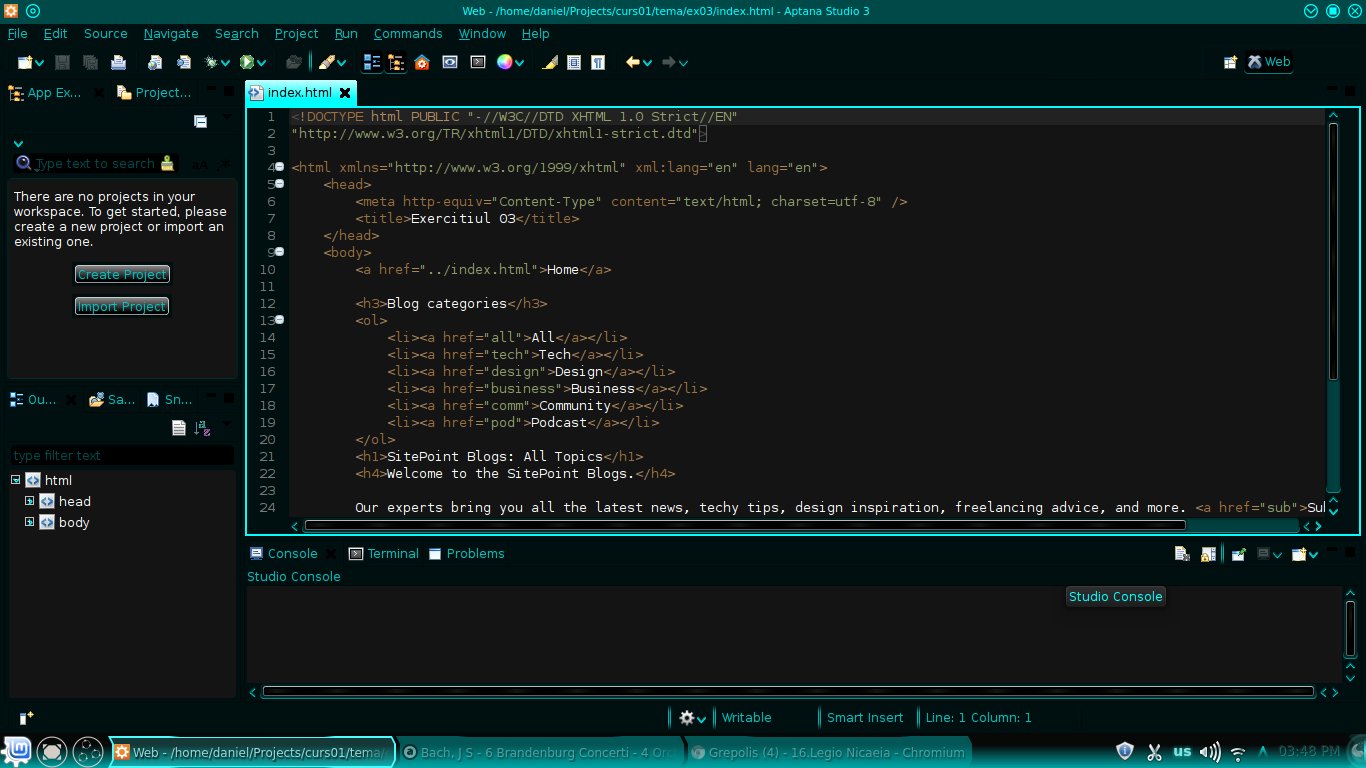
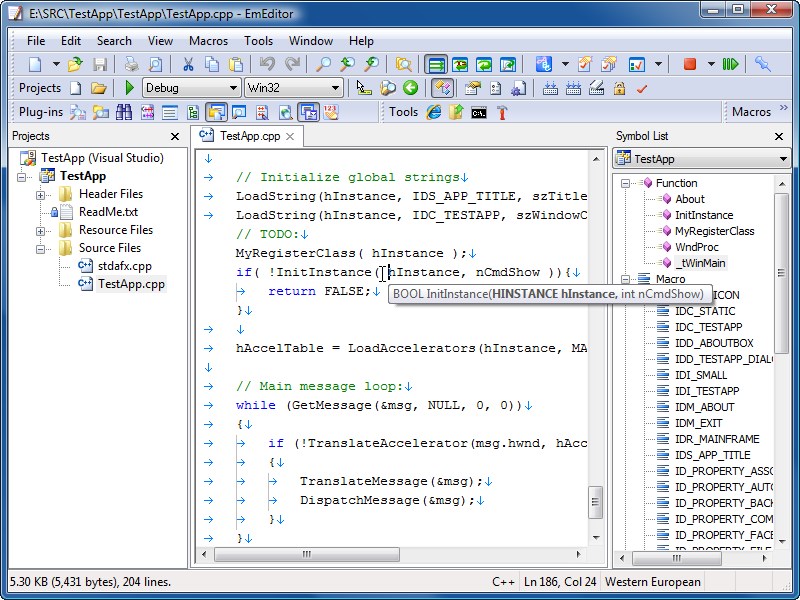







Добавить комментарий
2 комментария