В последнее время, судя по запросам в различных поисковиках, ошибка 868 Билайн встречается действительно часто.
Зачастую пользователи сталкиваются с ней, когда пытаются подключиться к интернету.
Обычно она сопровождается текстом следующего содержания: «Удаленное подключение не установлено, так как не удалось разрешить имя сервера удаленного доступа».
В общем, выглядит все это так, как показано на рисунке №1.
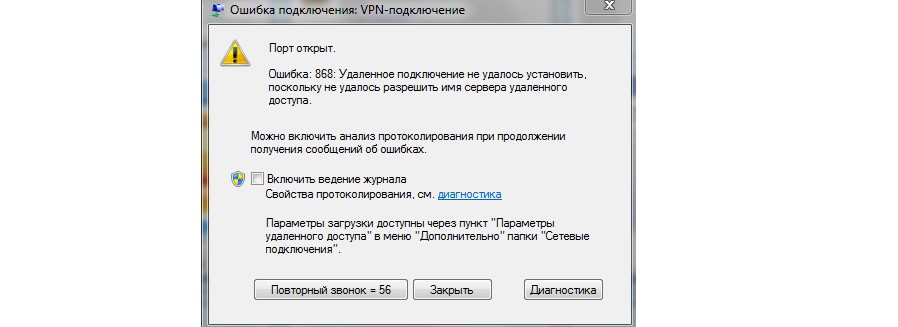
№1. Внешний вид ошибки 868
Содержание:
Те, кто сталкивался с такой проблемой, сразу узнают внешний вид рассматриваемой ошибки.
В принципе, такая проблема допустима не только для абонентов Билайн, но чаще всего она возникает именно у них.
Причем ее появление никак не зависит от версии операционной системы и других подобных характеристик.
Кстати, возникает она только при прямом подключении, то есть не через роутер, а прямо через кабель, подключенный в соответствующий порт компьютера.
Чтобы понять, как исправить ошибку 868 при подключении к интернету, сначала разберемся, что вообще она собой представляет и настолько ли она страшная, как может показаться на первый взгляд.
Что за ошибка?
Если сказать просто, ошибка 868 возникает в тех случаях, когда компьютер по каким-то причинам не может определить IP-адрес VPN сервера. VPN сервер – это устройство, которое принимает подключения, совершаемые клиентом.
Используется этот самый сервер для того, чтобы центральный офис мог передать информацию своим филиалам.
В случае с домашним доступом в интернет в роли центрального офиса выступает провайдер, а в роли филиала – клиент.
Так вот, вполне логично, что если филиал, то есть клиент не знает IP-адрес центрального офиса, то есть провайдера, он никак не сможет к нему обратиться.
Это можно сравнить с тем, как если бы человек пришел в школу, чтобы забрать своего ребенка, но не знает его имени и даже внешнего вида. Разумеется, он просто так не найдет своего ребенка.
Точно так же и клиент не может установить соединение с VPN сервером, если не знает его имени, то есть IP-адреса.
Собственно, ошибка 868 свойственна всем провайдерам, которые используют соединение по типу VPN.
В случае с Билайном этим самым именем сервера является tp.internet.beeline.ru или vpn.internet.beeline.ru.
Именно это имя и «забывает» компьютер, после чего не может установить с ним соединение. Причины такой проблемы могут быть самыми банальными.
Поэтому с самого начала не стоит пытаться проделывать какие-то серьезные манипуляции.
Вместо этого следует начать с самого простого.
к содержанию ↑Несколько простых решений
Итак, если вы пытаетесь подключиться к сети интернет, но при подключении возникает ошибка 868, с самого начала необходимо сделать следующее:
- Проверить кабель – он должен прочно сидеть в гнезде, на нем не должно быть каких-либо повреждений, изоляция должна присутствовать по всей его площади (ее отсутствие, как это показано на рисунке №2, недопустимо);
- Наконечник RJ45 тоже должен плотно сидеть на проводе и, опять же, не быть поврежденным, поцарапанным и вообще не иметь каких-либо дефектов;
- Позвоните своему провайдеру – возможно, причина кроется на его стороне;
- Также кабель не должен быть слишком сильно изогнутым.
Что касается последнего пункта, есть один хороший совет.
Такой круг проводов выглядит так, как показано на рисунке №3.
А до и после этого круга провод будет свободно выпрямляться.
Таким образом, удастся избежать самых разных проблем с передачей сигнала интернета, в том числе и ошибки 868, рассматриваемой нами.
к содержанию ↑Подключение в центре сетей
Еще один совет заключается в том, чтобы открыть «Центр управления сетями и общим доступом» и посмотреть, подключено ли там нужное нам подключение.
Делается это очень просто, а конкретно, при помощи следующей последовательности действий:
- Нажать правой кнопкой мышки на значке подключения к интернету. В появившемся меню выбрать соответствующий пункт (выделен на рисунке №4).
- В открывшемся окне следует выбрать пункт «Изменение параметров адаптера» в меню, которое находится с левой стороны окна (выделено на рисунке №5).
- Теперь следует найти то подключение, через которое мы стараемся подключиться к всемирной сети. Если возле него будет написано «Отключено», как это показано на рисунке №6, следует нажать на него правой кнопкой мыши.
Затем, в выпадающем меню необходимо просто выбрать пункт «Подключить».
Неправильный адрес Ethernet
Если адрес Ethernet неправильный, это, в первую очередь, может свидетельствовать о неисправной сетевой карте.
Хотя, вполне возможно, причиной являются проблемы на стороне провайдера или те же самые проблемы с кабелем.
Чтобы исключить этот вариант, следует сделать следующее:
- Запустить командную строку, для этого существует несколько способов:
Нажать на клавиатуре сочетание клавиш +, в открывшемся окне написать «cmd» и нажать ;
Зайти в меню «Пуск», затем перейти во «Все программы», найти раздел «Стандартные» и там запустить пункт «Командная строка».
Последний вариант, конечно же, лучше всего подойдет пользователям Windows 7, остальным лучше использовать первый способ, ведь у них все может оказаться несколько сложнее.
Но вернемся к тому, что делать, чтобы узнать, правильно ли записан адрес Ethernet.
- В командной строке ввести такой запрос: «ipconfig» и снова-таки нажать кнопку Enter на клавиатуре.
- Здесь следует обратить внимание на раздел, связанный с Ethernet и, в особенности, на пункт с IPv4-адресом. Если возле него вообще ничего нет или адрес формата «169.264.[любое число].[любое число]», значит, с подключением что-то не так.
В общем-то, если все хорошо, то все будет выглядеть именно так, как показано на рисунке №10. Как говорилось выше, если что-то не так, проблема может быть в сетевой карте или в самом кабеле.
Что делать в таком случае?
Лучше всего сразу позвонить к провайдеру и сообщить о том, что при подключении возникает ошибка 868 и интернет, соответственно, не работает.
Если ничего не решится, лучше сдать компьютер на диагностику – пусть специалист проверит сетевую карту.
А теперь перейдем к более сложным способам решения проблемы с появлением ошибки 868 при попытке подключения к интернету.
к содержанию ↑Неправильный DNS-сервер
Итак, с Ethernet все хорошо, кабель целый и сидит в гнезде прочно. Среди подключений в «Центре управления сетями и общим доступом» наше подключение фигурирует как «Подключено».
Провайдер тоже ничего не может сказать.
В таком случае вполне вероятно, что проблема в DNS-сервере. Задача этого самого DNS-сервера состоит в том, чтобы «переводить» имена сайтов в IP-адреса.
Собственно, если адрес этого самого DNS-сервера будет неправильным, подключение просто не сможет заработать, ведь этот параметр проверяется сразу же.
Чтобы проверить этот вариант, необходимо сделать следующее:
- Открыть тот же самый «Центр управления сетями и общи доступом». Как это делать, мы уже знаем – правой кнопкой мыши нажимаем на пиктограмме всех подключений и в выпадающем меню выбираем соответствующий пункт.
- На втором шаге в том же самом меню, находящемся с левой стороны, необходимо выбрать тот же самый пункт под названием «Изменение параметров адаптера». В открывшемся окне снова выбираем нужное нам подключение и опять нажимаем на нем правой кнопкой мыши.
Но теперь нам нужно выбрать не «Подключить» (в данном случае на том месте уже будет располагаться пункт «Отключить»), а «Свойства». - В открывшемся окне следует найти пункт, связанный с протоколом IPv4 (может называться «Протокол Интернета версии 4», как показано на рисунке №11 красным цветом). На него следует просто нажать один раз левой кнопкой мыши.
После этого нужно нажать на «Свойства» (выделено зеленым цветом на том же рисунке).
- Здесь следует убедиться в том, что все параметры получаются автоматически. Если это так, то на пунктах, которые выделены на рисунке №12, будут стоять галочки, как это и показано на данном рисунке.
В противном случае следует поставить эти галочки напротив пунктов «получать … автоматически» и нажать кнопку ОК.
Очистка кэша
Также причина возникновения вышеуказанной ошибки может быть связана с тем, что кэш этого самого DNS-сервера слишком сильно занят.
Это означает, что в нем накопилось слишком много временных файлов, которые по каким-то причинам, не зависящим от пользователя, не удаляются.
Соответственно, перегруженный DNS-канал попросту не может ничего сделать с накопившимся потоком информации.
Но решить эту проблему очень просто. Для этого следует тоже запустить командную строку – через меню «Пуск» или через сочетание клавиш + и ввод команды «cmd».
В открывшейся командной строке следует ввести команду такого содержания «ipconfig /flushdns».
После этого кэш DNS будет очищен и он канал сможет нормально выполнять все свои функции.
Брандмауэр
Вполне возможно, что сам по себе брандмауэр блокирует доступ в интернет. При этом эта программа может влиять как на DNS, так и на VPN, и на многие другие каналы связи с сервером.
Чтобы исключить этот вариант, следует отключить стандартный брандмауэр Windows.
Сделать это можно следующим образом:
- В меню «Пуск» открыть «Панель управления». Там найти пункт, называемый «Брандмауэр Windows».
Если сразу его отыскать не удается, нужно ввести соответствующий запрос в строку поиска, что выделено зеленым цветом на рисунке №13, после чего нажать на кнопку Enter.
После нахождения следует открыть этот самый пункт «Брандмауэр Windows» путем нажатия на него левой кнопкой мыши.
- В меню, которое располагается с левой стороны, нужно выбрать пункт «Включение и отключение брандмауэра Windows».
- В открывшемся окне нужно поставить галочки напротив пунктов, связанных с отключением служб брандмауэра (выделены на рисунке №15).
То же самое необходимо сделать, если у вас на компьютере есть какой-то посторонний брандмауэр.
Также лучше попробовать отключить антивирус – вполне возможно, в нем тоже есть брандмауэр или же другие подобные средства работы с интернетом.
Собственно, это все причины, которые могут отвечать за возникновение ошибки 868.
Если все вышеуказанные методы не помогают, хотя такое маловероятно, лучше всего вызвать на дом сотрудника провайдера, а потом сдать компьютер в ремонт.
Способ, связанный с DNS-сервером, наглядно можно видеть в видеоролике ниже.
Ошибка 868
Ошибка 868 «Билайн» — Как решить проблему?

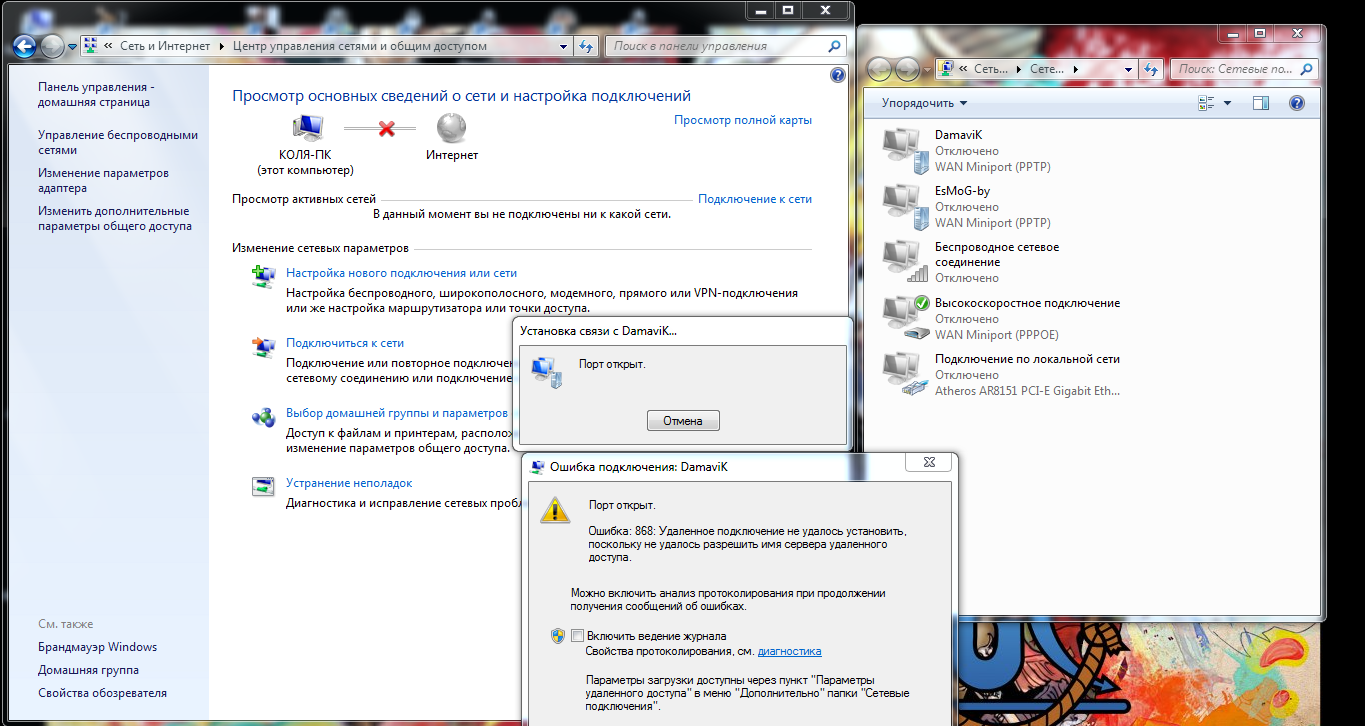
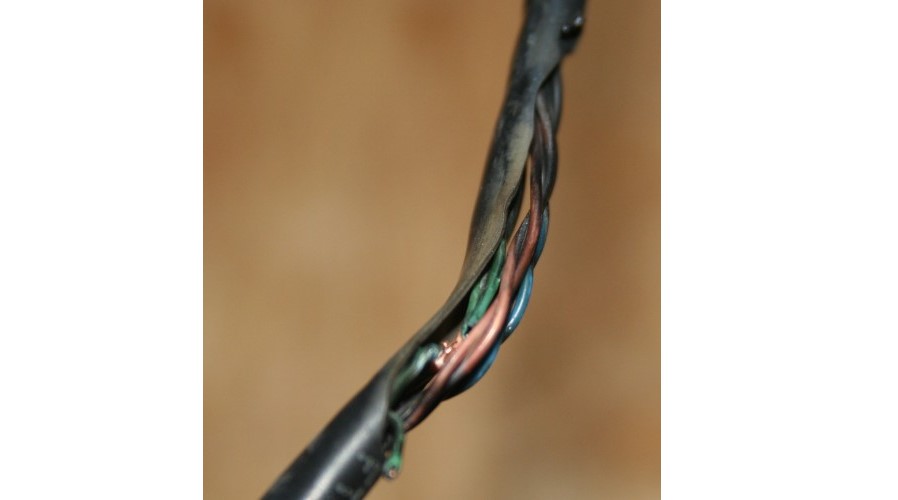


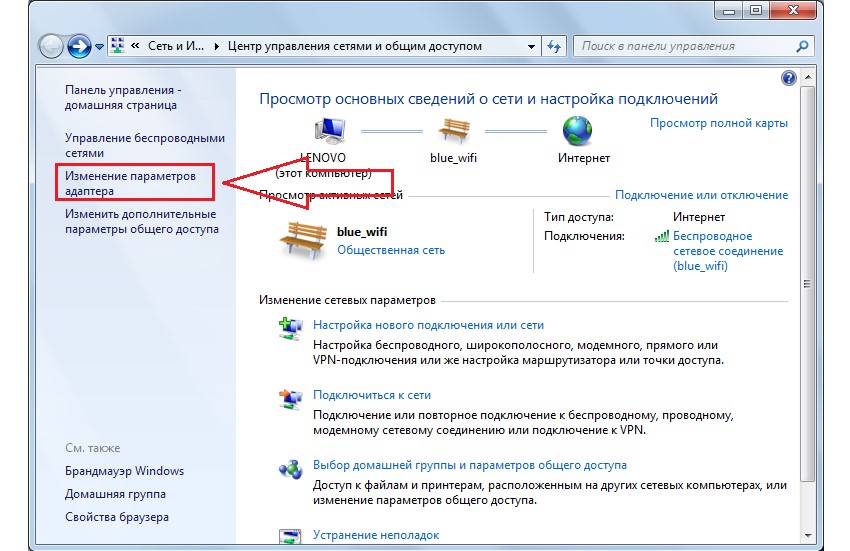
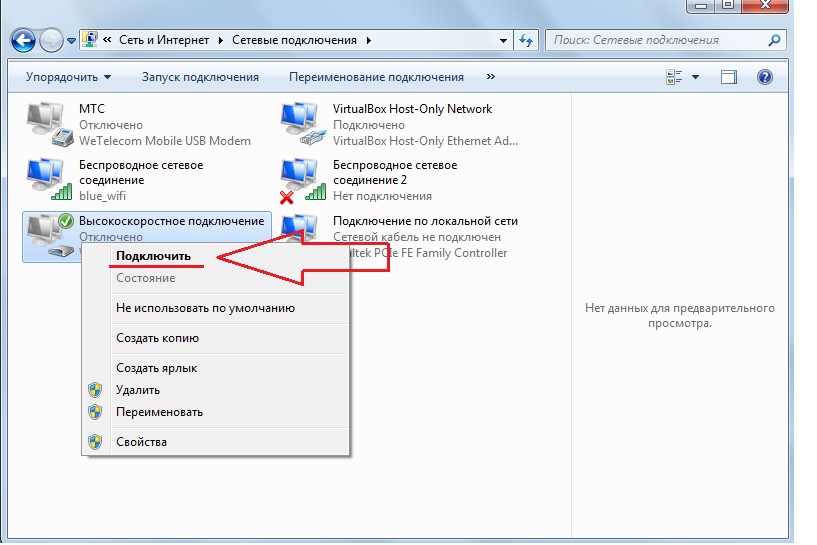
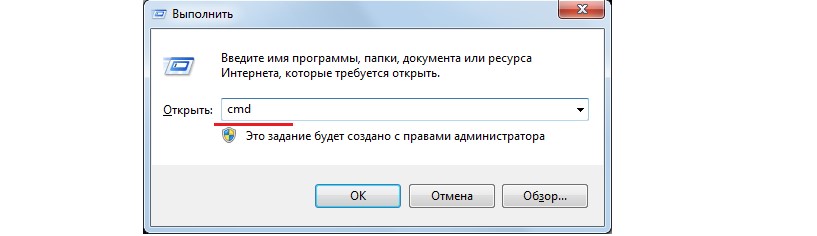
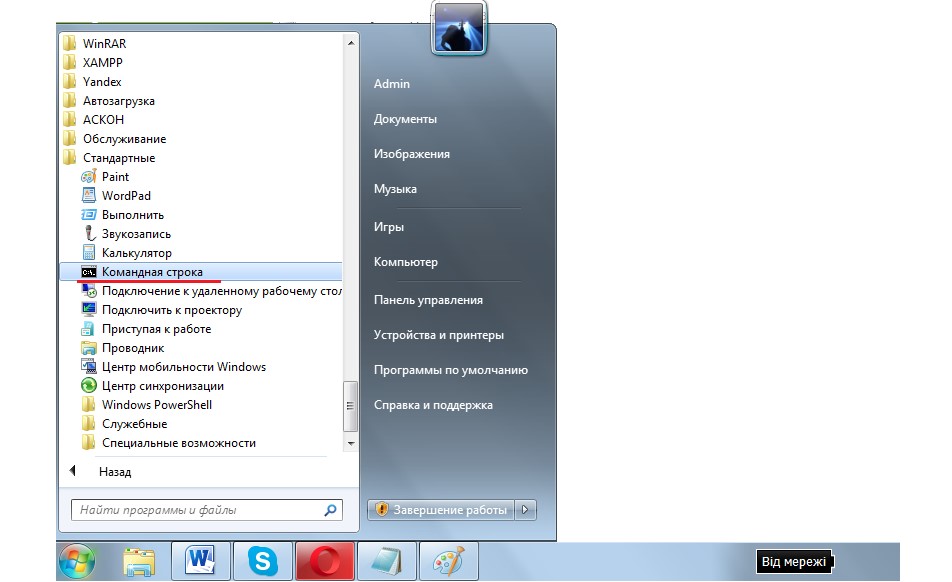
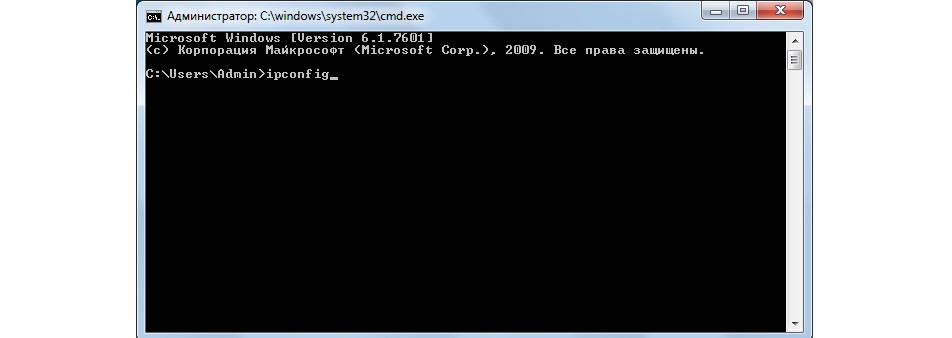
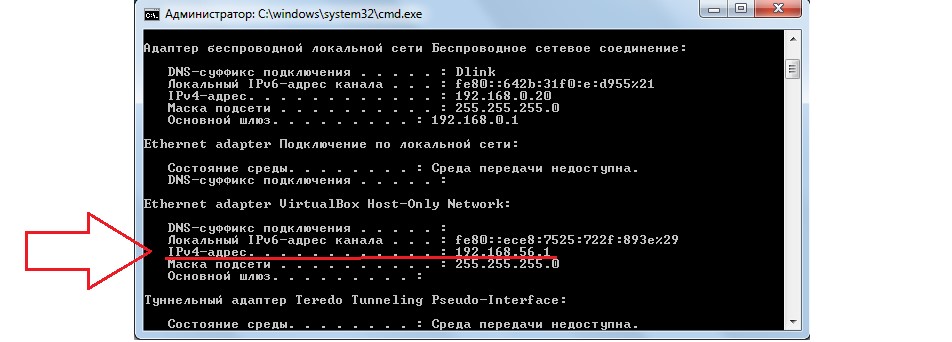
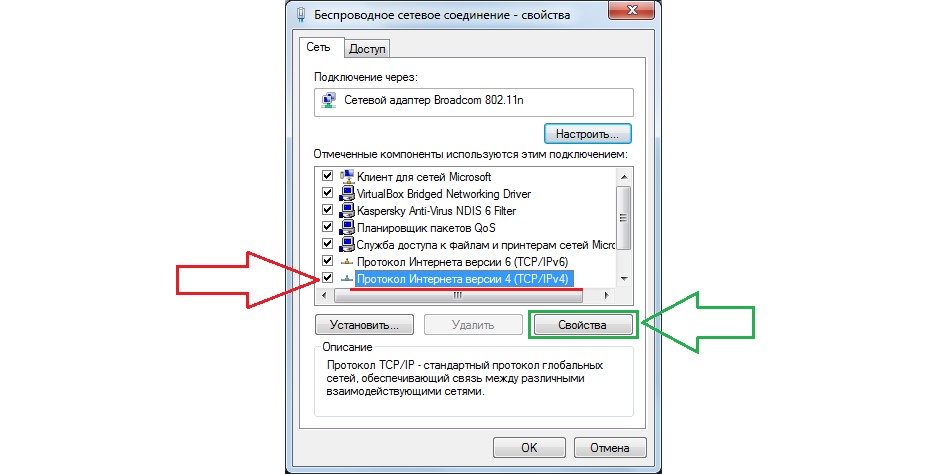
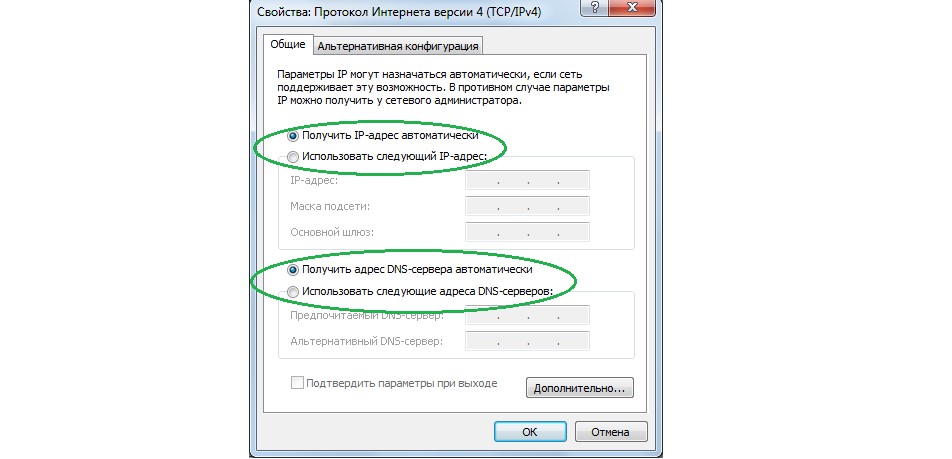
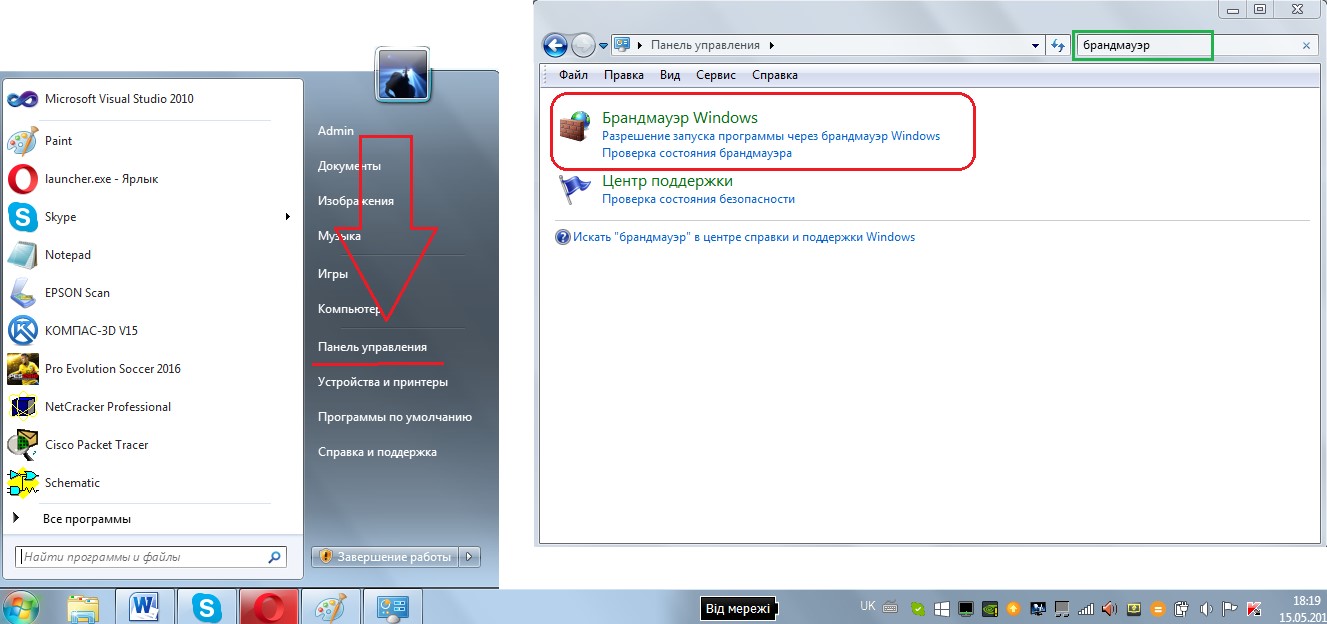
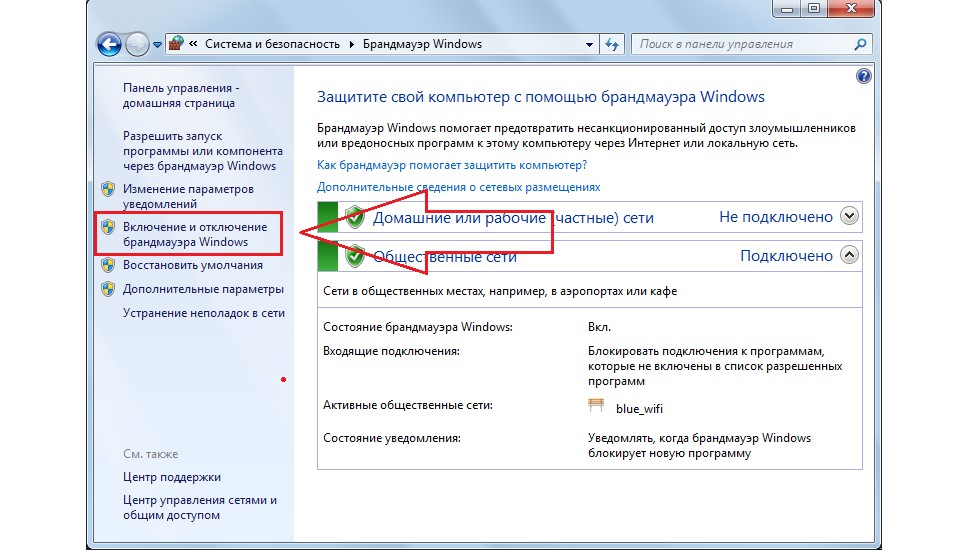
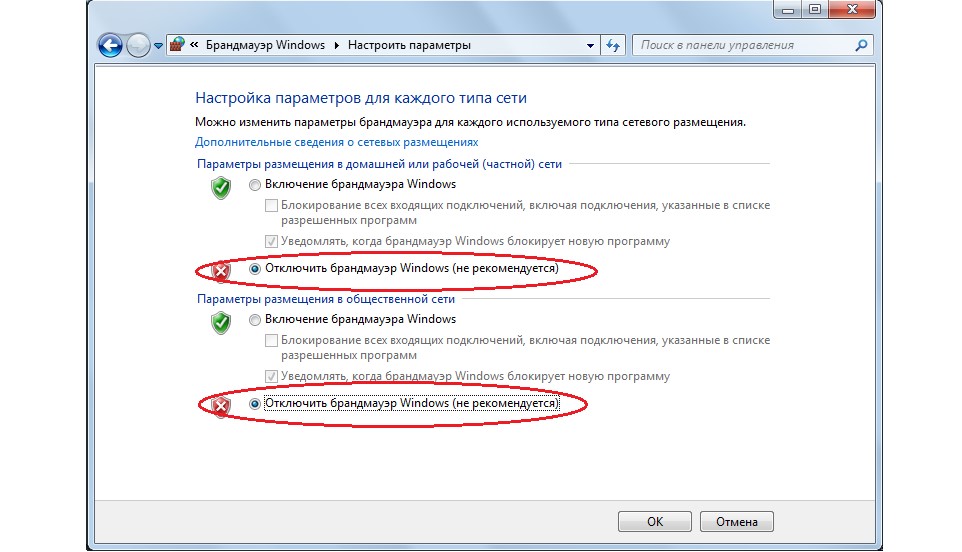







Добавить комментарий