Ошибка windows installer – это одна из самых распространенных всплывающих неполадок, с которой сталкиваются пользователи операционной системы Windows.

Содержание:
Ошибка может появляться независимо от версии вашей ОС.
Причины появления ошибки
Сообщение об ошибке появляется, потому что система не может распаковать и произвести установку исполняемого файла с разрешением “.msi”.
При этом обычные файлы формата “.exe” устанавливаются нормально.
Работая с файлами msi, система подключает загрузочную утилиту msiexec.exe, которая может не работать. Тогда не запускается процесс установки.
На изображениях ниже указаны варианты всплывающих окон с ошибкой установщика Виндоус:
- Сообщение о том, что невозможно запустить. Она может быть не подключена либо настроена неправильно. Также администратор компьютера может запретить использовать установщик другим пользователям системы;
- Внутренняя ошибка чтения из установочного файла msi.
Проверка состояния работы установщика
Прежде чем решать любую неполадку, необходимо посмотреть на состояние функционирования установщика.
Следуйте инструкции:
- Откройте системное окно выполнения команд. Для этого на клавиатуре нажмите на сочетание кнопок Win и R;
- В открывшемся окошке введите команду services.msc;
- Нажмите на кнопку ОК;
- Откроется следующее окно. Оно отображает все службы, которые доступны в операционной системе и дает возможность пользователю настроить их конфигурацию;
- В списке найдите установщик Виндовс и щелкните по ней два раза;
- Все параметры запуска службы должны соответствовать тем, что указаны на скриншотах ниже (для седьмой и восьмой версии операционной системы Виндоус соответственно);
Если вы используете седьмую версию ОС, включите автоматический режим работы службы установщика. Затем перезагрузите устройство и попробуйте запустить установочный файл еще раз.
к содержанию ↑Исправление ошибки установки пакета Windows вручную
Данная инструкция должна помочь решить неполадку, если постоянно появляется одно из нижеприведенных сообщений об ошибке при установке:
- Installer недоступен;
- Ошибка доступа к службе установщика Виндоус (система выдает сообщение, если installer был установлен некорректно);
- Ошибка доступа к Win installer;
- На компьютере отсутствует предустановленный installer.
Эффективный способ решения каждой из вышеуказанных неполадок – повторная регистрация инсталлера в операционной системе:
- Откройте командную строку системы. Для этого нажмите на клавишу Win и X или найдите утилиту командной строки в папке стандартных программ Виндоус.
- Если вы используете ОС 32х битную, впишите в командную сроку команды со скриншота ниже. После введения каждой строки необходимо нажимать клавишу Ентер;
- Если вы используете 64х битную систему, введите нижеприведенные программы:
После введения команд обязательно перезагрузите компьютер. Служба windows installer будет удалена и установлена заново. Теперь установка программы должна проходить без проблем.
Однако, если вы продолжаете сталкиваться с ошибками во время распаковки исполняемого файла или во время самого процесса установки – сбросьте настройки инсталлера или выполните сканирование системы на наличие ошибок.
Выполнить сканирование ОС можно с помощью команды Sfc /scannow. Вводить ее нужно в окно командной строки.
Запустить командную строку можно также еще двумя способами:
- Пуск -> Все программы -> Стандартные -> Командная строка.
- Пуск -> Выполнить и введите имя программы cmd.exe
Через несколько минут вам будет предоставлена детальная информация о дисках ОС, испорченных файлах, неполадках в работе служб и других системных программ.
Командная строка не только найдет испорченные и повреждённые файл, но и заменит их на работоспособные.
Для этого необходимо, чтобы компьютер был подключен к интернету.
После сканирования закройте командную строку и перезагрузите ваш персональный компьютер или ноутбук. Попробуйте запустить процесс установки любого исполняемого файла.
Также компания Майкрософт предлагает пользователям автоматическую утилиту, которая способна решить проблему работы инсталлера.
Перейдите по веб-адресу официального сайта компании https://support.microsoft.com/ru-ru/mats/program_install_and_uninstall
В открывшемся окне нажмите на клавишу «Запустить сейчас». Утилита восстановит правильную конфигурацию инсталлера.
Стоит заметить, что утилита не работает с восьмой версией операционной системы.
к содержанию ↑Настройка доступа установщика к файлам msi
Неполадка при установке может быть вызвана тем, что installer не имеет доступа к файлам формата msi. Пользователь может разрешить эту проблему самостоятельно.
Следуйте нижеприведенной инструкции:
- Найдите ваш установочный файл и нажмите на нем правой кнопкой мышки;
- Выберите окно свойств;
- Перейдите на вкладку настройки безопасности;
- В текстовом поле групп или пользователей проверьте, есть ли пользователь с именем «система». Если его нет, необходимо добавить юзера вручную;
- Для добавления нового пользователя нажмите на кнопку Изменить и затем на кнопку Добавить;
- В текстовом поле имен выбираемого объекта напишите слово «система» (без кавычек). Если вы используете английскую версию операционной системы, введите слово System;
- Введённое слово должно мгновенно стать подчеркнутым, как показано на рисунке ниже;
- Поставьте галочку напротив поля полного доступа и теперь нажмите на кнопку ОК;
Теперь установщик сможет получить доступ к исполняемому файлу. Установка должна быть завершена без проблем.
Заметьте, что в некоторых случаях блокировать доступ к установочному файлу может антивирусное программное обеспечение.
Чтобы решить этот вариант неполадки необходимо зайти в операционную систему под учетной записью администратора, выключить антивирус и включить в настройках свойств антивируса совместимость с другими версиями ОС, как показано на рисунке ниже.
Тематические видеоролики:
Как исправить ошибку с Windows Installer?
Ошибка Windows Installer — Способы решения неполадки
Как исправить ошибку Windows Installer? Ответ здесь!
Ошибка Windows Installer — Способы решения неполадки
Ошибка Windows Installer — Способы решения неполадки
Ошибка Windows Installer — Способы решения неполадки












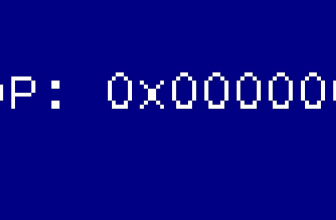


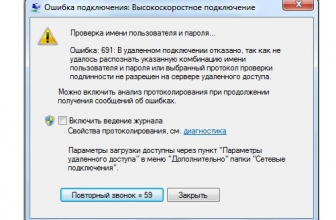



Добавить комментарий
4 комментария