Из-за некоторых особенностей фотоаппаратов в некоторых случаях возникает необходимость повернуть видео на 90 градусов.
Обусловлено это тем, что пользователь берет свой, к примеру, телефон горизонтально и видеоролик записывается так же.
Потом, при просмотре, смартфон постоянно нужно поворачивать, чтобы посмотреть. А когда ролик загружают на компьютер, он тоже отображается повернутым неправильно.
Кроме того, бывает, что некоторые проигрыватели работают не таким образом как нужно.
В любом случае мы разберем несколько проверенных способов выполнить поставленную задачу.
Cодержание:
Способ №1. Поворот в Media Player Classic
Данный плеер позволяет совершить поворот на любое стандартное значение. Здесь имеется в виду 90о, 180о и 360о. Да и вообще, в Media Player Classic есть очень широкие возможности для настроек.
Пользователь может настроить субтитры, шейдеры, DXVA и множество других параметров.
Но для выполнения нашей задачи в данном случае нужно сделать вот что:
- Откройте плеер (если у вас его нет, скачайте на официальном сайте и, соответственно, установите и запустите). Нажмите вверху на пункт и запустите .
- Слева откройте раздел и подраздел
- Дальше в самом большом блоке открытого окна (справа), под надписью проверьте, стоит ли галочка возле пункта . Если стоит, значит, кодек поддерживает данную функцию, и мы можем работать дальше.
- Если на предыдущем шаге все сработало, откройте слева раздел и подраздел . Здесь вы можете видеть функции и наборы кнопок для их использования. К примеру, чтобы повернуть видео на 90 градусов, нужно воспользоваться одной из функций – или . Так вот, вы можете просто запомнить, какие кнопки нужно нажать, чтобы выполнить соответствующее действие или же назначить свою комбинацию. Для этого просто нажмите на значение в столбце возле нужной функции и нажмите желаемые кнопки.
- В конце нажмите . Настройки закроются. Запустите какое-то видео и попробуйте нажать на выбранные ранее кнопки.
Способ №2. Используем VLC
Еще один достаточно популярный на сегодняшний день плеер. Он также позволяет поворачивать ролики на стандартные значения. Делается это здесь также просто:
- Откройте плеер. В главном меню вверху нажмите на пункт «Инструменты». В выпадающем меню выберете «Эффекты и фильтры».
- В открывшемся окне перейдите на вкладку «Видеоэффекты» и подвкладку «Геометрия».
- Поставьте галочку возле надписи «Поворот» и внизу выберете значение для него.
- Нажмите «Закрыть» в правом нижнем углу и наслаждайтесь повернутым видео.
Если у вас нет такого проигрывателя, вы так же можете скачать его на официальном сайте. Проблем с кодеками или какими-либо другими особенностями и частями программы здесь не возникают.
Поэтому работать с ней будет очень удобно.
Как видим, выполнить поставленную задачу для просмотра достаточно легко. Но в некоторых случаях недостаточно просто выполнить поворот на время, пока открыт плеер.
Нужно сделать так, чтобы запись была повернута в самом файле для того, чтобы не выполнять описанные выше действия при каждом открытии.
Удобно это еще и тем, что тогда видео можно будет запустить в абсолютно любом плеере и смотреть, не поворачивая само устройство.
Поэтому дальше мы будем говорить о способах сохранения измененного ролика.
к содержанию ↑Способ №3. YouTube
Данный сайт позволяет не только просматривать и загружать видеоролики, а еще и редактировать их. И среди прочих возможностей редактирования есть поворот.
Этим мы и можем воспользоваться, чтобы выполнить поставленную задачу. Скажем сразу, что этот способ подразумевает, что у вас достаточно хороший интернет.
Если он будет медленным, то все действия будут выполняться слишком долго.
В любом случае, необходимо сделать вот что:
Таким образом вы получите желаемый результат. Но есть способ еще проще.
к содержанию ↑Способ №4. videorotate.com
Существует достаточно много онлайн сервисов, которые позволяет выполнить нашу задачу. Один из лучших – videorotate.com.
Преимущество его перед другими подобными сайтами состоит в том, что он поддерживает действительно много форматов, поэтому проблем с загрузкой возникнуть не должно. А чтобы воспользоваться сервисом, сделайте вот что:
- Зайдите на сайт com и нажмите на кнопку «Upload new movie», что переводится как «Загрузить новый фильм». Это нам и нужно. Откроется стандартное окно, в котором необходимо будет указать, где находится исходник.
- Дальше вверху используйте кнопки «Rotate left» и «Rotate right», пока не добьетесь желаемого результата. После нажатия на каждую кнопку также нужно нажимать на «Transform Video».
- В конце нажмите на кнопку «Download Result», чтобы загрузить результат на компьютер. Ищите файл в папке «Загрузки» или там, где указано в вашем браузере.
В некоторых браузерах с данным ресурсом могут возникать определенные проблемы. Хотя это бывает редко, но у нас все-таки должна быть альтернатива.
Поэтому вот вам еще один достаточно хороший подобный сайт – rotatevideo.org.
к содержанию ↑Способ №5. rotatevideo.org
На rotatevideo.org намного более простой интерфейс, а соответственно и процесс использования. Поэтому этот сайт открывается практически на всех компьютерах, даже самых старых.
Правда, количество форматов здесь весьма ограниченное.
Действия для переворачивания здесь такие:
- Откройте сайт org. Вверху нажмите на кнопку «Выберете файл» и укажите, где располагается исходник. Если загрузка прошла успешно, название файла появится рядом с этой кнопкой. Также можно ввести адрес, то есть URL, для этого есть соответствующее поле ниже.
- Выберете формат выходного ролика возле надписи «Output format».
- В поле «Rotation direction» выберете желаемое направление поворота. К примеру, чтобы повернуть на 90 градусов по часовой стрелке, нужно выбрать вариант «Rotate by 90o clockwise» (остальное по аналогии).
- Нажмите «Start». Подождите, пока сервис выполнит свою работу и на компьютер загрузится полученный видеоролик.
Если вы знаете, что такое кодирование, то вам будет приятно узнать, что данный сайт позволяет также выбирать качество такового. Для этого есть поле «Encoding».
Способ №6. Windows Movie Maker
Если уж никакие из вышеописанных способов не помогают, а сайты не открываются, всегда есть Windows Movie Maker, программа, которая по умолчанию установлена на всех компьютерах с Виндовс.
Конечно, по сравнению с современным ПО для обработки видео она достаточно простая и старая. Но выполнить поворот она позволяет, а нам больше и не нужно.
Порядок действий здесь такой:
- Запустите Windows Movie Maker. Нажмите на кнопку вверху, чтобы загрузить исходный ролик.
- Дальше найдите две кнопки для поворота – и . Они находятся справа. Поверните видеоролик.
- Чтобы сохранить его, нажмите на кнопку и выберете один из предложенных вариантов.
Успехов в редактировании! Если остались вопросы, пишите.


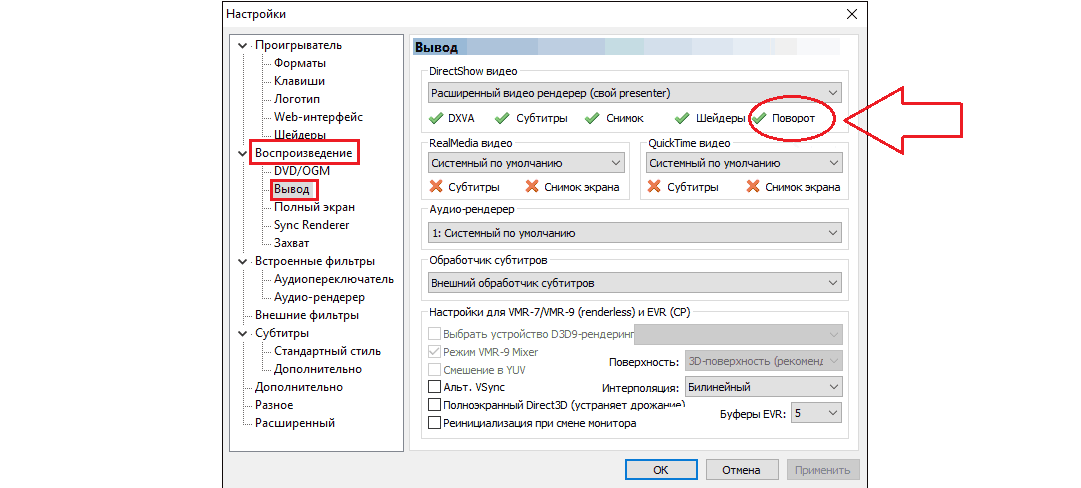
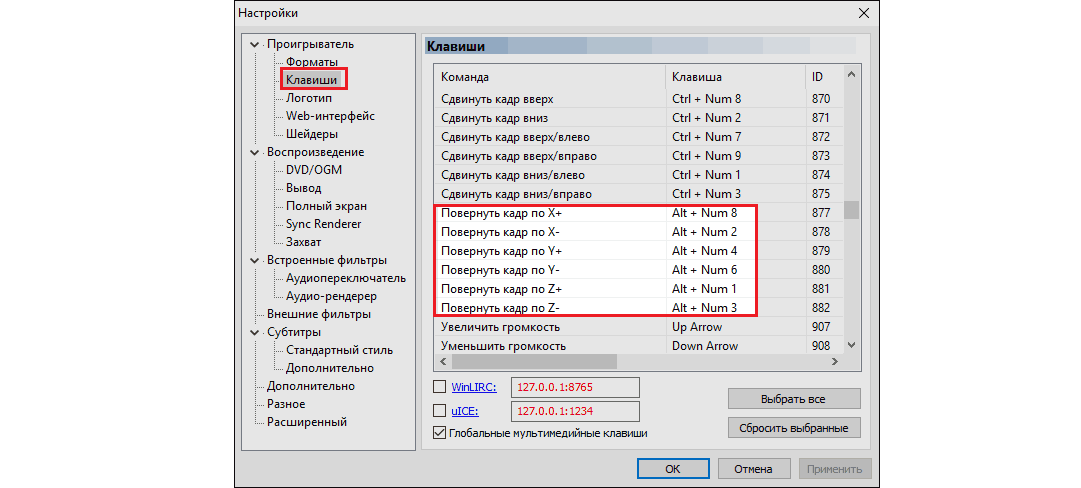
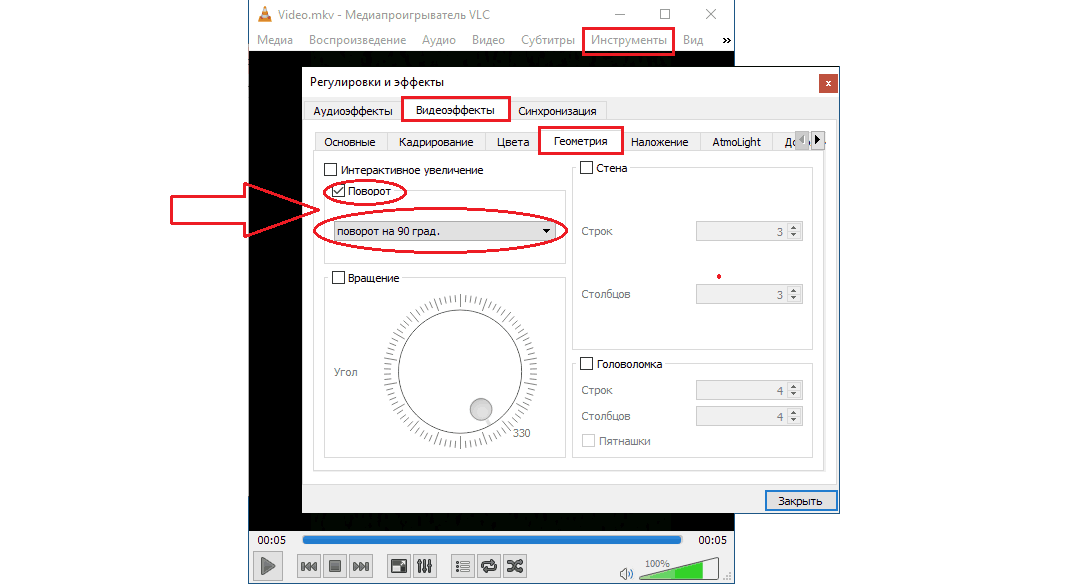
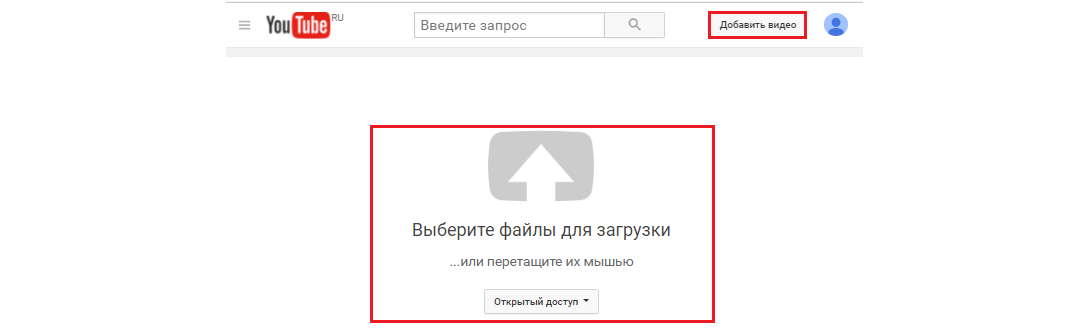
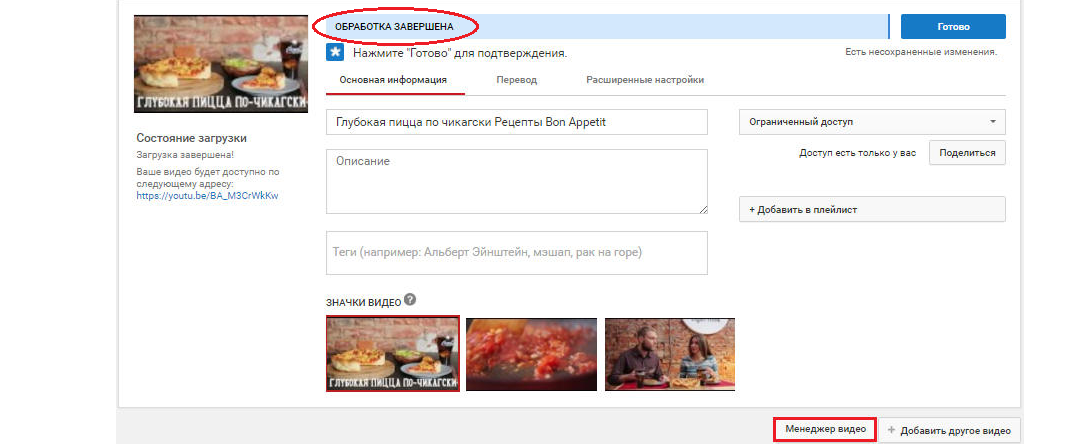
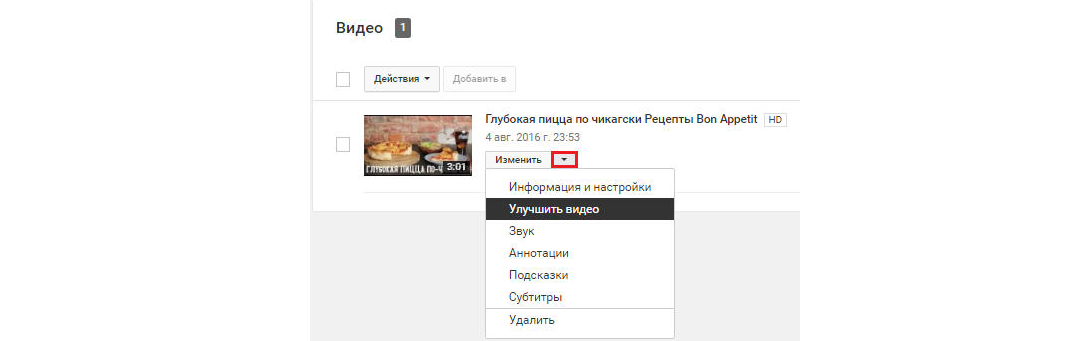
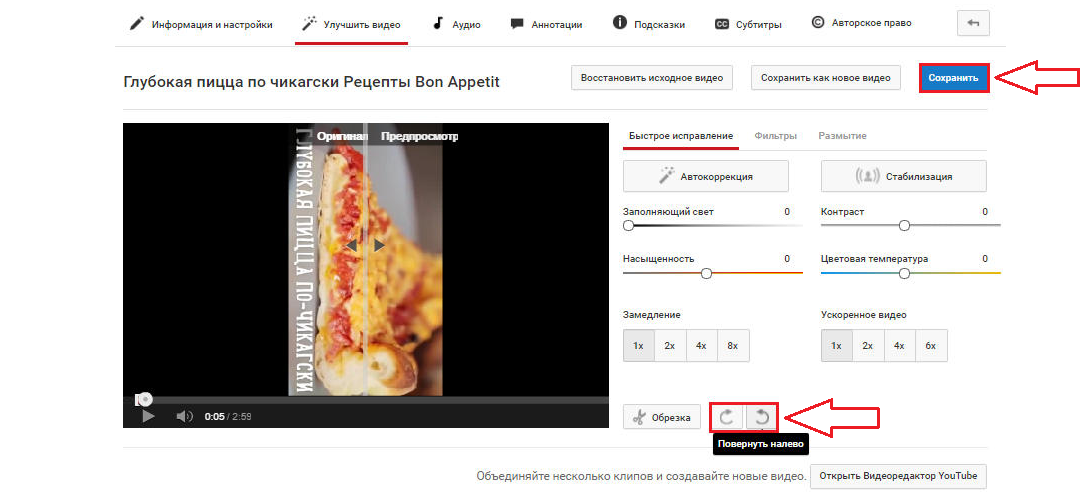
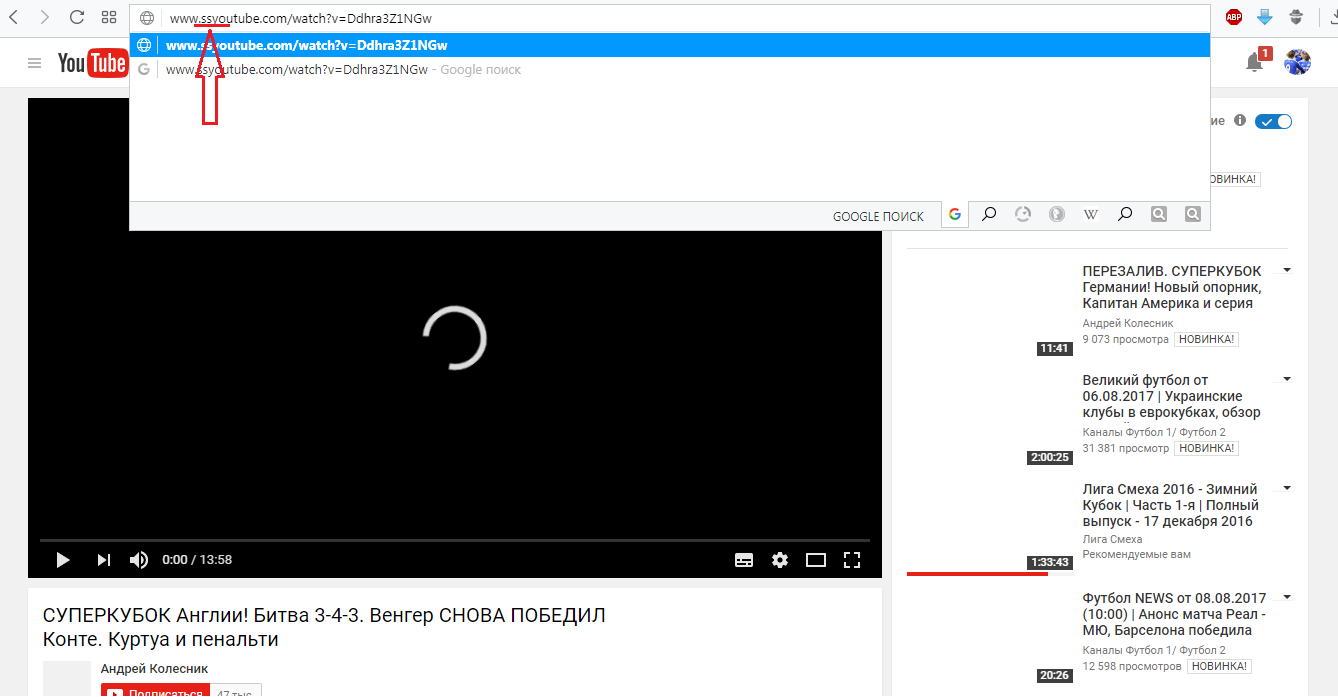
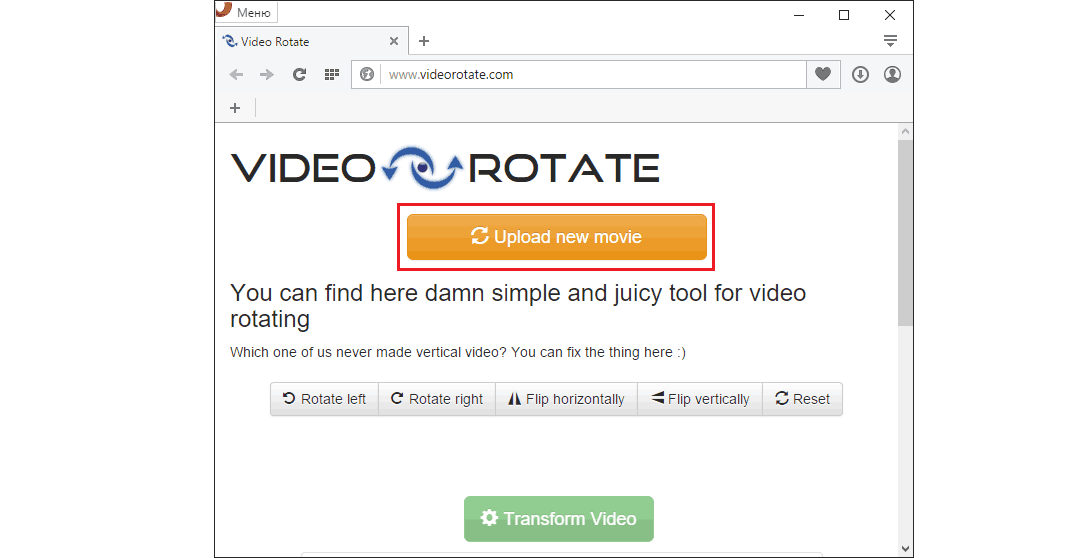
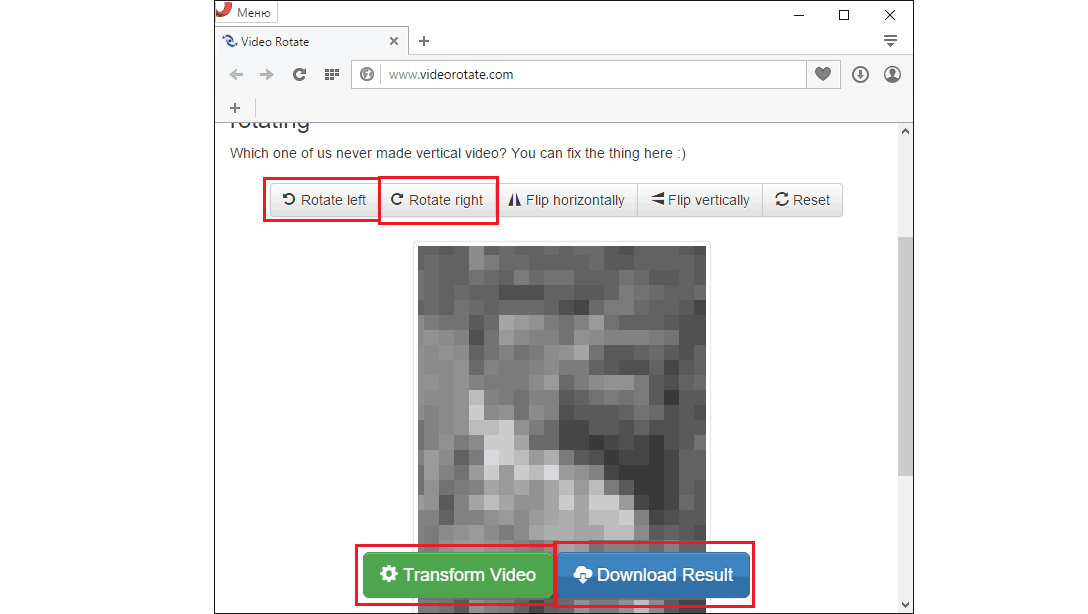
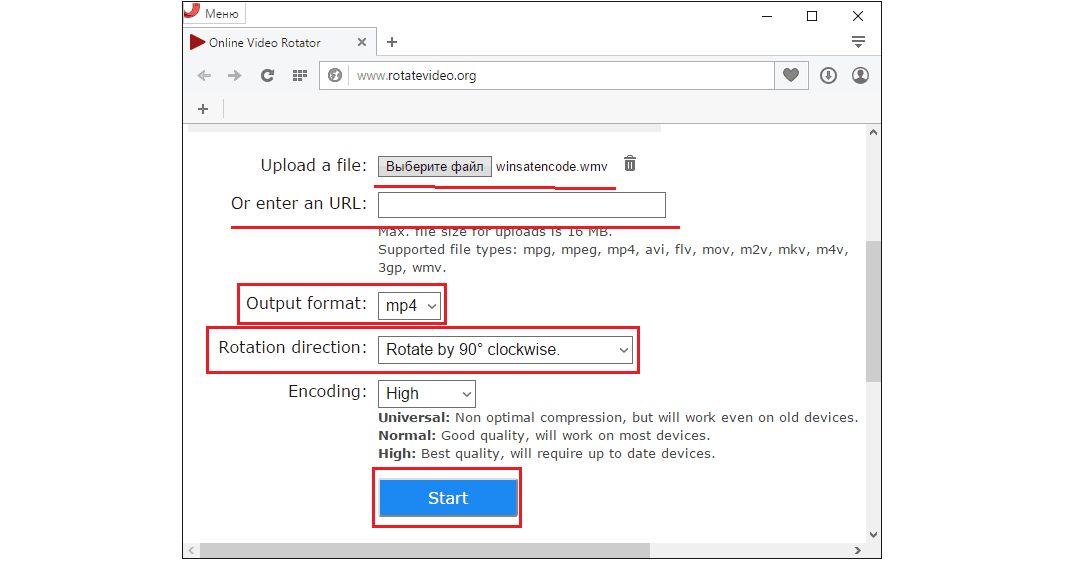
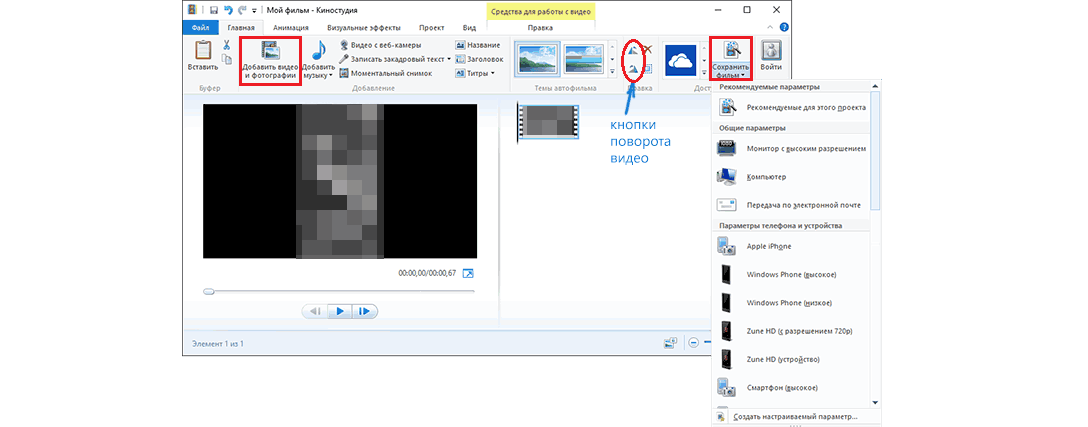







Добавить комментарий
4 комментария