Когда процесс system грузит процессор это доставляет немало проблем владельцу ПК или ноутбука, находящегося под управлением ОС Windows.
Чаще всего это выражается в некритических сбоях, таких как зависание, медленная загрузка и низкая производительность.
При этом наибольшую сложность для пользователя может составить то, что еще вчера исправно работавший ПК, вдруг отказывается работать должным образом уже сегодня.

Содержание:
Что происходит и как это выяснить
Убедиться в том, что именно процесс system грузит процессор совсем несложно. Но осилить эту задачу может пользователь со знаниями, которые несколько превышают базовые.
С целью проверить загрузку процессора потребуется запустить .
Существует несколько путей его запуска, но самый простой из них – щелкнуть левой клавишей мыши на панели задач, вызвав меню.
Панель задач – прямоугольная область, традиционно [по умолчанию] расположенная в нижней области экрана
В появившемся меню потребуется выбрать строчку Диспетчер задач, после чего появится небольшое окошко, в каком на одной из вкладок будет отображен список запущенных процессов.
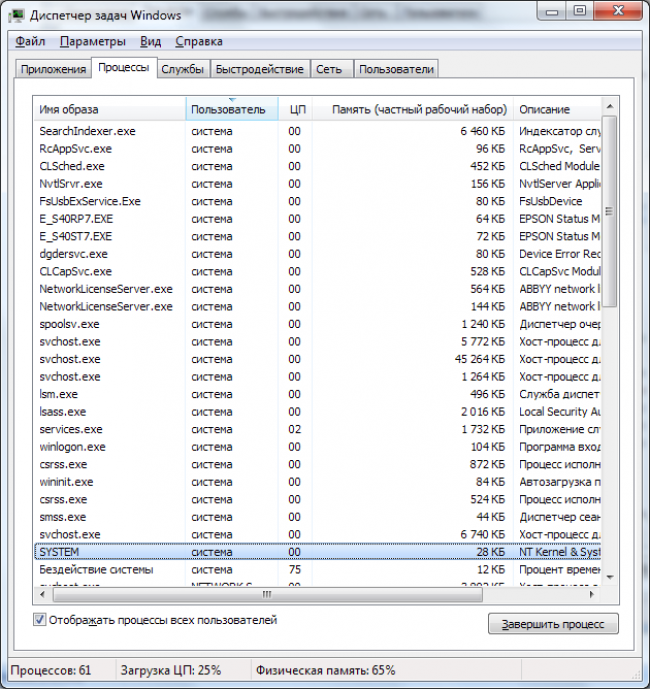
рис. 1 – внешний вид диспетчера задач в Windows 7
Его внешний вид может существенно отличаться в зависимости от версии операционной системы, к примеру, Windows XP, Windows 8.1, Windows 10, но суть остается той же.
Чем выше цифра в колонке ЦП, тем больше процесс будет нагружать аппаратную часть, что в результате сказывается на производительности.
В критических ситуациях эта цифра достигает 100% и полноценно работать на ПК становится невозможно.
Причин столь непривычной активности скрытых от пользователя процессов может быть несколько, и все они решаются разными путями.
к содержанию ↑Автоматическое обновление системы
Частая причина чрезмерной работы процесса System – автоматическое обновление системы, в том числе загрузка новых драйверов. Эта функция хоть и полезна, но удобна далеко не всегда.
Поэтому имеет смысл ее временно отключить, чтобы освободить ресурсы процессора, а при необходимости включать обновление вручную.
Сделать это просто, но для этого требуются права Администратора компьютера. Если они есть, у вас будет доступ к администрированию операционной системы.
Чтобы отключить автоматическое обновление потребуется из меню Пуск запустить Панель управления и в ней выбрать пункт Администрирование. В открывшемся окне потребуется выбрать раздел Службы. После загрузки он отобразит список всех работающих и отключенных служб операционной системы скрыто работающих на ПК. В этом списке найдите пункт Центр обновления Windows.
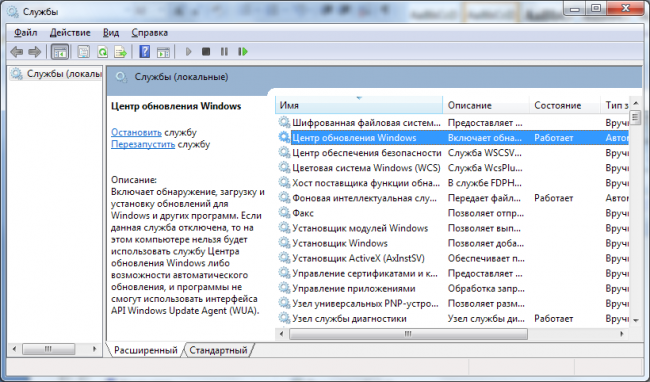
рис. 2 – диалог подраздела Службы раздела Администрирования
Чтобы отключить эту службу применяйте контекстное меню. Вызывается оно щелчком правой кнопки мыши на объекте.
В нем нужно выбрать строчку Свойства, а в отобразившемся окошке на вкладке кликнуть кнопку , если она активна.
Сделать это нужно для того, чтобы процесс корректно завершился. После этого можно полностью отключить работу центра обновления.
Для этого выше над кнопкой в выпадающем списке с заголовком выбрать пункт .
Чтобы изменения вошли в силу потребуется нажать кнопку , закрыть окно и перезапустить ПК.
к содержанию ↑Избыточная индексация файловой системы
Еще одна популярная причина обозначенной проблемы – работа другой службы. Она зовется Windows Search и отвечает за индексацию дисков и файлов, находящихся на них.
Чтобы ее отключить потребуется все та же Панель Управления и пункт Службы ее раздела Администрирование. Принцип ее отключения все тот же.
Служба из меню Свойства останавливается, а затем отключается. Но есть один дополнительный момент, о котором не стоит забывать.
В настройках жестких дисков требуется эту возможность также отключить.
Для этого потребуется запустить , и по отдельности для каждого диска вызвать контекстное меню и его пункт Свойства.
В нижней части запущенного окошка потребуется снять флажок (галку) с пункта
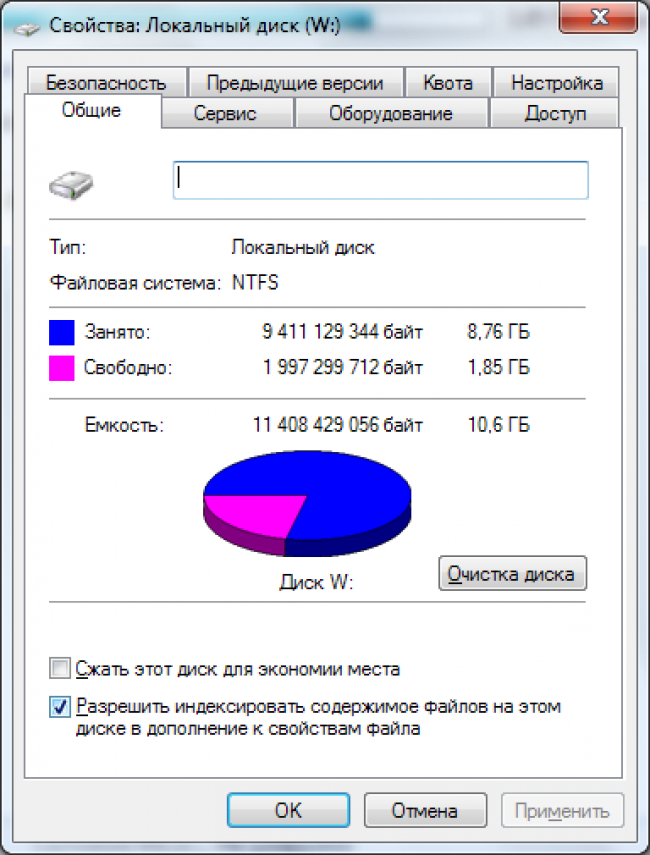
рис. 3 – диалог Свойства диска в ОС Windows 7
Чтобы изменения вступили в силу потребуется кликнуть кнопку .
Вам это может быть интересно:
Как включить все ядра на Windows 7: лучшие способы
Лучшие программы для диагностики компьютера на неисправности
Как почистить компьютер, чтобы не тормозил? Варианты с бесплатными программами и вручную
к содержанию ↑Технические неисправности
Аппаратные проблемы, влияющие на взаимодействие пользователя с системой – тоже нередкий случай, с которым сталкиваются пользователи. При этом причин у этого может быть несколько:
- Отсутствие соответствующих драйверов.
- Некорректная работа драйвера.
- Несовместимость аппаратной части и операционной системы.
- Несвоевременное физическое обслуживание.
Каждая из этих причин требует более подробного рассмотрения, поскольку способ их решения не всегда один и тот же.
В первом случае процесс Система может проявлять излишнюю активность в том случае, когда пользователь обращается к устройству, которое было физически подключено к ПК, но соответствующим образом его работа не была настроена.
Чаще всего это случается с новыми комплектующими, для которых производитель в упаковке не предусмотрел диск с драйверами. В таком случае потребуется вручную его установить.
При наличии интернет-соединения сделать это просто.
У пользователя должны быть права администратора, чтобы вносить подобные изменения, поэтому если учетная запись имеет ограничения, ее потребуется сменить на Администратора.
После этого необходимо воспользоваться меню Пуск, из которого требуется запустить . Из нее нужно запустить раздел .
В диалоге диспетчера у устройства без драйверов будет .
Для него правой кнопкой мыши потребуется выбрать строчку и в открывшемся диалоге на вкладке использовать кнопки для установки.
Совет: при проблемах в работе мастера скачивайте драйвера вручную с официальных сайтов
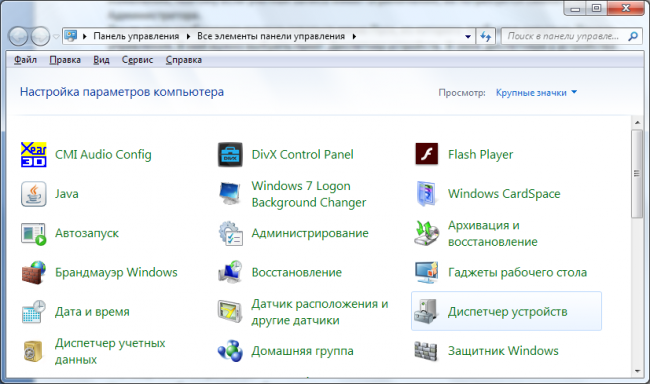
рис. 4 – Панель управления в ОС Windows 7
Некорректная работа драйвера
Во втором случае, когда драйвер все же установлен, могут наблюдаться те же проблемы лишь потому, что версия обновления операционной системы не соответствует версии драйвера устройства.
В таком случае его придется обновить, используя, упомянутый выше, Диспетчер устройств.
С этой целью в окне потребуется выделить проблемный компонент и, используя правую кнопку мыши, запустить команду .
Эта операция, как и в предыдущем варианте, вызовет мастер настройки.
В третьем случае перегрузка процессора будет связана с несовместимостью программного и аппаратного обеспечения.
Такая ситуация может быть вызвана установкой нового непроверенного оборудования либо установкой обновления операционной системы.
В таком случае корректная работа оборудования с прошлой версией ПО будет менее проблемной.
Соответственно придется принимать радикальные меры – либо возвращать старую версию ОС, либо менять или удалять модули, вызывающие ошибку, к примеру, сетевую или видео карту, что чаще всего встречается.
Но такие проблемы могут наблюдаться и в том случае, когда выше упомянутые аппаратные компоненты попросту не обслуживаются соответствующим образом.
Временное решение проблемы в этом случае – отключение питания ПК.
Оно позволяет снять статическое напряжение с устройства, но после не длительной эксплуатации проблема возвращается.
В таком случае поможет элементарная чистка от пыли внутренних компонентов.
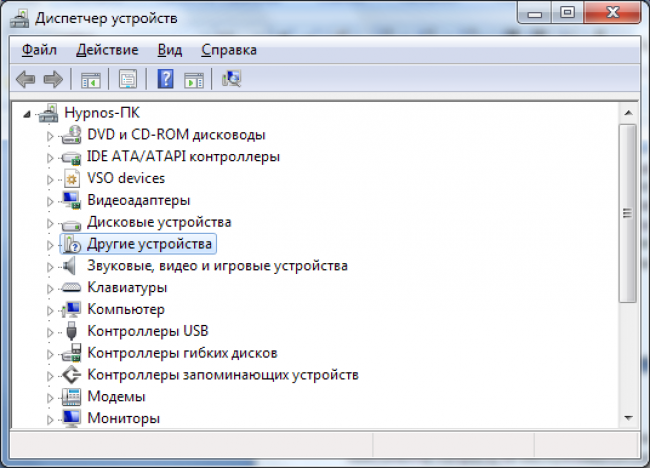
рис. 5 – окно Диспетчера устройств в ОС Windows 7
Читайте также:
3 простых способа как проверить блок питания компьютера
Планировщик заданий в Windows 7 и 8 – начальный уровень
Как узнать, какая оперативная память стоит в компьютере или ноутбуке?
к содержанию ↑Аномальная вирусная активность
В редких случаях причиной перегрузки процессора может выступать вирус или другой вредоносный программный модуль, который маскируется под обозначенный процесс System.
Поможет в этом случае полноценная чистка ПК.
Сделать ее можно встроенными средствами защиты, которые присутствуют в ОС Windows 10, а также программными комплексами сторонних производителей.
Важно, что часть из них находится в открытом доступе и может использоваться бесплатно.
В этом случае после установки антивируса и его запуска потребуется в настройках выставить полную проверку и ожидать результата работы антивирусного сканера.
Но стоит отметить, что некоторые антивирусы сами перегружают процессор, активно используя его во время работы пользователя.
Именно поэтому проверку дискового пространства и модулей памяти на вирусы стоит выполнять в строго отведенное для этого время, например, в ночное, когда ноутбук или ПК владельцем не используется.
Такая практика позволяет отключить постоянно работающий встроенный в антивирусную систему сканер, перегружающий процессор.
Если же причина действительно кроется в антивирусе, удалите его и замените другим.
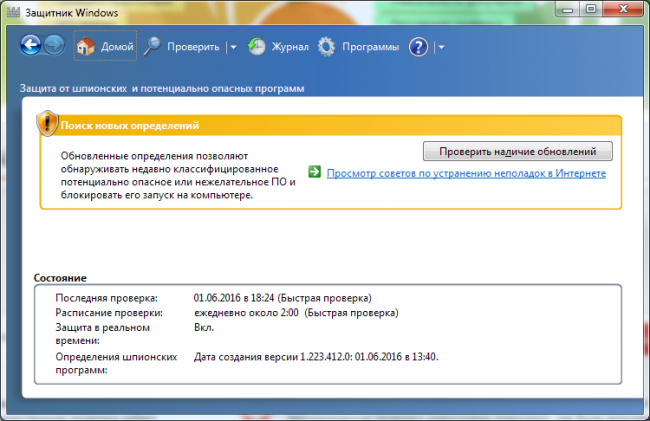
рис. 6 – окно Защитника Windows
Видеоинструкция решения проблемы
Процесс system грузит процессор: почему это происходит и как исправить проблему
Процесс system грузит процессор: почему это происходит и как исправить проблему








Добавить комментарий