Программа для удаления программ, которые не удаляются, крайне необходима любому пользователю компьютера.
Дело в том, что сейчас существует огромное количество вирусных, рекламных и обычных приложений, которые невозможно удалить стандартным способом.
У них может отсутствовать ярлык удаления даже в папке, куда программа установлена.
Некоторые из них славятся тем, что при удалении возникает какая-то ошибка и на этом процесс удаления прерывается.
Содержание:
Но все-таки есть деинсталляторы, которые позволяют решить эту проблему.
И сегодня мы рассмотрим то, какие из них наиболее эффективны и, соответственно, пользуются наибольшей популярностью.
CCleaner
Отличное многофункциональное решение для полноценного управления файлами на компьютере.
CCleaner позволяет не только удалять различные программы, а и очищать компьютер от временных файлов, кэша и других ненужных материалов.
Они просто засоряют систему и заставляют её работать немного медленней. Сюда же относится софт, которые пользователи хотели бы удалить, но не могут – по разным причинам.
Работает CCleaner очень просто. Сначала программа составляет список всех программ, что есть на компьютере.
Если у них есть собственная функция удаления, CCleaner просто находит её и при нажатии на кнопку удаления в программе, ссылается на неё.
А если такой функции нет, CCleaner выполняет принудительное удаление собственными средствами. Хотя, такое очень маловероятно.
Чаще всего разработчики просто хорошо прячут такую функцию, чтобы пользователь не мог найти её и видел тонны рекламы или других ненужных материалов.
Чтобы воспользоваться CCleaner для удаления неудаляемых программ, нужно просто открыть эту программу, а затем выполнить следующие действия:
- В меню слева нажать «Сервис» (на рисунке №1 обозначено цифрой 1), а после этого «Удаление программ» (цифра 2). Хотя второе обычно выбирается автоматически, ведь такой сервис находится первым в списке.
- После этого откроется полный список всех установленных программ. Чтобы удалить какую-то из них, нужно нажать на неё. В результате станут доступными кнопки справа (цифра 3 на том же рисунке). Собственно, осталось нажать на одну из них.
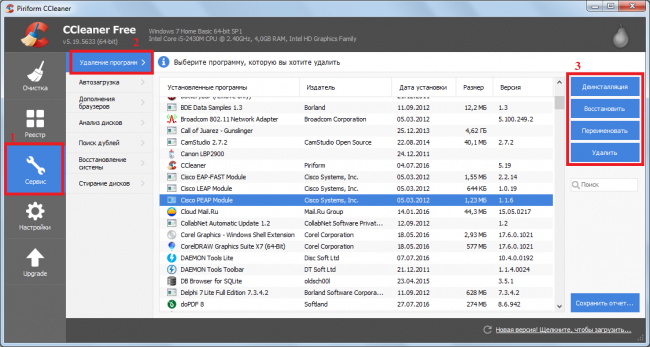
Рис. №1. Удаление программ через CCleaner
Установить её будет несложно даже для начинающего пользователя.
к содержанию ↑Revo Uninstaller
Многие позиционируют эту программу как «самый популярный деинсталлятор».
Вполне возможно, что это правда. Revo Uninstaller максимально прост в использовании и тоже очень многофункционален.
Но если CCleaner работает со всеми ненужными файлами, то Revo Uninstaller нацелен на работу с программами, хотя с файлами она тоже работает, но хуже.
Среди всего прочего, он позволяет отслеживать, какой софт как себя проявляет.
Это очень полезно в ситуациях, когда пользователь видит перед собой какую-то неизвестную ошибку (не системную) или явные проявления вируса.
Тогда он может за считанные секунды понять, какая программа вызывает такие вот явления.
Но обо всем по порядку.
Чтобы воспользоваться Revo Uninstaller для удаления какой-то программы, необходимо сделать следующее:
- Открыть программу и перейти на вкладку «Все программы». Обычно она открывается по умолчанию, но если это не так, пользователю следует самостоятельно перейти на нее. Расположение данной вкладки показано на рисунке №2 цифрой 1.
- После этого в окне программы будет показан полный список установленных программ в виде иконок. Пользователю останется всего лишь нажать на нужную ему программу, после чего кликнуть на кнопку «Принудительная деинсталляция». Эта кнопка находится на верхней панели и на рисунке №2 выделена цифрой 2.
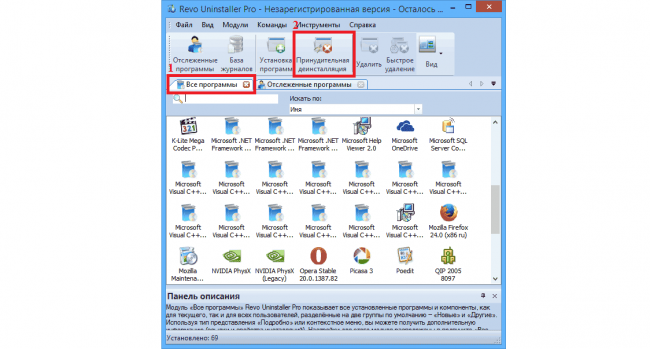
Рис. №2. Удаление программ через Revo Uninstaller
Стоит сказать, что Revo Uninstaller – это платная программа, но у нее есть бесплатная версия. В ней отсутствуют многие полезные функции, например, массовое удаление.
Вот самые популярные функции из урезанного релиза:
- Режим охотника. Отрывается через меню «Вид» в верхней панели программы. Это как раз та сама функция, которая позволяет отслеживать проявления приложений. После запуска данного режима на экране появляется прицел, которым можно кликнуть на то или иное окно. Далее Revo Uninstaller найдет, из-за какой программы оно появляется и покажет пользователю информацию о ней.
- Отслеживание программ. Как можно видеть на рисунке №2, помимо вкладки «Все программы», в Revo Uninstaller также есть вкладка «Отслеживаемые программы». А занести какое-то приложение в список отслеживаемых можно при помощи кнопки «Отслеженные программы», которая находится в правом верхнем углу Revo Uninstaller. Данная функция позволяет собрать все сведения о той или иной программе, чтобы потом её легче было бы удалить и вообще работать с ней. Собственно, отслеживание и позволяет видеть то, как программа себя проявляет.
- Здесь тоже есть очистка от временных файлов и кэша, а также от большого количества других материалов, которые способны засорять систему и заставлять ее работать более медленно. Такие функции доступны в меню «Инструменты», также находящейся вверху окна программы.
Скачать программу можно по этой ссылке. Чтобы скачать бесплатную версию, следует нажать на кнопку Free download в разделе Revo Uninstaller Freeware.
Ashampoo Uninstaller
Это также очень многофункциональный инструмент, который позволяет очищать жесткий диск от ненужных файлов (временные, тот же кэш, остатки удаленных программ и так далее), оптимизировать реестр, выполнять дефрагментацию диска, а также работать с браузерами.
Последнее также подразумевает очистку компьютера от ненужных файлов, которые относятся к браузеру и оптимизацию их работы.
Вообще, у Ashampoo Uninstaller есть порядка 20 различных инструментов, все из которых помогают облегчать работу операционной системы.
Разумеется, среди них есть и удаление программ, установленных на компьютер.
Как и в предыдущем приложении, здесь также есть функция отслеживания программ, которые уже есть на компьютере и которые только устанавливаются на него.
Более того, Ashampoo Uninstaller позволяет автоматически отслуживать все устанавливаемые программы, чтобы потом с легкостью работать с ними.
Работать с данным набором инструментов очень просто. В частности, для удаления программ всего лишь нужно сделать следующее:
- Открыть Ashampoo Uninstaller и перейти на вкладку «Программы» (на рисунке №3 выделена цифрой 1).
- Нажать на нужную программу в открывшемся списке и нажать на кнопку «Удалить» в правом верхнем углу окна Ashampoo Uninstaller (на рисунке №3 показана цифрой 2).
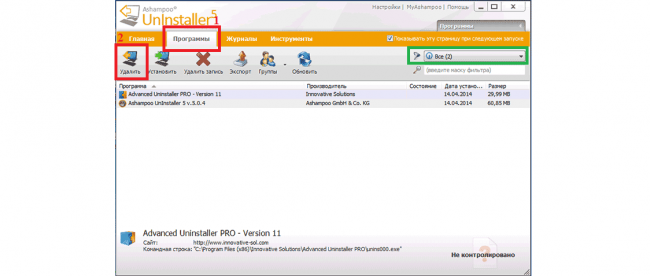
Рис. №3. Удаление программ с помощью Ashampoo Uninstaller
Uninstall Tool
Основные отличия данной программы состоят в следующем:
- Данная программа весит совсем немного и отличается от стандартного средства для удаления программ Windows лишь наличием некоторых дополнительных функций и интерфейсом.
- Оформление программы близко к стандартному средству для удаления программ системы. Благодаря этому Uninstall Tool будет понятной даже начинающему пользователю.
- Uninstall Tool как минимум в три раза быстрее выполняет все свои задачи.
- Вместе с программами Uninstall Tool удаляет также записи о них в реестре и остаточные файлы, которые со временем могут только загружать систему мусором.
- Недавно установленные программы подсвечиваются, а после каждого удаления пользователь может видеть подробный отчет «о проделанной работе».
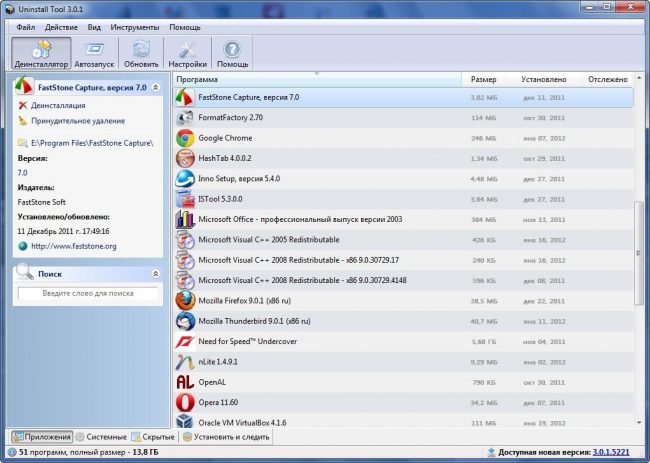
Рис. №4. Uninstall Tool
MyUninstaller
Очень компактная программа, но в то же время очень производительная. Собственно, это является её основной отличительной чертой.
Это тоже прекрасная альтернатива стандартному средству удаления программ от Windows. Особенности MyUninstaller такие:
- Возле каждой программы есть очень подробная информация о ней – название, версия, издатель, дата установки и так далее.
- Можно удалять одновременно несколько программ. Большинство вышеперечисленных средств для удаления не имеют такой возможности, несмотря на более развитый их функционал.
- С MyUninstaller можно работать их командной строки. Это делает ее доступной для использования в самых разных версиях операционных систем, даже самых старых.
- После выполнения той или иной операции можно также получить отчет, причем в формате html-страницы.
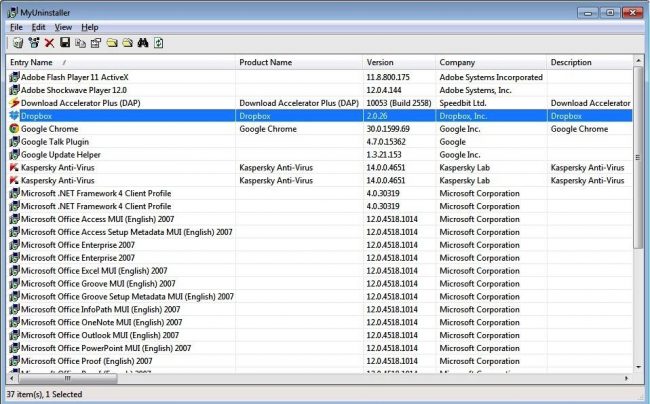
Рис. №5. MyUninstaller
Выводы
Эти программы дают возможность деинсталлировать все программы, которые не удаляются стандартным способом.
В видео ниже можно видеть, как можно убрать из системы остатки программ и сами программы средствами Windows.

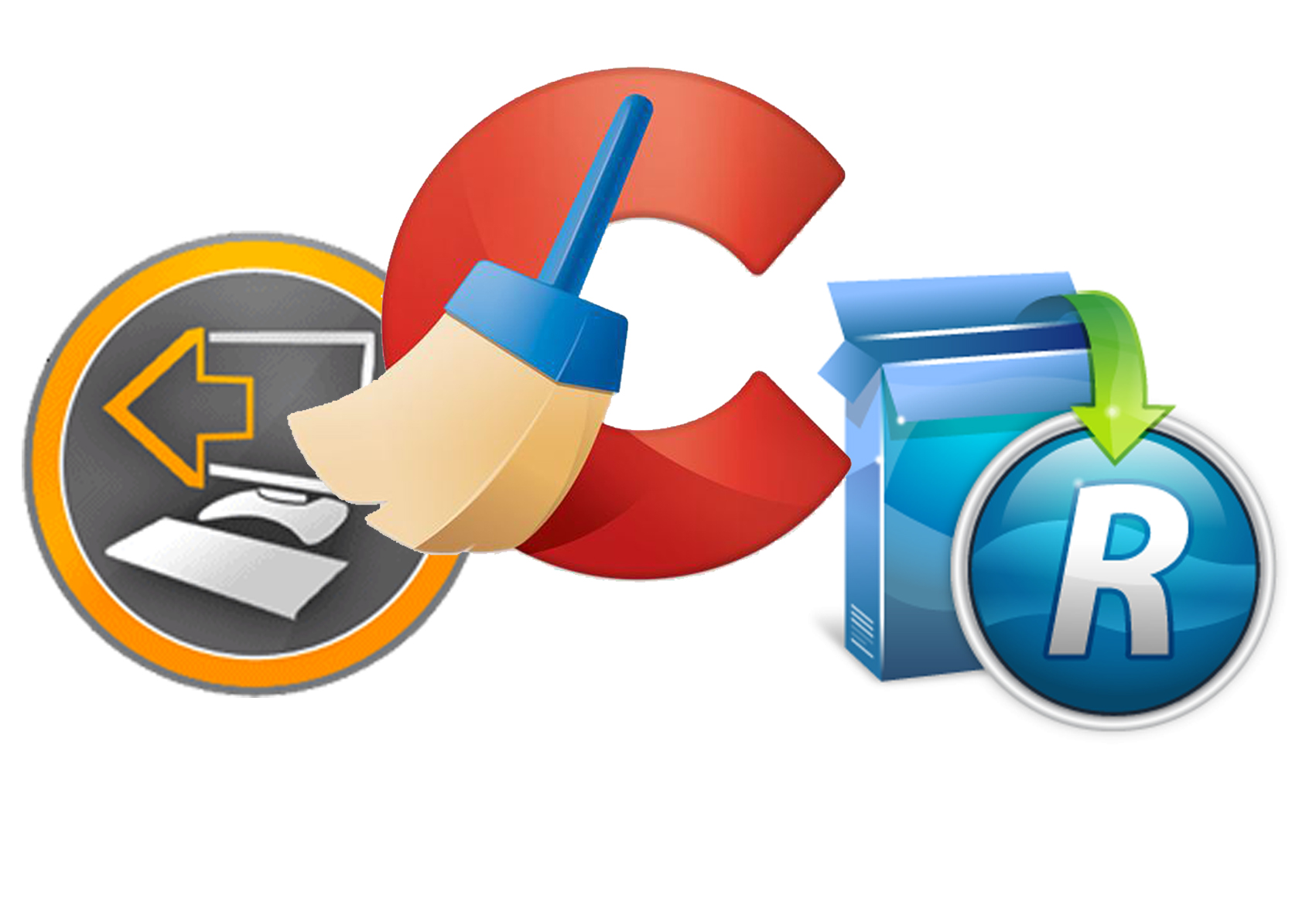


![3 лучших микшера для компьютера: обзор самых популярных [музыкальных] утилит](https://geek-nose.com/wp-content/uploads/thumbs_dir/1-43-1sptfslqkk0n2bqvx3aokpzsttjidqk0bioz2siktxok.png)



Thank you for your sharing. I am worried that I lack creative ideas. It is your article that makes me full of hope. Thank you. But, I have a question, can you help me? https://accounts.binance.com/ru-UA/register-person?ref=V2H9AFPY