Программа для установки Windows 7 с флешки позволяет избежать необходимости использовать привод для компакт-дисков.

Содержание:
Требуется лишь заранее подготовить дистрибутив, установить настройки Биос.
Программа UltraISO
Программу UltraISO требуется установить. Каких-либо сложностей не возникает, для этого требуется запустить исполняемый файл и все время нажимать кнопку далее.
Если же нечто подобное имеет место, то стоит её сразу удалить. Скорее всего, утилита заражена вирусом.
Создание загрузочной флешки происходит следующим образом:
- после запуска сразу же открывается окно, в котором требуется нажать на «пробный период» (рис.№1);
- далее программа откроет основное рабочее окно, необходимо нажать на контекстное меню «открыть» — следует выбрать заранее подготовленный для установки дистрибутив Windows;
- далее разъем флешки вставляется в USB-порт;
- кликаем на меню под «самозагрузка» — выбираем «запись образа жесткого диска»;
- после установки следует нажать на «форматировать»;
- после завершения форматирования флешки требуется нажать на «записать» (рис.№4);
Официальная утилита от Microsoft
Возможно воспользоваться официальным приложением для создания загрузочной флешки.
Для создания загрузочного устройства опять же потребуется дистрибутив – желательно в формате ISO. Сама операция выглядит следующим образом:
- осуществляется запуск;
- нажатием на «Browse» открываем файл с дистрибутивом;
- Указываем «USB device»;
- Для записи на USB-диск требуется заранее вставить носитель;
- Нажать «Start over».
После этого необходимо подождать 5-15 минут – пока будет осуществлено завершение создания загрузочной флешки.
к содержанию ↑Программа WinToFlash
Также можно воспользоваться утилитой WinToFlash.
Для работы опять же потребуется подключаемая через USB память, а также образ диска в формате ISO.
Необходимо выполнить всего два действия:
- запустить установленную утилиту;
- выбрать соответствующее меню – «перенос программы установки Windows на накопитель»;
- жмем запустить (рис.№6).
Программа WinSetupFromUSB
Удобной утилитой для выполнения рассматриваемой задачи является WinSetupFromUSB. Потребуется образ ISO и USB-накопитель. После запуска необходимо сделать следующее:
- отформатировать память;
- запустить MasterBootRecord (MBR) в Bootice (рис.№7);
- записать все необходимое при помощи WinSetupFromUSB (рис.№8).
Настройка Биос
Для осуществления установки Windows 7 рассматриваемым способом потребуется соответствующим образом настроить Биос.
При возможности стоит ознакомиться с руководством, его можно бесплатно скачать на официальном сайте производителя.
Установки Биос могут иметь свои особенности, некоторую специфику. Она сугубо индивидуальна для каждой модели – даже от одного производителя.
Чтобы зайти в настройки, обычно достаточно нажать клавишу Delete ещё на начальном этапе загрузки ПК. В результате появится окно с меню табличного вида (рис.№9).
После успешного включения Bios необходимо найти опцию, отвечающую за порядок загрузки с устройств различных типов.
Во всех Bios это меню называется по-разному. Именно в этом заключается вся сложность.
Но, как правило, все подобные пункты содержат в своем названии слово boot.
Установки загрузки осуществляются следующим образом:
- открываем меню выбора приоритета загрузки (Boot);
- выбираем USB-HDD.
Далее можно будет приступить к установке Windows.
Инсталляция операционной системы
Скачать полностью бесплатно все программы можно будет из интернета.
Но стоит заранее ознакомиться со всеми требованиями – к количеству свободного места на жестком диске, оперативной памяти и другим характеристикам.
Когда все подготовительные работы закончены – можно приступать к установке Windows. Данная операция осуществляется следующим образом:
- после настройки Bios и установки накопителя в порт требуется выполнить перезагрузку, появится окно с просьбой нажать на любую клавишу (рис.№10);
- откроется окно установки ОС – требуется нажать на «далее» (рис.№11);
- в дальнейшем откроется окно – требуется кликнуть на кнопку «установить» (рис.№12);
- требуется выбрать версию устанавливаемой операционной системы – практически все пиратские дистрибутивы позволяют сделать это (рис.№13);
- система требует прочитать лицензионное соглашение, ставим галочку напротив «я принимаю условия лицензии» и кликаем «далее»;
- выбираем в следующем открывшемся окне «полная установка» (рис.№14);
- выбираем раздел диска, куда следует провести установку – важно помнить о том, что вся информация на нем будет стерта (скачать приложения для резервирования можно в интернете) (рис.№15);
- выполняется инсталляция в полностью автоматическом режиме (рис.№16);
- вводим пароль для учетной записи (рис.№17);
- выполняется настройка даты/времени (рис.№18);
- после завершения предыдущего этапа будет выполнена подготовка к первому запуску (участие пользователя не требуется).
Стоит скачать антивирус и иные обязательные приложения заранее. Так как иногда возникают некоторые сложности при осуществлении настройки сети.
При отсутствии соответствующего опыта по использованию обозначенных утилит для создания USB-загрузчика стоит ознакомиться с данной процедурой в интернете:
Создание загрузочной флешки в UltraISO
Загрузочную флешку с образом операционной системы Windows можно создать с помощью программы UltraISO. Такая загрузочная флешка, может заменить собой установочный диск DVD, с записанным на нем образом операционной системы.


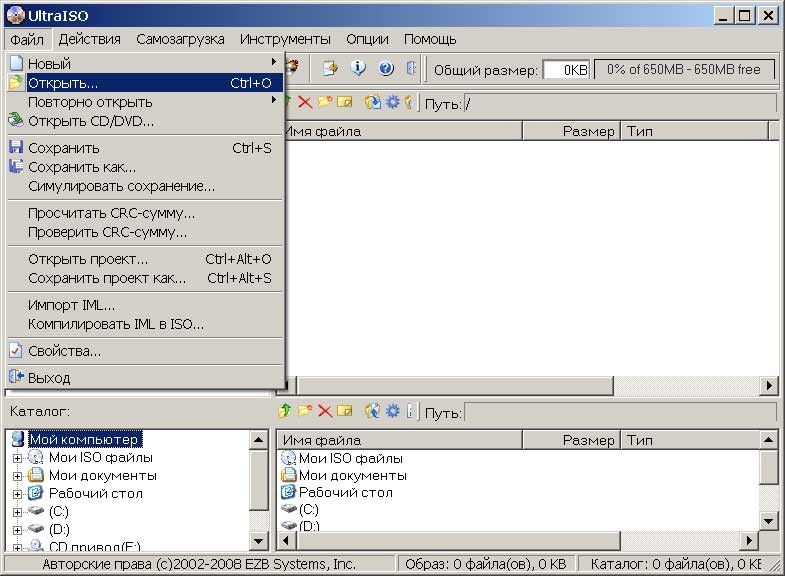
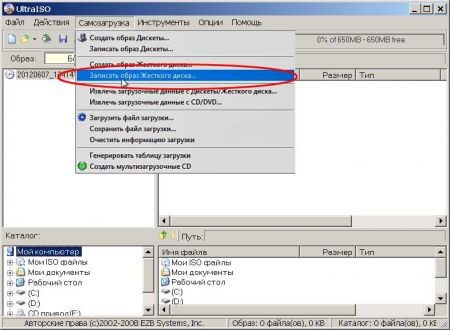
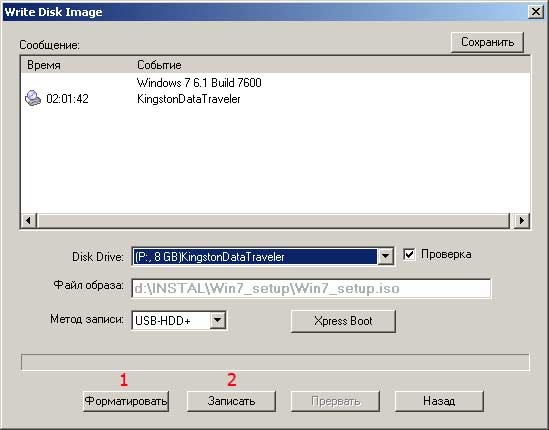
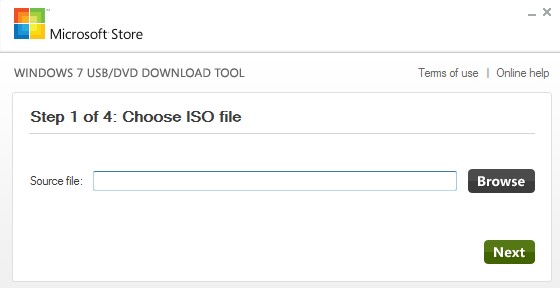
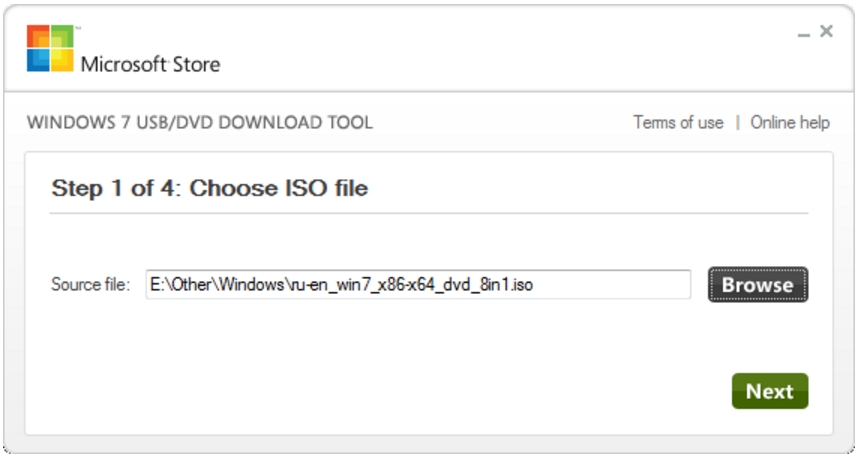
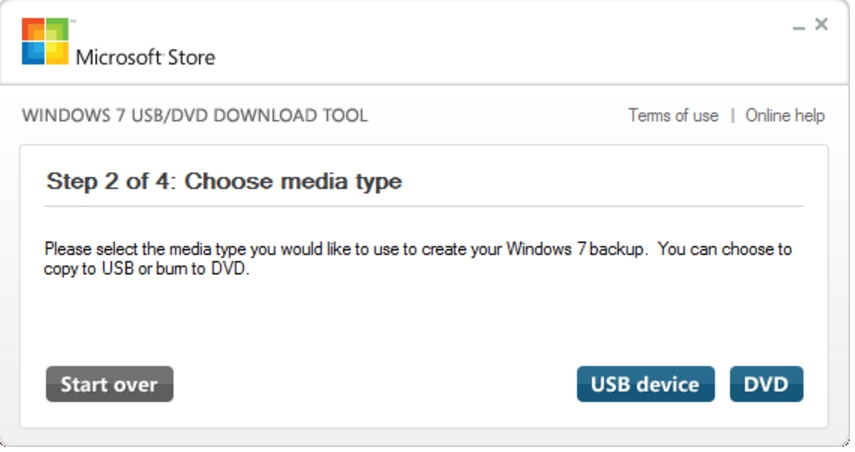
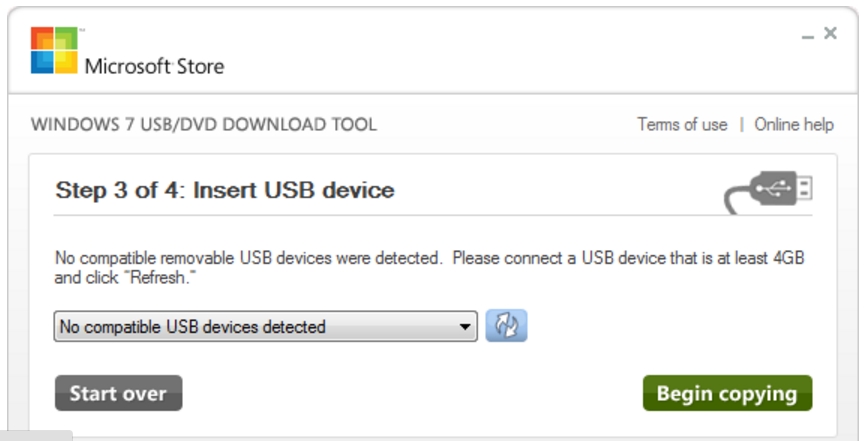
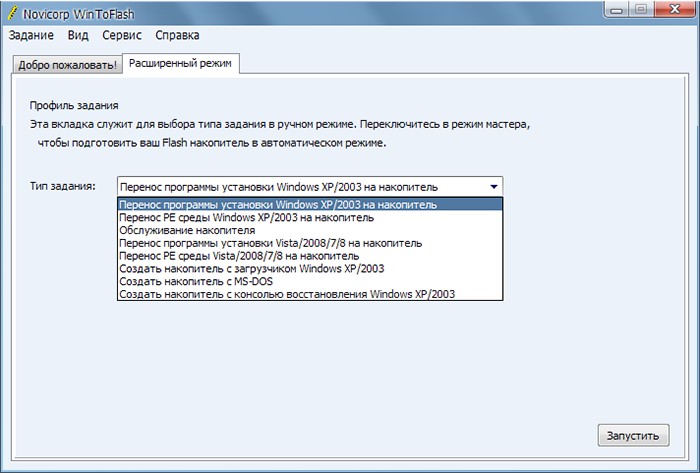

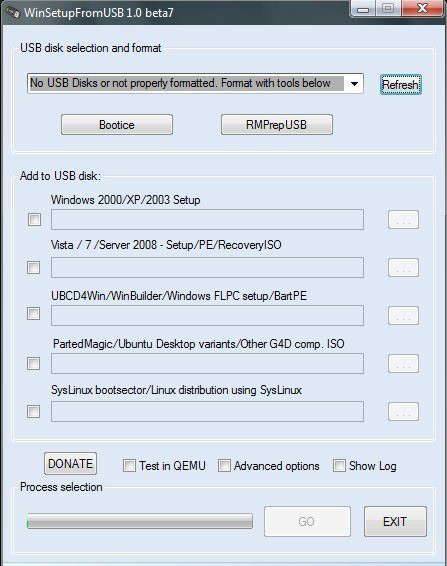
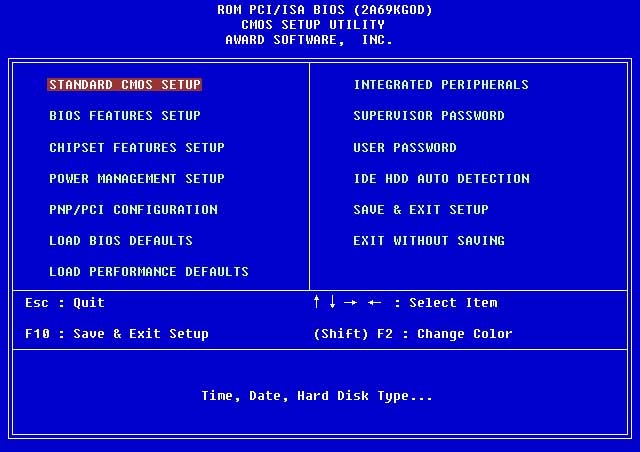
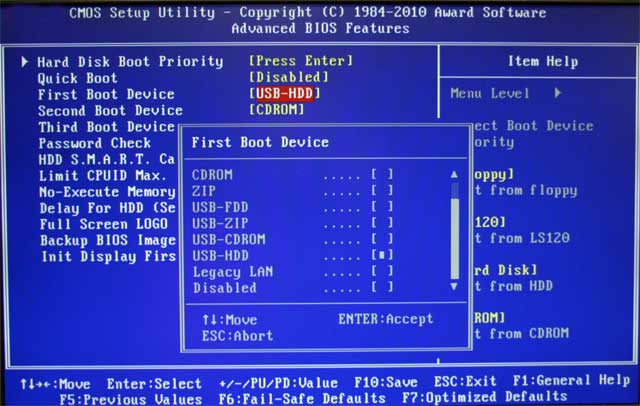
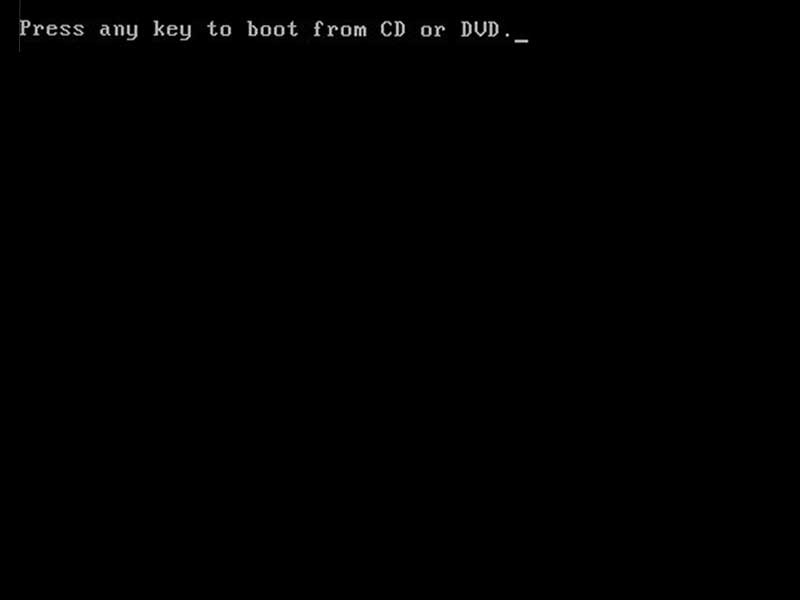


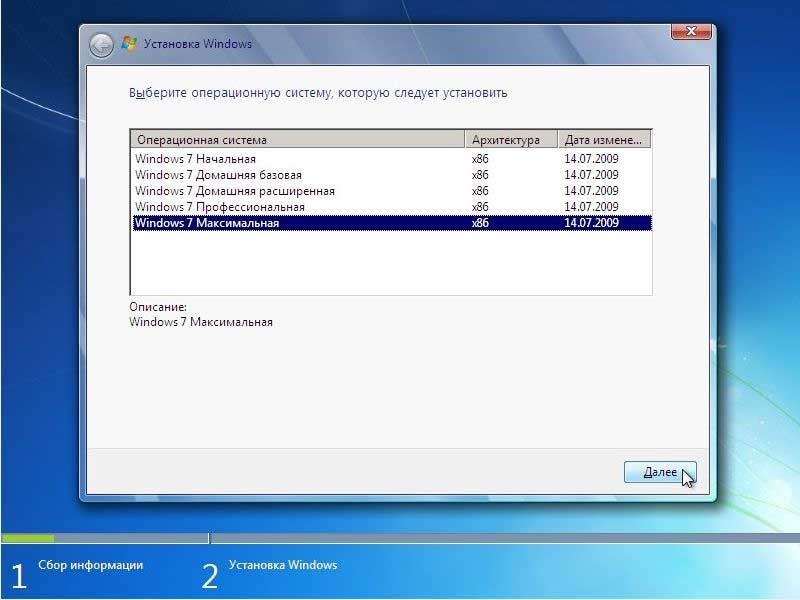
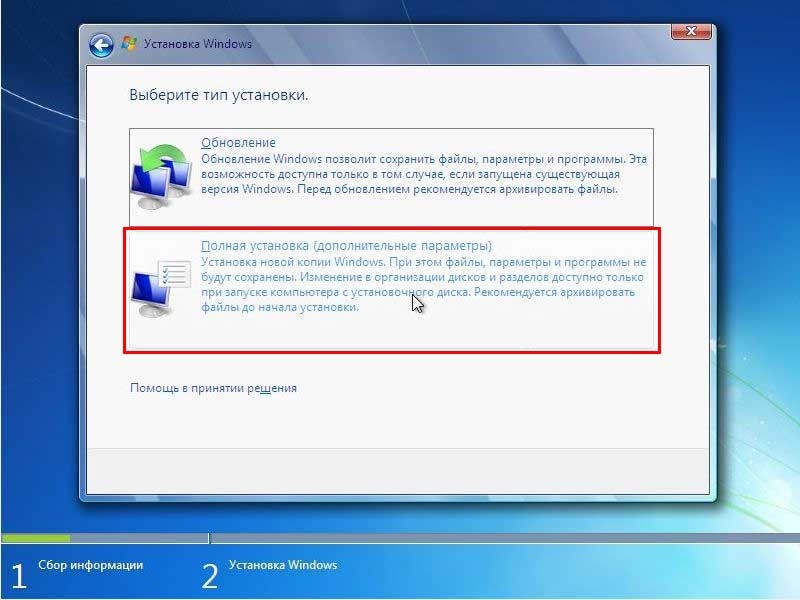
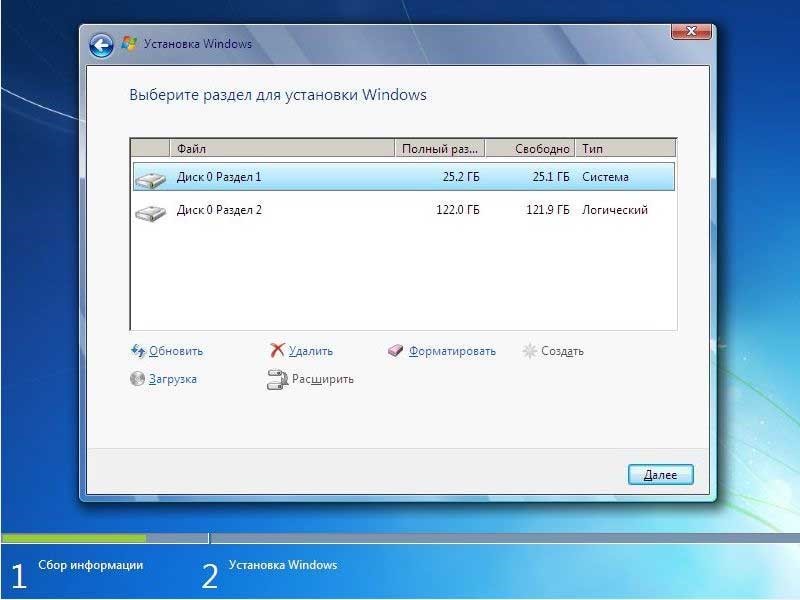
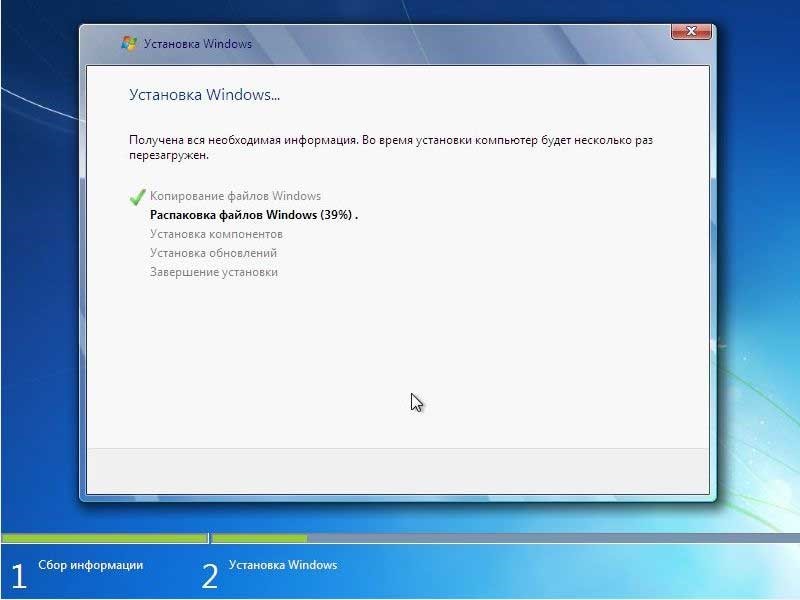
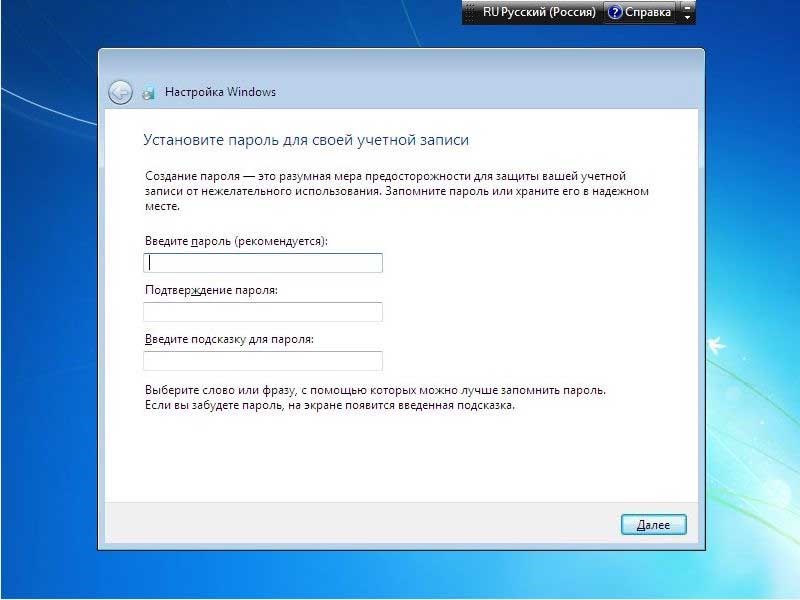
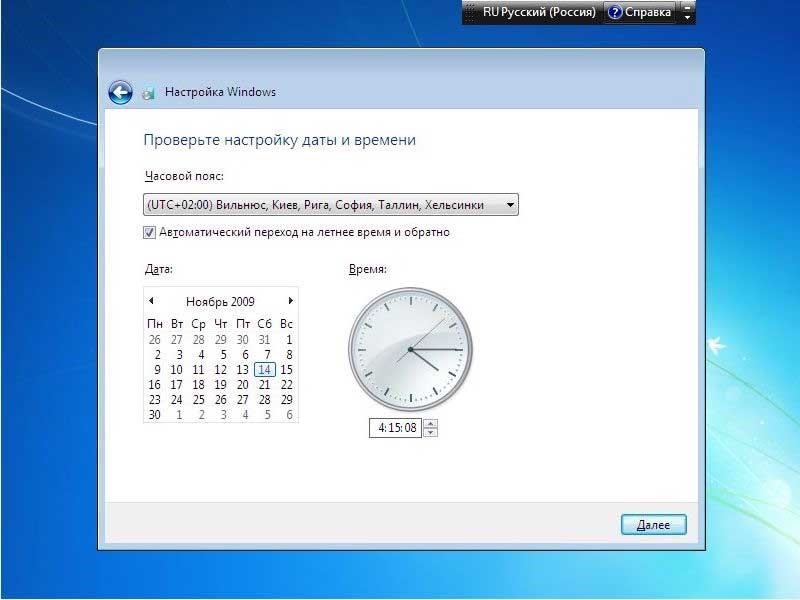








Добавить комментарий
1 комментарий