После включения компьютера первым срабатывает системный узел BIOS или UEFI, в зависимости от года выпуска компьютера и его операционной системы.
Этот узел запускает операционную систему, и если в процессе запуска не произошло сбоев, то компьютер загружается и нормально работает.
Но иногда сбои возникать в этом процессе все же могут, и тогда появляется типичное уведомление об ошибке, одним из которых может быть reboot and select proper boot device.
Cодержание:
Что произошло?
Разобраться в этом можно, только зная суть процессов, происходящих при активации работы компьютера.
Сразу после запуска активируется БИОС – программное обеспечение, предустановленное производителем на материнской плате вашего ПК.
После того, как данное программное обеспечение активировалось, оно обращается к жесткому диску, на котором установлена пользовательская операционная система, после чего происходит ее загрузка.
Но если на любой стадии этого процесса происходит сбой, то система не загружается и появляется уведомление об ошибке, возникающее на черном экране.
Уведомление reboot and select proper boot device переводится, как .
То есть, при обращении БИОС к жесткому диску произошел сбой, например, жесткий диск не ответил, система на нем не была распознана и/или не загрузилась.
Потому система расценивает это, как ошибку или неисправность носителя и просит выбрать другой.
к содержанию ↑Причины
Такая неполадка является достаточно серьезной, и чаще всего, после перезагрузки она не исчезает, то есть ошибку нужно найти и устранить для того, чтобы компьютер загрузился.
Это объясняется тем, что возникает такой сбой, обычно, из-за достаточно серьезных неполадок:
- Изменения в настройках БИОС, которые случайно мог внести пользователь, или же некоторые особенно сложные и агрессивные вредоносные программы;
- Механические, физические неполадки или повреждения, возникающие в жестком диске (локальном или подключенном), мешающие его нормальному функционированию;
- Действие вирус и вредоносных программ, оказывающих влияние на системные фай1лы, что, впрочем, бывает не слишком часто;
- Энергоблок или батарея питания БИОС и материнской платы вышла из строя по причине износа или физического повреждения;
- Перепады напряжения в сети питания устройства (проблема не возникает на ноутбуках);
- Блок питания компьютера неисправен в результате повреждения или износа;
- Нестабильно работает или поврежден особый загрузчик операционной системы компьютера, в результате чего система БИОС расценивает это как отсутствие ответа от жесткого диска.
Устранение неполадки
Способ устранения неполадки зависит от того, из-за чего она появилась, а причину установить порой бывает достаточно сложно.
Тем сложнее сделать это, что компьютер невозможно загрузить, и по этой причине, например, нельзя даже запустить антивирус, хотя проблема может быть в этом.
Потому рекомендуется начинать по очереди пробовать способы устранения неполадки от самых простых к сложным.
Настройки БИОС
Это достаточно частая причина возникновения такой проблемы.
Кроме того, работа с БИОС – наиболее простой и доступный способ взаимодействия с компьютером в том состоянии, в котором он находится в данный момент.
На возникновения сбоя влияет изменение последовательности операций, приводящихся при загрузке, и именно эту последовательность необходимо исправить.
Для этого следуйте алгоритму, приведенному ниже:
Теперь вы установили правильную последовательность загрузки, то есть приоритетным устройством теперь является жесткий диск, который будет запускаться первым.
Перезапустите компьютер для того, чтобы проверить, произошла ли загрузка.
Во многих случаях такие настройки помогают решить проблему, если она была связана с неполадками в работе БИОС.
к содержанию ↑Альтернатива
Если проблема возникла по причине нарушения последовательности выполнения загрузочных программ БИОСОМ, то разово устранить ее можно и иным способом.
Для этого во время загрузки компьютера непрерывно нажимайте (нужно не зажимать и удерживать кнопку, а именно делать много быстрых последовательных нажатий).
В результате откроется окно с вариантами выбора загрузочного девайса.
В открывшемся окне перечислены все устройства, с которых БИОС может выполнить загрузку системы (при этом, на некоторых из них отсутствуют какие либо данные, но эти устройства также отображаются в списке).
Вам необходимо указать, с какого устройства нужно выполнить загрузку системы (и для этого нужно заранее знать, как называется ваш жесткий диск с системой), перейдя на него стрелками.
После этого нажмите и система без проблем загрузится с указанного диска.
Однако, она также помогает в случае, когда есть риск сбоя операционной системы, требующего переустановки, так как позволяет сохранить всю нужную информацию.
к содержанию ↑Настройка UEFI
Меню БИОС имели все компьютеры до Windows 7, но начиная с Виндовс 7, все варианты сборки операционных систем (8, 8.1, 10) оснащаются другой загрузочной системой – UEFI, взаимодействие с которой осуществляется иначе.
Устранить неполадки загрузки в ней бывает сложнее преимущественно потому, что она грузится достаточно быстро и пользователь просто не успевает этого сделать.
Примерный алгоритм действий с данным вариантом загрузчика таков:
- Сразу после запуска компьютера начинайте часто нажимать или для того, чтобы вызвать меню выбора устройства запуска (сделайте это таким же образом, как и при использовании БИОС);
- После того, как вы укажите диск, с которого необходимо загружаться в таком же меню, как при использовании БИОСА, дождитесь загрузки операционной системы и войдите в нее;
- Нажмите на кнопку и перейдите в из меню или набрав название после нажатия кнопки ;
- Перейдите в раздел ;
- В открывшемся окне найдите строчку , которые сейчас недоступны;
- Ниже развернется список параметров и возможностей, которые ранее не отображались (в этом же окне);
- В самом низу окна найдите блок команд параметры завершения работы;
- В нем есть пункт быстрый запуск (рекомендуется);
- Снимите галочку с чекбокса слева от этой строчки;
- Нажмите .
После этого компьютер можно выключить – теперь он станет загружаться более медленно, и пользователь может успеть зайти в меню загрузчика операционной системы.
При загрузке операционной системы на экране появится рекомендованное сочетание горячих клавиш для того, чтобы зайти в меню.
Следуйте указаниям системы.
Перейдите в раздел , выбрав его во вкладке в верхней части окна.
В нижней части открывшегося окна расположены иконки с символьным обозначением устройств загрузки.
Просто разместите их в нужном порядке, перетягивая иконки с помощью мыши – на первое место поставьте ваш основной жесткий диск, на второе – съемный диск, если он имеется и т. д.
Учтите, что дизайн и оформление этого меню могут отличаться в зависимости от производителя вашего устройства.
По этой причине действия внутри программы могут немного отличаться.
Иногда предварительно приходится и далее действовать по аналогии с алгоритмом, описанным выше.
к содержанию ↑Настройка жесткого диска
В ряде случаев проблема заключается действительно в самом устройстве, с которого производится загрузка.
В этом случае проблема не будет устранена двумя предыдущими методами.
Если вы примените их, то система все равно не загрузится, даже с указанного диска.
Такая проблема может возникнуть как при использовании жесткого, так и съемного диска при загрузке.
Иногда неполадки возникают под действием вредоносных программ и при случайном удалении определенных системных файлов.
Для диагностики этого компонента вашего компьютера потребуется набор утилит Hiren`s Boot CD, для запуска которых не нужна работающая (загрузившаяся) операционная система.
Чтобы провести диагностику устройства таким образом, проделайте следующее:
Действие вредоносных программ
Довольно часто причиной подобных сбоев является вредоносная активность вирусной программы.
Для того чтобы попытаться устранить такую проблему, при загрузке компьютера вызывайте меню выбора девайса загрузки, способом, который был описан выше.
Выберите свой жесткий диск и запустите операционную систему.
После этого привычным образом откройте антивирус и запустите проверку операционной системы на наличие вредоносных программ.
При этом, выбирайте или (в зависимости от антивируса).
Быстрое или Экспресс сканирование часто не может определить вирус, действующий на уровне системных файлов жесткого диска, а именно такие, зачатую, и вызывают проблемы при загрузке операционной системы.
После обнаружения вредоносного программного обеспечения его следует удалить.
Помещать такую программу в карантин нельзя, так как это не будет иметь смысла.
После удаления компьютер должен перезагрузиться без проблем.
Читайте также:
Ошибка DNSerror: рассказываем о способах устранения проблемы: эффективные решения
Телетайп – что это такое: где используется и как появилась эта технология
Чем заняться за компьютером, если тебе скучно: 22 отличных способа отвлечься
Что такое Фейк: как распознать фальшивку в разных сферах [Интернет, СМИ, товары и другое]
Настройка загрузчика
Устранить проблемы в нем можно следующим образом:
Теперь можно перезагрузиться в обычном режиме.


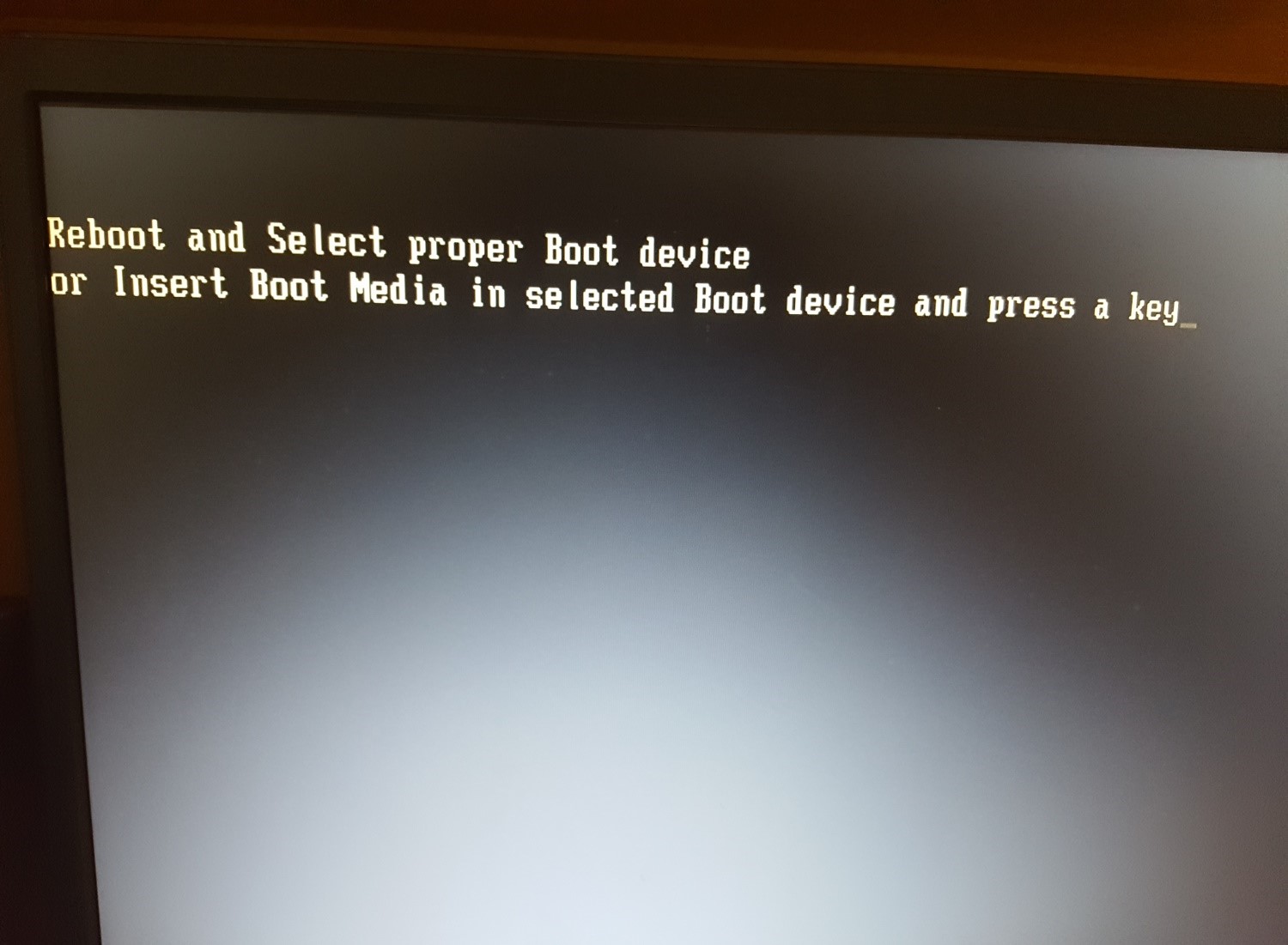
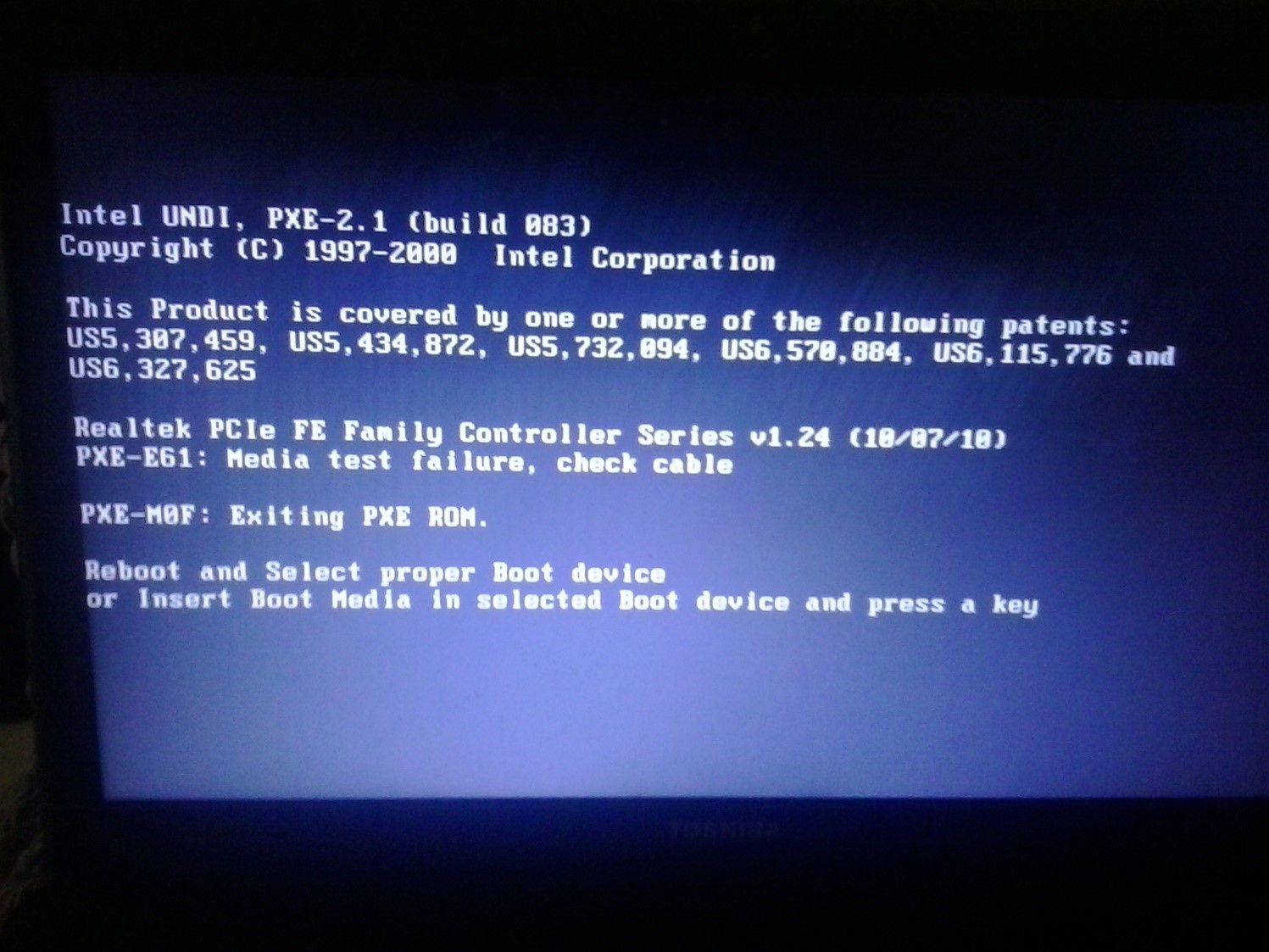
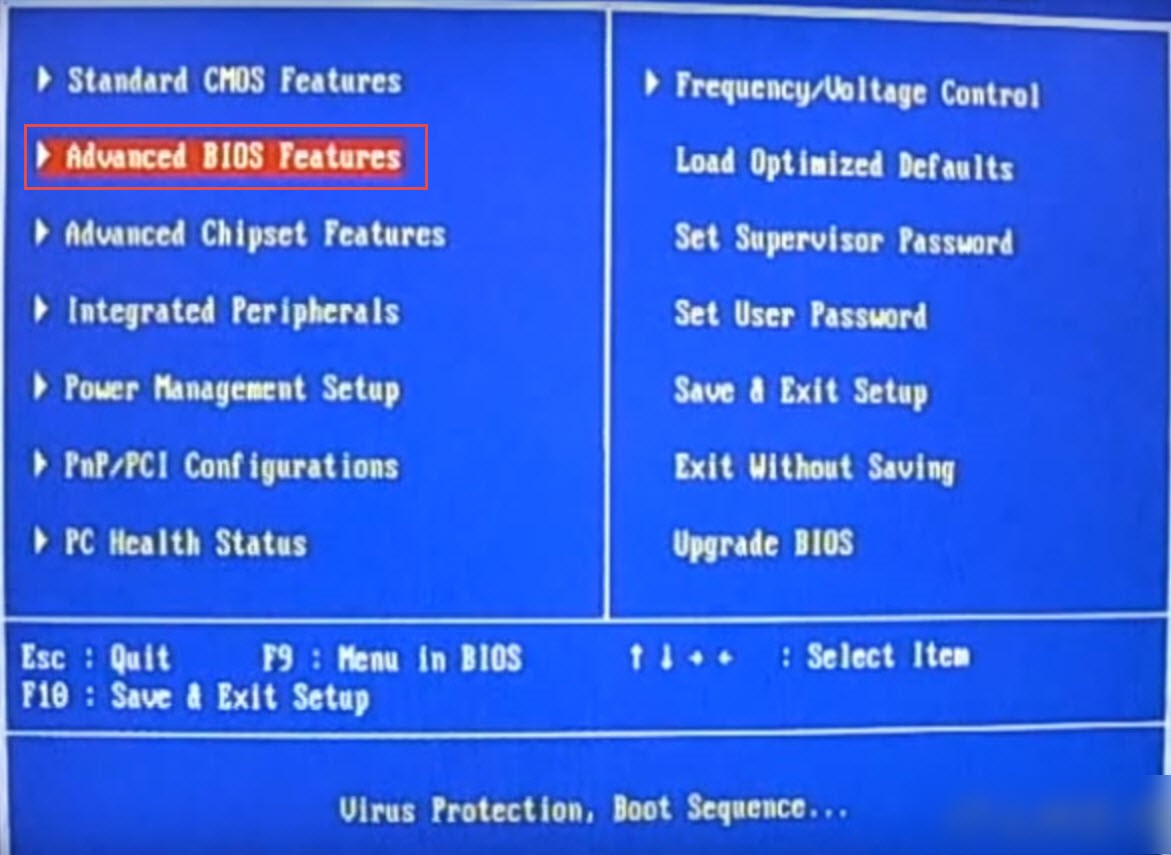
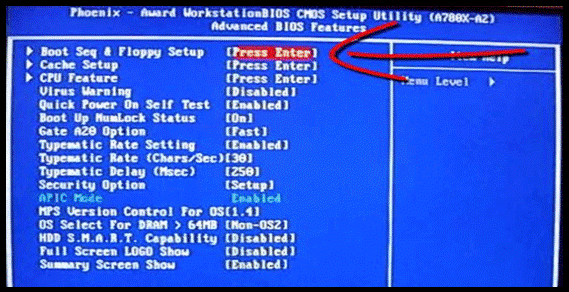
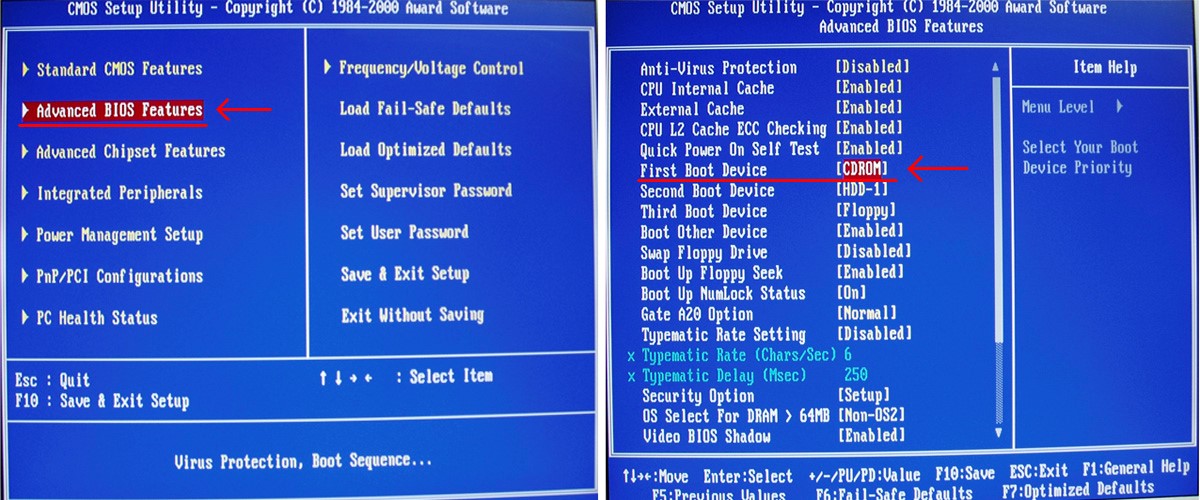
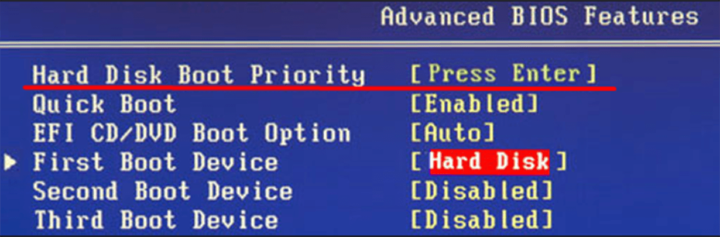
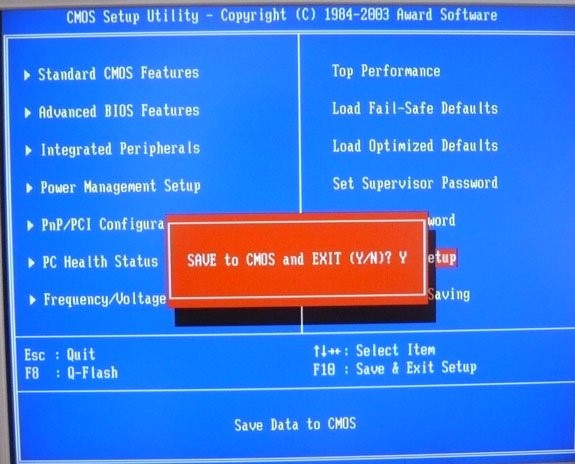
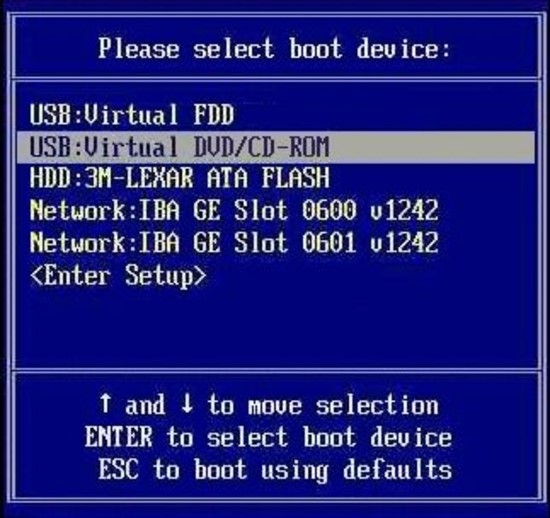
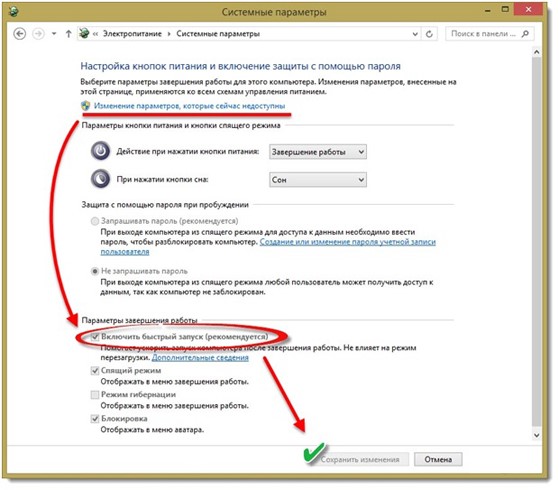
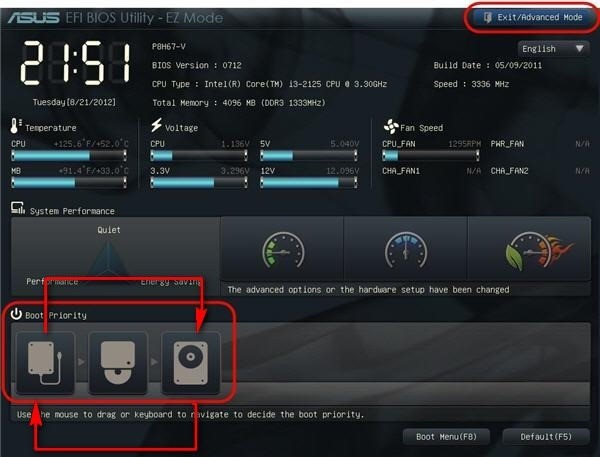
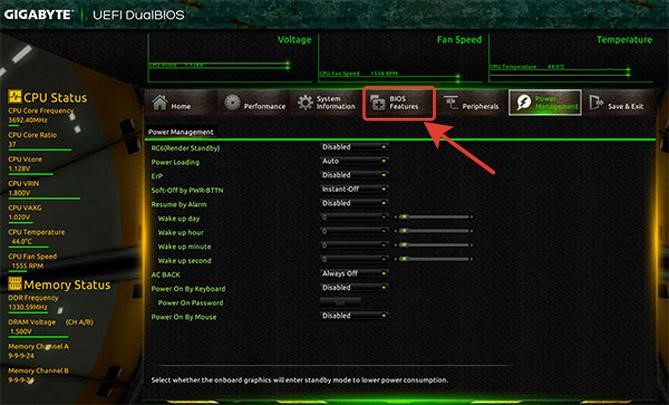

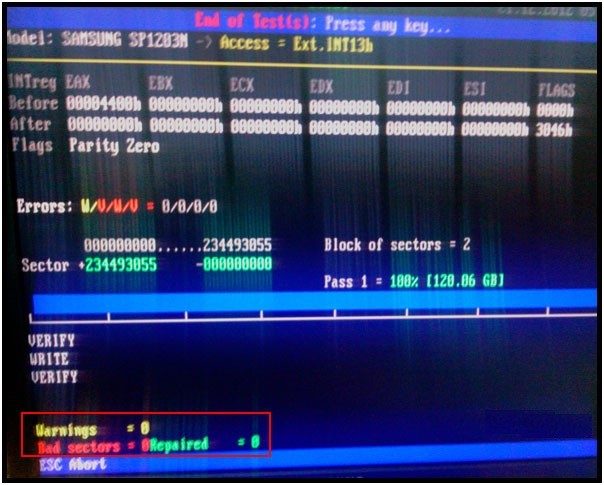
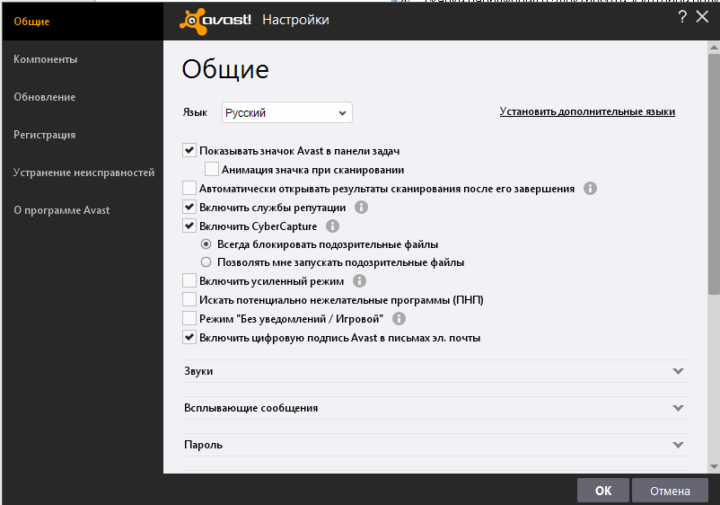


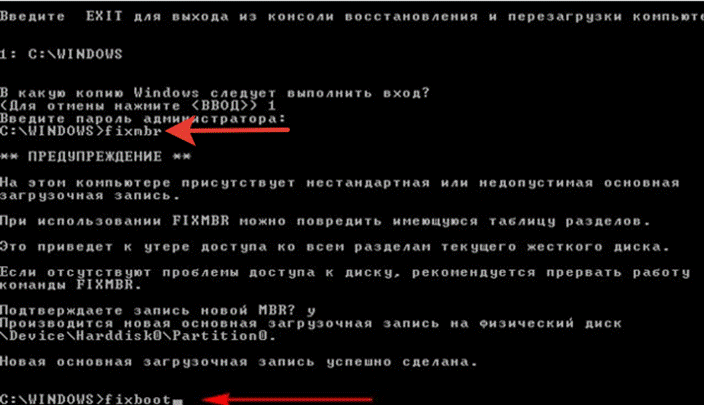

![Файл слишком велик для конечной файловой системы – как решить проблему [Инструкция]](https://geek-nose.com/wp-content/uploads/thumbs_dir/maxresdefault-2-1ugpy8bv9fmi2n6p4h4yxe3jqe60antcwtliip8cqll0.jpg)






Добавить комментарий