Настройка виртуальной сети в virtualbox. Как правильно и быстро создать и настроить виртуальную сеть читайте в нашей подробной инструкции.
В одной из предыдущих статей мы подробно рассматривали понятие виртуальной машины и круга задач, которые можно решить с ее помощью.
Как правило, работа с ПК предполагает сетевое взаимодействие, в котором компьютер выполняет одну из ролей: клиента либо сервера.
Содержание:
В этой статье мы рассмотрим создание и настройку виртуальной компьютерной сети средствами программы VirtualBox.
Сетевые режимы VirtualBox
Заходим на официальный сайт программы, скачиваем и устанавливаем Virtualbox. Создаем и устанавливаем одну или несколько гостевых ОС.
Далее следует выбрать в списке виртуальную машину и нажать кнопку «Настроить».
В правой колонке переходим в меню «Сеть».
Каждая виртуальная машина имеет 4 условных адаптера, каждый из адаптеров имеет 5 профилей настройки, о которых мы поговорим ниже.
По умолчанию при создании такой машины адаптер настроен на работу в режиме NAT, который позволяет выходить в Интернет.
Рассмотрим более детально каждый тип сетевого интерфейса.
NAT
Network Adress Translation — механизм в сетях, построенных с использованием TCP/IP протокола, преобразующий IP-адреса транзитных пакетов.
Данная настройка сетевого интерфейса позволяет гостевой операционной системе иметь доступ в Интернет, используя при этом частный IP-адрес недоступный извне.
Данный принцип используется в домашних роутерах.
Устройство имеет 1 внешний, «белый» IP-адрес, выданный провайдером для идентификации в глобальной сети, и множество внутренних, «серых» IP-адресов, установленных пользователем для взаимодействия сетевых устройств в локальной сети.
Сетевой мост (Bridge)
Используя этот тип соединения, виртуальная машина ничем не отличается от хост машины для других участников сети.
Сетевой адаптер при такой настройке служит мостом между виртуальной и физической сетью.
Условный сетевой адаптер подключается и работает напрямую с физическим адаптером минуя хост-машину.
Если компьютер имеет несколько сетевых интерфейсов есть возможность указать через какой из них будет осуществляться взаимодействие (поле «Имя»).
Данный тип работы адаптера есть смысл использовать, когда необходимо предоставить доступ к виртуальной машине другим участникам локальной физической сети.
Виртуальный адаптер хоста
При таком режиме работы есть возможность взаимодействия как между виртуальными машинами, так и виртуальной машиной и хостом.
В этом случае используется специальное устройство — vboxnet0, которое создает подсети и назначает IP-адреса гостевым ОС.
Внутренняя сеть
Как видно из названия данный тип взаимодействия предполагает подключение гостевых ОС к единой внутренней сети.
Как и в режиме виртуального адаптера хоста, сетевое взаимодействие осуществляется программно, минуя физический интерфейс.
Стоить отметить, что отличие от предыдущего режима работы заключается лишь в отсутствии возможности работы с хост машиной.
Универсальный драйвер
Позволяет самостоятельно выбирать драйвер для работы сетевого адаптера. Драйвер может входить в состав VirtualBox или загружается вместе с пакетом обновлений.
На сегодня существует 2 драйвера для двух режимов работы виртуального адаптера:
UDP туннель. Используется для связи машин, запущенных на разных хостах.
VDE. Используется для подключения виртуальных машин к виртуальному Ethernet-коммутатору на FreeBSD или Linux-хостах.
Стоить отметить, что режим VDE позволяет выполнять эмуляцию L2/L3 коммутаторов и STP, WAN, VLANs протоколов.
к содержанию ↑
Настройка сети для основных режимов VirtualBox
NAT
Выбираем данный тип подключения и запускаем удаленную машину. После запуска необходимо установить сетевой адаптер в режим DHCP-клиента.
Сетевой мост
Если в вашей домашней сети IP-адреса выдаются автоматически (например, на маршрутизаторе поднят DHCP-сервер), то необходимо убедиться, что в свойствах сетевого адаптера гостевой ОС установлен режим DHCP-клиента.
Если сетевые настройки назначаются вручную следует внести их в соответствующие поля.
В данном режиме у нас есть доступ к локальной и глобальной сетям.
Виртуальный адаптер хоста
Для этого режима необходимо внести некоторые предварительные настройки. В VirtualBox заходим в меню «Файл», подменю «Настройки».
Выбираем пункт «Сеть» и переходим во вкладку «Виртуальные сети хоста». Нажимаем на иконке сетевого адаптера со знаком +.
В результате создается виртуальный адаптер vboxnet0.
После этого в настройках сетевого адаптера всех виртуальных машин, которые необходимо объединить в одну подсеть, нужно выбрать режим виртуального адаптера хоста, а в качестве рабочего профиля выбрать vboxnet0.
Внутренняя сеть
Чтобы объединить несколько виртуальных машин в одну виртуальную сеть, необходимо в профиле всех гостевых ОС выбрать тип подключения «Внутренняя сеть», после чего ввести название виртуальной сети либо воспользоваться стандартным — intnet.
В зависимости от поставленных задач, добиться успеха в их реализации поможет комбинирование работы интерфейсов.
Например, назначив одному адаптеру работать в режиме «Внутренней сети», а другому режим NAT, мы получим виртуальную сеть с выходом в Интернет.
Настройка сети VirtualBox
Создание и настройка виртуальной сети VirtualBox OS Windows 7,8


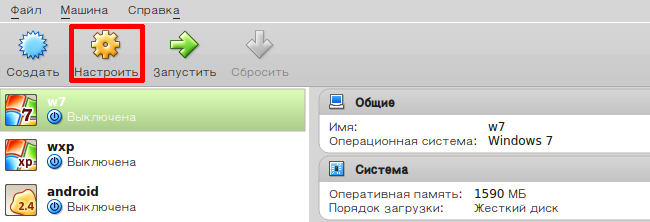
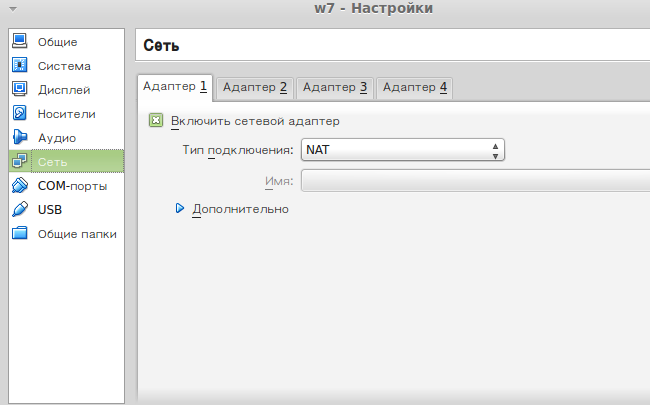
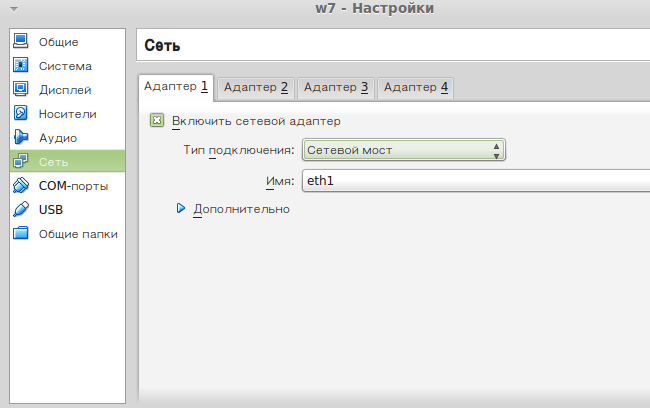
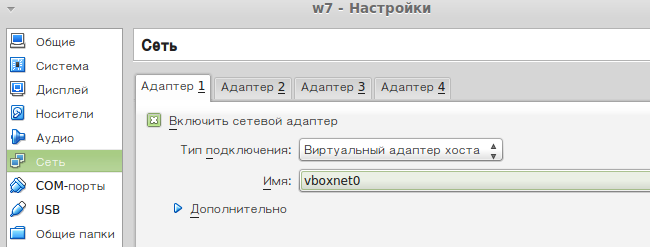
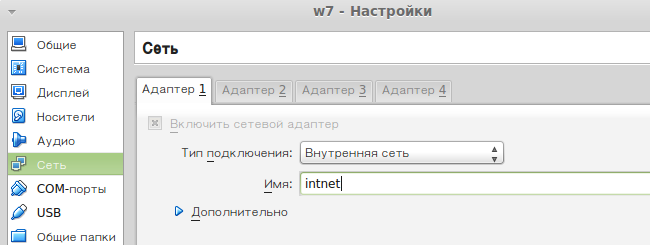
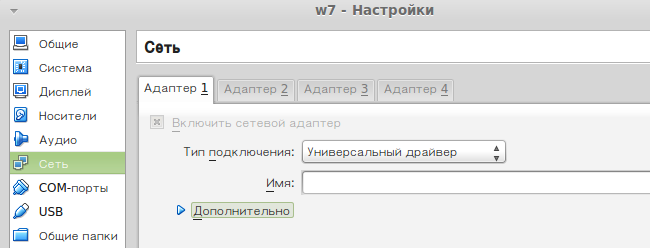
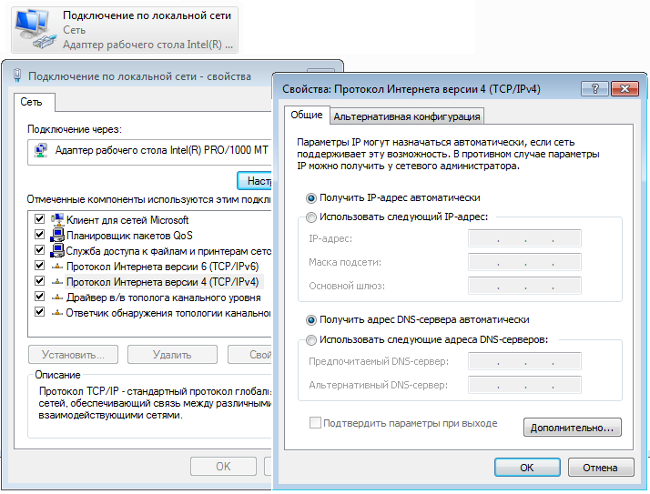
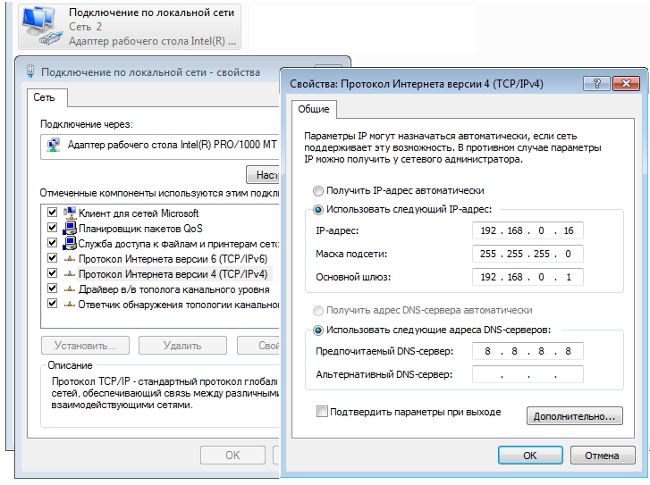
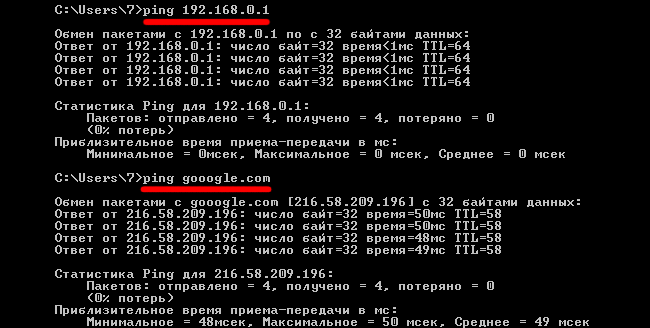
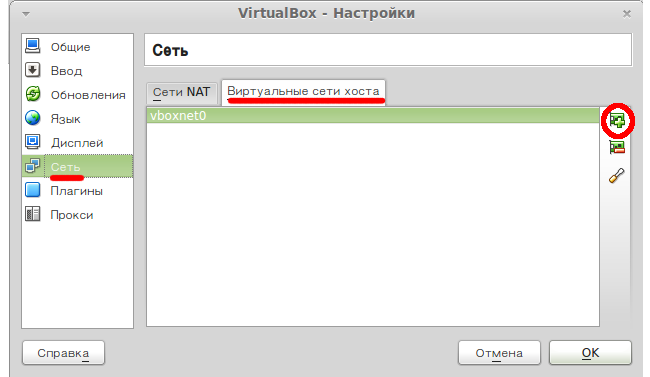
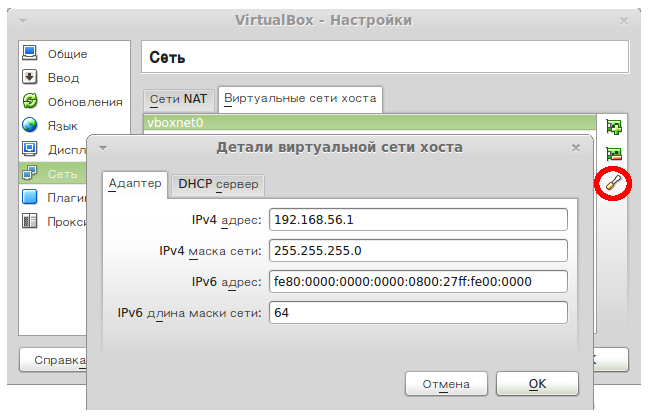







Я не знаю почему но сеть виртуалабокса просто удалил мою оригинальную. Пришлось создавать новую.
Две виртуальные машины на win7 prof.
Обе сведены во внутреннюю сеть intnet.
На одной прописан статический адрес и поднят dhcp сервер.
Другая адрес не получает. Если выставить руками ip-адреса - всё равно друг друга не пингуют.
Куда копнуть? Раньше никогда не делал сети в VB, изолированные от основной.
Такая же ситуация, нет пинга с w7 на debian и обратно...
Довольно полезная статья, хотя сейчас многие знают и понимаю как это происходит. А различных программ и компаний, которые выпускают их еще больше.
Да эта сфера деятельности занята. Как это часто бывает, самые крупные компании делят между собой рынок.