В данной статье рассмотрим SuperFetch что это за служба и зачем она появилась в Windows 7.
Также мы рассмотрим как ее можно отключить и следует ли это делать.
Фактически, SuperFetch – сервис, позволяющий ускорить запуск приложений на Windows 7–10.
Как происходит этот процесс – читайте в нашем материале.

Содержание:
Сервис SuperFetch что это за служба
Популярнейшая на данный момент Windows 7 работает намного быстрее предшественниц, в чем она в немалой мере обязана сервису SuperFetch.
Что это за служба и что она дает пользователю?
В XP была реализована, а в Vista доработана служба Prefetcher – предшественница рассматриваемого сервиса.
В следующих редакциях операционной системы технология была усовершенствована и отшлифована, и заключается она в следующем.
При выполнении какого-либо приложения, операционная система обращается к определенным файлам на жестком диске для их загрузки загрузить в быструю память (ОЗУ).
Из-за того, что скорость считывания информации с жесткого диска в несколько раз меньше, чем скорость обращения к файлу, расположенном в ОЗУ (особенно если информация на HDD изрядно фрагментирована), то и программы загружаются долго.
Сервис во время своей активности отслеживает наиболее запускаемые программы и запоминает, какие файлы используются во время их загрузки в оперативную память.
После этого SuperFetch кэширует документы, к которым обращается часто вызываемое приложение, и помещает их в свободную область оперативной памяти.
Когда пользователь обращается к приложению, часть данных для которого уже находятся в ОЗУ, оно загружается намного быстрее, чем раньше, потому как в ОС отпадает необходимость в поиске на винчестере и загрузке части информации.
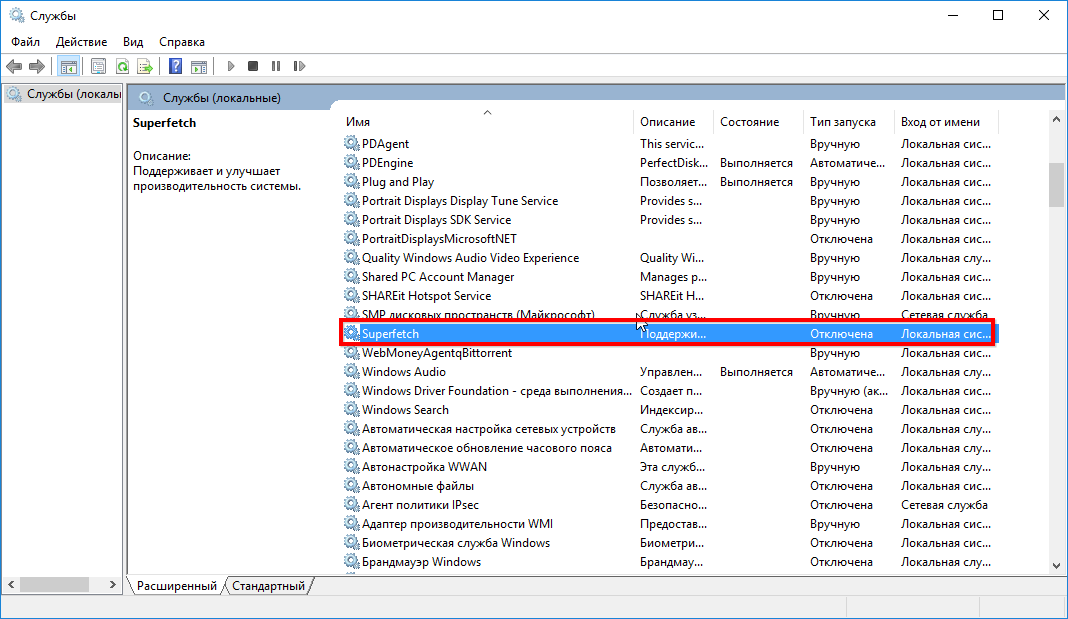
Рис. 1 – Службы Windows
Читайте также:
Планировщик заданий в Windows 7 и 8 – начальный уровень
Администрирование Windows — Основные инструменты
Как выполнить сброс пароля Windows 7 — Инструкция
Когда служба Prefetcher не активирована, следующая схема не работает, и Windows после вызова программы начинает искать нужные для его функционирования файлы по всему логическому разделу и загружать их или их фрагменты в оперативно запоминающее устройство компьютера.
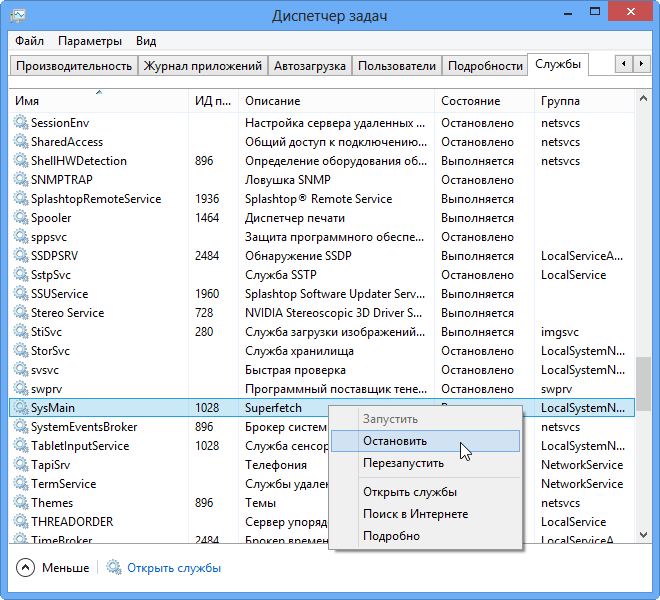
Рис. 2 – SuperFetcher в Диспетчере задач
Преимущества и недостатки в сравнении с предшествующим сервисом
Prefetcher
Prefetcher (Предварительная выборка) появилась в XP и совершенствовалась с каждым выпуском Windows.
Этот компонент системы отвечает за быстрый запуск самой ОС и необходимых для ее работы приложений.
Уже исходя с названия службы становится понятным, что она делает выборку и запись в оперативную память информации, необходимой для мгновенного запуска системных и прикладных процессов еще до их вызова.
Что необходимо записывать в ОЗУ, сервис знает еще на стадии загрузки Windows.
C целью уменьшения количества обращений к HDD во время вызова приложения Prefetcher следит за обменом данными между жестким диском и RAM и ОЗУ с файлом подкачки, который осуществляется на этапе запуска программы до его полной загрузки.
Отслеженные операции менеджер кэша заносит в соответствующие файл, и на основе этих данных осуществляется создание карты ссылок на файлы и даже каталоги, используемые при открытии приложений или запуске процессов. Карты ссылок представляют собой файлы типа *.pf, расположенные в каталоге Prefetcher в системной директории.
После нескольких запусков приложения сервис собирает полную картину данных о нем (и постоянно корректирует их в случае необходимости) и загружает указанные в файле карты в оперативную память.
В результате этого запуск соответствующей утилиты осуществится намного быстрее ввиду отпадения надобности Windows в помещении рабочих файлов в RAM.
Системная папка Prefetcher и ее очистка в Windows
Что это за таинственная папка prefetch в Windows 7. Можно ли ее просто удалить или просто очистить?
Вам это может быть интересно:
Как включить все ядра на Windows 7: лучшие способы
Как узнать температуру процессора в Windows 7
Как установить Windows 7 на диск GPT: Подробная инструкция
SuperFetch
Супервыборка (SuperFetch) работает подобным образом, за исключением выгрузки информации с ОЗУ в виртуальную память, когда физически объема оперативной памяти не хватает, и обратной переписи информации с файла подкачки в энергозависимую память.
Кроме файлов с картами ссылок, Супервыборка формирует конфигурации запускаемых приложений.
Эти файлы конфигурации содержат сведения о частоте и условиях запуска программы, а также используемых предвыбранных данных и следит за тем, какая часть информации была выгружена самой программой в виртуальную память.
После завершения приложения вся информация, которая на момент его закрытия находилась в файле подкачки, обратно загружается туда, чтобы при следующем вызове сократить время запуска софта.
Несмотря на это преимущество, в Windows 7 и более поздних редакциях ОС присутствуют обе службы.
При наличии 2 и даже 4 ГБ оперативной памяти эти функции вреда могут принести больше, чем пользы ввиду того, что перевыбранные данные будут занимать часть и без того жестко ограниченного объема ОЗУ.
к содержанию ↑Параметры конфигурации сервиса
По умолчанию в любой Windows SuperFetch активирована для приложений и операционной системы. Всего сервис может принимать одно из четырех значений, которые хранятся в реестре:
- 0 – деактивация Супервыборки;
- 1 – включение службы для регулярно запускаемого софта;
- 2 – активация Супервыборки для самой операционной системы;
- 3 – служба работает для ОС и прикладного ПО (комбинация второго и третьего вариантов, рекомендуемое Microsoft значение параметра).
Если же открыть оснастку MMC для управления службами и посмотреть в ней варианты запуска SuperFetch, они немного отличаются от того, что предлагает реестр Windows:
- Автоматический (отложенный) старт – запуск службы после загрузки всех системных файлов и драйверов;
- Автоматический – вместе с операционной системой;
- Ручной – сервис активируется по запросу Windows или какой-либо программы (для этого случая актуален только первый вариант);
- Отключена – не запускается никаким способом.
Управляем способом запуска службы посредством оснастки
Изменить способ загрузки сервиса новичку рекомендуется через консоль MMC, если предложенных вариантов старта SuperFetch ему будет достаточно.
Делается это путем выполнения приведенных шагов.
- Зажимаем комбинацию клавиш .
- Вводим services.msc и жмем .
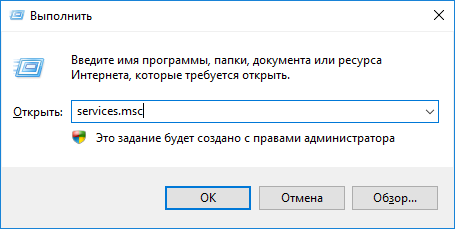
Рис. 3 – Окно командного интерпретатора
- Вызываем сервиса через его контекстное меню.
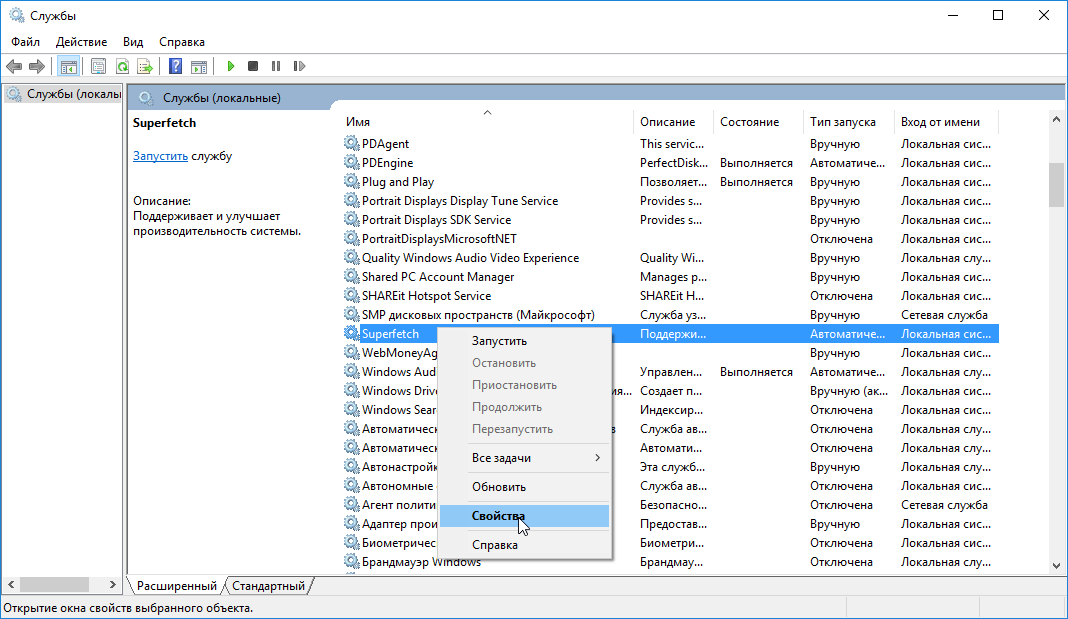
Рис. 4 – Вызов свойств службы
- В строчке выбираем нужное значение и применяем новые параметры.
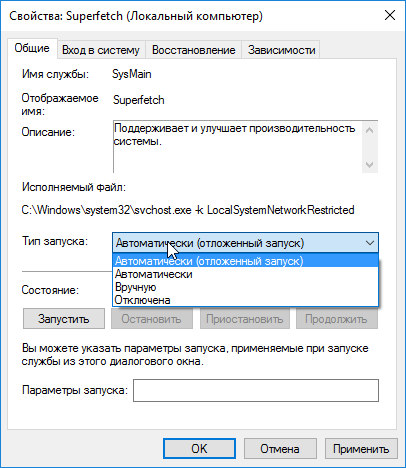
Рис. 5 – Свойства службы
Здесь же можно остановить/приостановить работу службы, кликнув по соответствующей кнопке.
Управлять SuperFetch можно и через . Для этого данный системный инструмент следует запустить и перейти на вкладку .
В перечне сервисов (отображаются все установленные в системе, а не только активные) отыскиваем .
Через его контекстное меню можно запускать, останавливать и перезапускать службу в случае ее зависания.
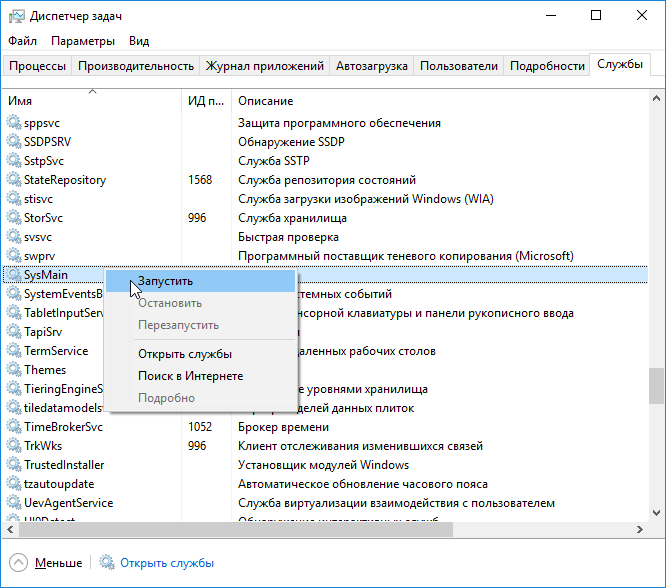
Рис. 6 – Управление активностью SuperFetch через Диспетчер задач
Конфигурирование SuperFetch через редактор реестра
Больше возможностей по управлению работой Супервыборки предоставляет системный реестр.
Через него можно контролировать степень ускорения операционной системы или отключить его вовсе.
- Выполняем команду через поисковую строку или командный интерпретатор , как ранее.
- В открывшемся интерфейсе редактора реестра разворачиваем раздел HKEY_LOCAL_MACHINE.
- Переходим в его подраздел
- Открываем каталог CurrentControlSet и идем по пути Control\SessionManager\Memory Management.
- Разворачиваем
- Находим ключ EnableSuperfetch и открываем окно редактирования его значения путем двойного клика или контекстного меню.
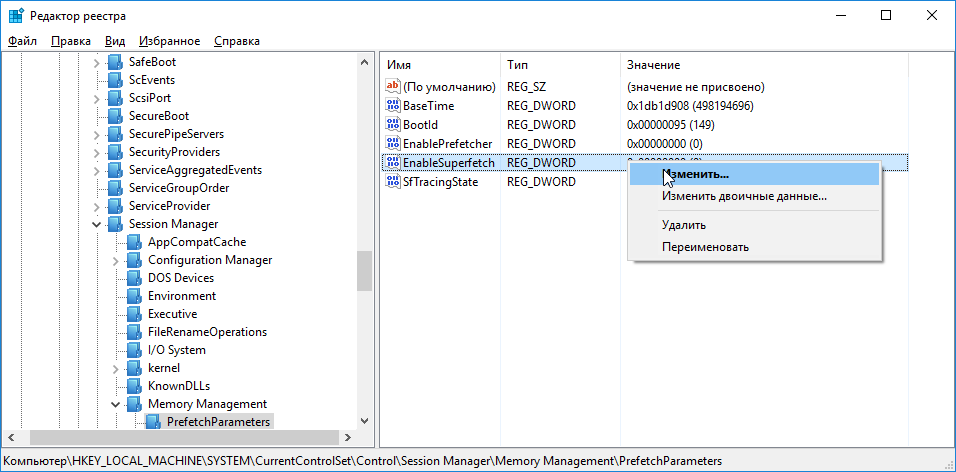
Рис. 7 — Открываем свойства ключа
- Изменяем его на нужное:
- 0 – выключена;
- 1 – Супервыборка работает только для приложений;
- 2 – ускорение применяется только для компонентов Windows;
- 3 – включена для программ и ОС.
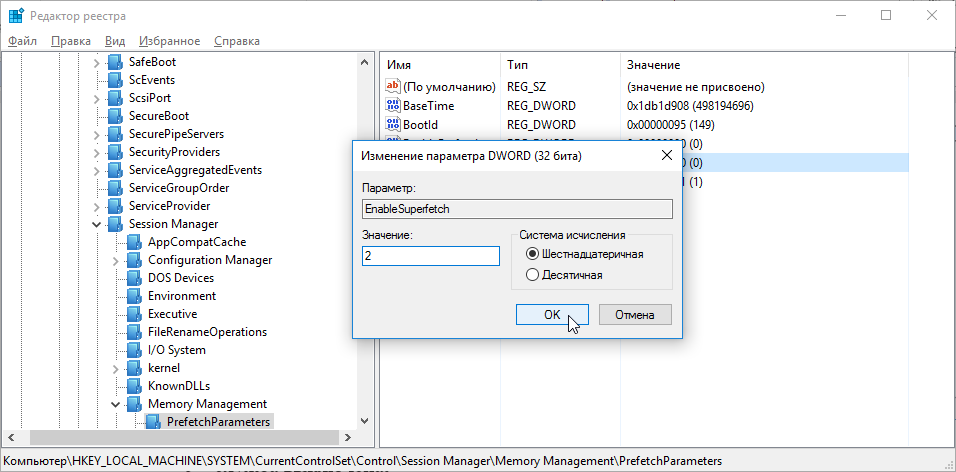
Рис. 8 – Окно редактирования ключа EnableSuperfetch
- Кликаем и перезагружаемся.
Новая конфигурация вступит в силу после перезагрузки.
Общие рекомендации и способы настройки работы службы приведены.
Как ими распоряжаться, каждый решает сам, исходя из собственных потребностей в быстром запуске приложений и мощности компьютера (объема ОЗУ).
к содержанию ↑Видео: как повысить производительность Windows 7 при помощи SuperFetch
Superfetch Что это за Служба?
SuperFetch: что это за служба и стоит ли ее отключать








Добавить комментарий
4 комментария