Перед тем, как полностью удалить программу с компьютера, следует знать, что сделать это не так просто, как кажется.
Ведь, несмотря на то, что у большинства игр и приложений есть свои деинсталляторы, иногда они не помогают полному удалению.
И убирать нежелательное ПО приходится вручную с помощью встроенных средств Windows или специальных программ.
Удаление без дополнительного программного обеспечения
Самым простым способом удалить обычную программу является использование деинсталлятора, который в большинстве случаев устанавливается одновременно с ней.
Найти и запустить такую утилиту можно через меню в списке установленного ПО.
Можно найти деинсталлятор и в каталоге с программой, в его названии обычно присутствуют части слова Uninstall (например, unins000), а в колонке тип файла указано .
Полезная информация:
Обратите внимание на программу Driver Sweeper. Это программа, помогающая оперативно удалить ненужные драйвера от других приложений, в том числе и ключи от них. Также это отличный помощник, который создаст резервные копии драйверов до их утилизации.
Скачать Driver Sweeper можно на нашем сайте по данной ссылке
Использование меню удаления программ и компонентов
Для использования следующего варианта придётся воспользоваться .
Найти её можно в меню (на вкладке настроек для старых версий Windows).
Теперь придётся перейти к пункту – или , если речь идёт о Виндоус XP.
Дальше следует подождать, когда в окне появится список программ, которые установлены в системе и могут быть удалены без использования стороннего ПО.
Дальнейшие действия примерно одинаковые для пользователей различных платформ Windows:
- Выбирается программа, которую требуется удалить.
- Щелчком правой кнопки мыши открывается меню, обычно состоящее из одного пункта (иногда в списке есть ещё «Изменить»).
- Нажимается надпись , запускающая процесс деинсталляции.
- Иногда в результате на экране появляется сообщение об уже выполненном удалении (программа могла быть стёрта вместе с форматированием диска или каталогом, в котором она находилась), в остальных случаях пользователю даётся возможность подтвердить или отказаться от удаления.
После нажатия программа либо просто удаляется из списка, либо деинсталлируется.
После удаления программа исчезает из списка – хотя это не всегда означает, что она деинсталлирована полностью.
Удаление другого программного обеспечения
Не все требующие удаления программы отображаются в списке установленного ПО.
Иногда для полного стирания придётся воспользоваться меню включения и отключения компонентов ОС Windows.
Для этого следует всего лишь нажать на соответствующую надпись в левом верхнем углу экрана и убрать галочки с ненужных программ в открывшемся окне.
Они не оставляют никаких следов в реестре или системных каталогах и удаляются простым стиранием каталога на диске.
С другой стороны, и удалять их обычно не требуется – на накопителях современного ПК или ноутбука они занимают минимум места, не изменяют драйвера и другие программы.
Полезная информация:
Советуем воспользоваться программой Unchecky. Это программа, которая в автоматическом режиме проверяет установку нового ПО и убирает все галочки, из-за которых в последствии устанавливаются нежелательные приложения и расширения.
Скачать программу Unchecky можно на нашем сайте по ссылке
Удаление программы в редакторе реестра
При попытке удаления программы с компьютера можно столкнуться и с полным её отсутствием в списках ПО.
Решать проблему придётся, внося изменения в реестр.
На это понадобится немного больше времени по сравнению с другими способами – однако неправильные действия пользователя могут привести к нарушению работы системы.
Создав копию реестра, следует по очереди открыть соответствующие разделы:
- Сначала главный, HKEY LOCAL MACHINE.
- Затем отвечающий за программное обеспечение, SOFTWARE.
- Раздел производителя операционной системы, MICROSOFT.
- Раздел ОС – WINDOWS.
- Раздел установленных программ, CURRENT VERSION.
- Раздел удаления программного обеспечения UNINSTALL.
Теперь достаточно найти удаляемую программу, выбрать в правой части окна строку под названием UninstallString, дважды щёлкнуть по ней левой клавишей мыши и в открывшемся окне скопировать параметр через меню или клавишами + .
После этого реестр можно закрыть.
Для удаления программы следует открыть меню пуск и найти строку поиска.
В Windows 7 она находится в самом низу, в XP – вызывается нажатием по надписи .
Сюда вставляется (например, клавишами + ) адрес файла, который следует открыть для начала процесса деинсталляции.
к содержанию ↑Популярные деинсталляторы
Упростить задачу, сократив время для удаления программ и повысив вероятность их полного стирания с диска без ненужных файлов и каталогов, позволяют сторонние утилиты.
Самой функциональной считается Revo Uninstaller, простая в использовании и, главное, бесплатная.
Можно пользоваться с теми же целями и другими утилитами типа Ccleaner, Ashampoo Uninstaller или IObit Uninstaller.
Revo Uninstaller
Утилита, выпускаемая компанией VS Revo Group, является не условно-бесплатной, как большинство похожих программ, а совершенно не требующей с пользователя какой-либо оплаты (только в случае установки версии Pro).
Функциональности Revo Uninstaller достаточно для поиска ненужной информации, её удаления без возможности восстановления (включая истории браузера) и очистки реестра.
Список инструментов утилиты включает:
- «деинсталлятор», показывающий список установленных на ПК программ;
- «инструменты» – меню, в котором можно оптимизировать работу компьютера, удаляя приложения из автозагрузки, удаляя файлы и очищая историю работы в браузерах;
- «настройки» с возможностью выбора языка, установки автоматической проверки обновлений и очистки ненужной информации;
- «режим охотника», благодаря которому можно определить, где находится нужный файл.
Можно воспользоваться и такой функцией утилиты как «автообновление».
С её помощью можно узнать о новых версиях программы и установить последнюю, обеспечивающую дополнительную функциональность и устраняющую ошибки прошлых вариантов.
Деинсталляция с помощью утилиты
Процесс деинсталляции с помощью Revo Uninstaller требует выполнения нескольких простых шагов. Достаточно всего лишь запустить утилиту, открыть вкладку деинсталлятора, выбрать удаляемую программу и в контекстном меню выбрать .
Следующий шаг – выбор режима, который может быть:
- «встроенным», для запуска стандартного деинсталлятора программы;
- «безопасным», предполагающим ещё и проверку реестра;
- «умеренным», после запуска которого сканируется и реестр, и диски компьютера;
- «продвинутым», удаляющим все файлы, которые связаны с деинсталлируемым ПО.
После выбора подходящего режима следует нажать на кнопку .
Это запустит работу утилиты, которая, в соответствии с выбранным вариантом, проверит реестр и диски.
Перед окончательным удалением пользователю предлагается возможность стереть все найденные файлы или оставить некоторые из них на компьютере.
Режим охоты
Встроенный в утилиту инструмент позволяет не только удалять ненужное ПО, но и управлять инсталляцией и запуском любой программы.
Среди функций – удаление программы, остановка запуска, просмотр информации о файле и его месторасположении.
Пользоваться режимом несложно. Достаточно открыть меню утилиты, выбрать вкладку с соответствующим названием и навести появившийся на экране значок в виде прицела на удаляемую программу.
Для этого на рабочем столе или в открытом каталоге должен находиться ярлык или запускаемый файл приложения.
Iobit Uninstaller
Для работы с утилитой IObit Uninstaller выполняют следующие действия:
- Запускают уже скачанную и установленную программу.
- Переходят к вкладке .
- Находят удаляемое ПО.
- В колонке выбирают команду .
Перед полной деинсталляцией утилита предлагает создание точки восстановления.
Процесс удаления программы запускается после подтверждения последнего действия пользователя.
При необходимости можно выбрать сразу несколько требующих деинсталляции приложений.
Ccleaner
Приложение Ccleaner обладает неплохой функциональностью, даже если пользоваться бесплатной версией.
С его помощью стирается история в браузерах, очищается реестр и удаляются ненужные программы
Для работы с утилитой выполняют такие действия:
- Запускают Ccleaner.
- Переходят к вкладке Tools (Сервис).
- В открывающемся правой кнопкой мыши меню выбирают или .
- Подтверждают удаление.
Пункты Cleaner и Registry позволяют избавиться от ненужной информации и лишних элементов реестра (с сохранением оригинала в файле), соответственно.
Покупка платной версии повысит функциональность утилиты, но для удаления программ более чем достаточно и Ccleaner Free.
Ashampoo Uninstaller
Полезная утилита под названием Ashampoo Uninstaller не менее простая в использовании, чем остальные.
Для работы с ней следует:
- Скачать и установить программу.
- Запустить Ashampoo Uninstaller.
- Перейти к вкладке удаления.
- Выбрать удаляемое приложение.
- Установить галочку напротив пункта поиска оставшихся файлов.
- Нажать и ждать завершения удаления.
Выводы
Способов удалить программное обеспечение с компьютера, работающего под управлением ОС Windows, достаточно много (впрочем, немало их существует и для других операционных систем).
Выбрав подходящий вариант, можно избавиться от лишних файлов, сохраняя работоспособность системы и освобождая пространство для новой информации.
Лучший способ избавиться от ненужного ПО – использование сторонних программ, так как встроенные утилиты Виндоус имеют ряд ограничений и требуют больше времени для деинсталляции.


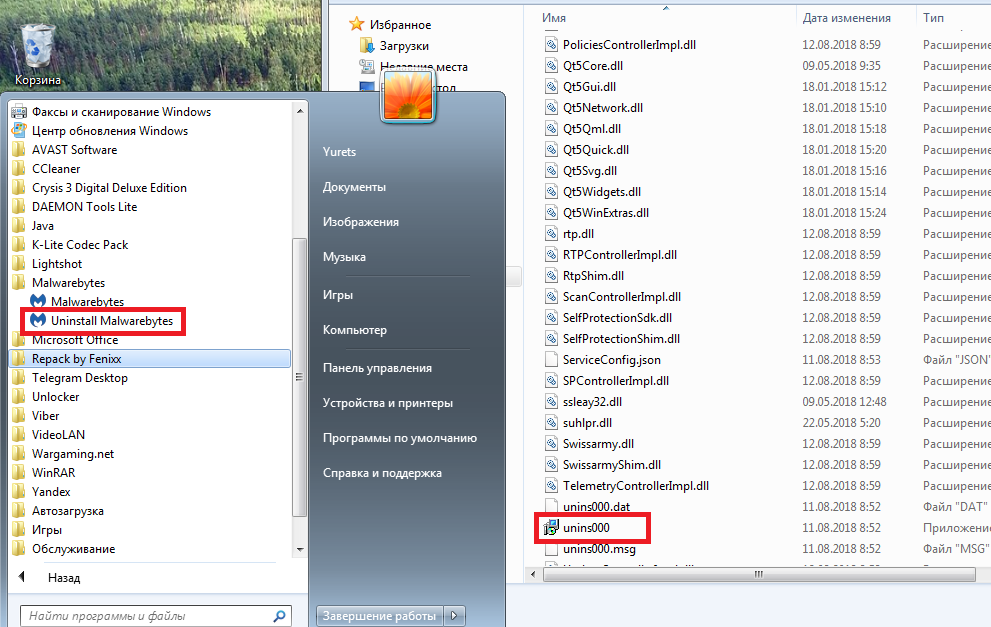
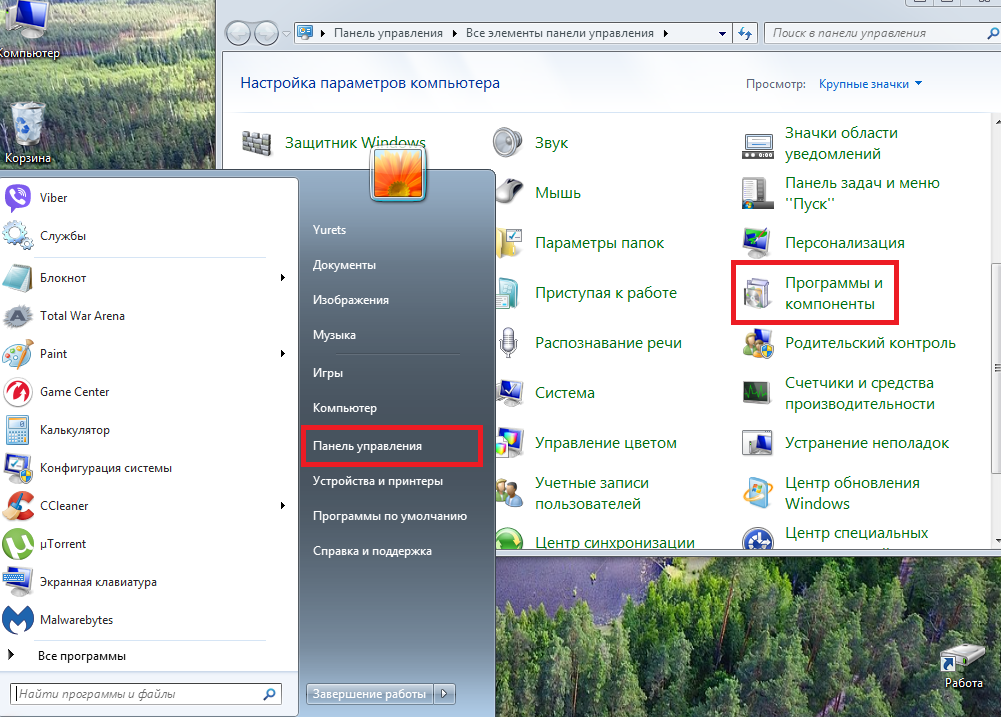
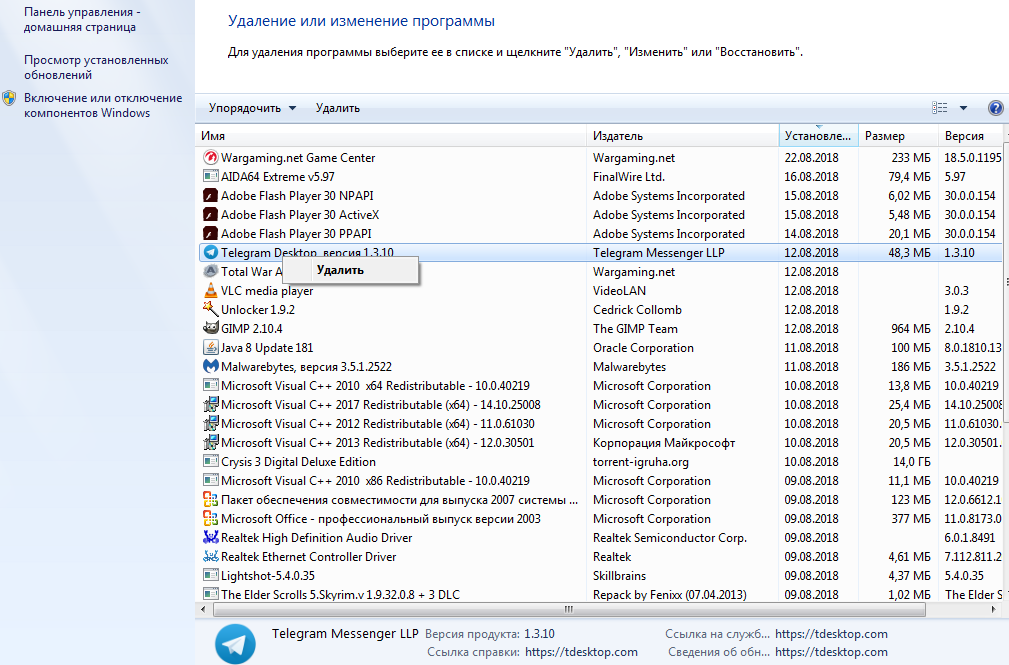
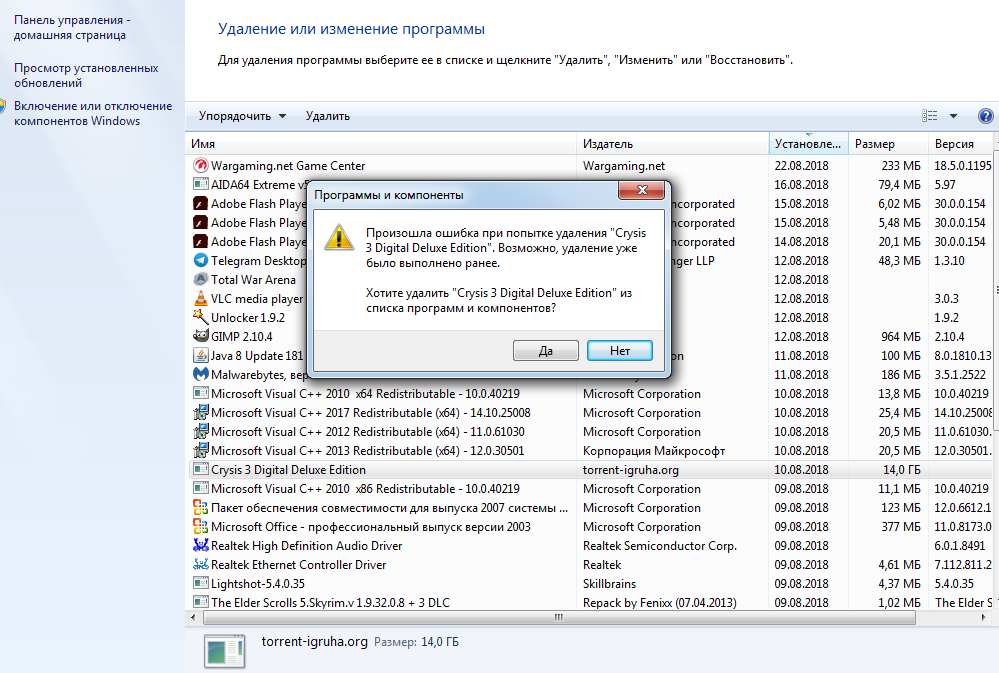
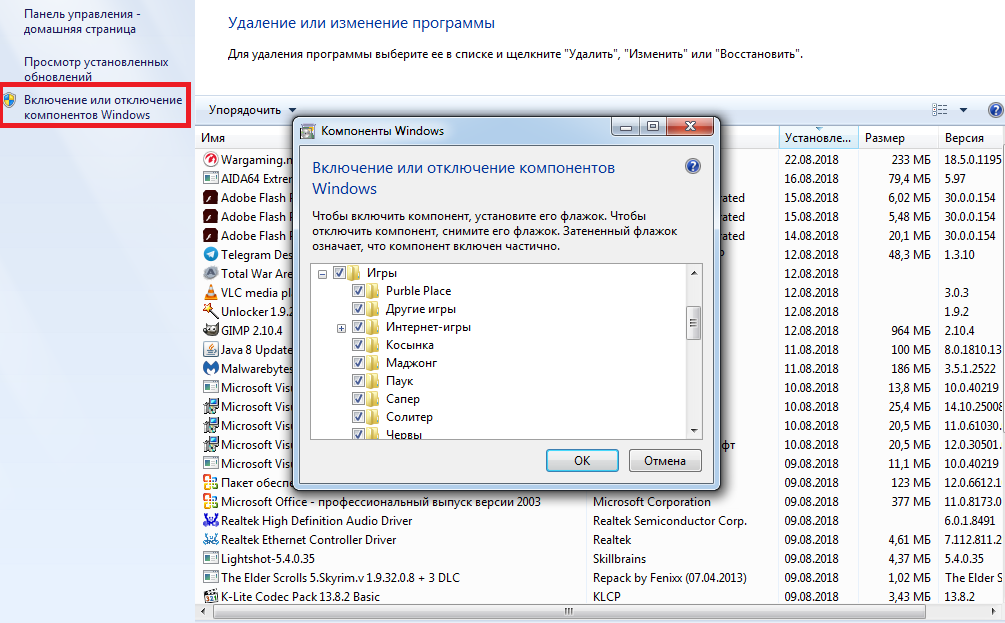
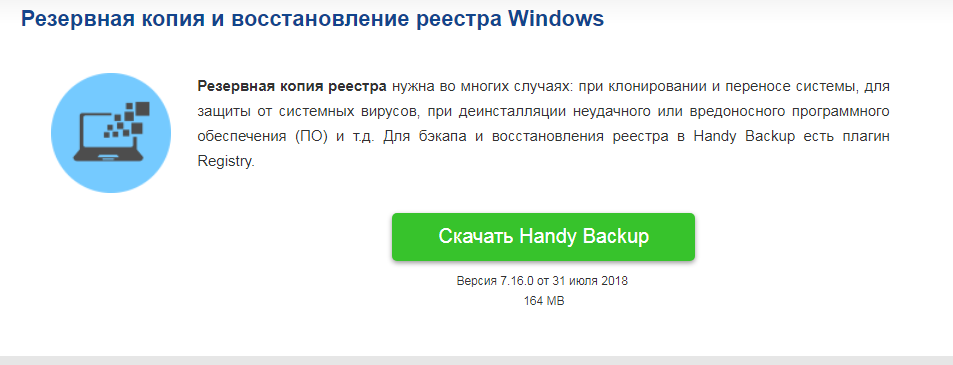
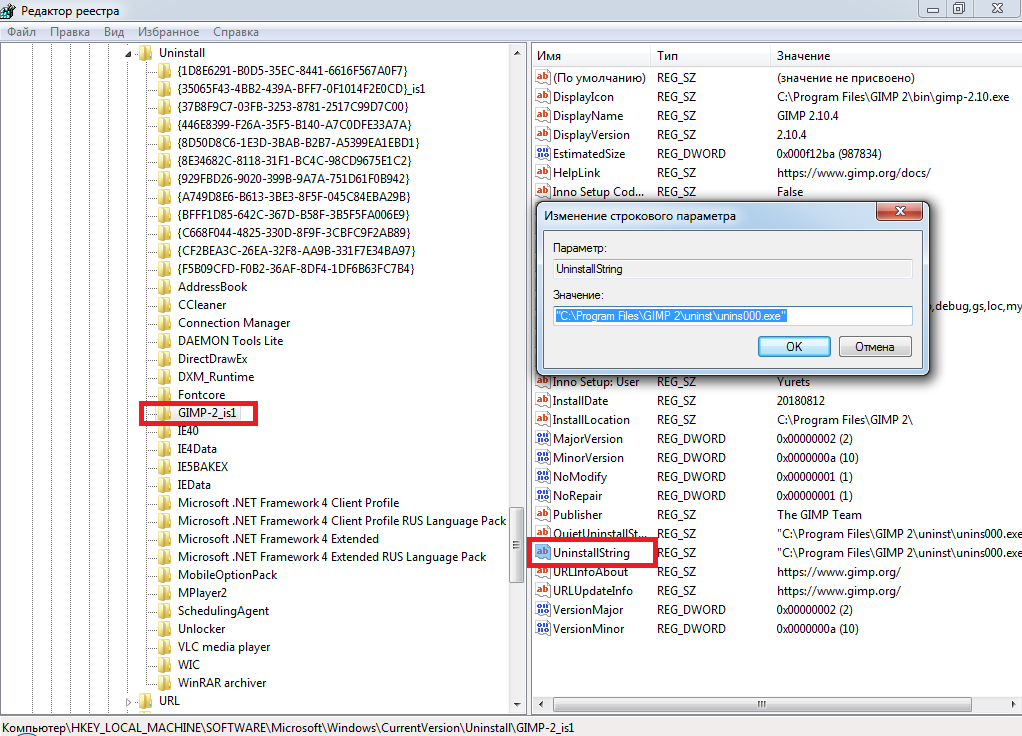
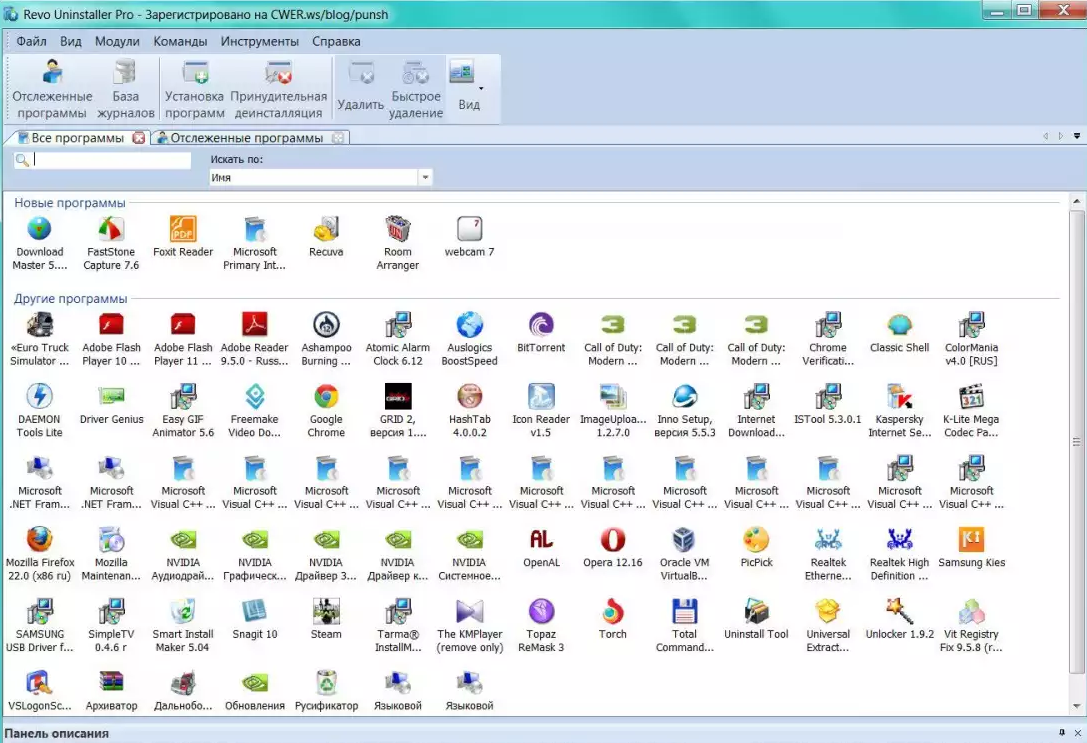
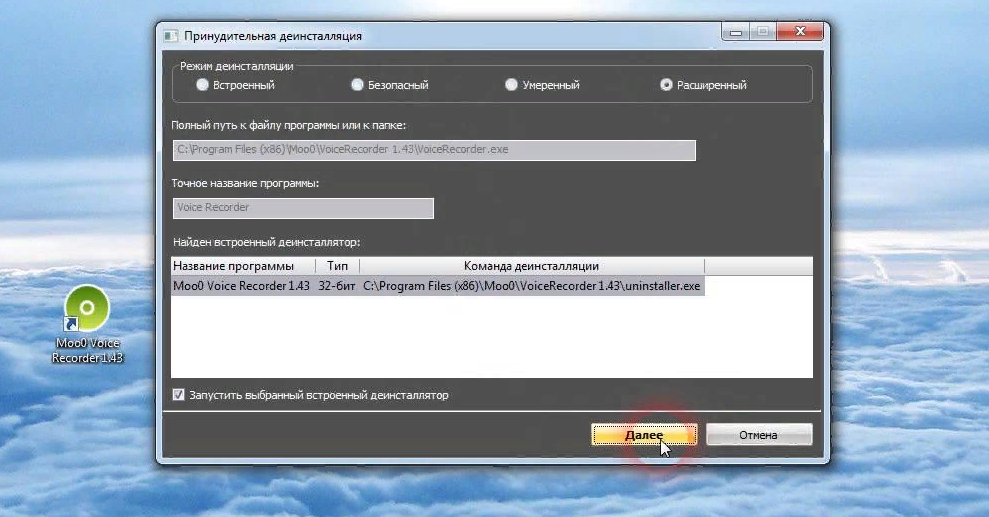
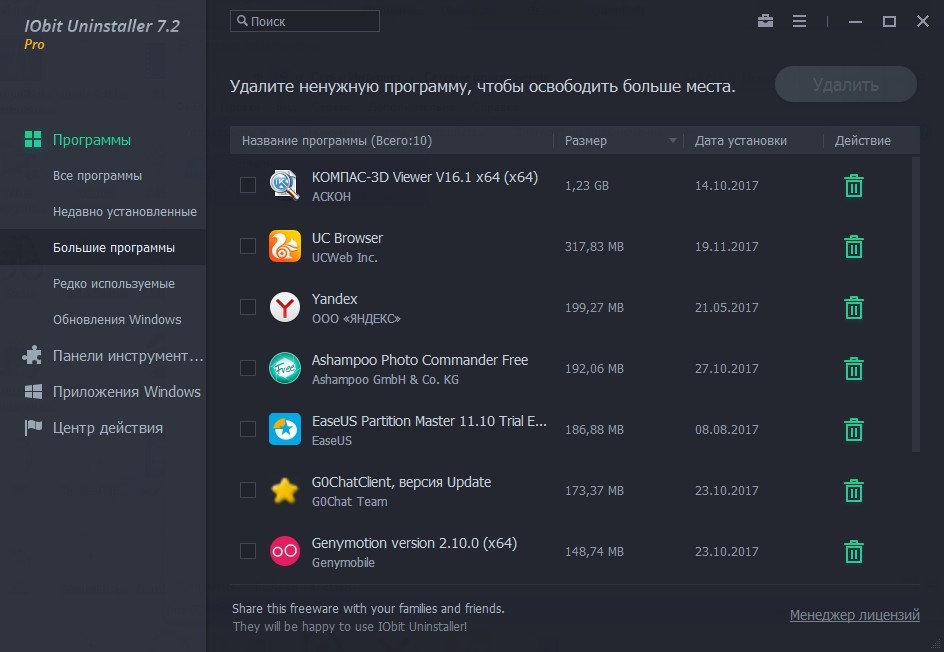
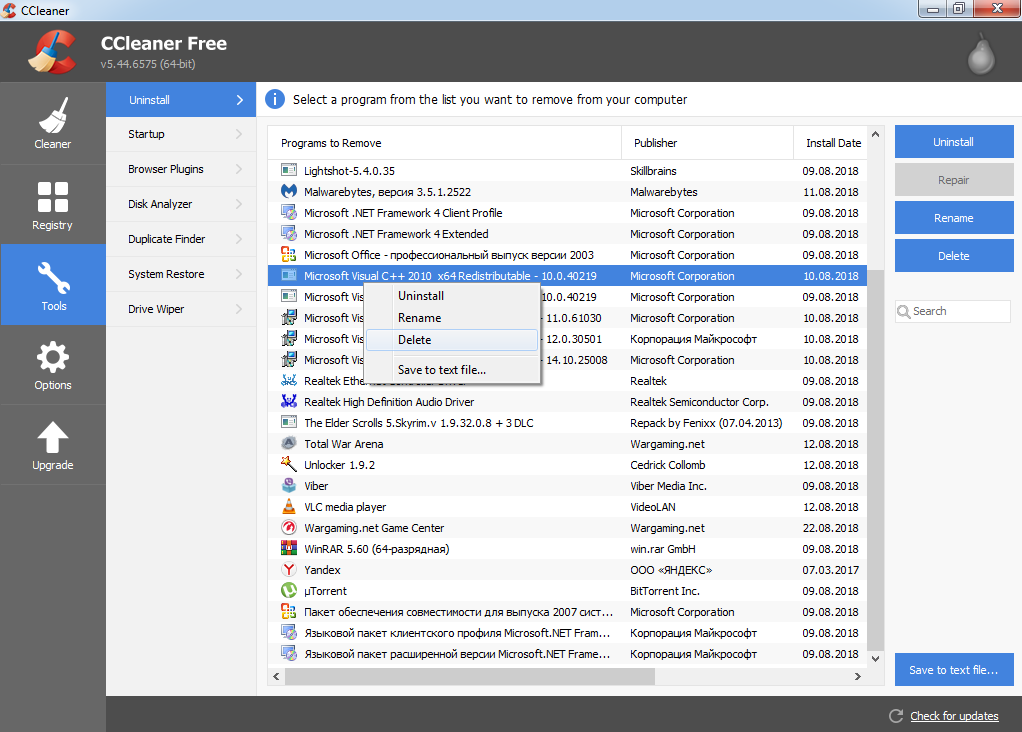







Your article made me suddenly realize that I am writing a thesis on gate.io. After reading your article, I have a different way of thinking, thank you. However, I still have some doubts, can you help me? Thanks.