Для того чтобы установка Ubuntu с флешки была проведена правильно, сначала следует создать сам загрузочный носитель, используя для этого подходящий образ операционной системы.
Затем следует воспользоваться инструкцией по установке, которая будет примерно одинаковой для всех последних версий Убунту Линукс, включая 15.04, 15.10 и 16.04.
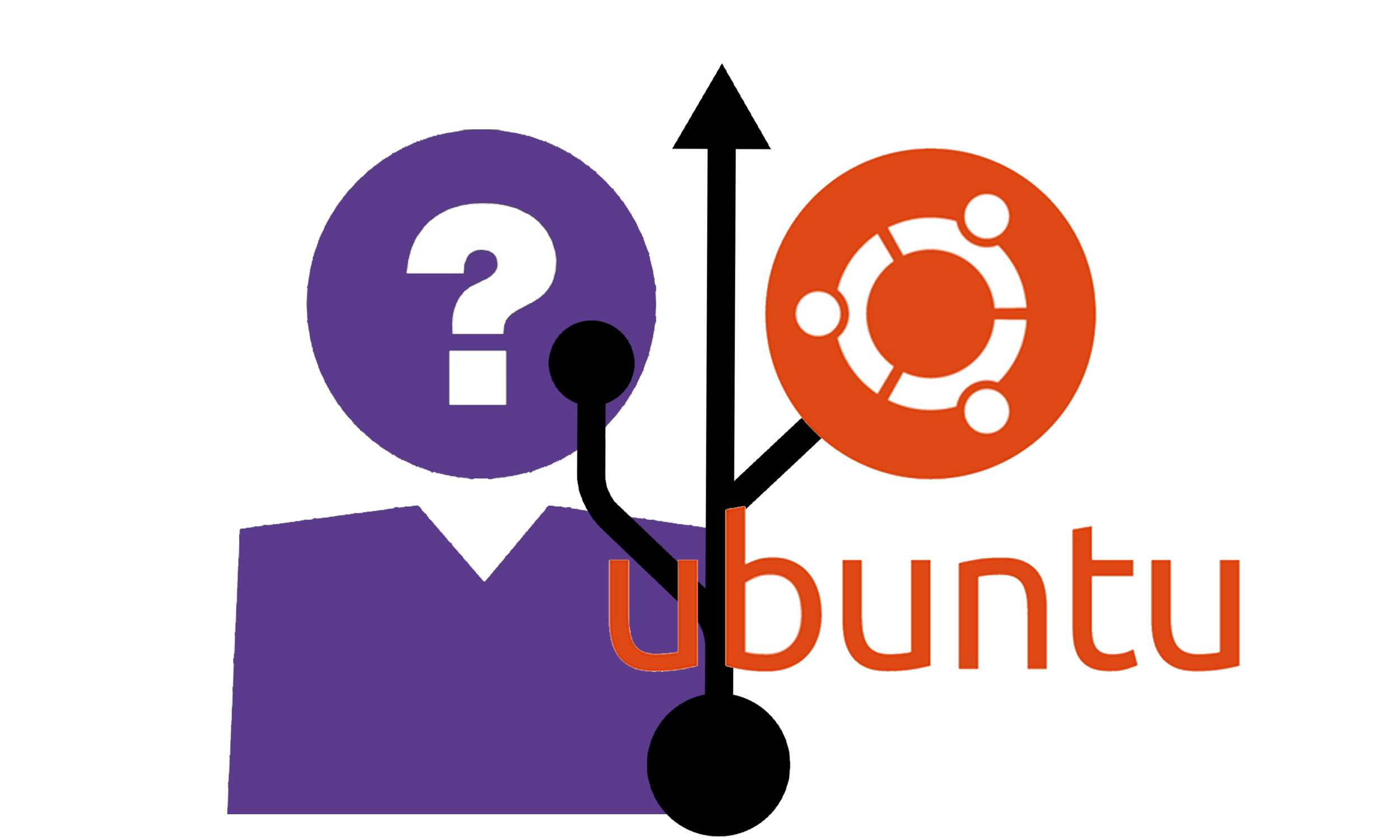
Содержание:
Преимущества установки с флешки
Устанавливать Ubuntu можно с любого носителя, однако USB-флешка имеет преимущества перед DVD или CD диском:
- В современной портативной технике, например, нетбуках DVD-приводов просто не бывает;
- С флешки (даже USB 2.0) информация считывается в несколько раз быстрее, чем с диска;
- Установочный файл на флешке можно гарантированно использовать несколько раз, а вот поврежденная поверхность диска может вызвать проблемы со считыванием.
Важно! Перед установкой убедитесь, что на жестком диске достаточно места (обычно Ubuntu запрашивает до 6 ГБ ).
Создание загрузочной флешки с Ubuntu
Образ диска, с помощью которого флешка может стать загрузочной, важно записать правильно, но сначала нужно скачать подходящую версию дистрибутива из сети – желательно, с официальных сайтов разработчика.
Чтобы создать загрузочную флешку с помощью Windows, можно воспользоваться такими программами как WinSetupFromUSB или Unetbootin.
С помощью последнего приложения это можно сделать всего за несколько шагов:
- скачать саму программу Unetbootin;
- выбрать дистрибутив и его версию (например, Ubuntu 14.04);
- установить в поле «Тип» (Type): Устройство USB.
Совет! Извлеките перед записью из компьютера все флешки, кроме загрузочной – по умолчанию программа может выбрать не тот, которую вы собираетесь записывать дистрибутив.
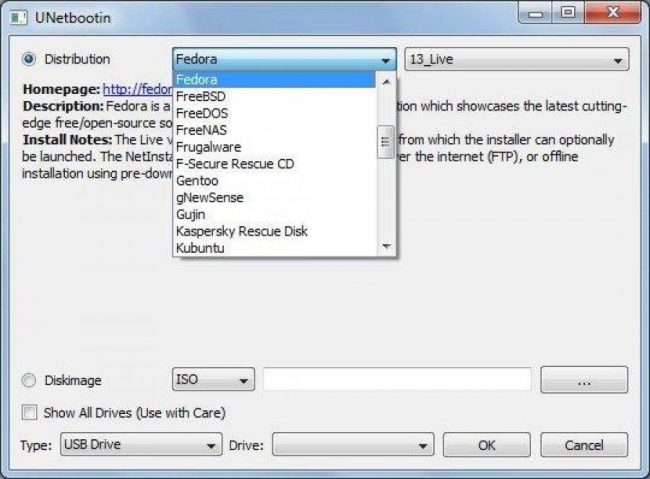
Рис.1. Создание загрузочного диска.
Более детально об этом читайте в нашем мануале по созданию загрузочной флешки с Linux
После того как установка дистрибутива на флешку закончена, следует позаботиться, чтобы при загрузке компьютера первым запускался именно USB-носитель.
Для этого следует зайти в BIOS компьютера и установить соответствующий способ запуска.
Если вы сомневаетесь, как правильно зайти в БИОС на Windows 8, у нас есть несколько способов
В БИОСе необходимо изменить настройки загрузочного диска и установить ваш USB-носитель с дистрибутивом напротив надписи 1st Boot Device (рис.2).
Таким образом, при включении компьютера, система сначала будет проверять наличие загрузочных файлов на USB-носителе.
Это временное изменение, необходимое для установки Ubuntu с USB.
Забегая вперед, отметим, что когда новая ОС будет установлена на ваш компьютер, вам будет необходимо опять зайти в БИОС и поменять приоритет загрузки №1 с USB-носителя обратно на жесткий диск (на рисунке 2 он называется SATA:4S-Samung HD).
В ином случае, система будет каждый раз искать USB-диск и пытаться загрузиться с него.
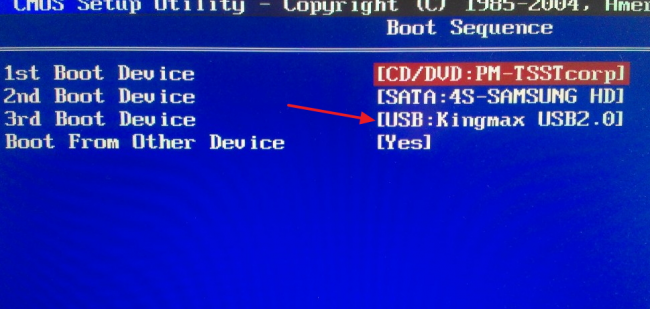
Рис.2. Выбор загрузочного диска в БИОС
Пошаговая установка Ubuntu с USB-носителя
Установив USB с дистрибутивом Убунту, как основной загрузочный диск, следует перезагрузить компьютер.
На экране появится не привычная ОС, а окно установки с предложением выбора языка и типа установки:
- Запуск Убунту без необходимости установки (подходит, если нужно поработать с приложением для Linux, но оставить предыдущую операционную систему без изменений);
- Установка Убунту с записью на диск – то, что нам нужно.
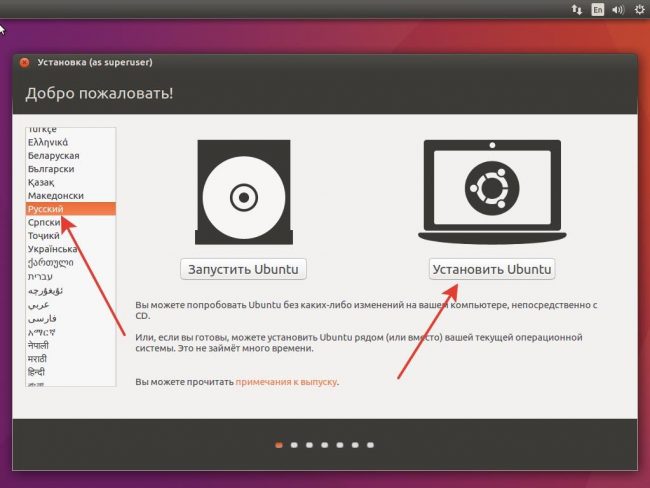
Рис.3. Первое меню установки Ubuntu.
Инсталляция
После выбора пункта «Установить», откроется следующее меню, позволяющее подготовить жёсткий диск к установке дистрибутива.
На этом этапе можно убедиться, достаточно ли места для Ubuntu (минимум 6 ГБ), а также, подключен ли компьютер к Интернету.
Если подключение к интернету на этом этапе отсутствует – не беда, все обновления можно будет докачать после окончания установки.
Если на компьютере уже установлена операционная система (например, Windows или более ранние версии Ubuntu), следующее меню предложит варианты установки новой системы:
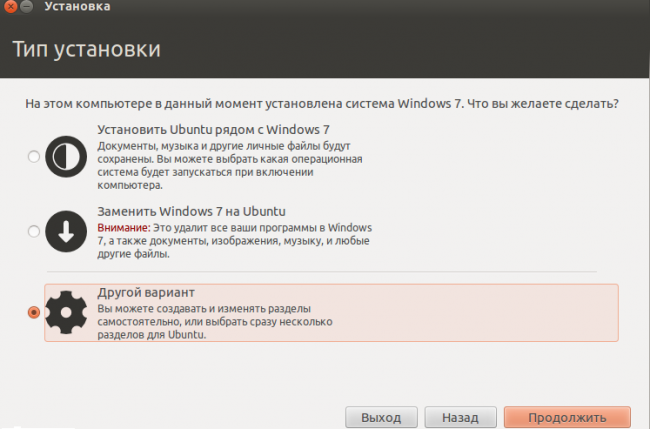
Рис.4. Варианты установки Ubuntu
Самый безопасный вариант – установить новую ОС рядом со старой.
В этом случае лучше использовать другой логический диск, чем тот, на котором стоит ваша основная старая ОС – в случае некорректной установки его будет проще удалять.
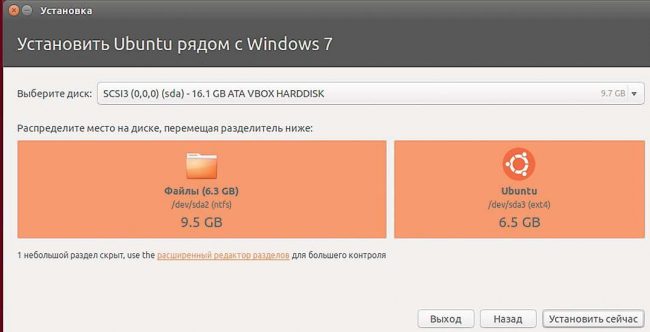
Рис.5. Установка Ubuntu рядом с Windows
«Другой вариант» (рис.4), и «расширенный редактор разделов» (рис.5), предназначены для опытных пользователей.
Новичкам не стоит «разбивать» диск из установочной программы Ubuntu.
«Редактор» позволяет одновременно с установкой самостоятельно разметить разделы жесткого диска, однако мы не рекомендуем его использовать, если вы устанавливаете Ubuntu, как вторую систему и вам дорога Windows.
Если же вы всё-таки хотите самостоятельно разбить жесткий диск на разделы, воспользуйтесь нашей подробной инструкцией для Windows
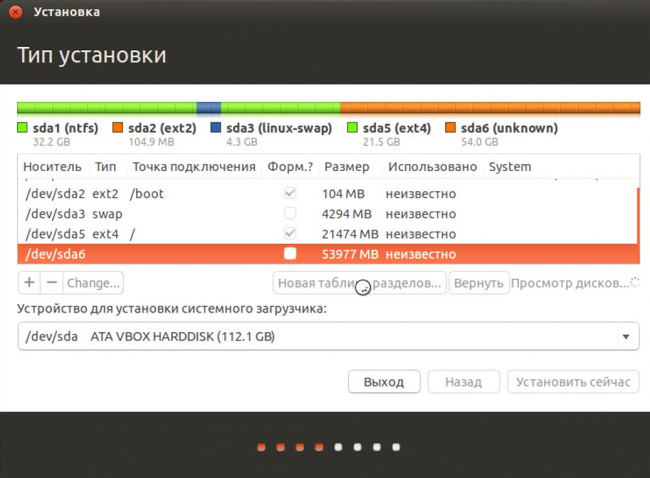
Рис.6. Выбор места для установки
Выбрав место, которое будет занимать новая система, можно нажимать «Установить сейчас» (рис. 6).
После этого на экране появится предупреждение об изменениях в параметрах разделов и времени установки
Ждать придется от 10 минут до часа, в зависимости от мощности ПК, его фрагментированности и размера дистрибутива.
Нажав «Продолжить», вы через некоторое время увидите предложение выбора региональных стандартов для Убунту – раскладки клавиатуры и часового пояса.
Следует сделать выбор и нажать следующую кнопку «Продолжить».
Далее следует создание учетной записи пользователя и пароля, и начнется, собственно, установка – будет отформатирован жёсткий диск и файлы ОС Убунту будут скопированы с флешки в соответствующие новые разделы системы (рис.7).
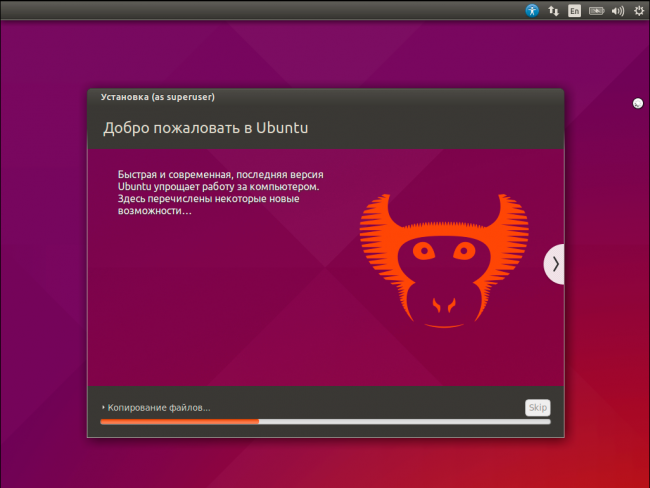
Рис.7. Финальная установка
После этого установщик предложит финальную перезагрузку.
к содержанию ↑Завершение установки
Если вы все выполнили верно, у вас будет несколько возможностей для загрузки ОС – свежеустановленная на жесткий диск Ubuntu, старая Windows (если вы её оставили) и дистрибутив на USB-флешке.
Важно! После успешной установки не забудьте изменить в БИОСе основной загрузочный диск с USB-флешки на жесткий диск SATA
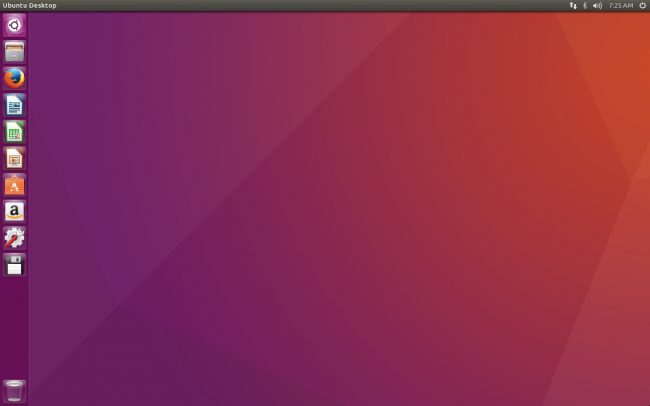
Рис.8. Интерфейс Ubuntu.
Готово, можно приступать к более тонким настройкам операционной системы.








Thank you very much for sharing, I learned a lot from your article. Very cool. Thanks. https://casinotologin.com/http_output.html" rel="nofollow ugc">nimabi