Иногда пользователи замечают, что некий Узел службы локальная система ограничение сети начинает чрезвычайно сильно загружать память системы.
Из-за этого все работает крайне медленно, все открывается очень долго, а иногда и вообще не открывается.
В некоторых случаях ситуация доходит до того, что компьютер приходится перезагружать, так как зависает абсолютно все.
Помимо всего прочего, все это создает еще и ограничение сети, то есть не дает спокойно зайти в интернет или подключиться к LAN.

Содержание:
Как можно заметить проблему
В какой-то момент пользователю удается запустить . Делается это с помощью одновременного нажатия кнопок , и .
А там оказывается элемент с названием , который больше всех остальных грузит систему, то есть в столбце , и там больше всего процентов.
Все это выглядит так, как показано на рисунке 1.
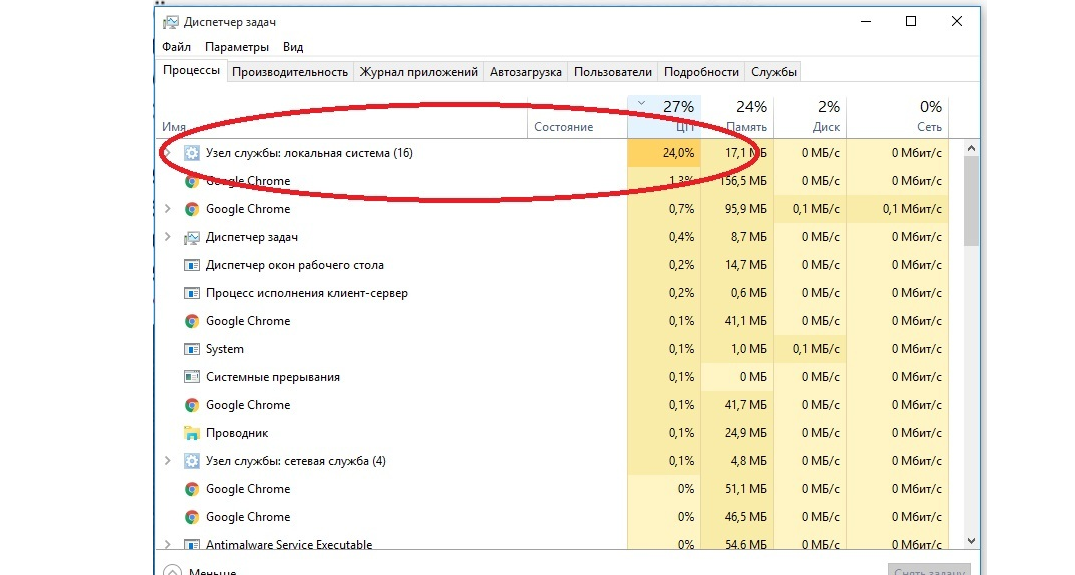
Рис. 1. «Узел службы: локальная система» в Диспетчере задач.
Первое, что приходит в голову, так это просто взять и закрыть этот процесс в Диспетчере задач.
Это означает, что пользователь выделит эту программу в общем списке и нажмет на кнопку в правом нижнем углу открытого окна.
Возможно, процесс этот и будет завершен, но при следующем запуске он снова даст о себе знать. То есть проблема от этого точно не решиться.
Со временем компьютер начинает работать в нормальном режиме (не зависая и не подтормаживая) все меньше времени. В конце концов, работать с ним становится просто невозможно.
Стоит сказать, что проблема эта актуальна для Windows 8 и 10, на семерке она не возникает.
К делу!
Мы разберем несколько действительно работающих способов избавиться от этой назойливой проблемы.
Выключаем SuperFetch
Эта служба работает следующим образом: программы, которые часто используются, грузятся в память компьютера напрямую, а не запускаются при каждом включении компьютера заново.
Такая простая, на первый взгляд, процедура может значительно разгрузить компьютер от ненужных данных и лишней нагрузки.
Но иногда она работает совершенно непонятным образом и начинает, наоборот, загружать систему ненужными файлами.
А все потому, что этих самых «часто используемых» программ со временем оказывается слишком много. Более того, по каким-то причинам программы эти запускаются по ходу работы системы.
Получается, что чем дольше пользователь работает с системой, тем больше программ открывает SuperFetch.
В общем, в некоторых случаях стоит попытаться отключить эту службу.
Только сначала это нужно сделать в рамках рассматриваемого процесса, а потом, если не поможет, и для всей операционной системы. Этот процесс выглядит следующим образом:
1. В диспетчере задач откройте элемент . Для этого нажмите на стрелку вправо, которая находится слева от подписи к элементу. После этого она превратится в стрелку вниз (на рисунке 2 выделена зеленым квадратом).
2. Откроется список элементов, которые являются частью узла локальной системы. Среди них, собственно, и может быть SuperF Если это так, нажмите на него левой кнопкой мыши один раз и кликните по кнопке , которая, как и раньше, находится слева внизу.
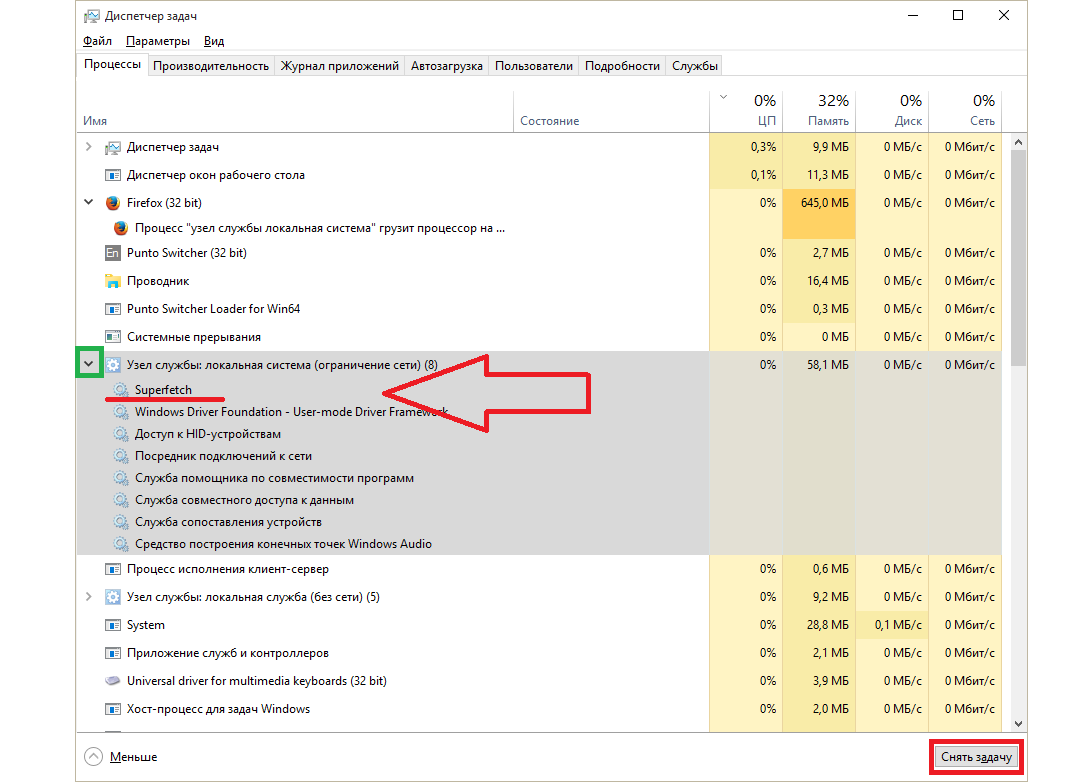
Рис. 2. Диспетчер задач со службой SuperFetch
3. Дальше перезагрузите компьютер и попробуйте снова воспользоваться компьютером. Если проблема не исчезнет, следует попробовать выключить SuperFetch для всей операционной системы.
4. Для этого в том же окне Диспетчера задач перейдите на вкладку (находится вверху). Нам нужна служба с названием и словом в столбце .
5. На этом элементе нужно будет нажать правой кнопкой мыши и в выпадающем меню нажать на надпись .
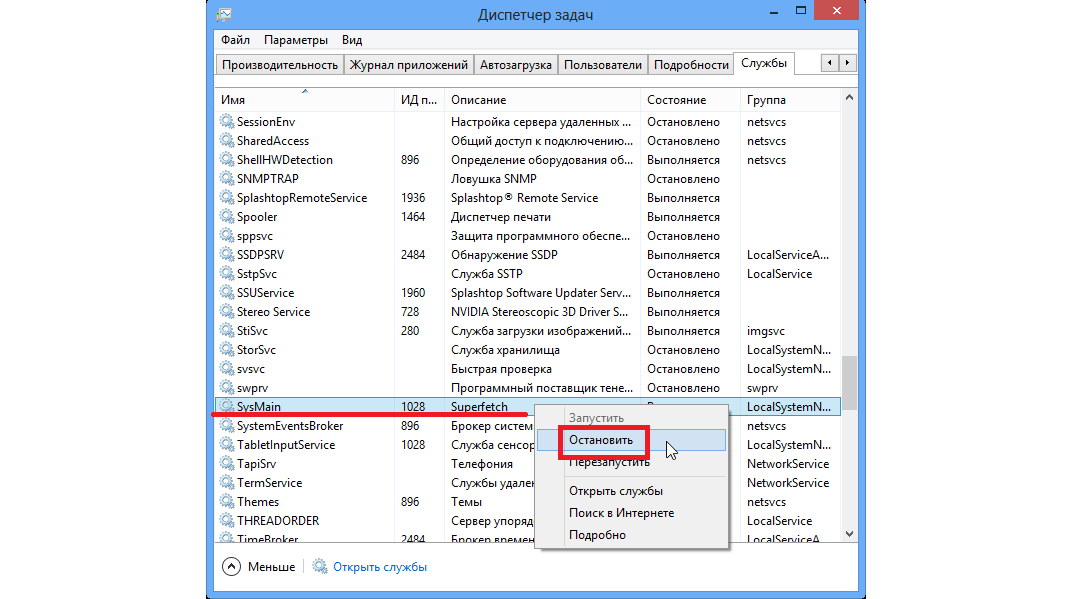
Рис. 3. Отключение службы «SysMain» в службах системы
6. Снова попробуйте перезагрузить компьютер и воспользоваться его услугами. Если ничего не поменяется, откройте окно служб, то есть services. Для этого можно воспользоваться поиском или же нажать одновременно и , после чего ввести и нажать на клавиатуре. Появится окно, показанное на рисунке 4.
7. В нем найдите службу SuperFetch и два раза щелкните по ней левой кнопкой мышки.
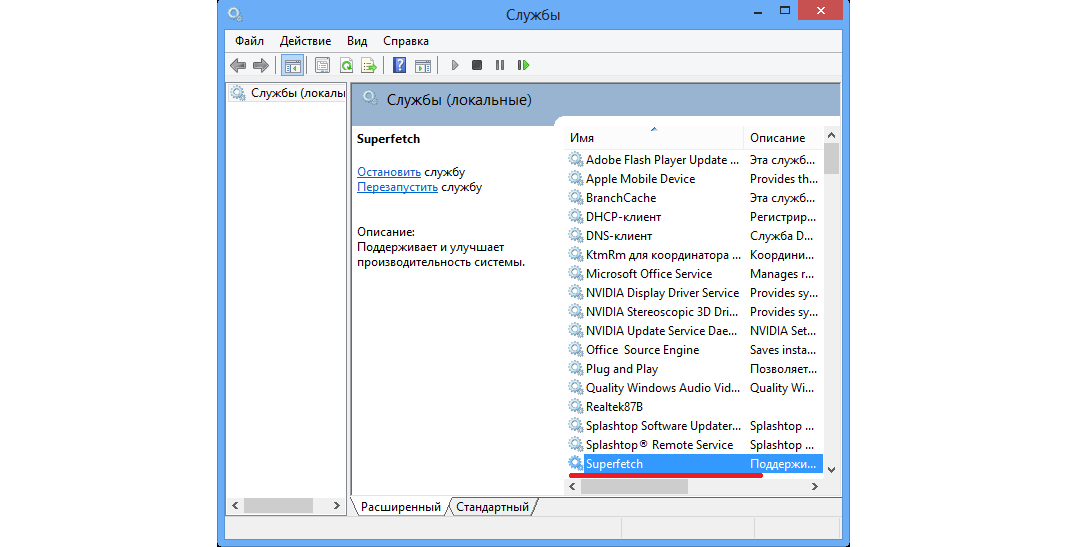
Рис. 4. SuperFetch в окне служб Windows
8. Откроется более детальный просмотр этой службы. Там, на вкладке , найдите надпись . Возле нее изначально будет написано . Так вот, вам нужно выбрать вариант , затем нажать и .
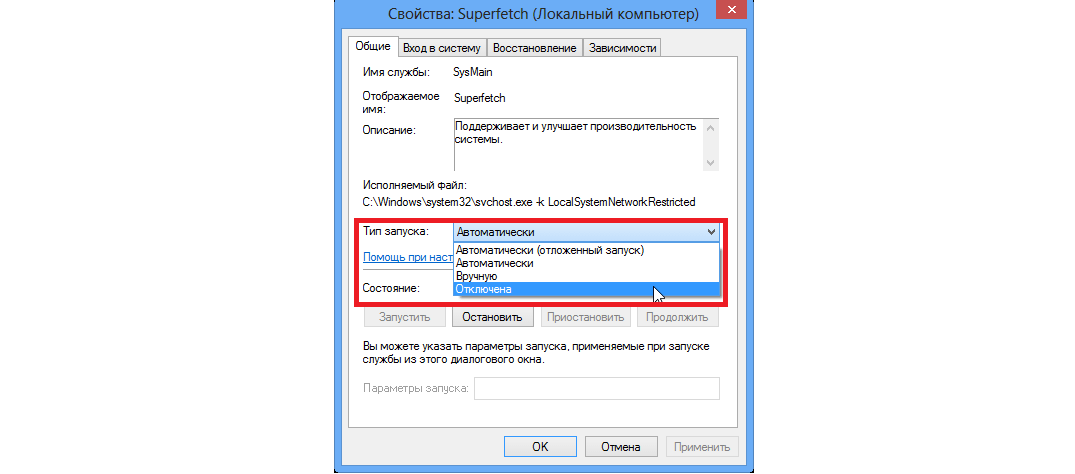
Рис. 5. Окно детального просмотра службы SuperFetch
Отключаем службу обновления системы
Иногда именно эта служба может чрезвычайно сильно нагружать операционную систему. И из-за этого она перестанет нормально работать.
При этом эта самая служба может не отображаться в рамках узла локальной системы в Диспетчере задач и будет складываться впечатление, что причина совершенно не в этом.
Но отключить обновление попробовать точно стоит. Сделать это можно двумя способами – один из них точно подойдет вам в зависимости от ОС.
Итак, первый способ состоит в следующем:
1. Через меню откройте и найдите там раздел . Нажмите на него.
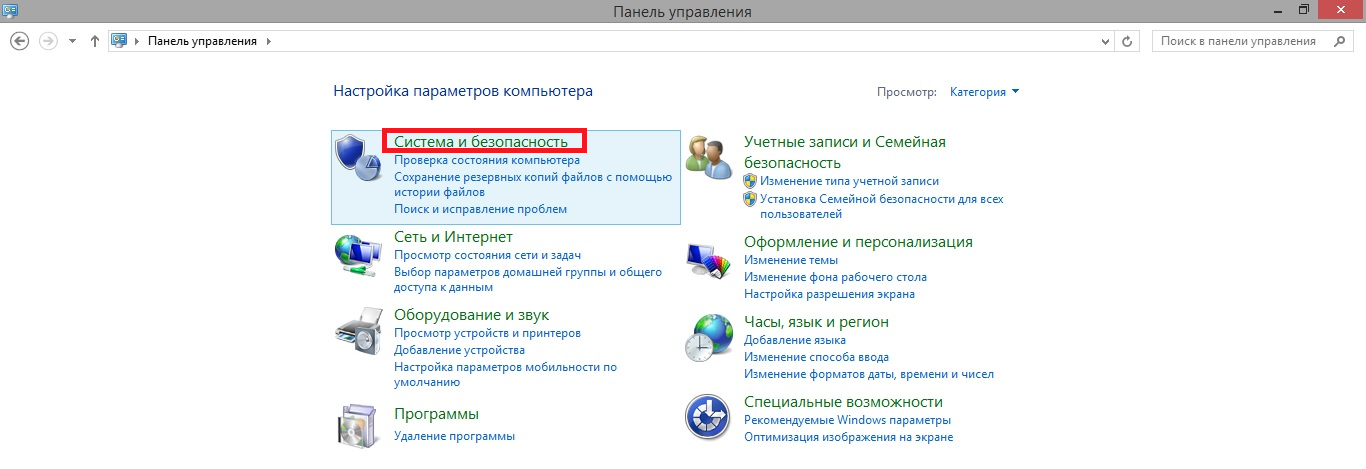
Рис. 6. Раздел «Система и безопасность» в Панели управления.
2. В следующем окне нажмите по надписи .
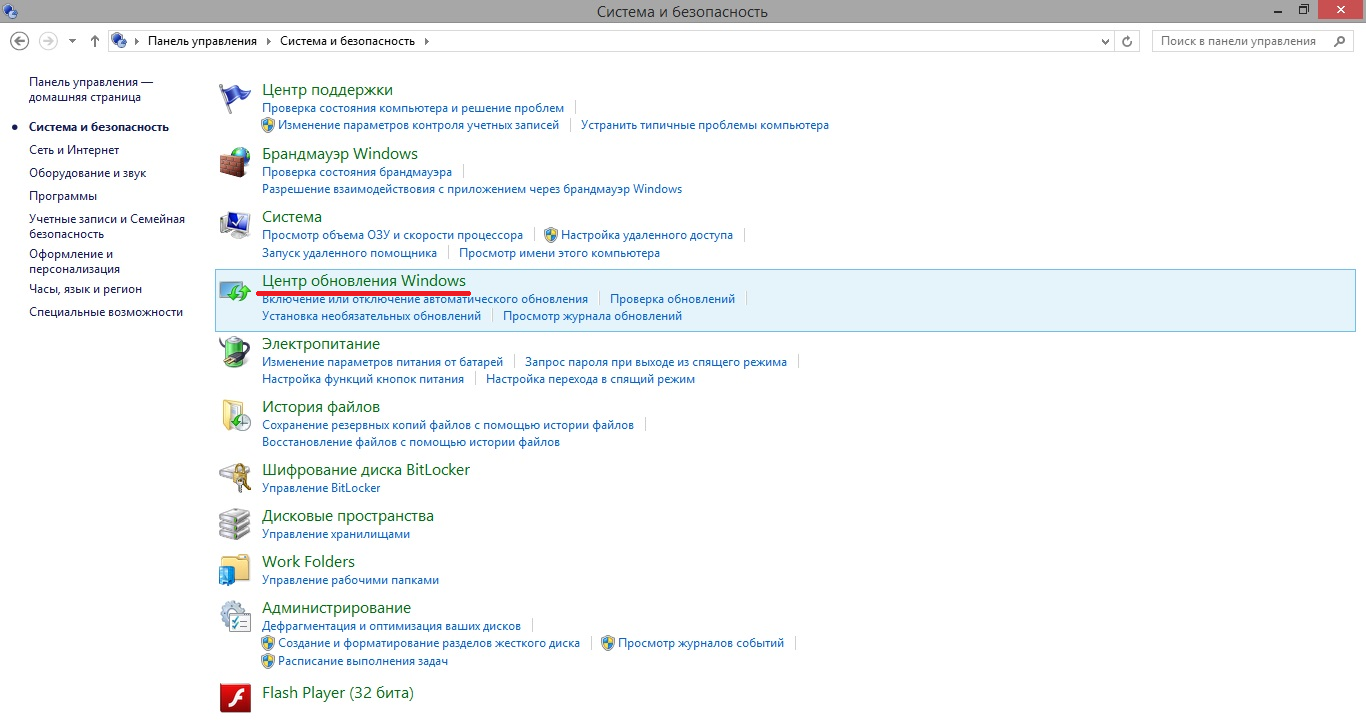
Рис. 7. Пункт «Центр обновления Windows» в разделе «Система и безопасность».
3. На панели слева нажмите на пункт . Дальше вы увидите надпись . Под ним можно выбрать, когда они будут происходить. Собственно, в нем и нужно выбрать вариант .
4. А также снимите галочки с двух пунктов, которые расположены немного ниже. После этого система не будет проверять обновления и, соответственно, грузиться.
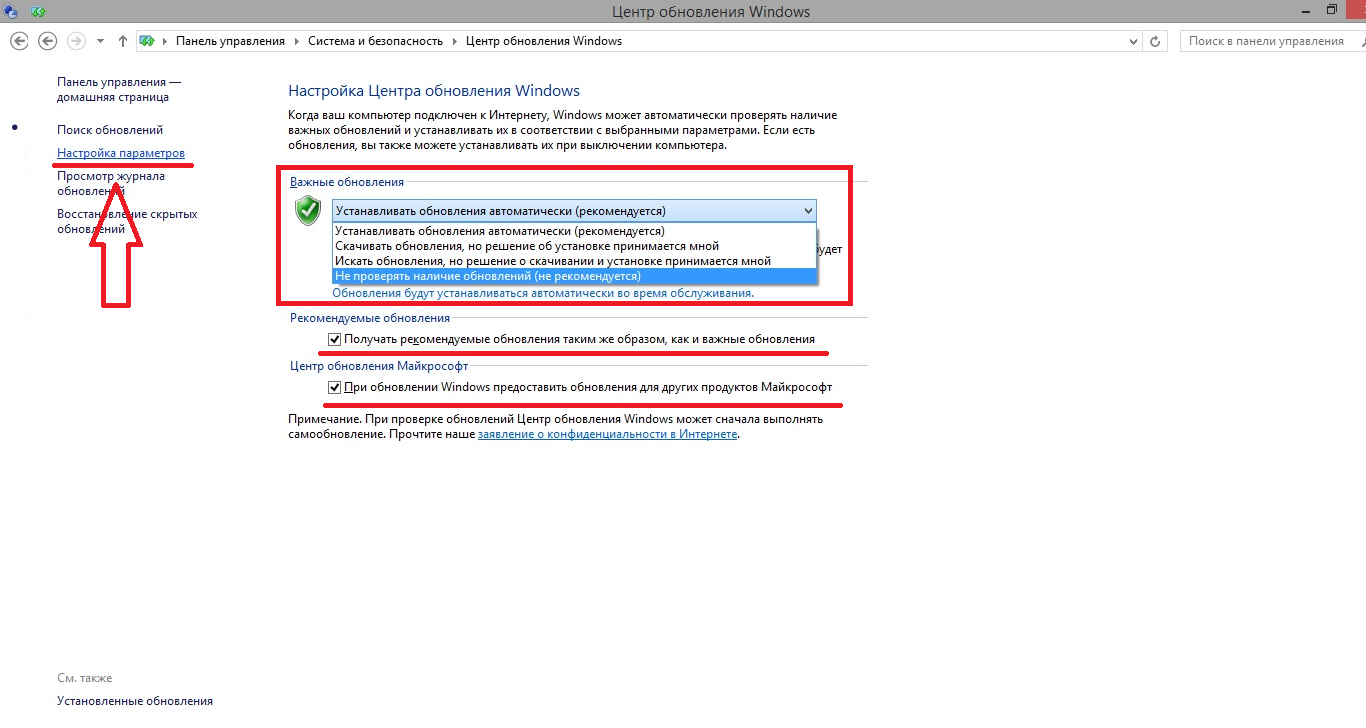
Рис. 8. Отключение автоматической проверки обновлений Windows
Также избавить систему от необходимости постоянной проверки обновлений можно в службах. Добраться в окно с таковыми можно так, как мы описывали выше – нажать и , запустится окно выполнения программ, в него нужно ввести и нажать . Дальше сделайте вот что:
5. Найдите в службах . Нажмите на этот пункт правой кнопкой мыши два раза.
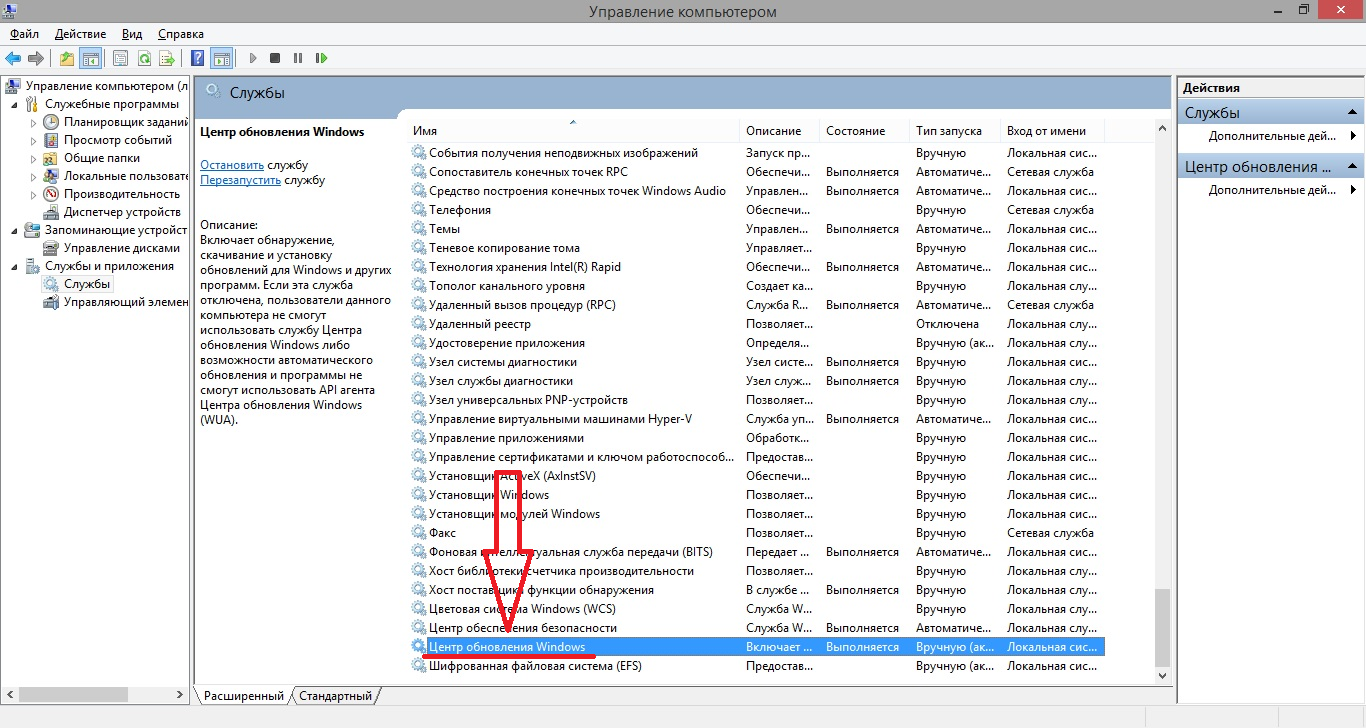
Рис. 9. «Центр обновления Windows» в окне служб
6. Откроется окно подробного просмотра этой службы. Дальше все так, как мы тоже говорили выше – возле надписи выбираем . Если изначально сделать это будет невозможно, сначала нажмите на кнопку . Потом выполните описанные выше действия.
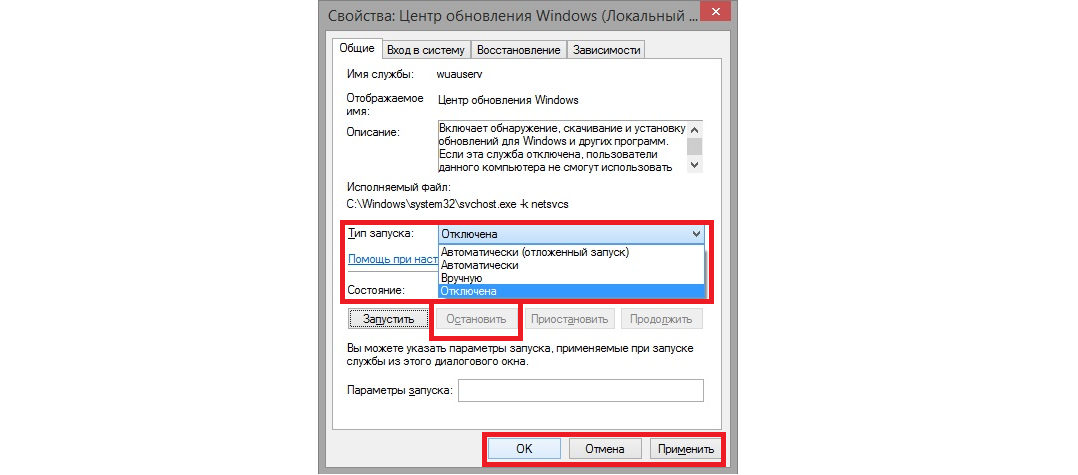
Рис. 10. Подробный просмотр службы обновления операционной системы
7. Останется только нажать кнопку , а затем . Закройте все открытые окна.
Достаточно часто такой простой способ помогает избавиться от этой надоедливой проблемы.
к содержанию ↑Используем антивирус
Антивирусная программа будет одним из лучших способов решения проблемы с зависанием из-за некоего узла службы локальной системы.
Дело в том, что очень много пользователей сталкивается с тем, что вирус маскируется под одну из служб в рамках этого самого узла.
На всякий случай уточним, что мы говорим о тех элементах, которые видны на рисунке 2 вместе с SuperFetch.
Продолжаем.
В таком случае существует два способа решения проблемы:
- смотреть на название каждого элемента и искать о нем множество информации в интернете, а затем удалять один из них согласно описанным в интернете инструкциям;
- воспользоваться хорошим антивирусом, который самостоятельно найдет и удалит вирус.
Разумеется, первый способ является совершенно неэффективным. Поэтому лучше воспользоваться вторым.
Если у вас слабый компьютер, который не потянет какого-то тяжеловеса вроде Антивируса Касперского, воспользуйтесь одной из утилит для удаления вирусов.
Лучшие из таких программ описаны в нашей статье.
А что если и тогда ничего не помогает?
Остается лишь одно!
Делаем откат системы
Наконец, если все вышеописанные действия не убрали проблему, остается только вернуть систему к тому состоянию, при котором в ней еще не было вируса.
Подробная инструкция по этому поводу приведена в нашей статье по восстановлению ОС Windows 10. В Windows эта процедура выглядит практически так же.
Ниже можно наглядно видеть второй способ из тех, что описаны выше.








говно статья
Говносайт с рерайтом рерайта.