Многие пользователи сталкиваются с появлением белого экрана на ноутбуке или мобильном устройстве (смартфон, планшет) во время их запуска или в определённые моменты функционирования девайсов.
Ввиду собственной некомпетентности в решении вопроса они часто обращаются в сервисный центр.
Однако не следует торопиться отдавать устройство мастерам, ведь многие сервисные центры некачественно выполняют ремонт или после него появляются иные проблемы.
Рассмотрим распространённые причины такого явления и способы их решения для ноутбуков, а затем и для мобильных девайсов.
Содержание:
Кроме полностью белого дисплея ноутбука, на нём могут появиться белые и серые или чёрные полосы, рябь, изображение может потемнеть или наоборот сделаться более светлым, ярким, исказиться цветопередача и т.д.
Фактически все подобные проблемы решаются одинаково, однако внимание уделим только случаю, когда вместо изображения видим просто белый экран.
Ноутбук
Чаще всего ими становятся не программные сбои или ошибки в драйверах или их конфликты с операционной системой, а аппаратные неисправности, в число которых входят:
- регулярный и/или изрядный перегрев графического чипа;
- неисправность или отсоединение шлейфа между графическим адаптером и дисплеем (обычно в таких случаях на экране появляются соответствующее оповещение, вроде «Нет сигнала») потому как производители ни коим образом не закрепляют их в посадочных местах;
- неполадки матрицы дисплея (выход из строя её или управляющего ней контроллера).
Причины в программном обеспечении крайне редки. И касается это как изъянов кода драйвера видеокарты, так и каких-либо его несовместимостей или конфликтов с иными системными компонентами.
Решение
Пойдём по порядку и начнём из перегрева ядра графического адаптера.
Проверить, не превысила ли температура чипа предельную, на нормальную работу (порой не длительную) на которой тот рассчитан, можно многими способами, точнее приложениями.
Программное
Мы же о становимся на утилите AIDA64 , которая многим пользователям знакома под названием Everest, хотя прежде следует убедиться, что охлаждающий ядро графического адаптера вентилятор вращается и не издаёт лишнего шума.
- Запускаем установленное приложение или его портативную (переносную) версию.
- В главном меню или в дереве в левой колонке главного окна кликаем по кнопке, где выбираем опцию .
- Дальше отмечаем флажком .
- В самом низу окна кликаем , чтобы запустить вычислительный процесс.
Если увидите, что показатели температуры приближаются к максимально допустимым для функционирования вашего вычислительного устройства, останавливайте тестирование.
В окне открывшейся программы ничего не трогаем, лишь кликаем по .
Еще несколько крохотных, но популярных утилит могут выполнить фактически то же самое, но быстрее.
- Скачиваем GPU-Z с нашего сайта.
- Запускаем её и переходим во вторую вкладку, где в третьей строке будет приведен её текущий показатель.
В руководстве по эксплуатации ноутбука или на сайте производителя графического адаптера ищем сведения о диапазоне частот, доступном для нормального функционирования графического ядра вашего портативного компьютера.
Если ваше значение вышло за допустимые пределы, проверьте систему охлаждения графического адаптера.
Скорее всего лопасти вентилятора и пластины радиатора забиты пылью, что не даёт им в полной мере справляться с положенными на них функциями.
Ещё одно приложение, которое позволит мониторить температуру видеокарты – HW Monitor.
Всё время, пока она запущена, утилита будет следить за датчиком температуры, установленном на графическом ядре.
В отдельных колонках выводится минимальная и максимальная зафиксированная температура, а также текущее её значение, измеряемое по несколько раз за секунду.
Лучше всего для этого воспользоваться официальным сайтом производителя ноутбука либо разработчика графического чипа:
- для видеокарт Nvidia: http://www.nvidia.ru/Download/index.aspx?lang=ru;
- ATI Radeon — http://support.amd.com/us/Pages/AMDSupportHub.aspx$
- Интегрированные графические чипы от Intel: https://downloadcenter.intel.com/ru
Разного рода пакеты для автоматической установки драйверов в подобных ситуациях использовать не рекомендуется.
Также возможен вариант с использованием Диспетчера устройств операционной системы.
- Открываем его следующим образом: зажимаем клавиши + , вводим «devmgmt.msc» и выполняем команду.
Для этого и поисковая строка пригодится.
- В открывшемся окне вызываем контекстное меню вашего адаптера и выбираем .
- Выбираем вариант машинного поиска свежих версий драйвера для управления работой видеокарты и ждём завершения процесса.
Если таков будет найден, система автоматически загрузит и инсталлирует его, для чего понадобится время.
После следует выполнить перезагрузку компьютера.
Аппаратное
Если артефакты заметны сразу после запуска компьютера, велика вероятность того, что ее причина кроется в отсоединении или повреждении соединяющего шлейфа, расположенного обычно между крышкой и клавиатурным блоком.
В таком случае можно попробовать медленно закрывать и открывать крышку, наблюдая за картинкой.
Если артефакты проявляются в определённом её положении, значит необходимо заменить шлейф либо проверить надёжность его подключения.
В случаях, когда он частично отсоединился (бывает крайне редко), всё можно исправить самому, но для этого придётся разобрать ноутбук.
В остальных ситуациях компьютер необходимо нести в сервисный центр на диагностику и, возможно, для замены матрицы, которая стоит немало.
к содержанию ↑Смартфон
Белый экран на телефоне или планшете появляется намного чаще.
Рассмотрим перечень факторов, которые приводят к таким поломкам и возможные варианты их устранения.
Перечислим самые распространённые причины, по которым вы можете увидеть белый экран на своем мобильном телефоне либо планшете:
- Устройство попало в воду или намокло под дождём. Данную причину выявить сложно, потому как после намокания контакты и места соединения начинают стремительно окисляться, и появиться сбой может спустя несколько недель.
- Подтвержение сильной вибрации или падение – физическое повреждение элементов матрицы.
- Работа или длительное нахождение в условиях, близких к экстремальным, например, высокая пыльность или ношение в весьма нечистом кармане. Микрочастицы пыли часто проникают вглубь корпуса и нередко приводят к замыканиям, особенно если частицы металлические.
- Программное обеспечение в некоторых случаях может привести к сбою в работе операционной системы или после запуска отображать статическую картинку, в том числе белого или сероватого цвета. Чаще всего это касается приложений, загруженных из сторонних ресурсов.
Читайте также:
Обзор Xiaomi Mi Notebook Pro 15.6 — стоит ли своих денег этот ноутбук представительского класса
Лучшие ноутбуки трансформеры: ТОП-10 классных моделей на 2018 год
Какую операционную систему лучше установить на ноутбук?
Нетбук — идеальное решение для работы в офисе и дороге: 10 популярных моделей на 2017 год
Dell Inspiron 7567: обзор и тесты мощного [геймерского] ноутбука
Решение
Если устройство не находится на гарантийном обслуживании, а после физического повреждения так и будет, можно приступать к самостоятельному поиску проблемы.
Их можно разделить на два вида:
- Исправляются в домашних условиях – отошел шлейф, который соединяет матрицу дисплея и системную плату.
- Телефон нуждается в обслуживании в сервисном центре – визуально заметны повреждения шлейфа (он перегнулся, перетёрся или иным образом избавлен целостности) после разборки корпуса или трещины, следы от влаги либо химических веществ на матрице дисплея.
В первом случае можно восстановить надёжность подключения шлейфа, если для таких манипуляций у вас есть соответствующие навыки и инструментарий.
Во втором случае, если визуально заметны повреждения дисплея, его нужно заменить.
Самому этим лучше не заниматься, если раньше подобные вещи не делали.
Шлейф, когда корпус телефона разобран, можно поменять и самостоятельно, отсоединив с обеих сторон повреждённый и подключив новый.
Но аккуратно разобрать и собрать устройство смогут не все, да и шлейфы на многие модели и линейки телефонов выпускаются уникальные, так что подыскать нужный не всегда просто.
Если не весь экран вашего телефона белый, а определённые области, скорее всего расположенные в них пиксели битые – повреждённые.
Поделать с этим нельзя совершенно ничего, поможет только поход в проверенный сервисный центр.
При появлении белого экрана на ноутбуке в некоторых случаях (программная неполадка или плохой контакт шлейфа) проблему можно исправить самостоятельно.
В домашних условиях вы ничего не сделаете.
Ниже вы можете увидеть не совсем обычный способ исправления неполадки, который в домашних условиях неподготовленному пользователю лучше не применять.

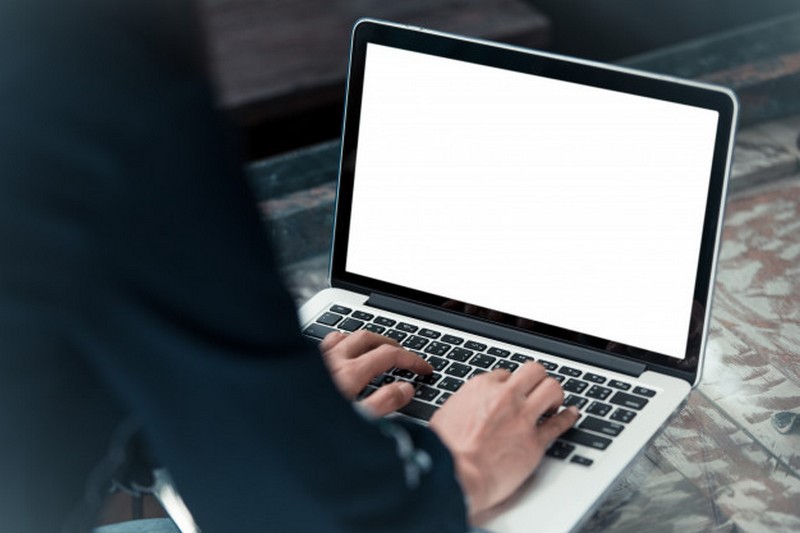

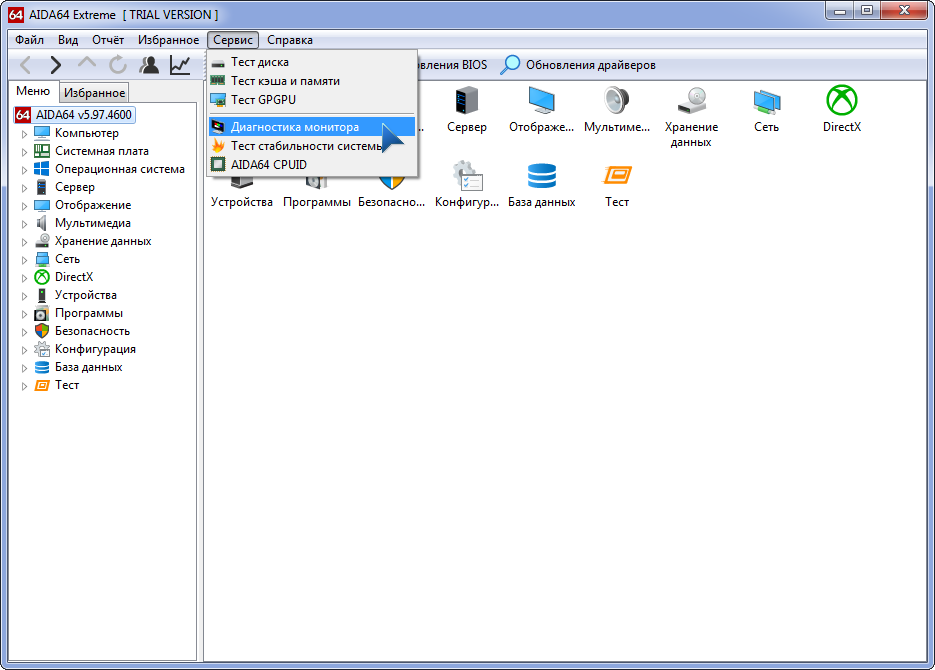
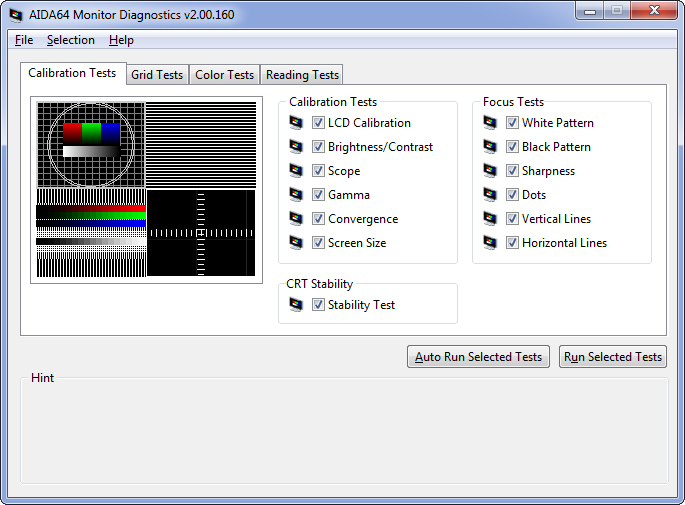
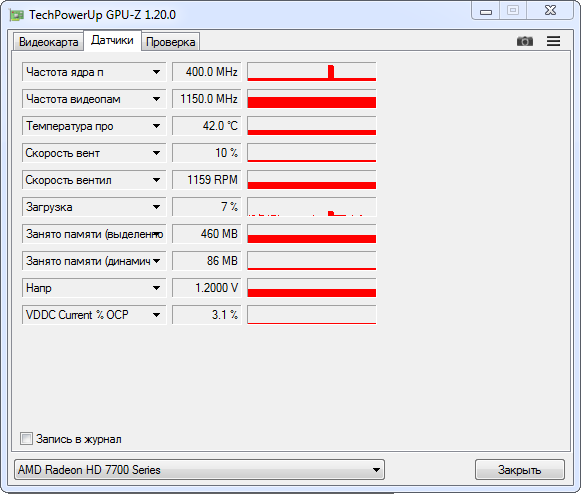
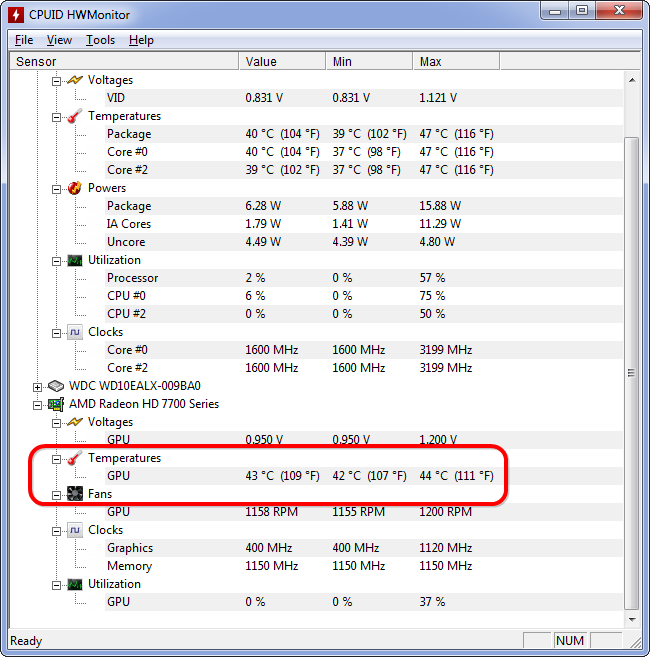
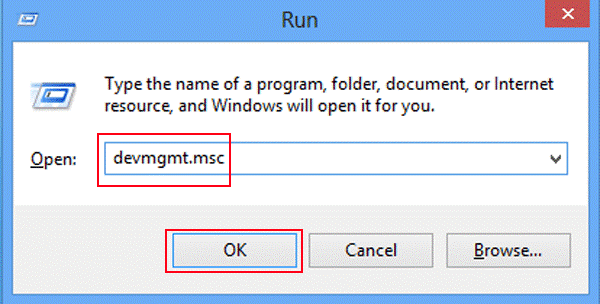
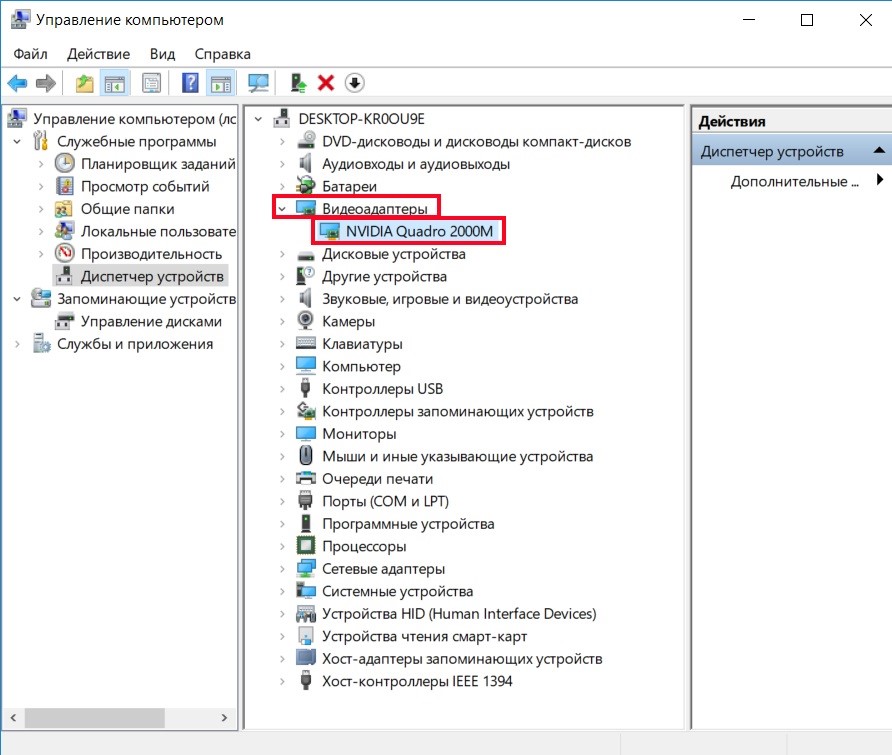
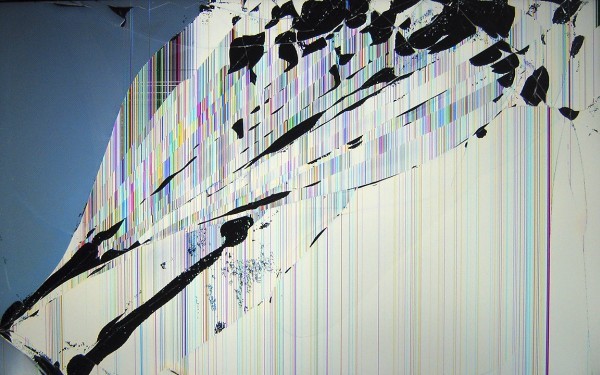








Добавить комментарий