Куки – удобный инструмент, исправная работа которого настраивается в браузере.
Включение такой функции, а следовательно и сбор и хранение таких данных ведут к значительному ускорению работы сайтов и большему удобству взаимодействия с браузером и интернетом в целом.
Детально о том, что же такое cookies (куки) и как его включить в Яндекс. Браузере читайте в нашем материале.
Содержание:
Зачем нужны
Что же такое куки и для чего они нужны? Куки – это данные с того или иного сайта, которые собирает браузер.
Это не конкретные данные, а скорее их фрагменты.
Если функция сбора куки включена, то каждый раз, когда вы посещаете тот или иной сайт, ваш браузер собирает фрагменты данных о нем и хранит их в памяти.
При повторной загрузке этого же сайта браузер обращается к этим сохраненным данным при создании и отображении страницы.
Делается это для многих целей, но какую же пользу это несет конкретному пользователю?
- Благодаря этому аутентификация и соединение с сайтом происходят быстрее, что субъективно воспринимается как более быстрая загрузка страниц;
- Быстрее восстанавливается внешний вид страниц, что особенно актуально для страниц с «тяжелым» многослойным оформлением, которые плохо и медленно загружаются;
- Именно в файлах куки хранятся ваши пароли и данные для автоматического заполнения форм, именно благодаря им вам не требуется постоянно вводить пароли и т. п. при входе на сайт;
- При наличии сбоев в отображении страницы, ограничении доступа к ней или при проблемах с загрузкой, благодаря этим файлам можно восстановить и загрузить последнюю сохраненную версию страницы.
Потому включать сохранение таких данных в браузере необходимо для удобства работы (конечно, если речь идет о персональном компьютере, а не об общедоступном).
Как включить их в ЯБ
Такая функция в Яндекс Браузере может быть отключена по умолчанию с момента установки его на компьютер.
В некоторых случаях сайты сами предлагают отключить эту функцию автоматически с той или иной целью.
Иногда браузер сам отключает эту функцию в результате сбоев или при заполнении памяти, и в таком случае ее нужно включить обратно.
Но как же это сделать?
Теперь куки должны начать сохраняться исправно. Ваша информация будет сохраняться, а загрузка страницы будет происходить быстрее.
Особенно в случае, если вы собираетесь вводить данные своего аккаунта или платежные данные (например, номер кредитной карты).
Отключение
Как говорилось выше, отключение куки необходимо при необходимости указать на каком либо сайте личные данные, если вы используете чужой или общественный компьютер.
Кроме того, такое желательно делать в случаях, когда вы не слишком доверяете какому либо сайту. Как же заблокировать сбор подобных данных:
- Повторите пункты с первого по девятый включительно, из списка, приведенного выше;
- Установите маркер напротив строки ;
- Нажмите кнопку .
После перезапуска браузера данные в нем перестанут сохраняться.
Такие настройки сохраняться и при перезапуске браузера, и при перезагрузке устройства, кроме того, они действуют и для текущего сеанса, то есть, отключить их можно непосредственно перед вводом личной информации.
Важно помнить, что такие настройки распространяются только на данный конкретный браузер, а не на компьютер.
к содержанию ↑Ограничение сбора данных
Еще один предпочтительный способ ограничения сбора данных в случае, если вы используете публичный или чужой компьютер заключается во временном отключении функции сбора куки.
Такой подход позволит вам отключить сбор данных только на время текущего сеанса, то есть вам не потребуется повторно включать сбор, достаточно будет просто закрыть браузер и/или выключить компьютер.
Для того чтобы ограничить сбор данных таким способом, проделайте следующее:
Помните, что перезапускать браузер и перезагружать компьютер после этого нельзя, так как сразу после повторного запуска браузера, все настройки вернутся в состояние рекомендованных (то есть, браузер снова станет собирать куки).
Кроме того, при использовании такого способа нет необходимости повторно заходить в настройки и возвращать их в исходное состояние (при использовании чужого компьютера) – достаточно просто закрыть браузер.
Дополнительные настройки
Как можно заметить, в данном окне в рассматриваемом блоке команд и настроек имеется и еще одна, достаточно полезная как при работе на домашнем компьютере, так и на публичном или чужом.
Это функция .
Если вы установите галочку в чекбокс напротив этого пункта, то будут сохраняться только данные тех сайтов, на которые вы заходите, а не тех, которые размещают навязчивую рекламу и т. п.
Чуть ниже перечня основных функций, касающихся файлов куки, есть кнопка, которая называется .
Если вы нажмете на нее, то откроется небольшое окно, в котором будет поле для ввода адреса сайта.
Введите в него адрес ресурса, для которого хотите сделать исключение (например, разрешить ему собирать данные, тогда как для всех остальных адресов данная функция отключена, или наоборот).
После того, как вы пропишите адрес сайта, нажмите на кнопку справа от поля ввода.
Развернется меню с функциями, в котором вы можете выбрать, что именно сделать с файлами куки данного сайта – разрешить собирать, блокировать сбор или же разрешить его, но на один сеанс.
После этого нажмите кнопку готово и перезагрузите браузер.
За исключением случаев, когда вы выбрали параметр на один сеанс.

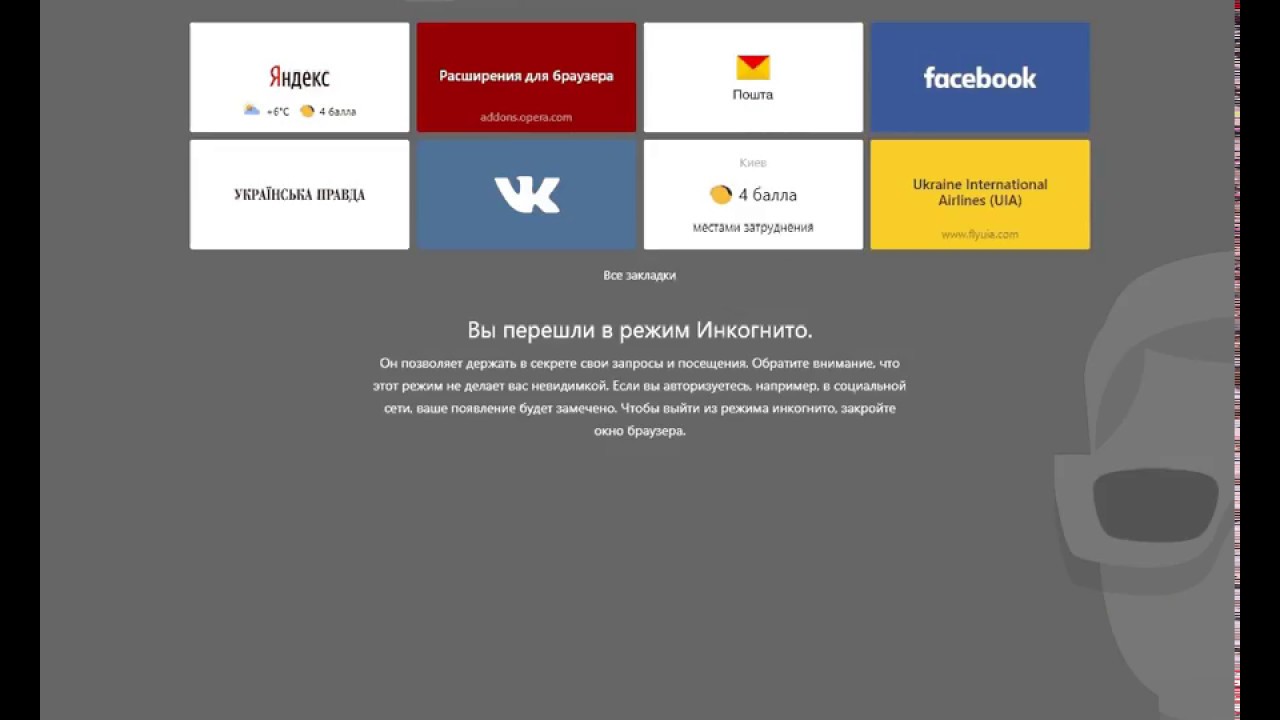
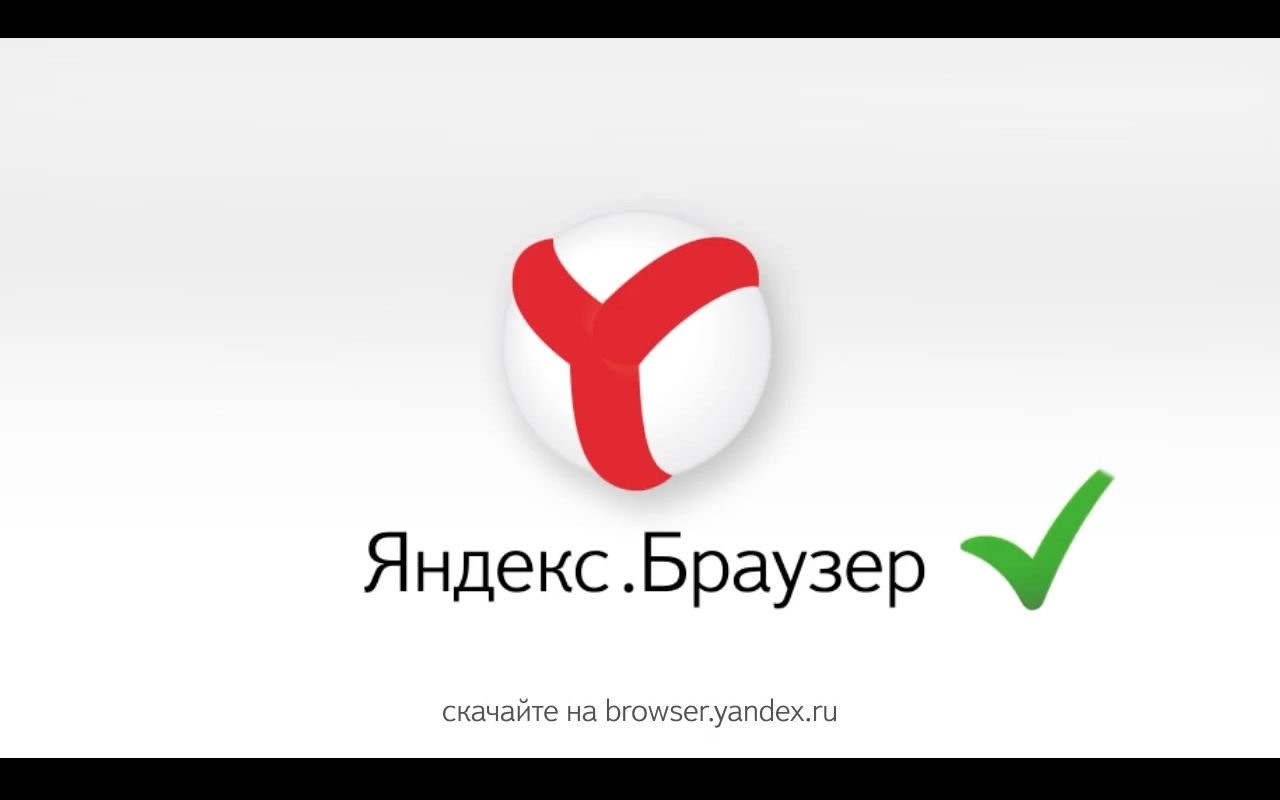
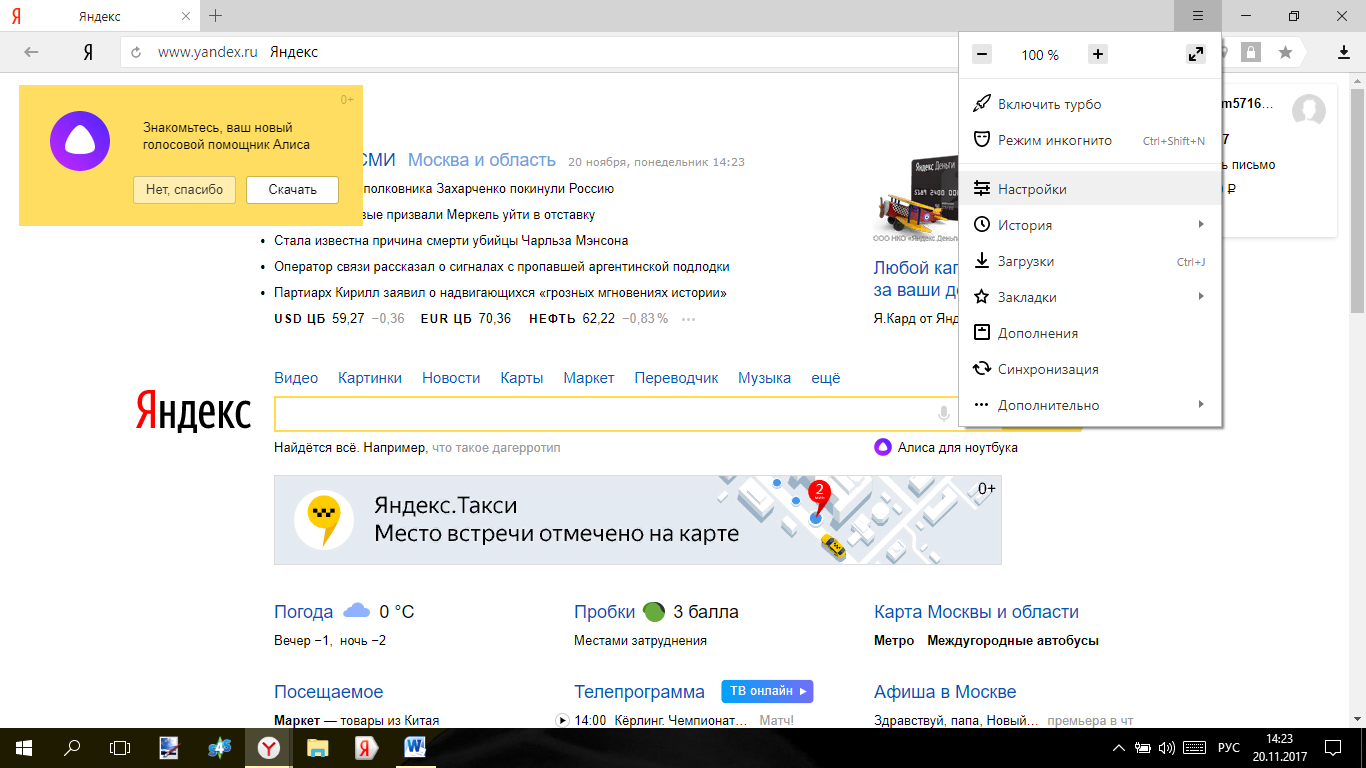
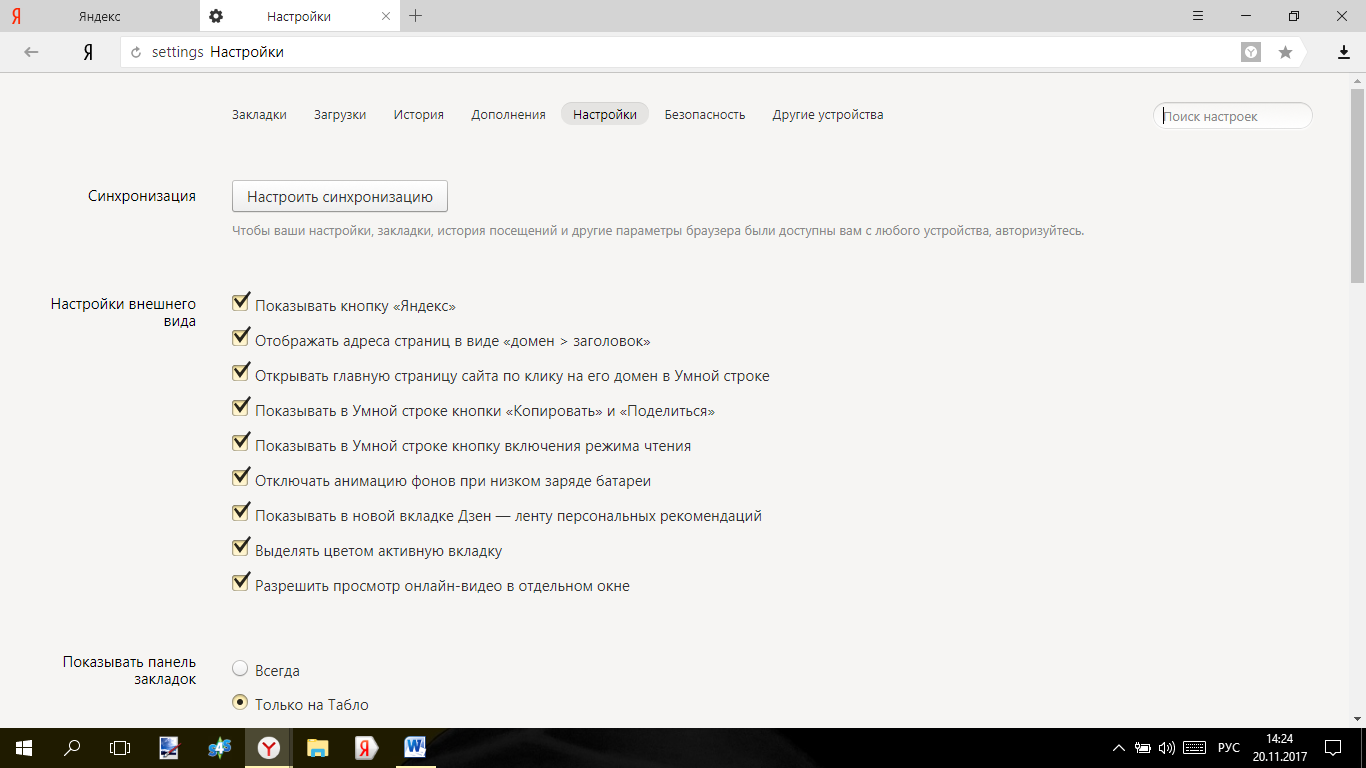
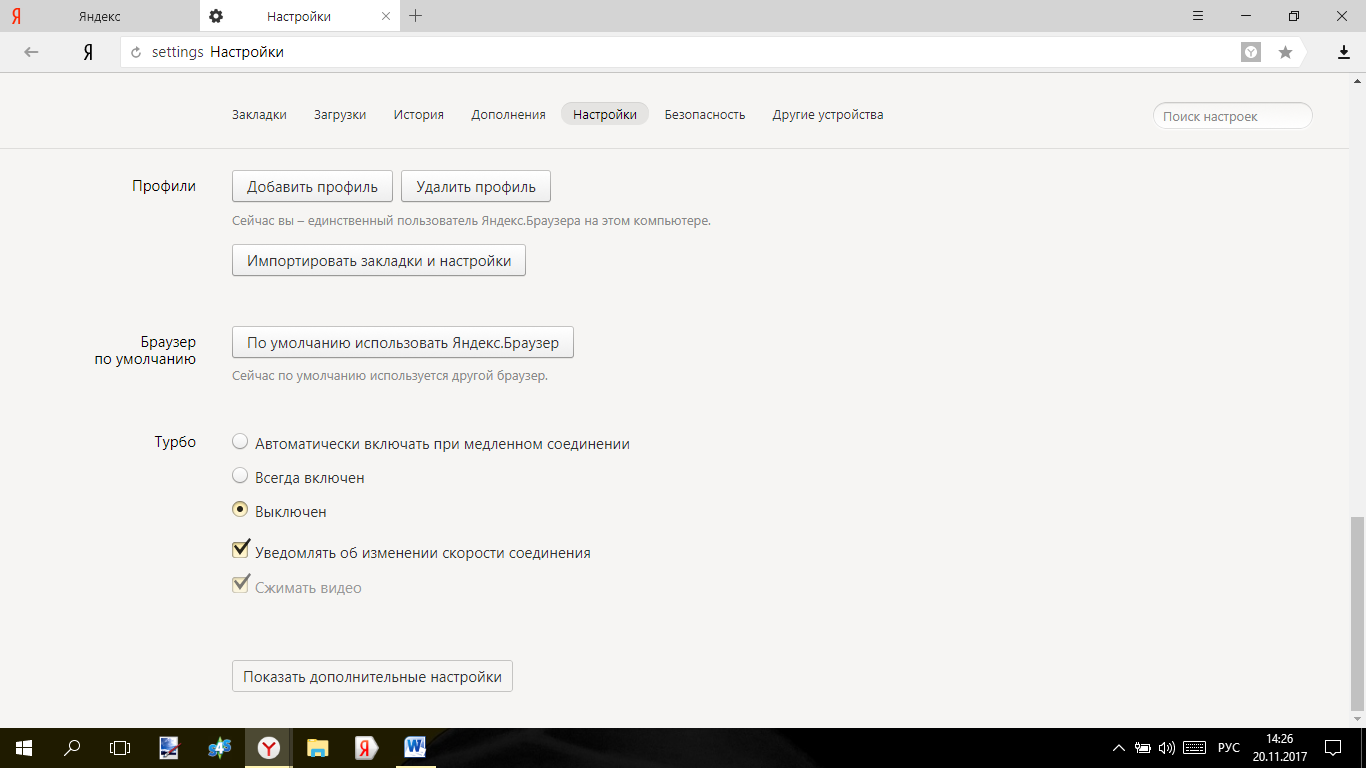
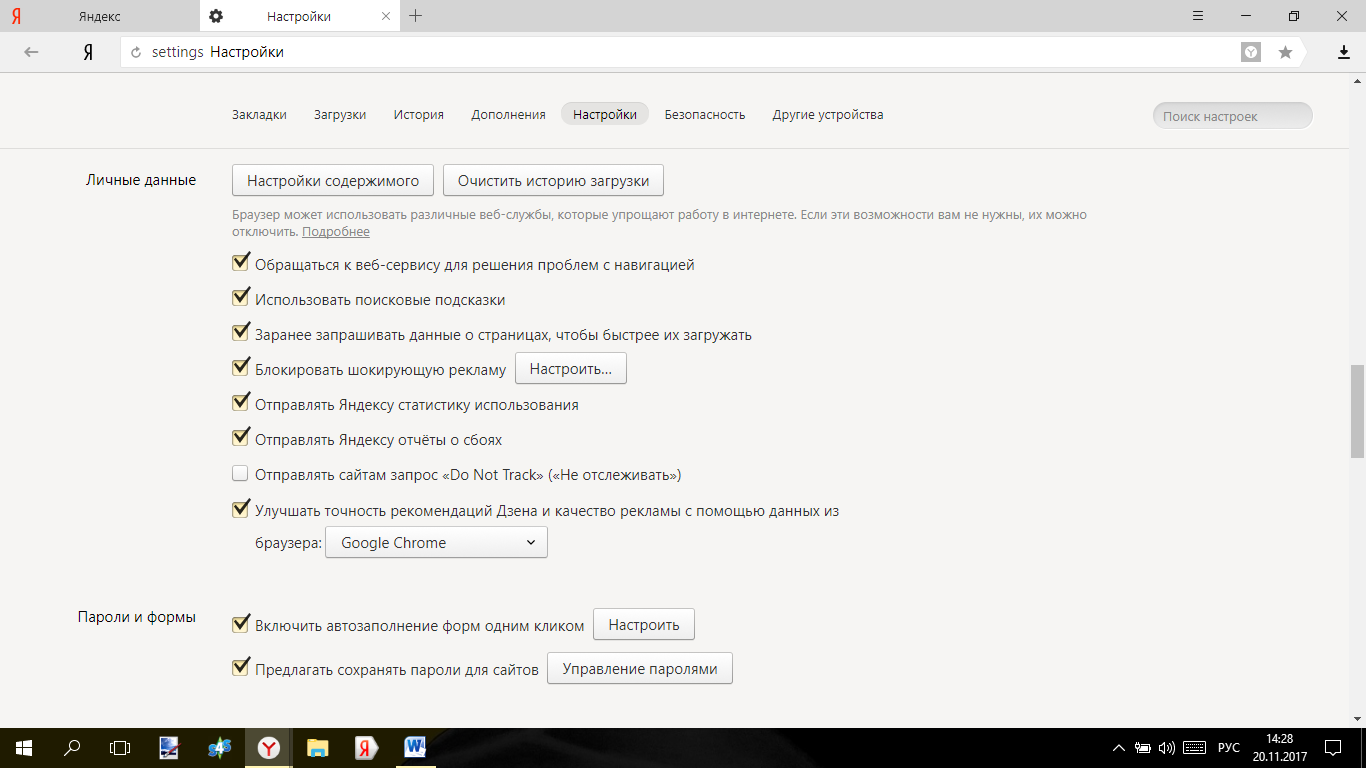
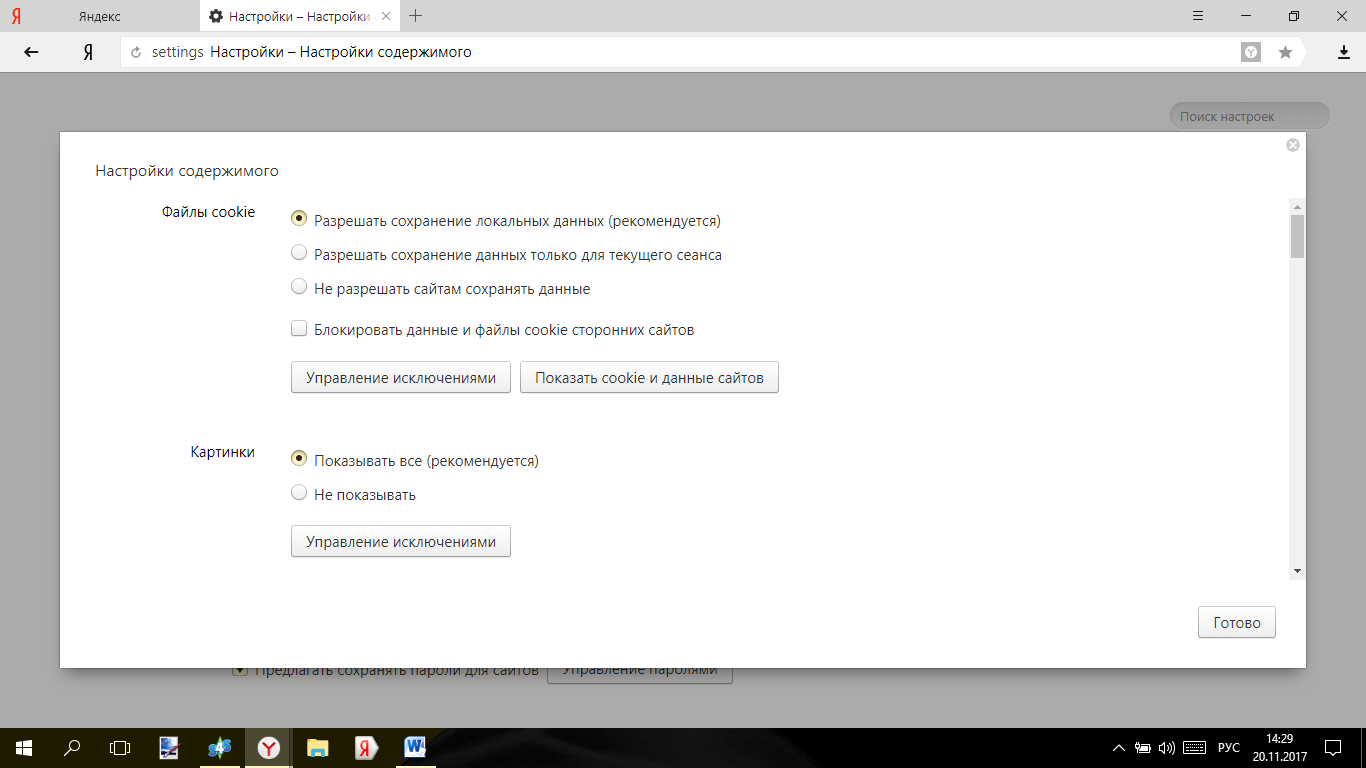
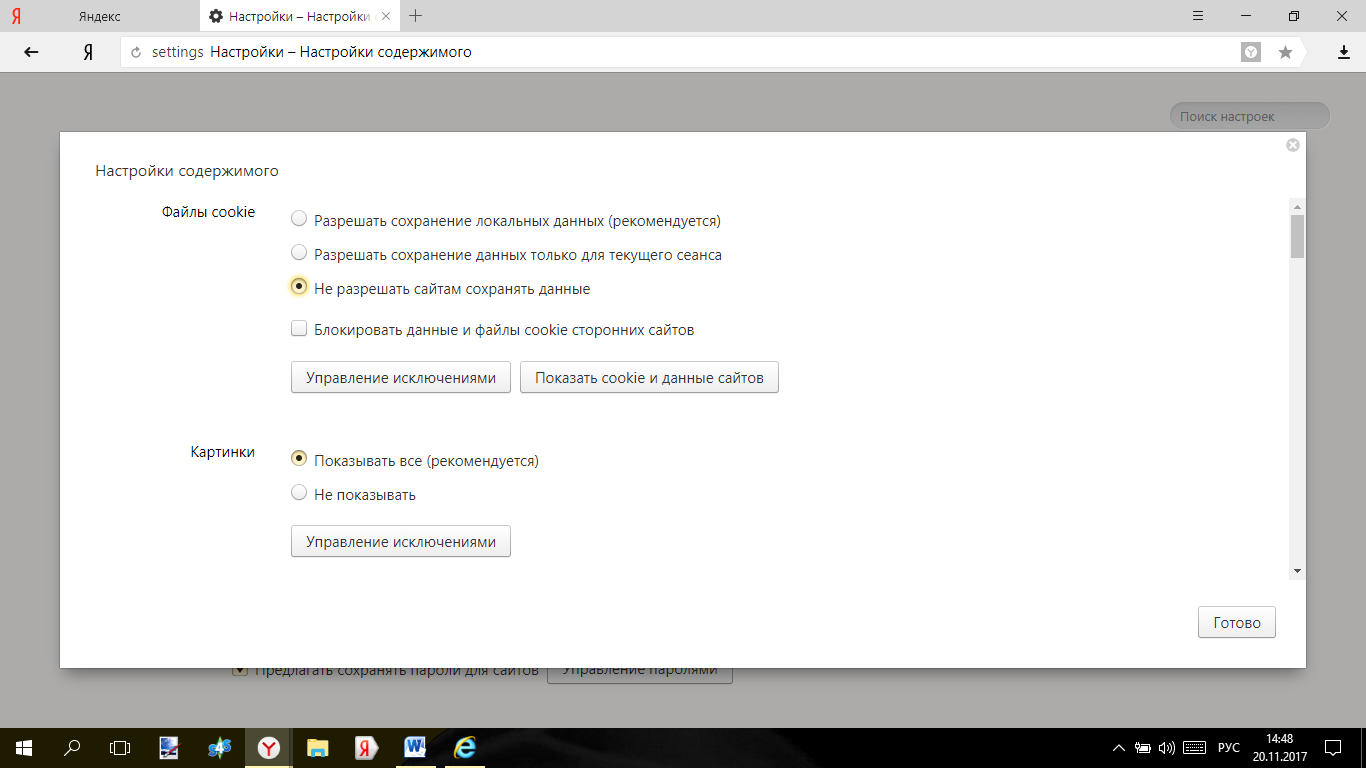
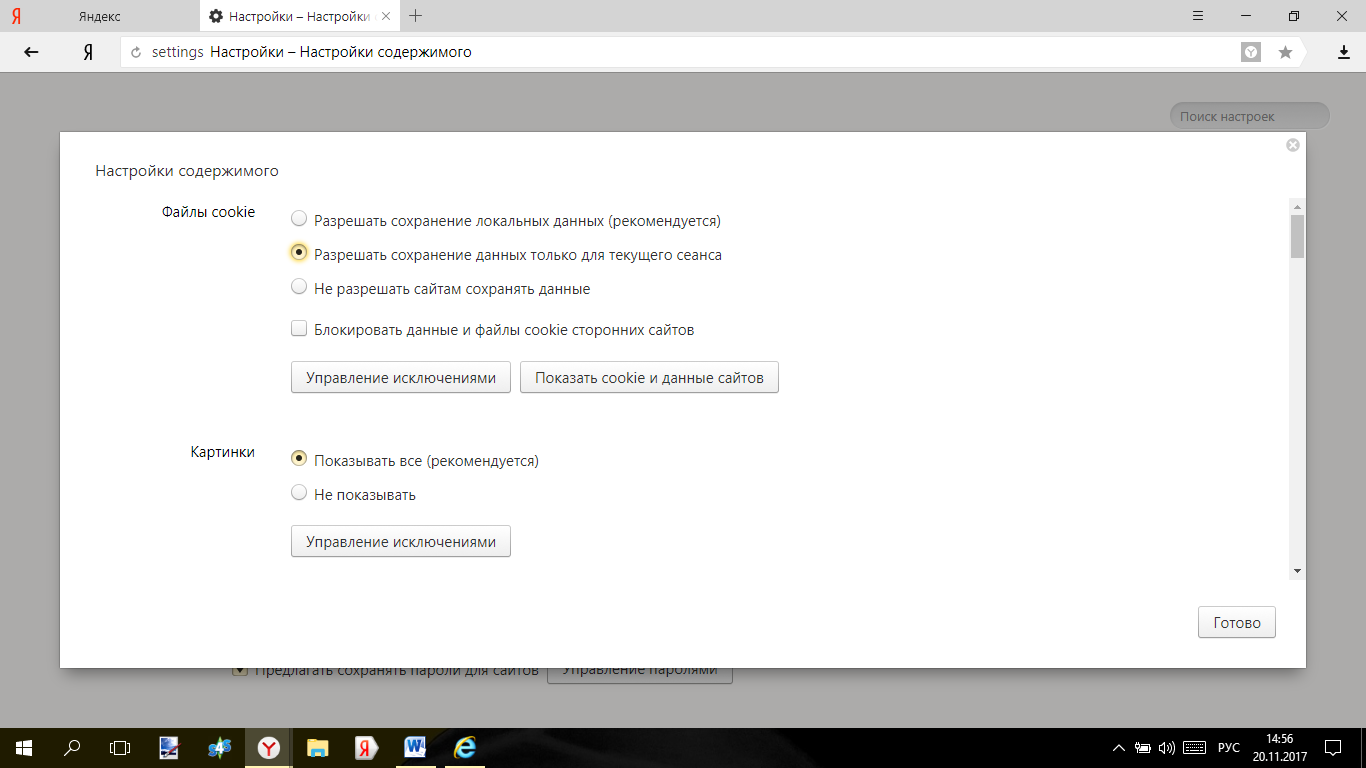
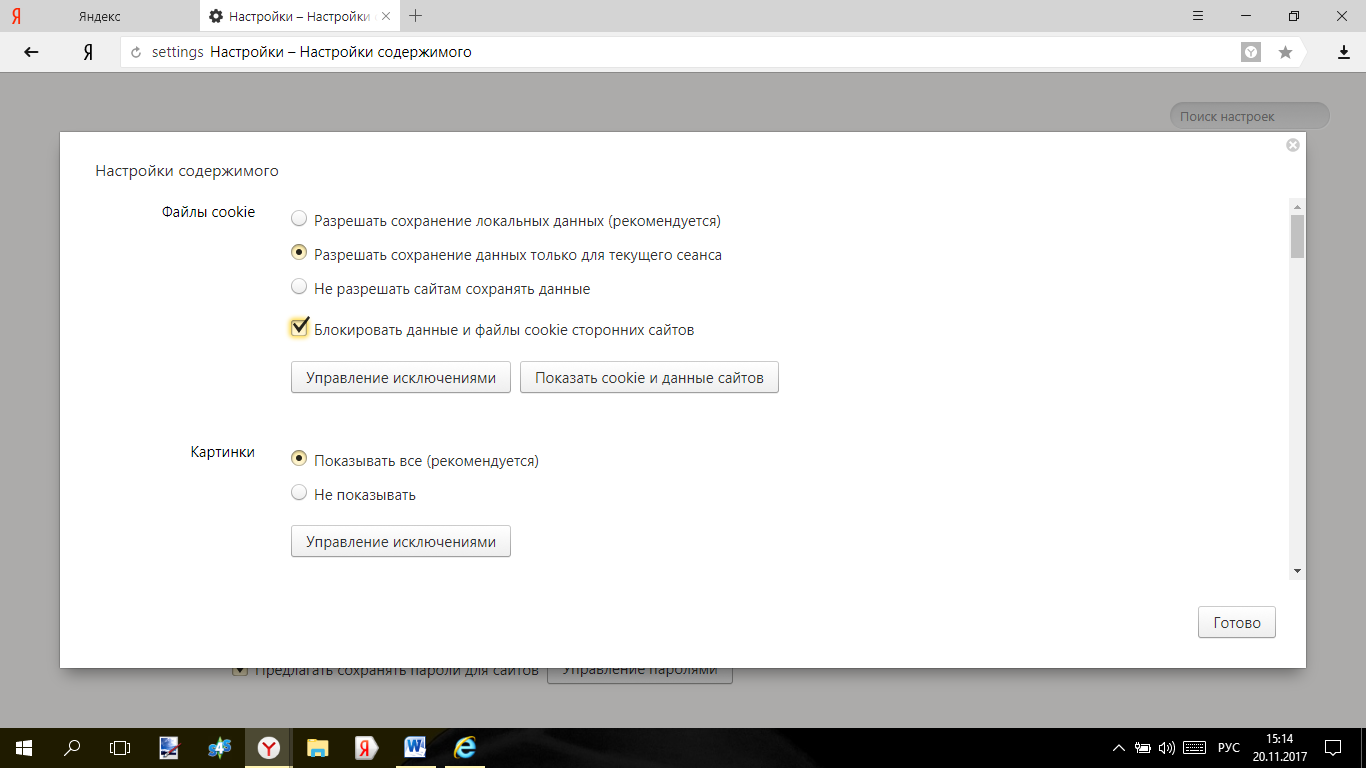
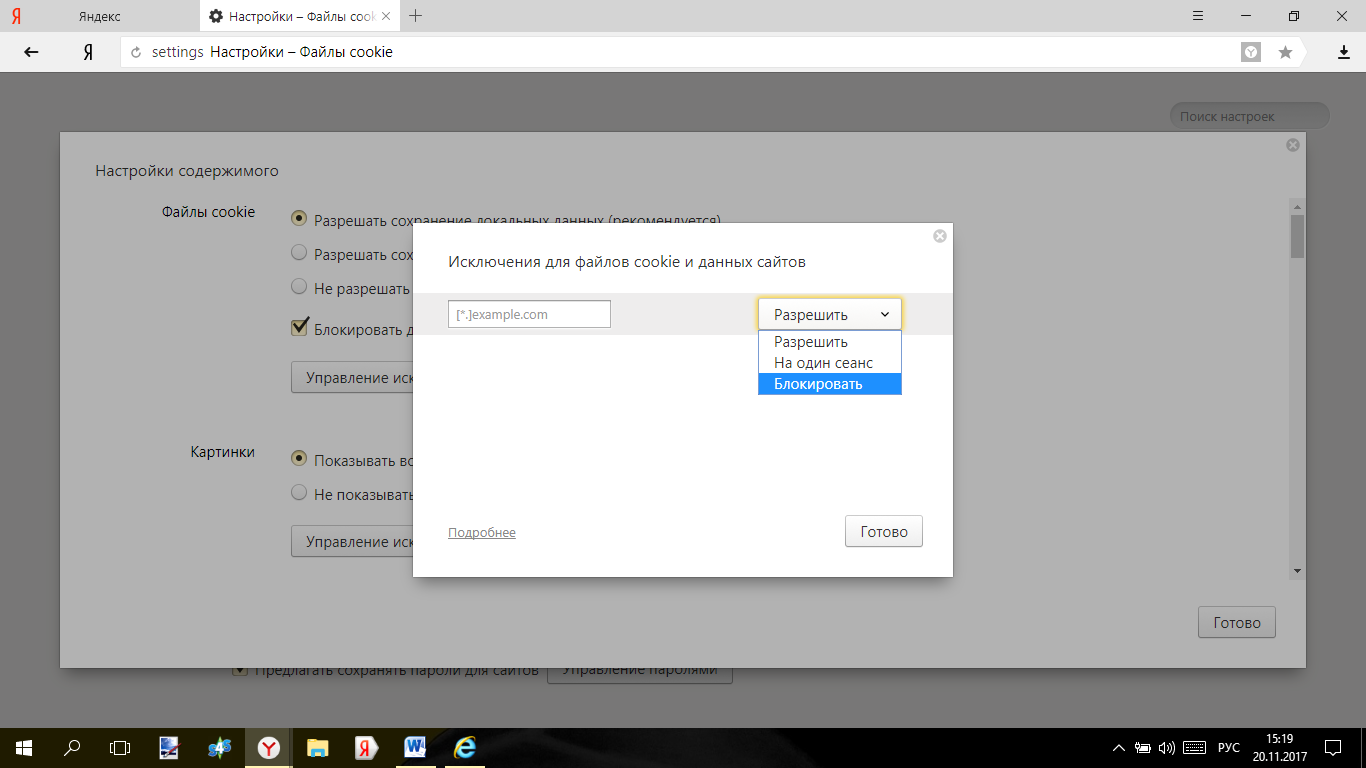







Добавить комментарий