Имея в своём распоряжении домашний медиа сервер для Windows, вы заметно расширяете возможности использования своей информации.
Максимум пользы это может принести, если дома есть нескольких компьютеров и современных телевизоров.
Хотя точно также сервер упростит и использование информации на мобильных телефонах, ноутбуках, игровых приставок и планшетов, объединённых в общую сеть.
Таким образом, каждый член семьи может смотреть видео и фото, а также слушать музыку, используя любое подходящее устройство.
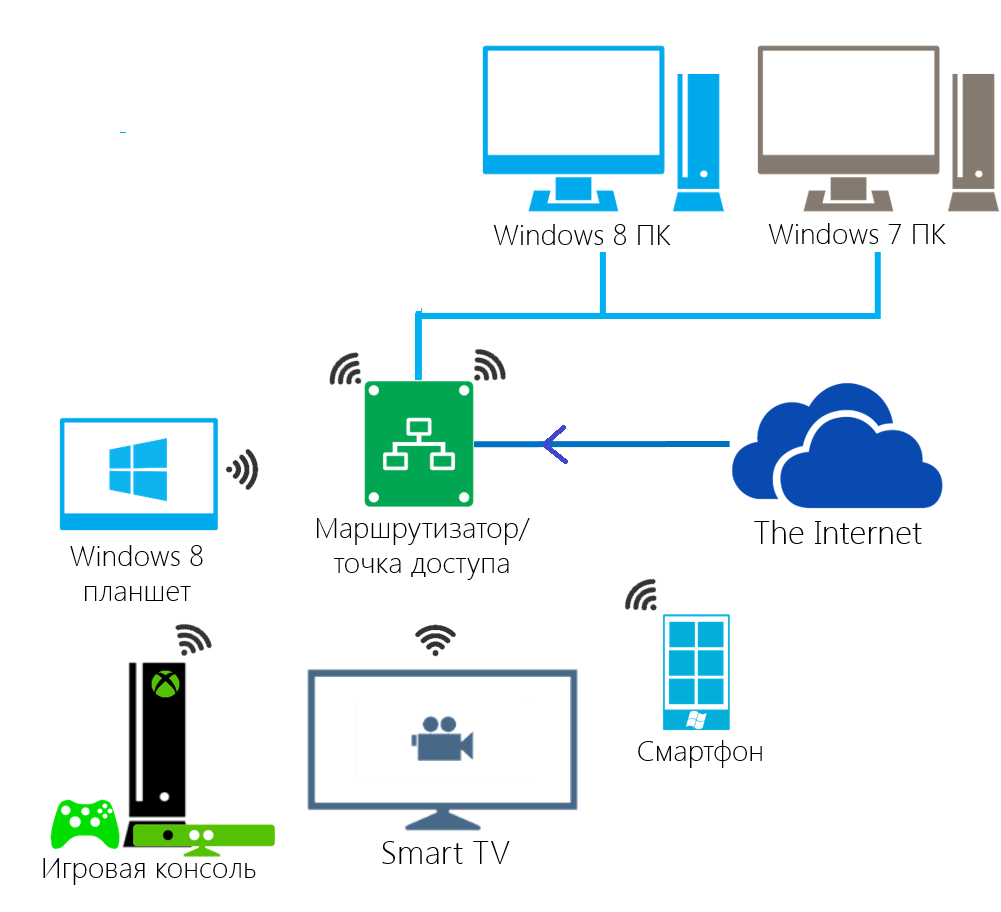
Рис.1. Схема домашнего медиа сервера.
Содержание:
Что такое домашний медиа сервер?
Домашний медиа сервер представляет собой программное обеспечение, дающее возможность обмена информацией между различными устройствами домашней сети – например, компьютером, смартфоном и телевизором, оборудованным соответствующей технологией.
Для его работы используется стандарт потоковой передачи данных DLNA и бесплатное программное обеспечение типа приложения «Домашний медиа-сервер UpnP, DLNA, HTTP».
Все устройства могут быть уже объединёнными в сеть с помощью проводного соединения, хотя настройка домашней сети в этом случае будет достаточно сложной.
Зато такой вариант позволяет передавать достаточно большие объёмы информации на высокой скорости (до 1000 Мб/с).
Ещё возможно беспроводное объединение устройств через роутер Wi-Fi, поддерживающий стандарты качества до 100 или до 300 Мб/с.
Хотя при этом типе связи при просмотре высококачественного видео (1920p или 4К) возможно зависание изображения.
Зато такое соединение настраивается гораздо проще – для него потребуется всего лишь настроить роутер (и, желательно, установить пароль) и подключить к нему все компьютеры, телевизоры и телефоны.
Как правило, пользователи выбирают беспроводные сети из-за простоты подключения и отсутствия проводов по всей квартире.
Немало техники просто не имеет подходящих разъемов для включения в единую сеть – на многих смартфонах, планшетах, старых моделях приставок и даже на некоторых фоторамках с WiFi можно пользоваться только беспроводной сетью.
Проводное соединение целесообразно использовать только для передачи информации между стационарными ПК.
Создание DLNA сервера
Для того чтобы создать сервер DLNA, в первую очередь, следует скачать в сети подходящую программу и установить её на компьютере.
Теперь для всех систем Microsoft, начиная с Windows 7 и более поздних версий (возможно возникновение проблем с Windows 7 Home Edition), следует выполнить следующие действия:
- перейти в домашнюю группу (через меню «Панель управления», с которое можно войти, соответственно, через кнопку «Пуск»);
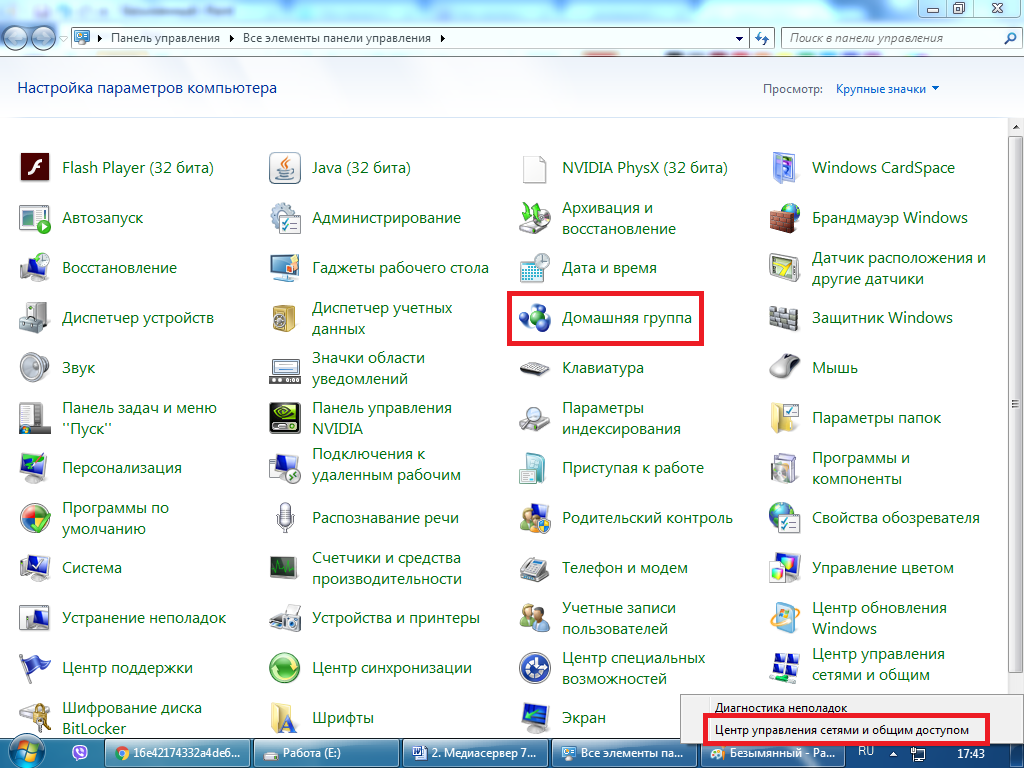
Рис.2. Переход в меню «Домашняя группа».
- использовать другой вариант перехода в группу – через Центр сетевых подключений, который можно открыть кликнув правой кнопкой мыши на значке подключений в трее;
- после этого слева внизу можно увидеть надпись «Домашняя группа».
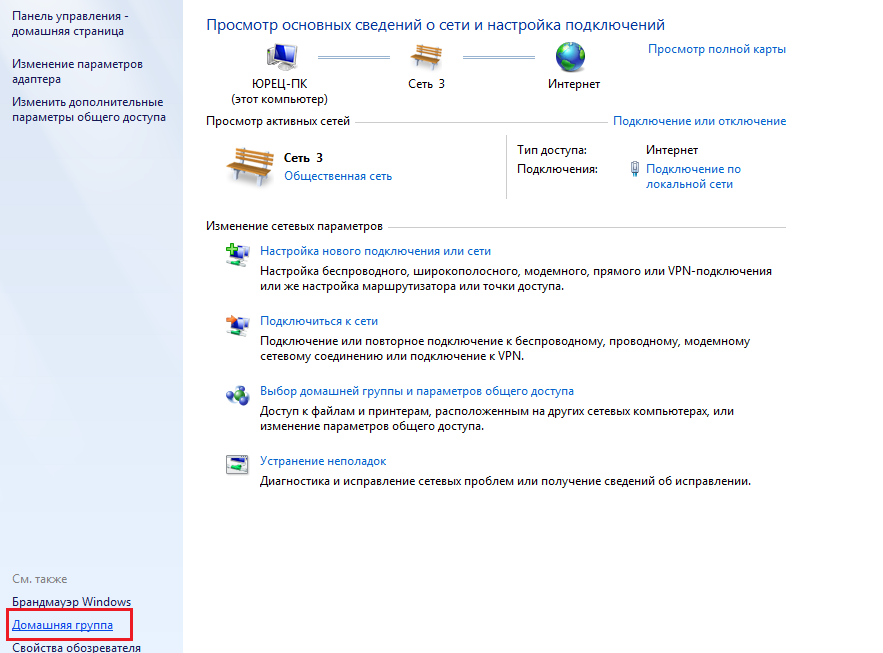
Рис.3. Второй способа входа в домашнюю группу.
Если домашняя группа уже создана, на экране появится список подключённых в настоящее время устройств.
При отсутствии группы требуется выбрать пункт «Создать домашнюю группу», открыв «Мастер создания».
Теперь следует указать, к какой информации с основного компьютера будет открыт доступ другим устройствам.
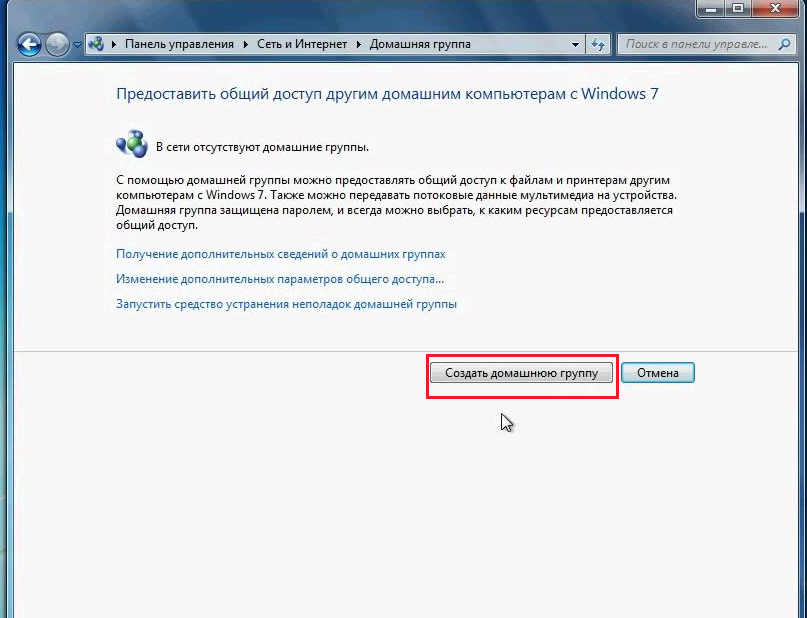
Рис.4. Начало создания домашней группы.
Для работы с общими документами выбирается соответствующий пункт; для просмотра фильма с жёсткого диск компьютера, стоит выбрать «потоковую передачу на все устройства» (рис.5).
Этот же пункт понадобится и для создания сервера DLNA.
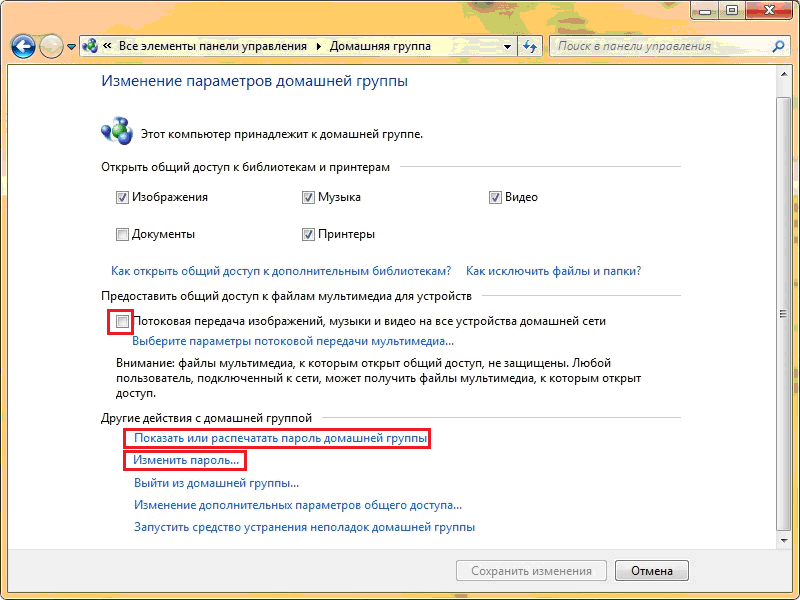
Рис.5. Предоставление доступа в группе и действия с паролями.
Теперь следует сохранить сделанные изменения и дождаться применения системой указанных настроек.
В процессе создания домашней сети будет автоматически создан пароль, который будет использоваться для предоставления доступа к информации и защиты от входа в группу с несанкционированных устройств.
Посмотреть его можно в пункте «Показать или распечатать пароль домашней группы», а изменить – в меню с соответствующим названием.
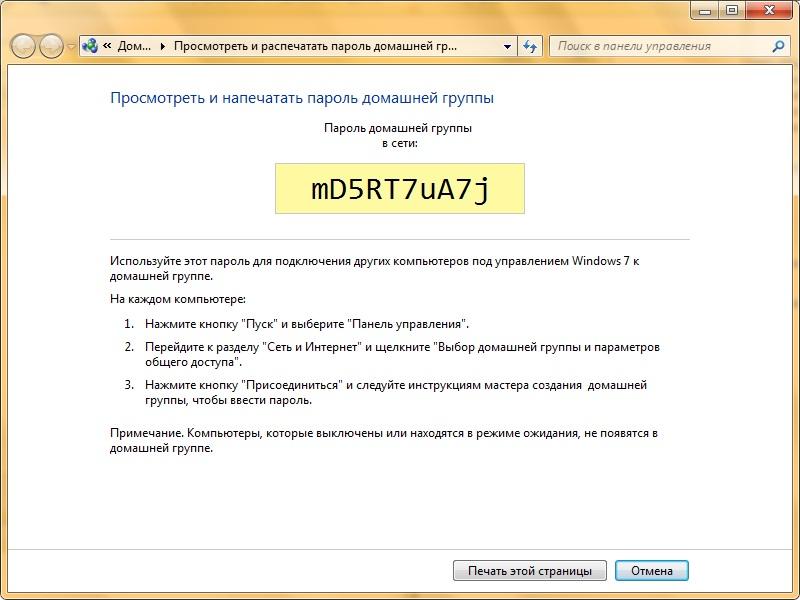
Рис.6. Просмотр пароля для домашней группы на ПК с Windows 7.
В тексте сообщения о создании группы будет написана инструкция по присоединению к домашней группе новых устройств (впрочем, эта информация касается проводных устройств, работающих под управлением ОС Windows).
Полезная информация:
Найти хороший плеер сейчас довольно трудно. Поэтому обратите внимание на JRiver – мультимедийный центр с поддержкой большинства аудио и видеоформатов.
Скачать JRiver можно на нашем сайте по данной ссылке
Настройки сервера
После того как группа и, соответственно, DLNA сервер созданы, можно выбрать название библиотеки.
Этим же словосочетанием будет обозначен и сам сервер.
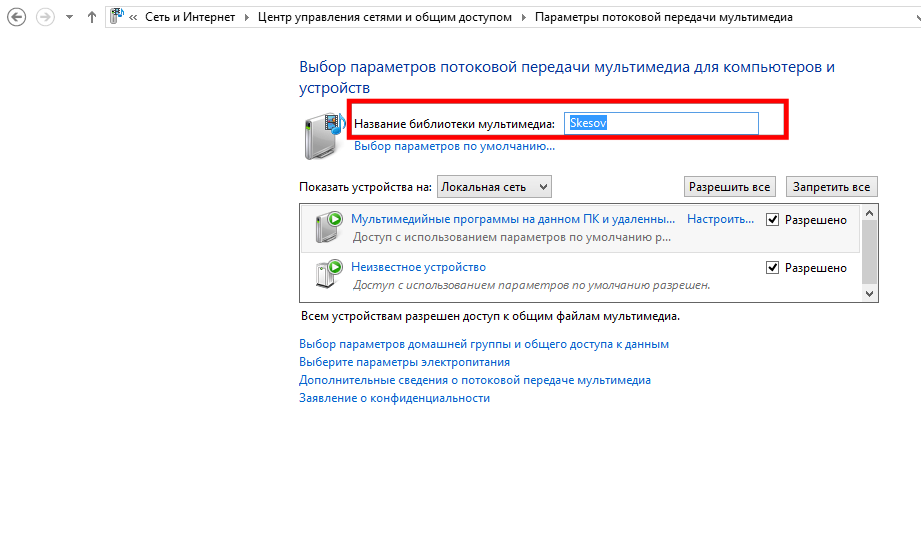
Рис.7. Настройки параметров домашнего медиа сервера.
В меню параметров потоковой передачи будут указываться устройства, которые в данные момент подключены в сети, работают и поддерживают подключение к серверу.
По желанию администратора с помощью DLNAон может предоставлять доступ к видео и музыке домашним компьютерам и любой подходящей технике.
Для получения быстрого доступа к настройкам сервера можно воспользоваться меню стандартного проигрывателя Windows Media Player.
Для работы с ним следует открыть это приложение на компьютере, который теперь является вашим домашним сервером, и включить потоковую передачу для домашней группы.
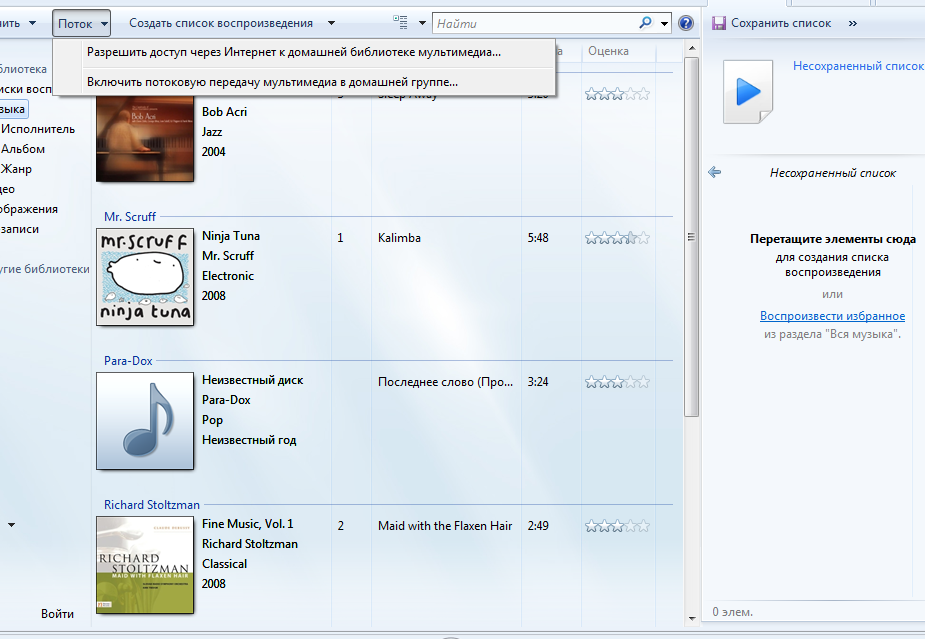
Рис.8. Использование встроенного проигрывателя для потокового воспроизведения музыки и видео.
В результате на телевизоре, подключённом к группе, можно смотреть даже те фильмы, формат которых не поддерживается устройством – например, mkv.
Хотя для этого придётся держать проигрыватель включённым во время воспроизведения видео.
к содержанию ↑Программы для настройки
Кроме использования стандартных средств системы, DLNA-сервер можно создать и настроить с помощью сторонних приложений.
Home Mediaserver
Например, используя программу Home Mediaserver, работать с которой достаточно просто, а скачать можно на сайте производителя.
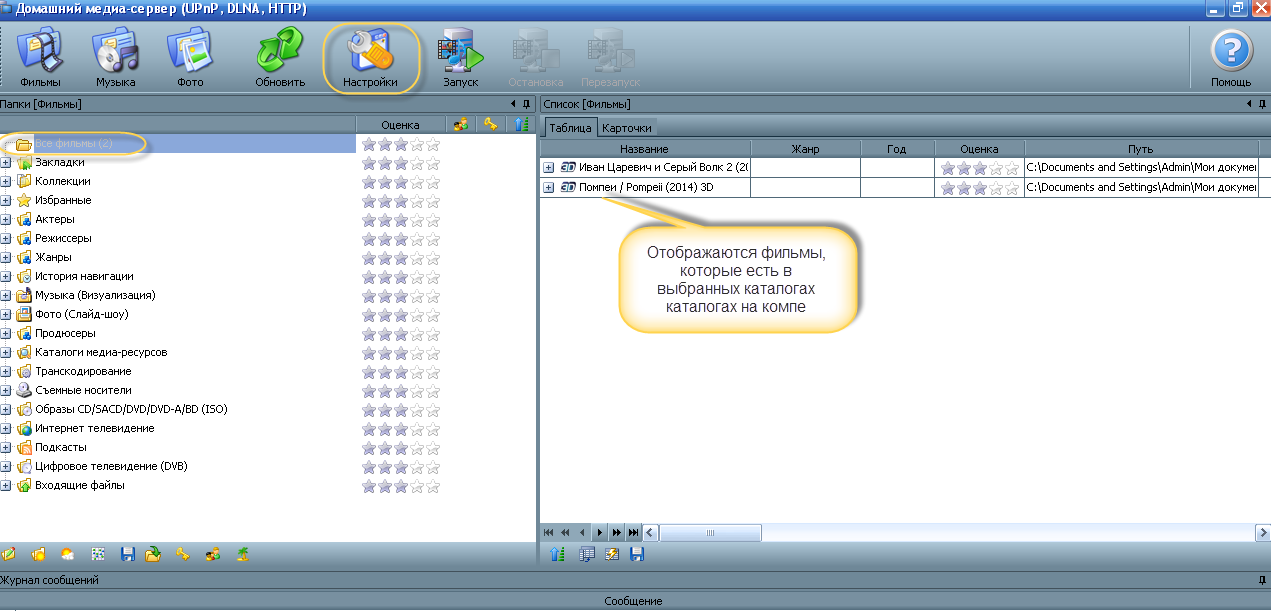
Рис.9. Программа Home Mediaserver.
Многие производители техники позволяют скачивать с официальных ресурсов свои приложения для работы с серверами DLNA, упрощая настройку системы.
Мы приведем самые популярные из них:
Plex
Plex, достаточно удобный вариант для любого пользователя. Сервер запускается на ПК, а управление осуществляется или из меню приложения, или прямо в браузере.
По отзывам потребителей, программа работает без ошибок в 90% случаев;
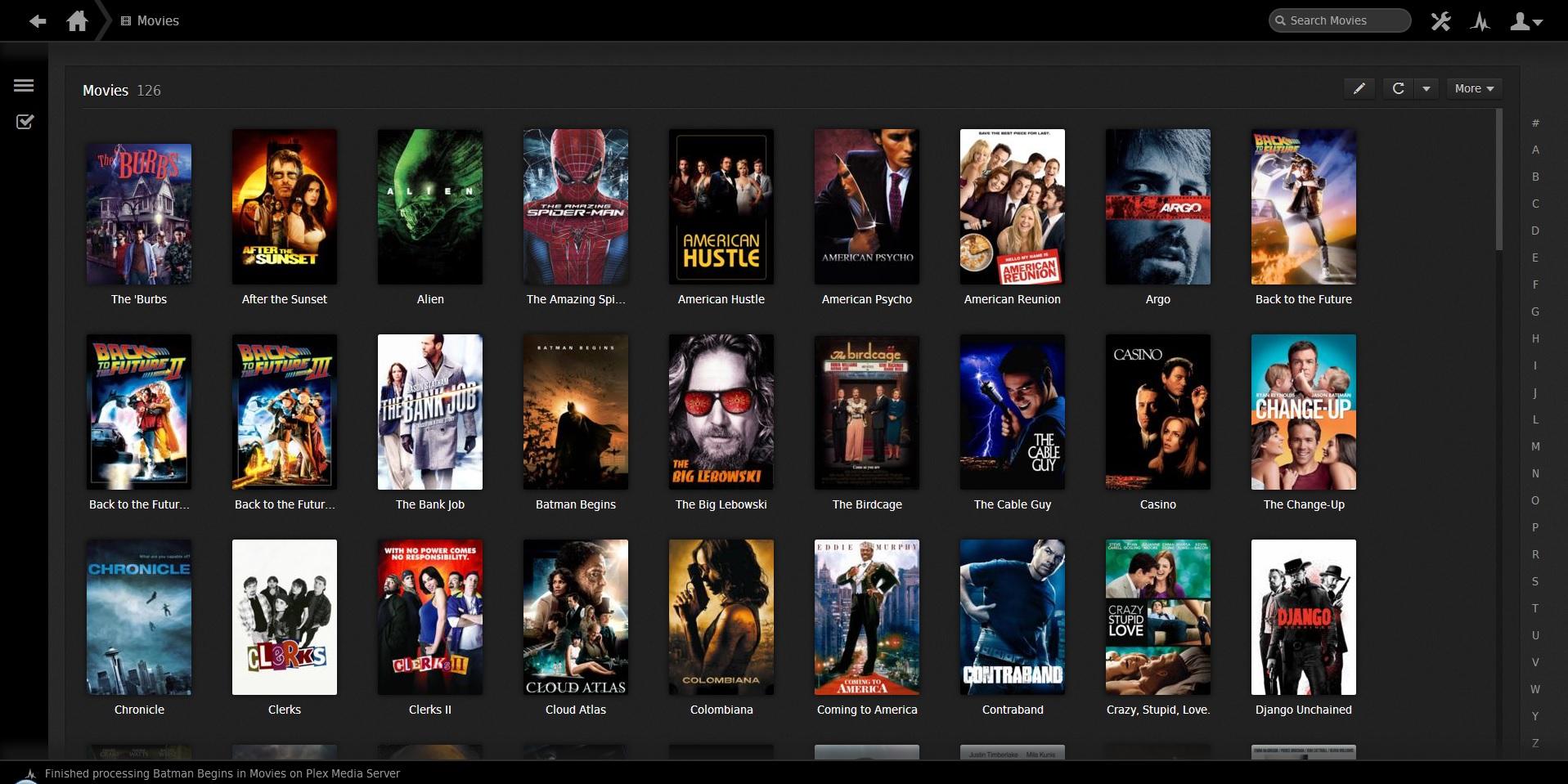
Рис.10. Медиа сервер Plex.
PS3/PS4
PS3 и PS4 Media Server, предназначенные для работы, соответственно, с приставками Sony PlayStation 3 и 4;
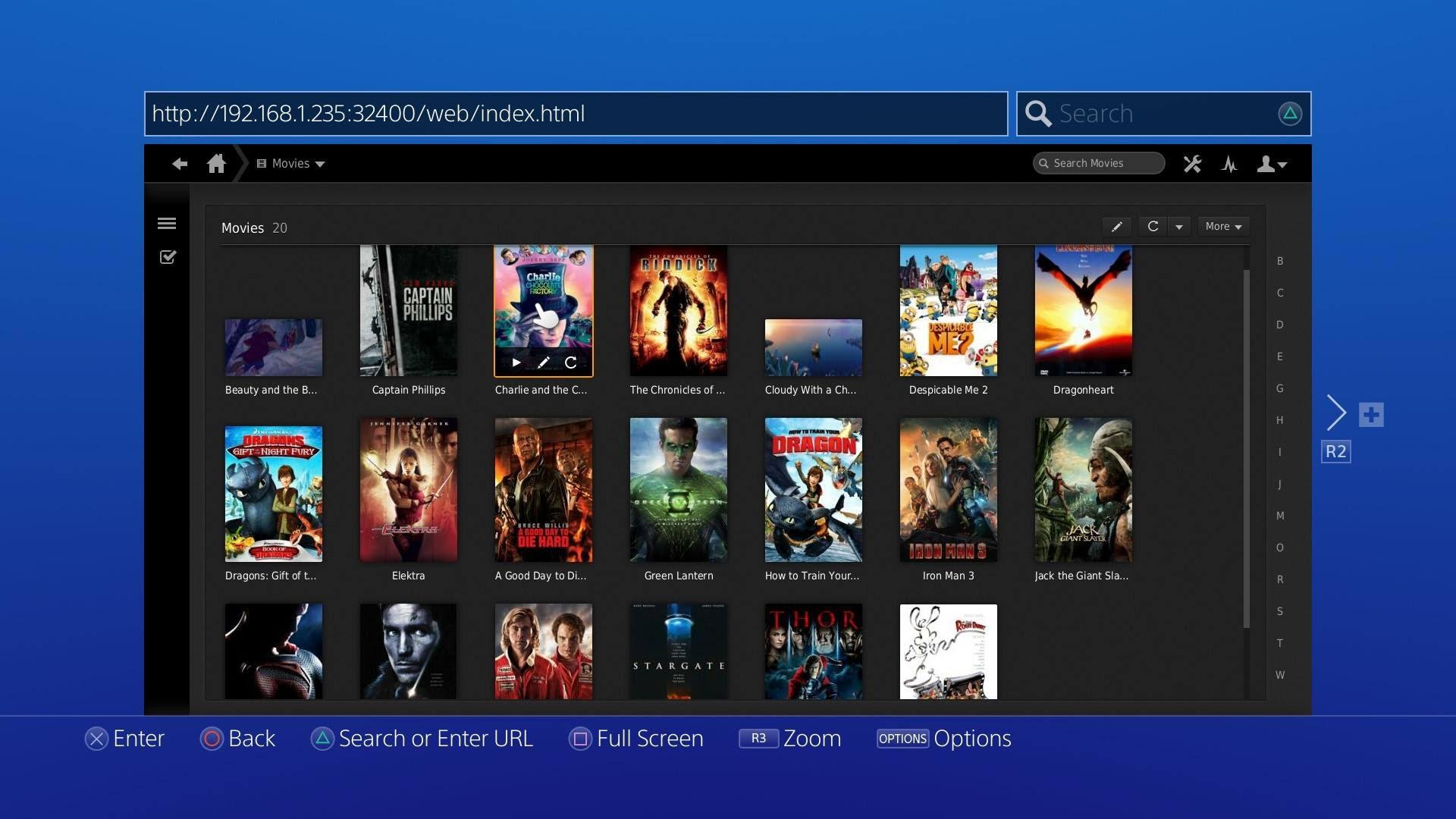
Рис.11. Сервер для просмотра фильмов с помощью игровой консоли PS4.
Serviio
Serviio, бесплатное приложение, улучшить возможности которого можно, купив усовершенствованный вариант за $25, открывающую доступ не только к файлам домашней библиотеки, но и к контенту из интернета;

Рис.12. Приложение Serviio.
XBMC
XBMC, распространяющаяся бесплатно программа, сначала предназначенная для Xbox, но сейчас работающая и на других устройствах и с большинством операционных систем.
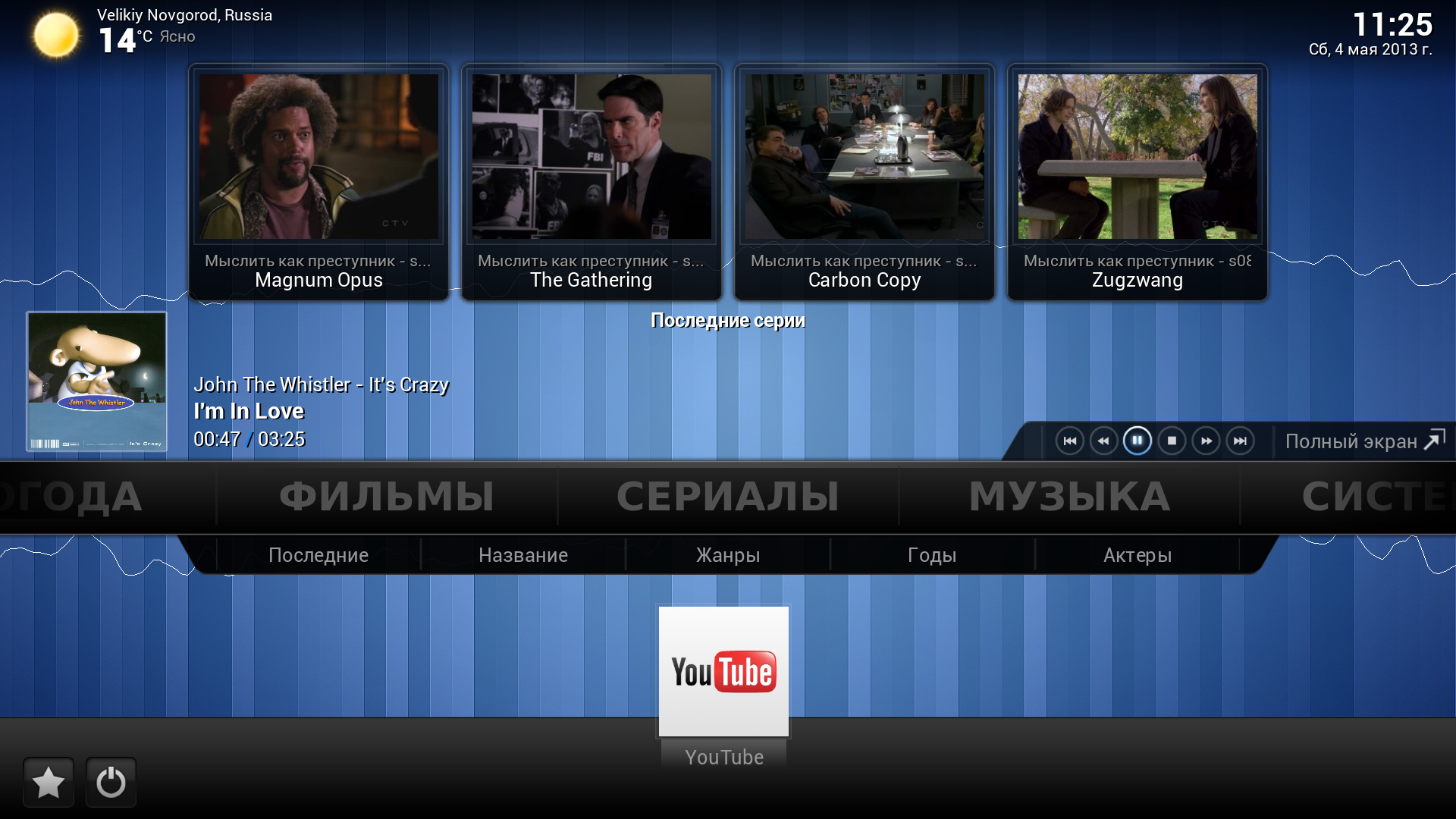
Рис.13. Программа и медиа сервер XBMC.
Итоги
Используя несложное для установки и настройки программное обеспечение или даже встроенные средства Windows, вы можете связать все свои домашние устройства для воспроизведения мультимедиа в общую сеть.
Это сможет заметно упростить досуг: на обычном телевизоре у вас будет доступ к каналам с пакетом услуг телекомпании, и к любой информации в сети Интернет, и к содержимому компьютера, открытому для просмотра.
Тематическое видео:








Your point of view caught my eye and was very interesting. Thanks. I have a question for you.
Thank you very much for sharing. Your article was very helpful for me to build a paper on gate.io. After reading your article, I think the idea is very good and the creative techniques are also very innovative. However, I have some different opinions, and I will continue to follow your reply.