Довольно часто пользователи сталкиваются с тем, что в окне браузера показывается сообщение с текстом «Не удалось восстановить вкладку».
Это происходит, когда сайты, которые были открыты последними, не открываются – по каким-то причинам браузер не может это сделать.
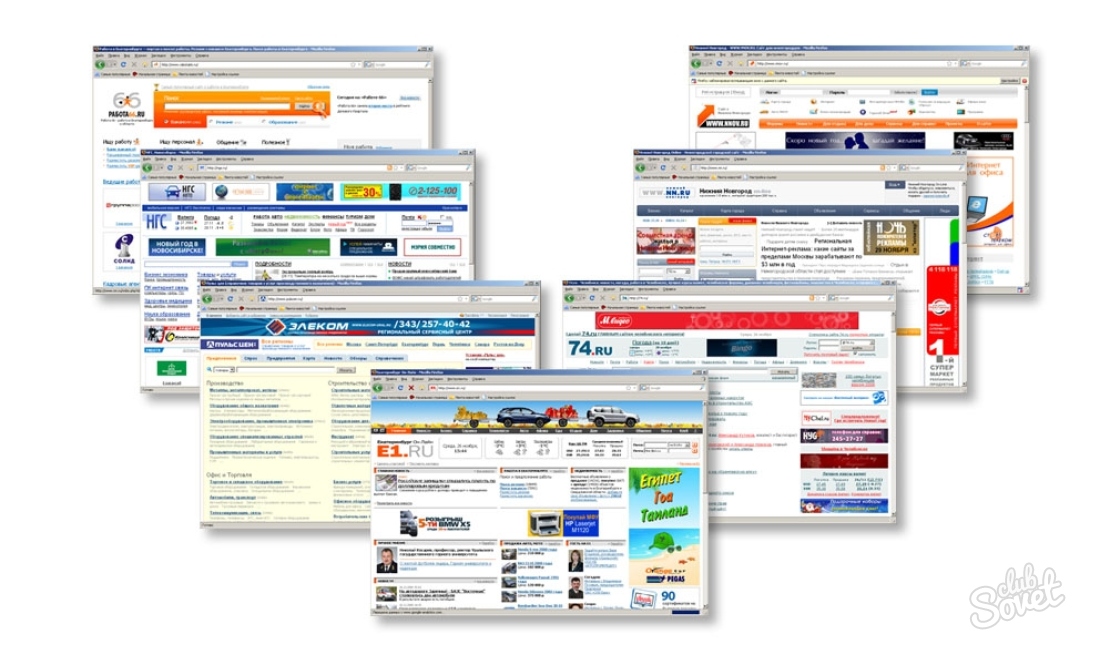
Содержание
Есть еще ряд случаев, когда возникает подобное сообщение. К примеру, оно появляется после установки нового браузера. А некоторые видят его после обновления программы.
Еще одна вполне классическая ситуация – пользователь случайно закрывает вкладку или браузер целиком и после этого хочет восстановить предыдущую сессию.
В любом случае, если Вы столкнулись с ним, Вам следует воспользоваться одним из советов, изложенных ниже.
Совет №1. Нажмите стандартные сочетания клавиш
В каждом браузере есть комбинации клавиш, которые в принудительном режиме восстанавливают старые вкладки.
Их список выглядит следующим образом:
- Chrome – ++;
- Mozilla Firefox – ++;
- Opera – ++;
- Safari – +.
Что касается кнопки Cmd, то на компьютерах с Windows искать ее бесполезно, так как там такая не предусмотрена. Она есть только на клавиатурах компьютеров Mac.
Собственно, и сам по себе браузер Safari предназначен для компьютеров Mac.
Да, специалисты Apple со временем решили сделать Safari и для Windows, но их продукт повергся весьма жесткой критике из-за слишком сильной нестабильности своей работы.
Если вышеуказанные сочетания клавиш не помогают, переходим к следующему совету.
к содержанию ↑Совет №2. Выполните команду принудительного восстановления вкладок
В некоторых браузерах есть специальные команды, предназначенные для принудительного восстановления вкладок. К примеру, в Mozilla Firefox есть такая команда, как «about:sessionrestore».
Чтобы ее ввести, необходимо сделать следующее:
- Открыть браузер Mozilla Firefox.
- В адресной строке ввести команду «about:sessionrestore», как это показано на рисунке №1.
- После этого откроется окно, где нужно будет нажать кнопку «Восстановить» и все закрытые вкладки будут тут же восстановлены.
Как видим, все происходит очень быстро и просто.
К сожалению, из всех браузеров, предназначенных для работы в Windows, возможность восстановить вкладки при помощи команды about:sessionrestore есть только в Mozilla Firefox.
На остальных такое не предусмотрено. Зато там есть другие индивидуальные способы, которые также стоит рассмотреть.
к содержанию ↑Совет №3. Индивидуальный для браузера способ восстановления вкладок
Итак, в каждом браузере есть свои уникальные способы восстановления вкладок, которые обычно помогают при возникновении сообщения о невозможности сделать это в автоматическом режиме.
Конечно, некоторые из них все равно могут не сработать, но лучше попробовать все вышеизложенные способы. Приступим!
Mozilla Firefox
Кроме того, что в Mozilla Firefox для восстановления вкладок можно воспользоваться командой «about:sessionrestore», там можно использовать кнопку «Журнал».
Этот способ предусматривает следующие действия:
- Нажимаем на кнопку инструментов (в некоторых версиях это кнопка Firefox, тогда она будет располагаться в левой стороне окна программы).
- В появившемся окне нажимаем кнопку «Журнал» (выделена на рисунке №2).
- В появившемся меню будет доступно два пункта: «Восстановить предыдущую сессию» (подчеркнута красной линией на рисунке №3) и «Восстановить закрытые вкладки» (подчеркнута зеленой линией). Под первым пунктом располагаются все вкладки, которые были недавно закрыты.
При нажатии на второй откроются все вкладки, открытые в рамках предыдущей сессии, то есть до закрытия браузера.
Также в данном браузере есть очень полезное расширение под названием Session Manager.
Добавить его себе можно, пройдя по этой ссылке: addons.mozilla.org/ru/firefox/addon/session-manager/.
Внешний вид окна данного расширения показан на рисунке №3. Пользоваться им очень просто.
Программа запоминает все сессии и отображает их в окне, выделенном зеленой рамкой на том же рисунке.
В окне ниже отображаются вкладки, открытые в рамках той или иной сессии.
Соответственно, нажимая на определенную сессию можно видеть ее содержимое и открывать нужные вкладки.
В Mozilla Firefox есть еще один весьма экзотический способ восстановления вкладок, но использовать его лучше лишь в самом крайнем случае.
Заключается он в следующем:
- Пройти на своем компьютере по такому пути: C:\Users\[имя пользователя]\AppData\Roaming\Mozilla\Firefox\Profiles. Этот путь можно скопировать прямо в строку путей в любой папке. Выглядит это так, как показано на рисунке №4.
Как видим, там вместо параметра [имя пользователя] стоит Admin. В данном примере это и есть имя пользователя.
- В открытой папке следует перейти в папку, которая имеет название «[что-то].default-[что-то]» (в данном примере это «uprf6urd.default-1457290779534»).
- В открытой папке перейти в папку с названием «sessionstore-backups».
- Теперь следует найти файл с таким названием: «js-[какие-то цифры]». На рисунке №6 это «upgrade.js-20141126041045».
Нам нужно сделать копию этого файла путем нажатия на него правой кнопкой мыши, выбора команды «Копировать», а затем нажатия в папке правой кнопкой мыши на свободном месте и выбора команда «Вставить».
- Теперь у нас есть сам файл «js-[какие-то цифры]» и его копия, как это показано на рисунке №7. Их нужно переименовать в recovery.js и previous.js соответственно.
Делается это очень просто – нажимаем на соответствующий файл правой кнопкой мыши, в выпадающем меню выбираем пункт «Переименовать» и пишем новое его имя.
В результате будет видно то, что показано на рисунке №7.
Теперь осталось сделать восстановление вкладок стандартным для Mozilla способом (описан выше).
Google Chrome
В данном браузере также есть сочетание клавиш, которое отвечает за принудительное открытие вкладок. Оно было указано выше.
Кроме этого очень простого способа, существует также способ, который заключается в использовании выпадающего меню.
Здесь подразумевается, что нужно сделать следующее:
- На любой открытой вкладке кликнуть правой кнопкой мыши.
- В выпадающем меню нажать на пункт «Открыть закрытую вкладку», как это показано на рисунке №9.
- Также в некоторых версиях данного браузера внизу есть очень удобная кнопка под названием «Недавно закрытые вкладки». Нажав на нее можно увидеть, какие вкладки были открыты в последнее время и открыть ту, которая нужна.
Opera
Кроме стандартного сочетания клавиш, описанного выше, в браузере Opera есть всего лишь один способ для выполнения данной задачи.
Заключается он в том, чтобы нажать на кнопку инструментов. В выпадающем меню нужно будет воспользоваться пунктом под названием «Недавно закрытые».
При нажатии на него слева появится список недавно закрытых вкладок.
Но вышеупомянутая кнопка есть не во всех версиях Opera. Поэтому в остальных случаях придется пользоваться советом №4 настоящей статьи.
Safari
В этом браузере все сделано, что называется «для людей».
Вверху есть очень удобная вкладка под названием «История». Открывая ее, можно увидеть два пункта – «Открыть последнее закрытое окно» и «Открыть снова все окна из последнего сеанса».
Все это показано на рисунке №12. Кажется, что это самый удобный и наилучший вариант решения вопроса с возможностью восстановления вкладок.
Повезло же пользователям Mac!
к содержанию ↑Совет №4. Откройте историю браузера и восстановите вкладки из нее
Это самый простой и, говоря на простонародном, «топорный» способ восстановления вкладок.
Чтобы открыть историю браузера, в большинстве случаев срабатывает сочетание клавиш +.
Если нет, нужно найти пункт под названием «История» или «Журнал» в окне инструментов браузера.
Обычно в браузерах есть одна единственная самая заметная кнопка, это и есть кнопка меню инструментов.
К примеру, в той же Opera она выглядит так, как показано на рисунке №13. Там же зеленым цветом выделена кнопка «История».
Точно такой же алгоритм применим и для всех других браузеров.
После того, как история будет открыта, в соответствующем окне можно будет посмотреть, какие вкладки и в какое время были открыты.
Там и можно будет открыть те сайты, которые Вам нужны.
Чтобы выполнить такое действие, необходимо просто дважды кликнуть на соответствующей ссылке в окне истории.
Внешний вид окна истории в том же браузере Opera показан на рисунке №14.
В остальных браузерах оно не сильно отличается. Да и порядок действий у всех одинаковый – вкладки открываются путем двойного щелчка по ним.
Описанные в данной статье и другие способы восстановления вкладок в браузерах Google Chrome и Opera наглядно можно видеть в видеоролике ниже.

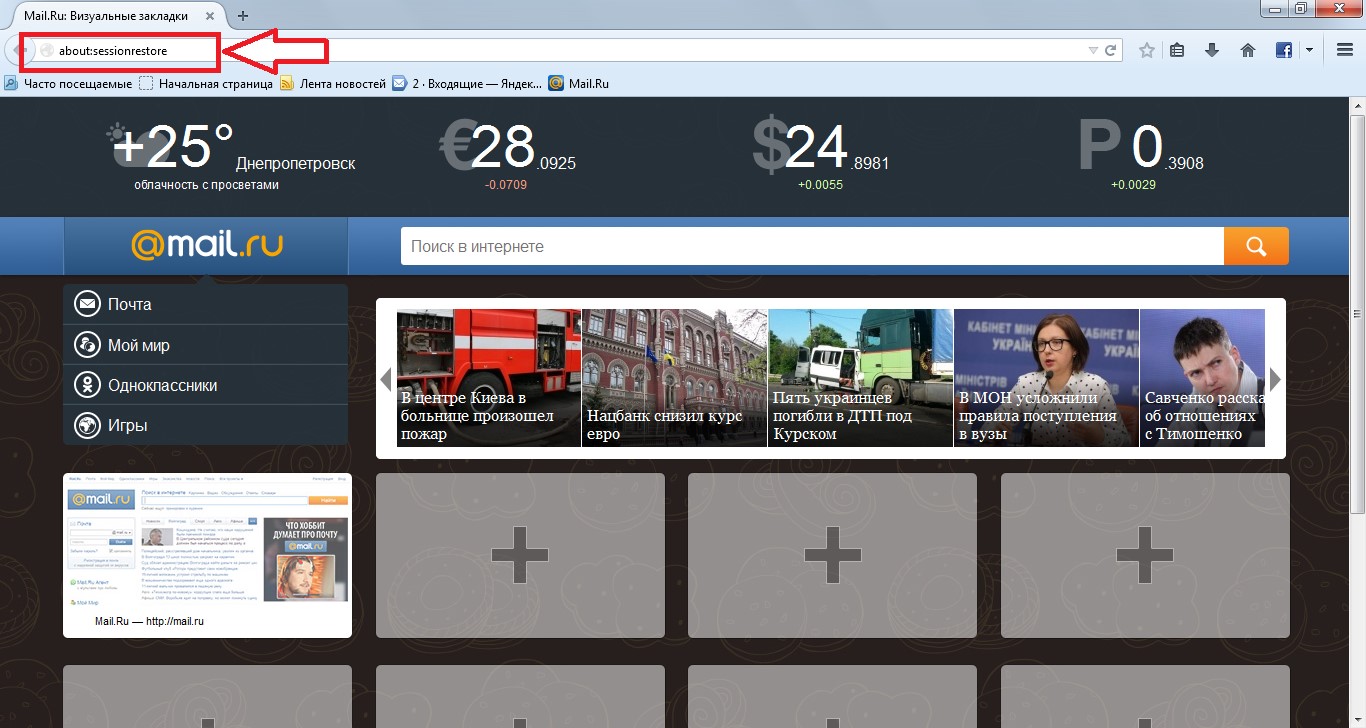
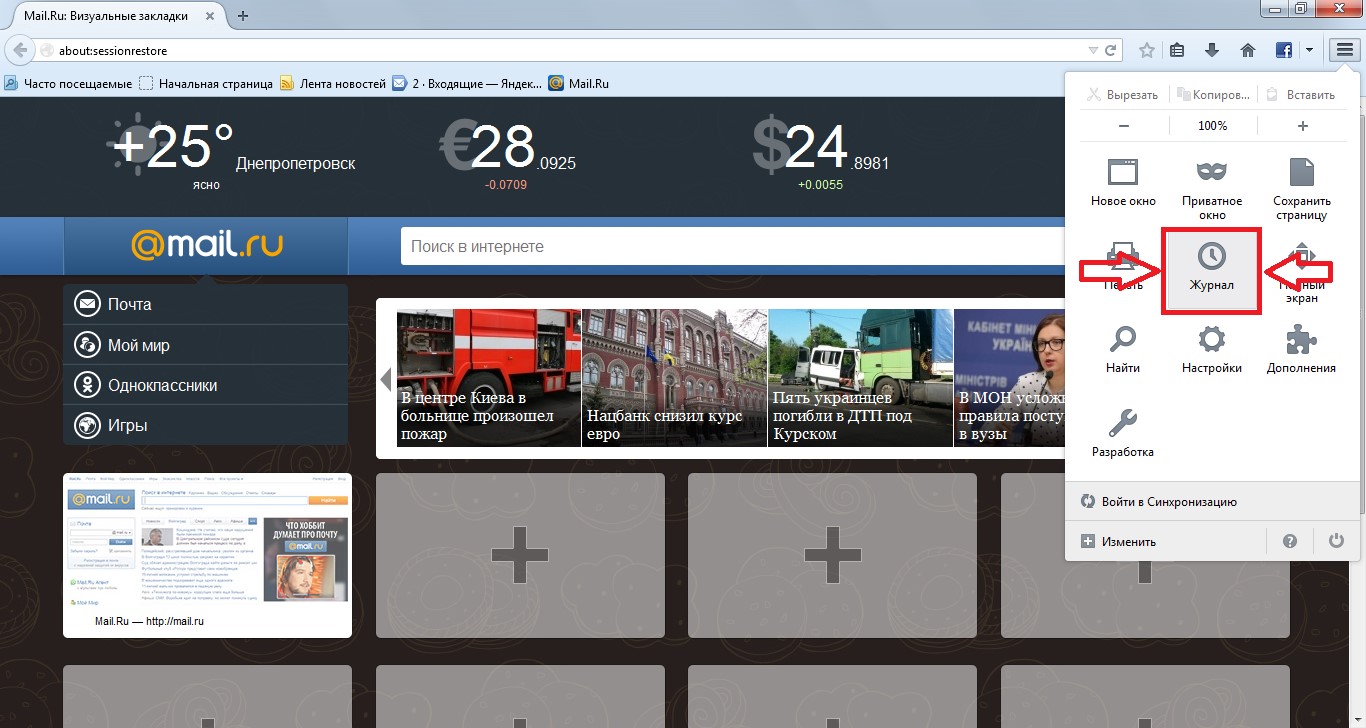
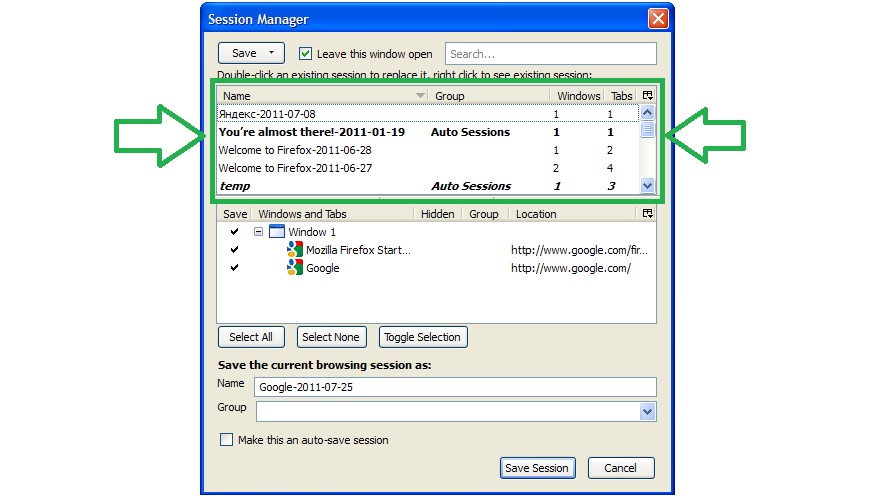
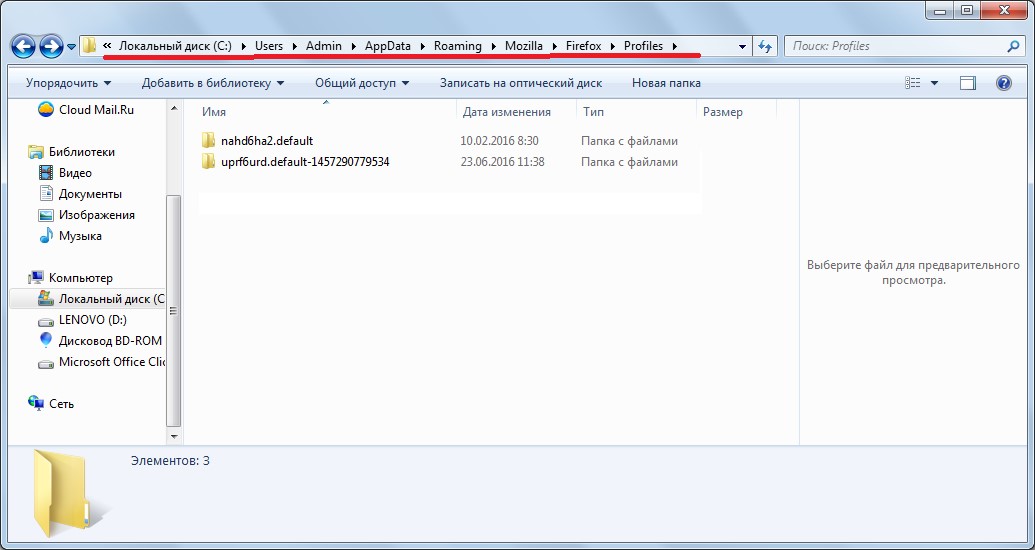
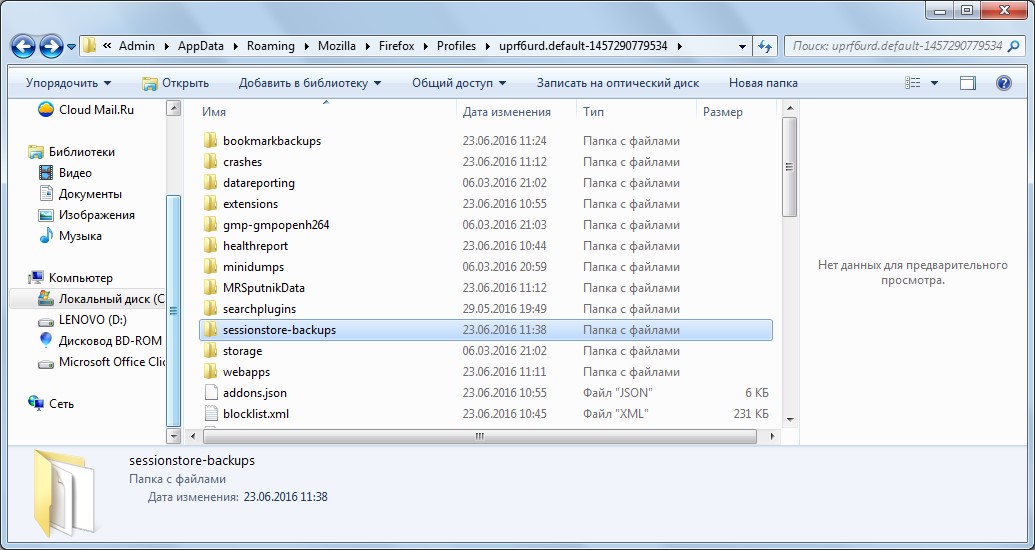
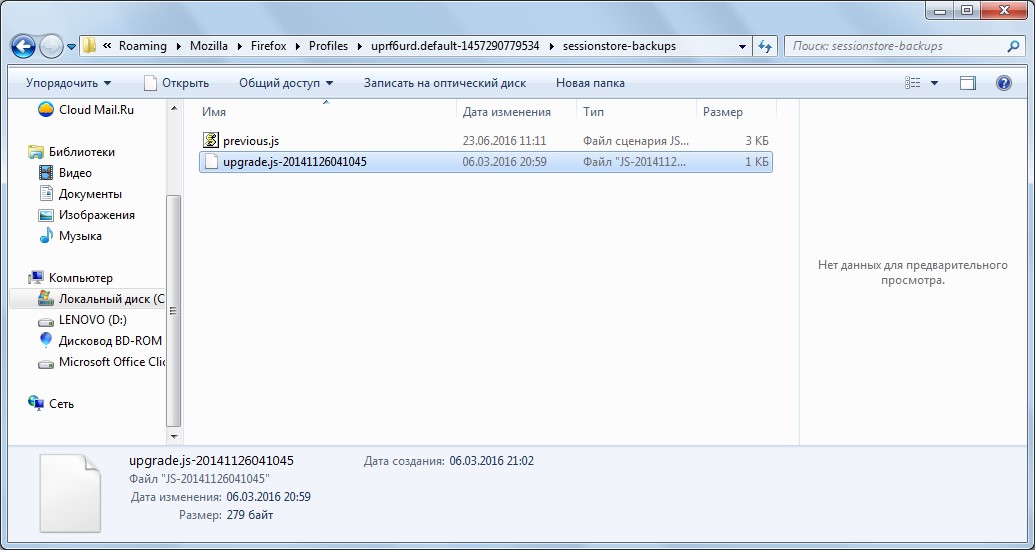
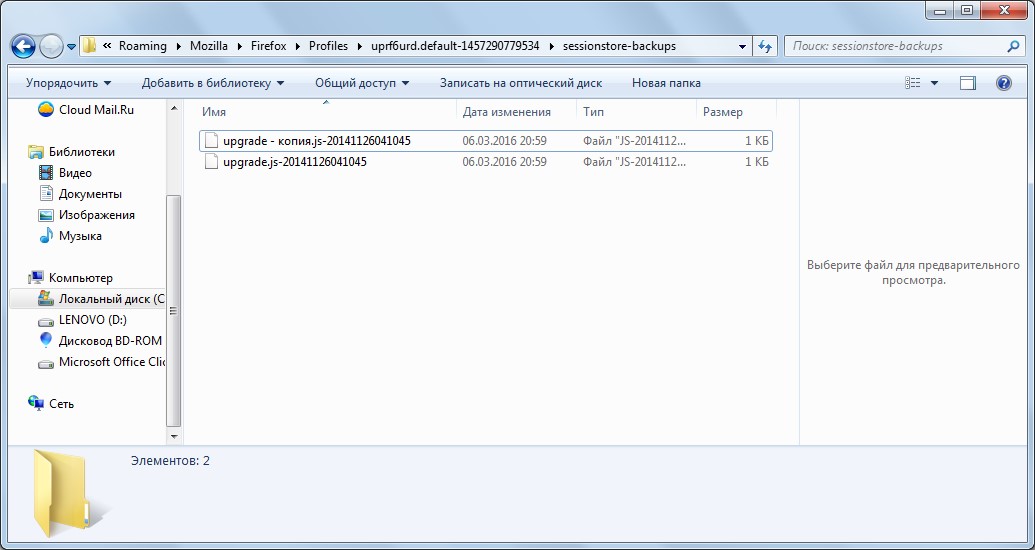
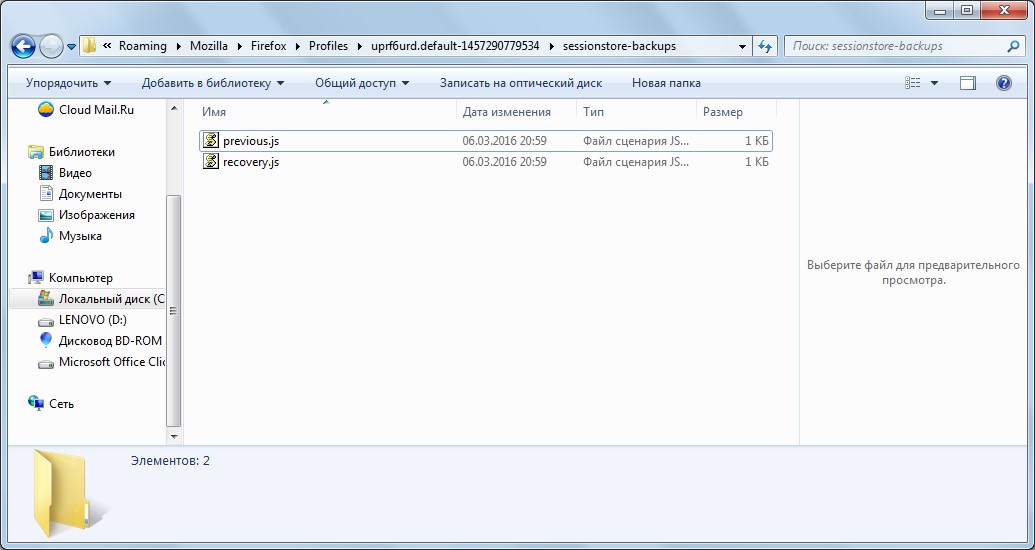
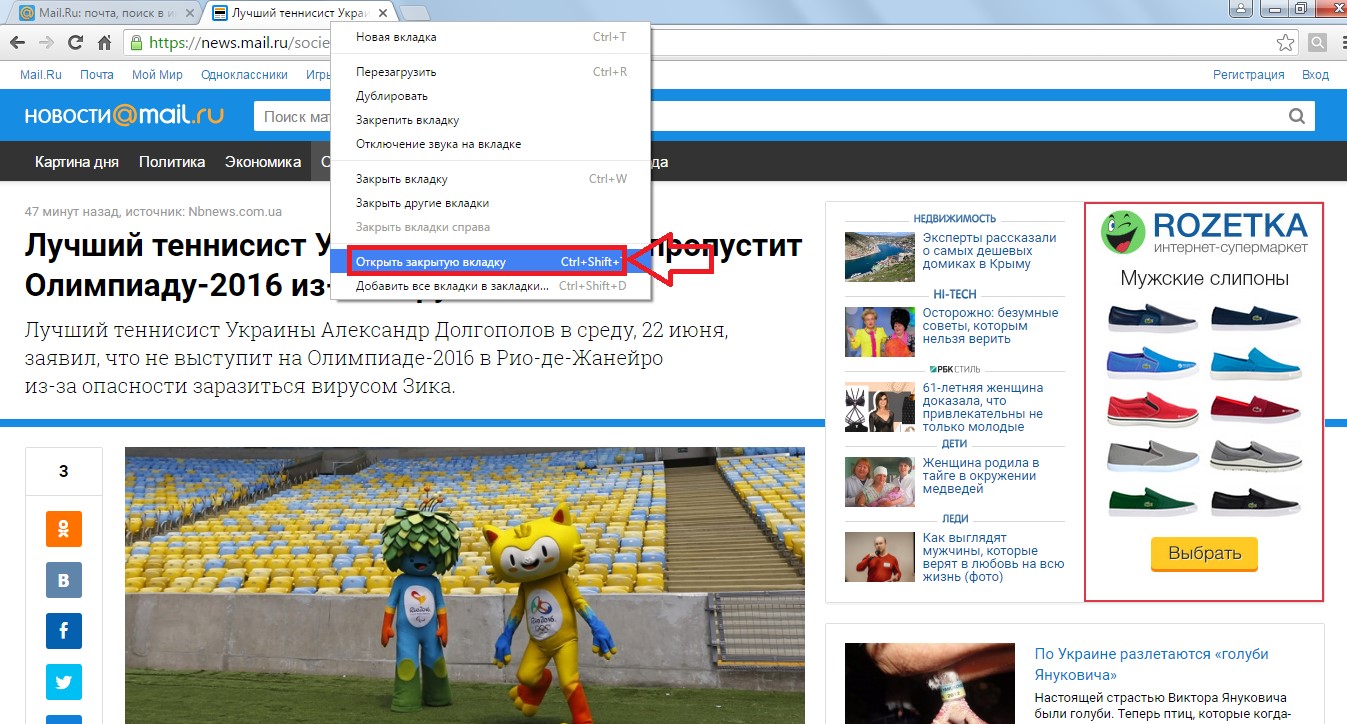
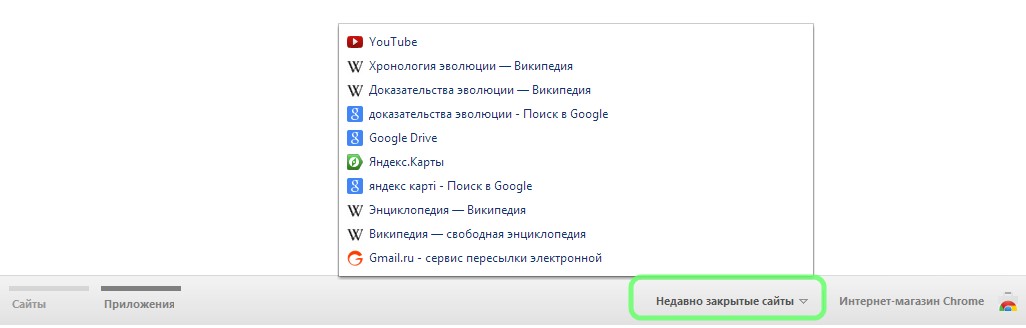
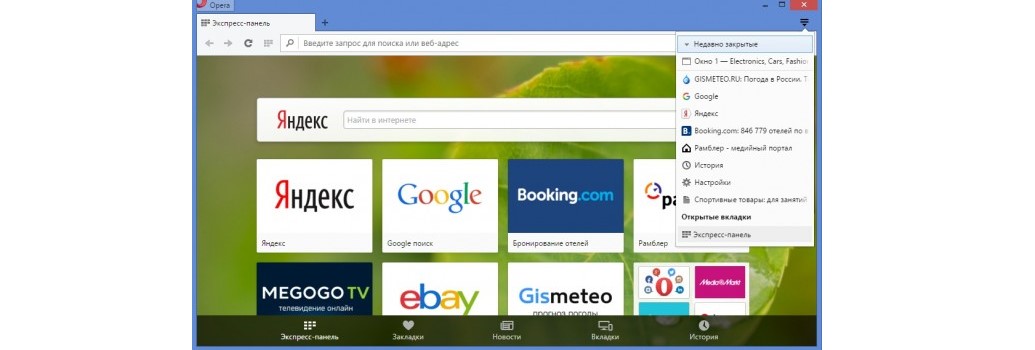
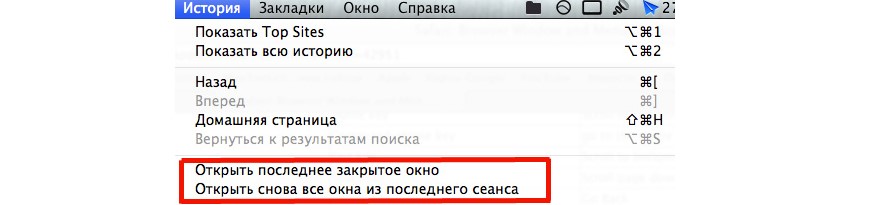
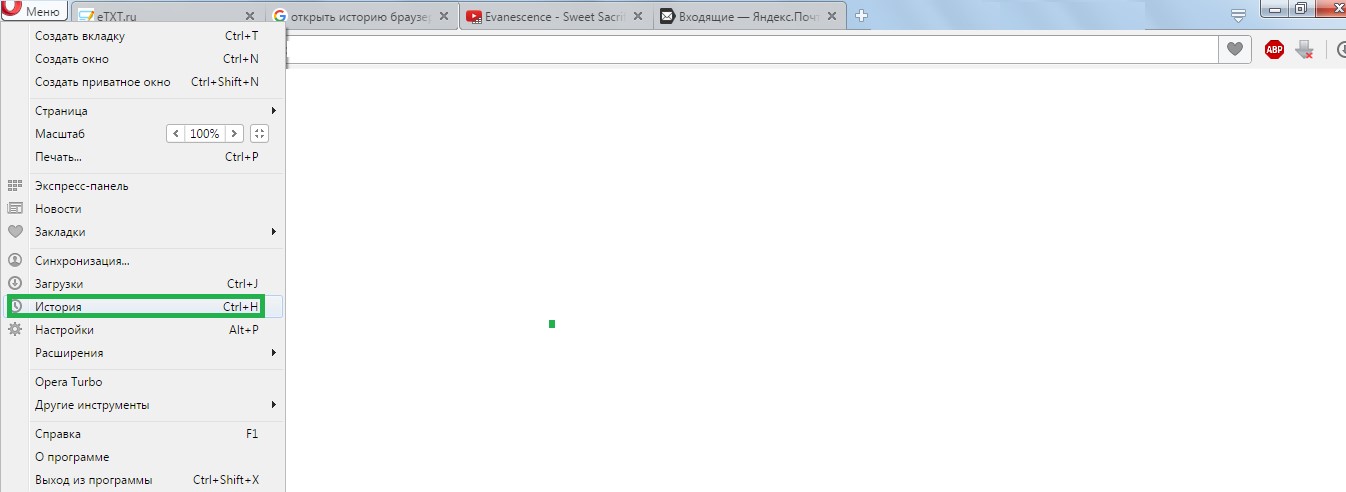
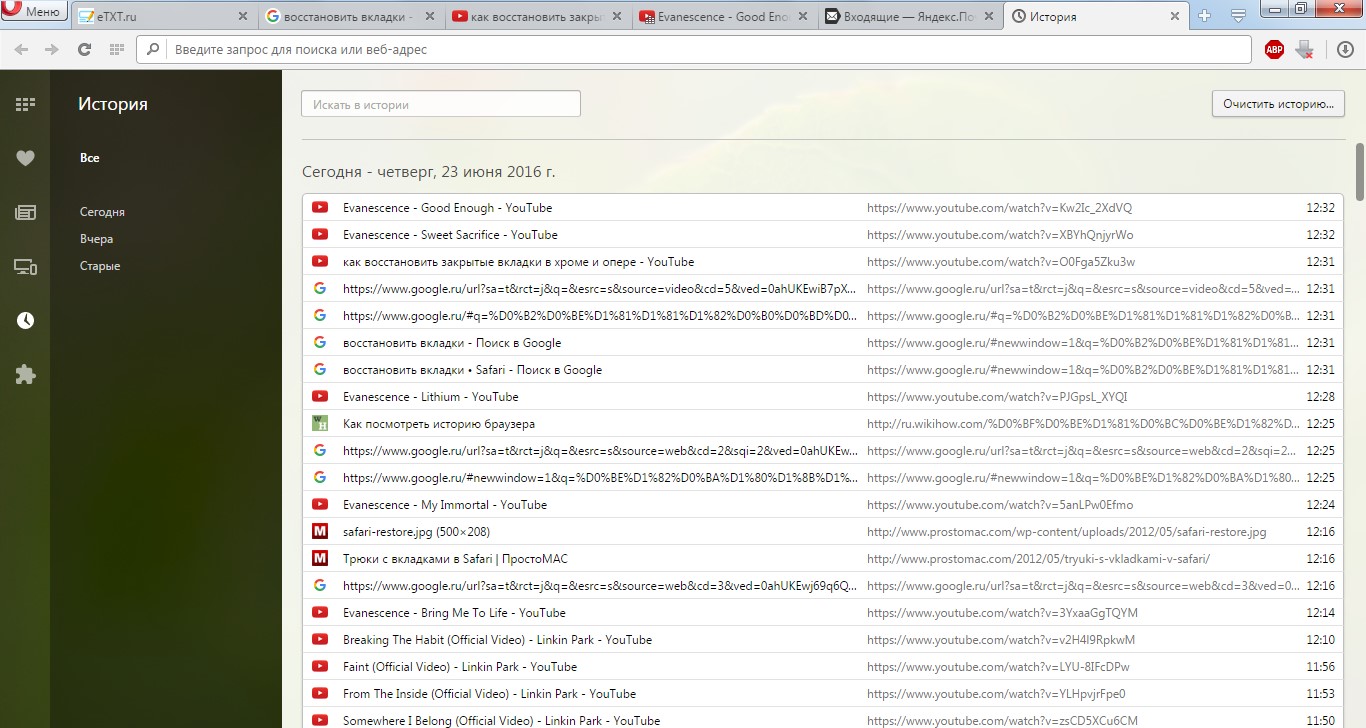

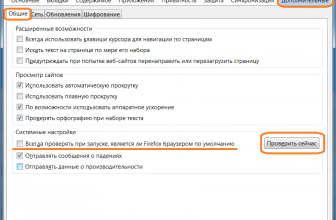





Can you be more specific about the content of your article? After reading it, I still have some doubts. Hope you can help me.
Your article helped me a lot, is there any more related content? Thanks!