Рассмотрим, как быстро опубликовать фото в Инстаграм с вашего компьютера.
Всего существует три действенных способа, которые открывают все функции сайта.
Сегодня Instagram – это самая популярная социальная сеть.
Пользователи могут зайти в свой аккаунт с компьютера и мобильного приложения.
Заметьте, что десктопная версия не поддерживает все функции, так как разработчики больше ориентируются на мобильный клиент для смартфонов и планшетов.
Содержание:
Функции компьютерной версии сайта:
- Поиск людей;
- Оценка публикаций;
- Просмотр ленты новостей;
- Редактирование личной информации;
- Уведомления о фотографиях, на которых вас отметили;
- Просмотр своих постов.
Как видите, функции добавления фото нет. Также, с компьютера вы не сможете общаться с другими пользователями в директе.
Теперь их можно просматривать через браузер, если вы авторизованы в своем профиле.
Способ 1 – Публикация фото через браузер
Для публикации фото с компьютера не рекомендуется использовать неофициальные программы и сервисы.
Большинство из них собирают данные пользователей и в итоге вы можете лишиться своей страницы из-за взлома или рассылки спама.
Разработчики рекомендуют скачивать только официальные приложения и расширения для социальной сети.
Далее рассмотрим, как безопасно обойти ограничение Инстаграма на публикацию фото.
Изменение кода страницы
Первый метод подходит для использования в любом браузере.
Его суть заключается в том, что вы искусственно изменяете внешний вид странички на мобильную версию.
Это активирует кнопку добавления публикации.
Следуйте инструкции:
- Зайдите на сайт Instagram.com;
- Зарегистрируйтесь или авторизуйтесь под существующей учетной записью;
- Вы попадете в окно своего профиля. В десктопной версии вам будет предложено опубликовать фото с помощью мобильных приложений для iOS или Android;
- Если у вас нет возможности воспользоваться мобильным устройством, кликните правой кнопкой мышки на пустом участке страницы и в появившемся меню действий выберите ;
- Справа откроется панель разработчика. Здесь можно увидеть программный код для каждой части страницы. Также, вы сможете переключаться между мобильной и десктопной версией сайта. Нажмите на значок с изображением смартфона и планшета;
- В левой части окна вы увидите, что сайт изменился и стал таким же, как и в версии для мобильных браузеров. На вашей странице должна появиться клавиша добавления фото. Если этого не произошло, просто обновите страницу;
- Закройте панель с кодом;
- Теперь нажмите на и выберите изображение с помощью проводника.
После выбора снимка вам будет доступна функция редактирования.
Заметьте, что фотография откроется во весь экран, поэтому может быть плохое качество.
Это происходит из-за того, что мобильная версия не адаптирована для браузера, поэтому и расположение вкладок или картинок неудобное.
После завершения редактирования и публикации фото эта проблема исчезнет.
Нажмите на вкладку , чтобы добавить понравившийся эффект и на , если нужно обрезать/повернуть снимок. В правом верхнем углу кликните на :
В новом окне введите подпись и кликните на кнопку .
В результате вы попадете на страницу с вашей публикацией.
Здесь будут отображаться комментарии других пользователей и количество лайков.
Аналогичным образом можно добавлять видеоролики.
Обратите внимание, через браузер вы не сможете выложить коллаж фото (несколько снимков в одном посте).
Эта функция доступна только в официальном мобильном приложении Инстаграм.
Расширение для Chrome
Следующий способ будет работать только в браузере Chrome.
Для публикации своих фото нужно загрузить официальное расширение Instagram.
Нажмите на клавишу «Установить», затем дождитесь добавления плагина в ваш браузер:
В правом верхнем углу Хрома вы найдете перечень всех установленных расширений.
Среди них будет и .
Функции плагина:
Нажмите на значок расширения в своем браузере и в новом окне авторизуйтесь, а затем перезагрузите страницу.
Далее вы увидите блок в форме смартфона. В нем отображается мобильная версия сайта со всеми доступными функциями.
Для загрузки своего фото кликните на :
Далее вы сможете применить любой из стандартных фильтров или отредактировать снимок.
Добавьте свою подпись, геоданные (по желанию) и опубликуйте пост.
Преимущество этого способа заключается в его удобстве. Вам не придется постоянно включать мобильную версию сайта.
Все элементы страницы Инстаграма будут иметь привычный размер, поэтому вы не столкнетесь с проблемой масштаба, как в первом варианте с вкладкой разработчика.
Способ 2 – Клиент для Windows 10
Недавно разработчики социальной сети добавили официальное приложение Instagram в Windows Store.
Если вы используете восьмую или десятую версии ОС, зайдите в магазин и скачайте ПО.
Публикация фотографий через приложение тоже имеет ограничения, однако, их можно обойти.
Следуйте инструкции:
- Переместите снимки в папку — на вашем компьютере;
- Зайдите в приложение Instagram;
- В правом верхнем углу кликните на значок камеры. По умолчанию клиент позволяет делать снимки на веб-камеру компьютера и публиковать их;
- В открывшемся окне нажмите на значок галереи снимков;
- Откроется папка . В ней хранятся все снимки, которые вы сделали на веб-камеру, а также недавно перемещенные фото. Кликните на нужном файле и загрузите его в программу;
- Отредактируйте фото с помощью клавиш в правом верхнем углу экрана и нажмите на .
Далее выберите, как опубликовать снимок – в форме истории или добавить в ленту. Сохраните действие.
Если вы добавили фото на свою страницу, чтобы увидеть его, кликните на значок своего профайла.
Чтобы перейти в список своих диалогов, достаточно нажать на соответствующую клавишу в правом верхнем углу экрана.
Чтобы начать переписку с другим пользователем введите в поле поиска его никнейм.
Затем откроется окно диалога, в котором вы сможете отправить сообщение, эмодзи, фото или документы.
Способ 3 – Через мобильную программу
Третий способ заключается в использовании мобильного приложения, но для него вам не понадобится смартфон или планшет.
Все программы для OS Android можно установить на компьютере Windows с помощью эмулятора – ПО для создания среды мобильной ОС.
Далее рассмотрим процесс установки клиента Instagram через эмулятор Nox App Player, так как эта программа распространяется бесплатно и работает во всех версиях Виндовс.
Откройте Nox App Player после завершения установки. Для скачивания Инстаграма зайдите в Play Market, который доступен в эмуляторе.
Также, можно скачать на компьютер APK-версию клиента и установить её.
Программа предложит вам войти в свой аккаунт Гугл. Это необходимо для того, чтобы скачивать и инсталлировать программы.
После установки инстаграма введите логин и пароль для перехода на вашу страницу.
Загрузить фото вы можете с помощью веб-камеры или внутренней памяти. Все как в обычном смартфоне.
Только пока внутренней памяти у эмулятора нет.
В ней есть директория Nox_share\Image. Сюда нужно добавлять изображения.
На этапе добавления снимка через мобильное приложение Инстаграм выберите нужный файл в открывшемся окне внутренней памяти:
Тематические видеоролики:
https://www.youtube.com/watch?v=UahtZx2oUmg

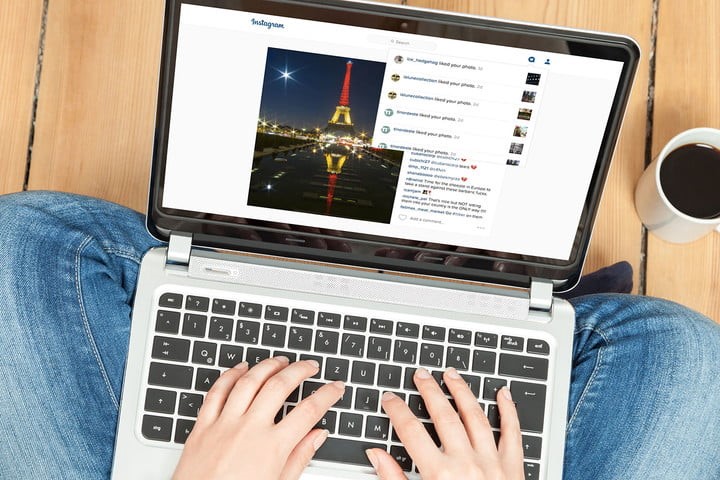
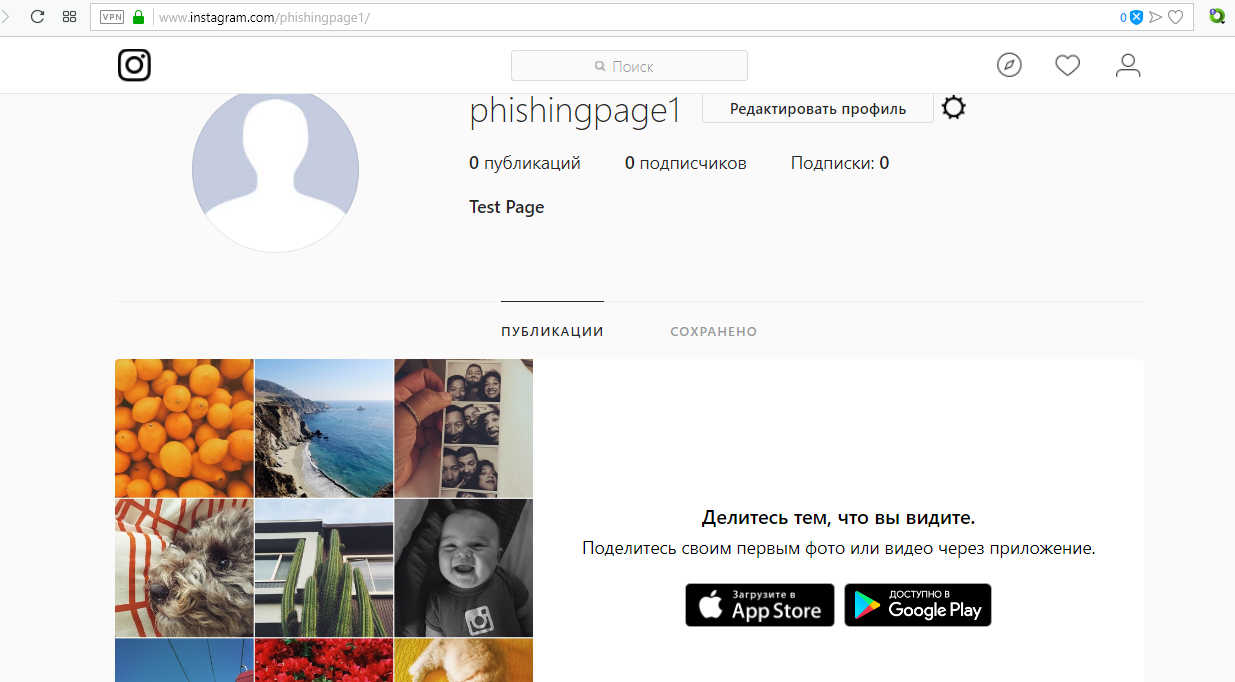
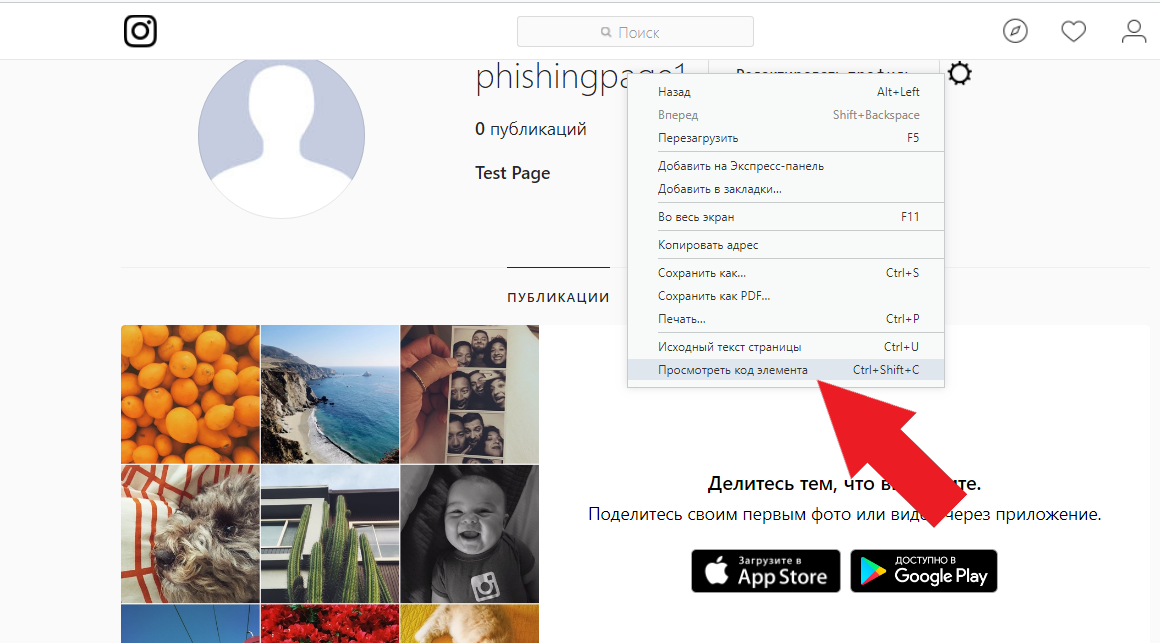
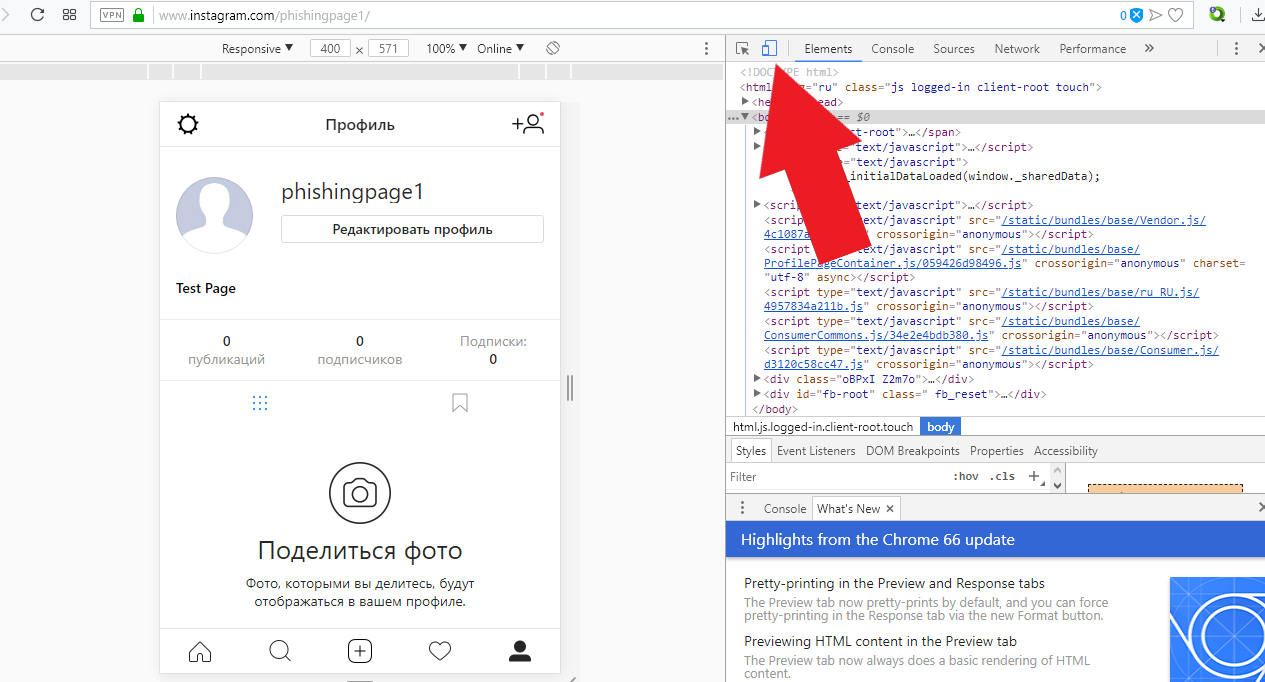
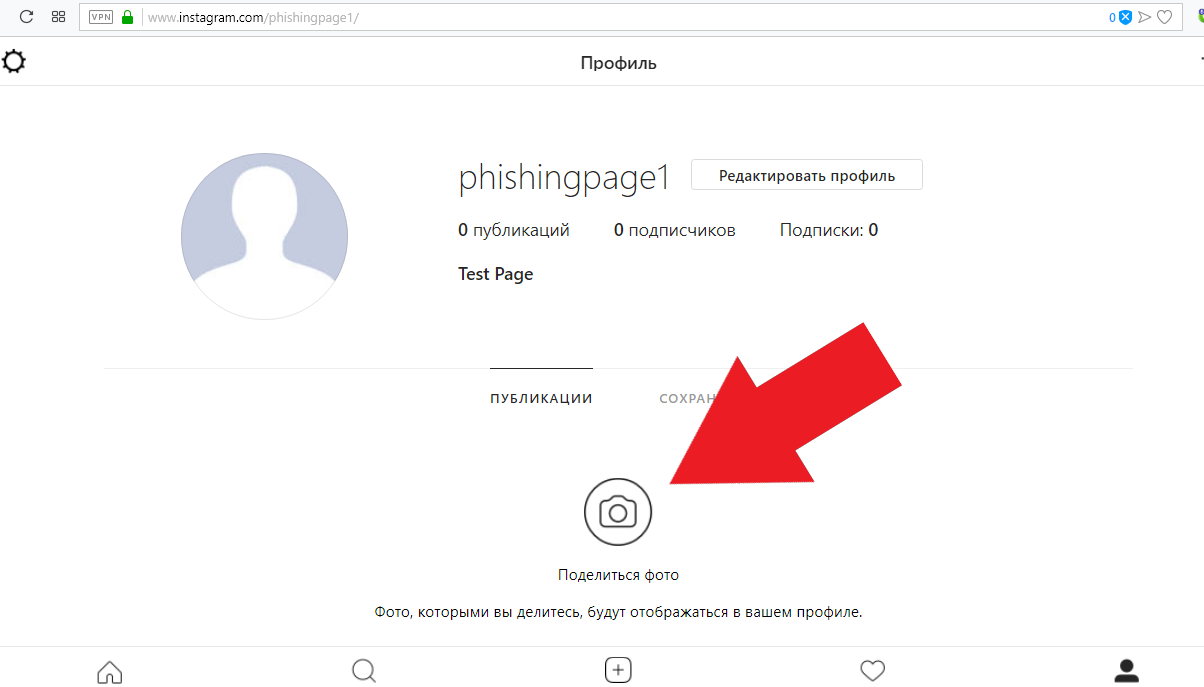
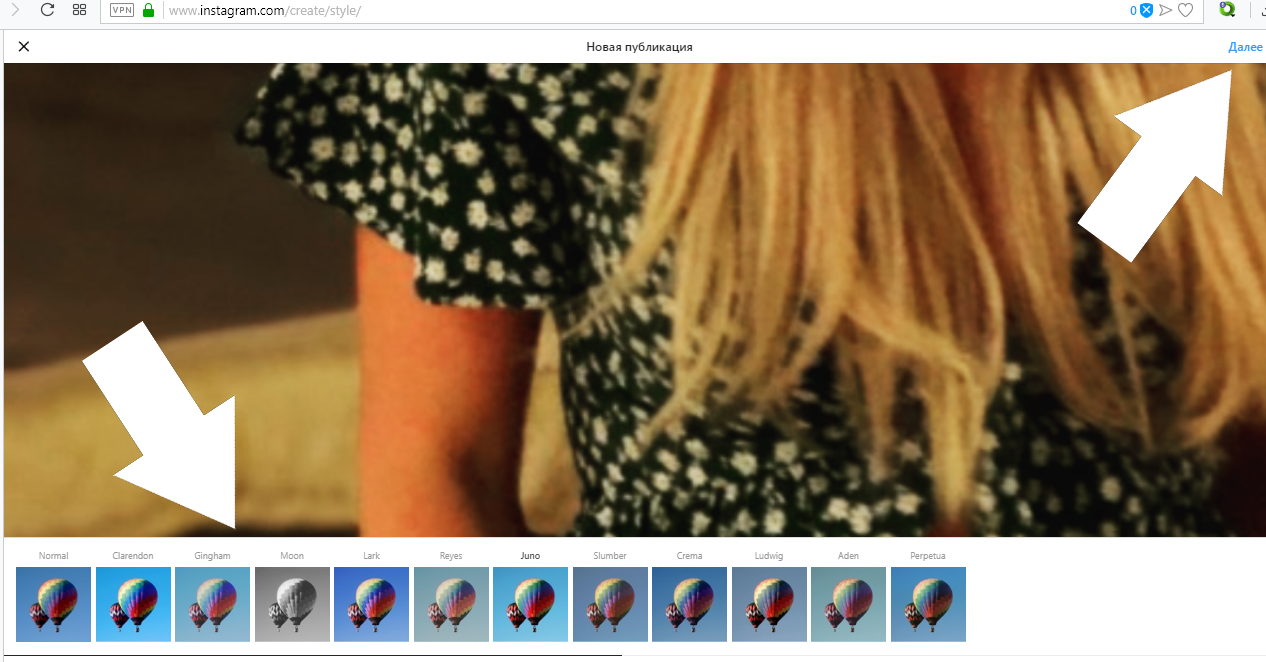
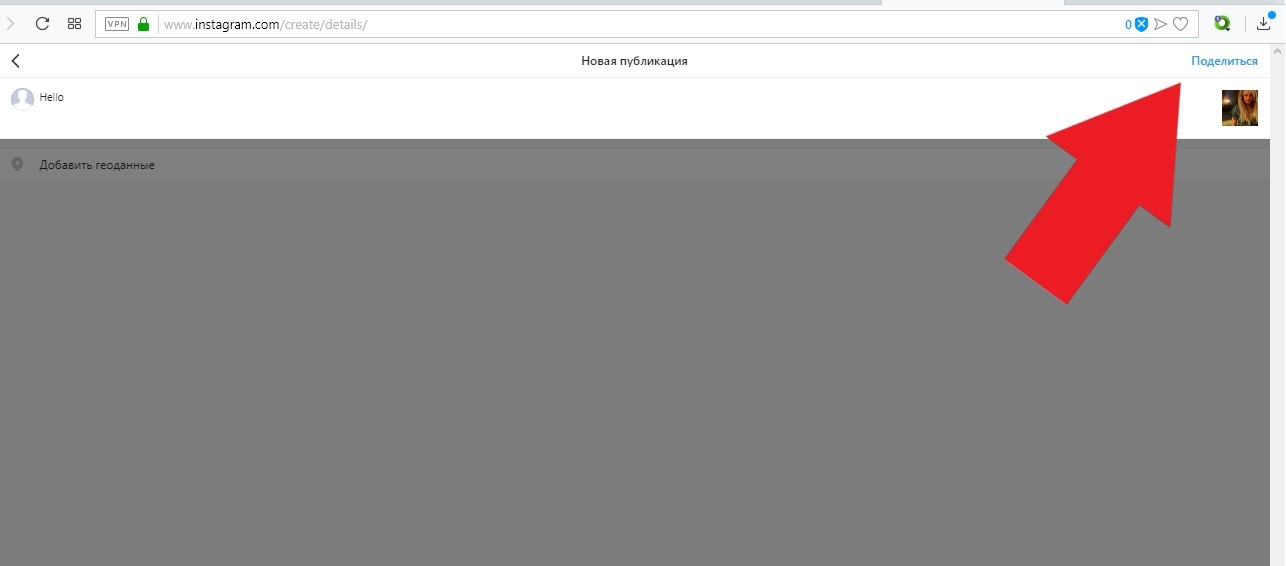

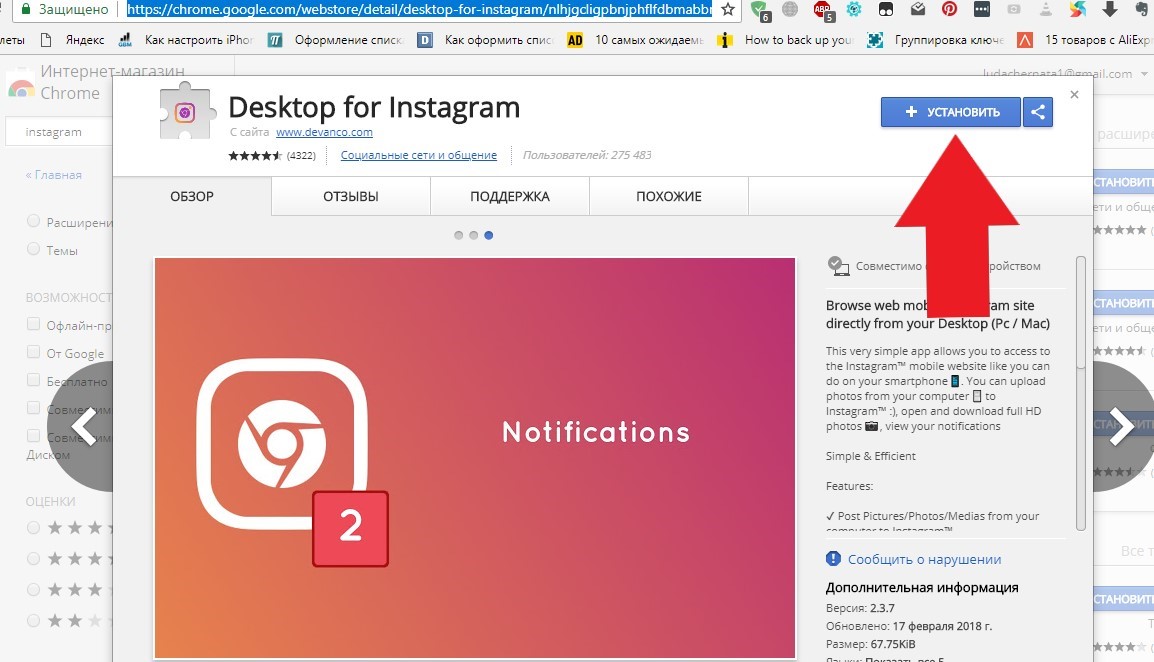
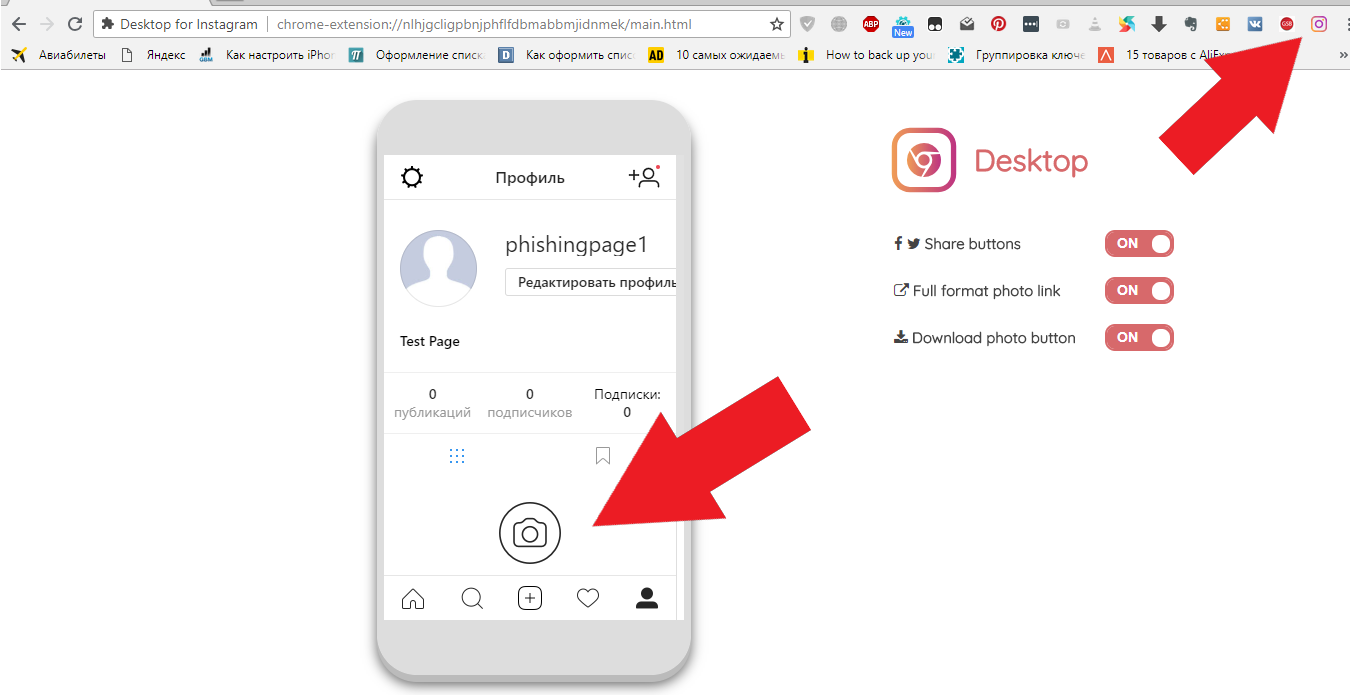
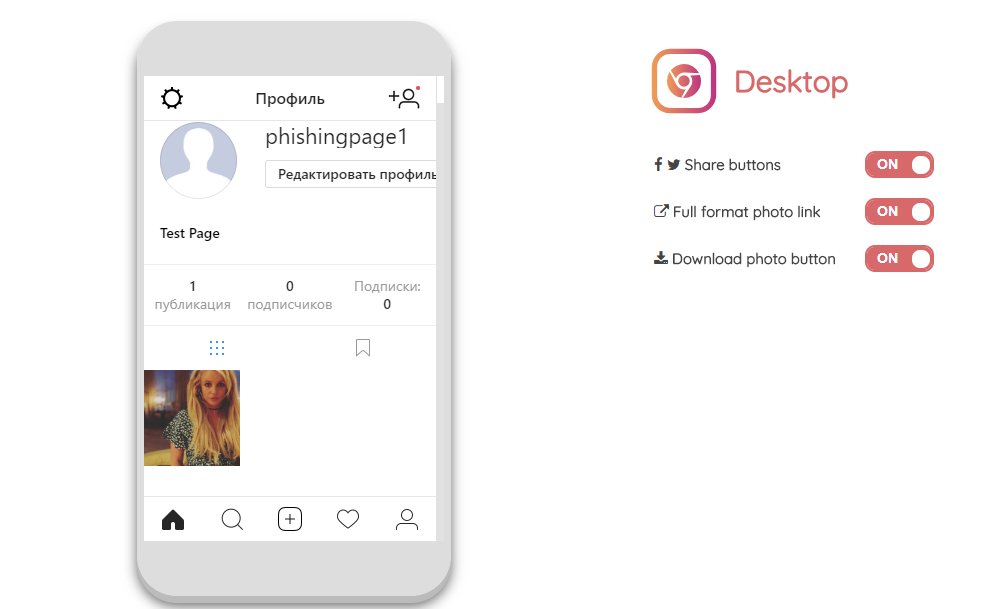

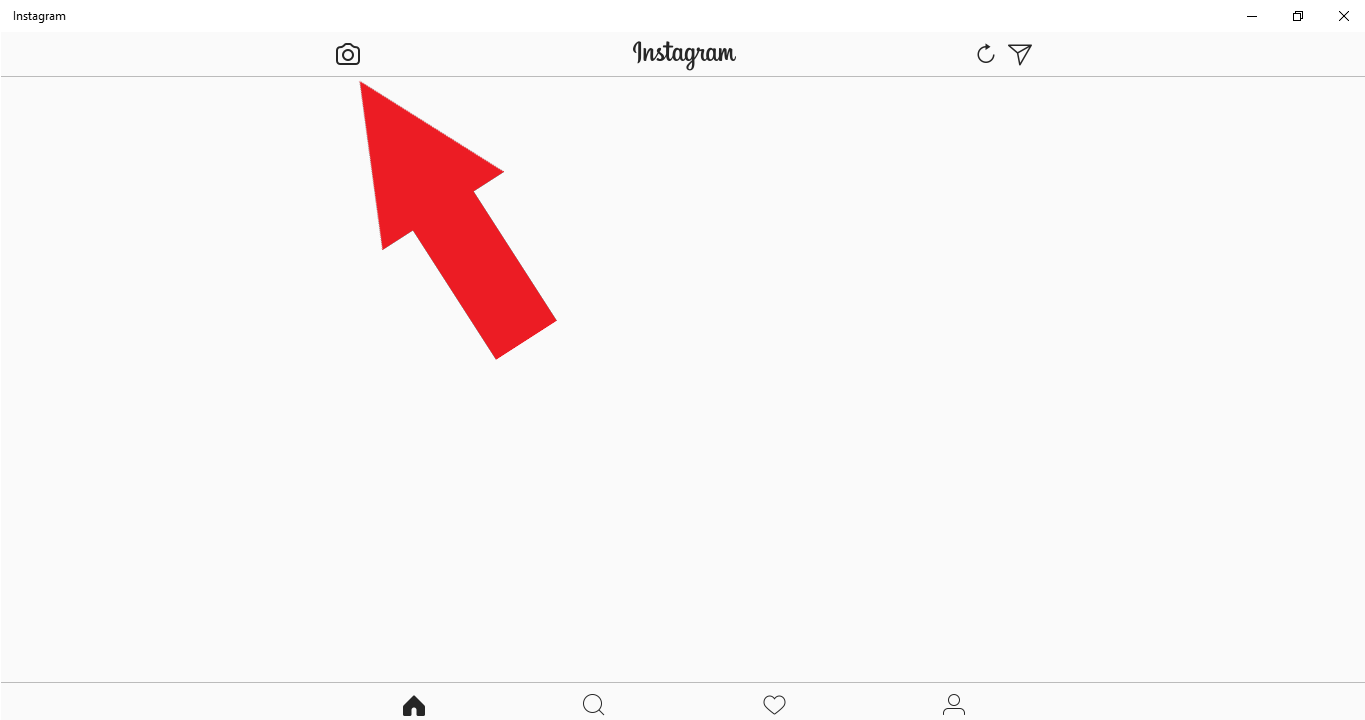
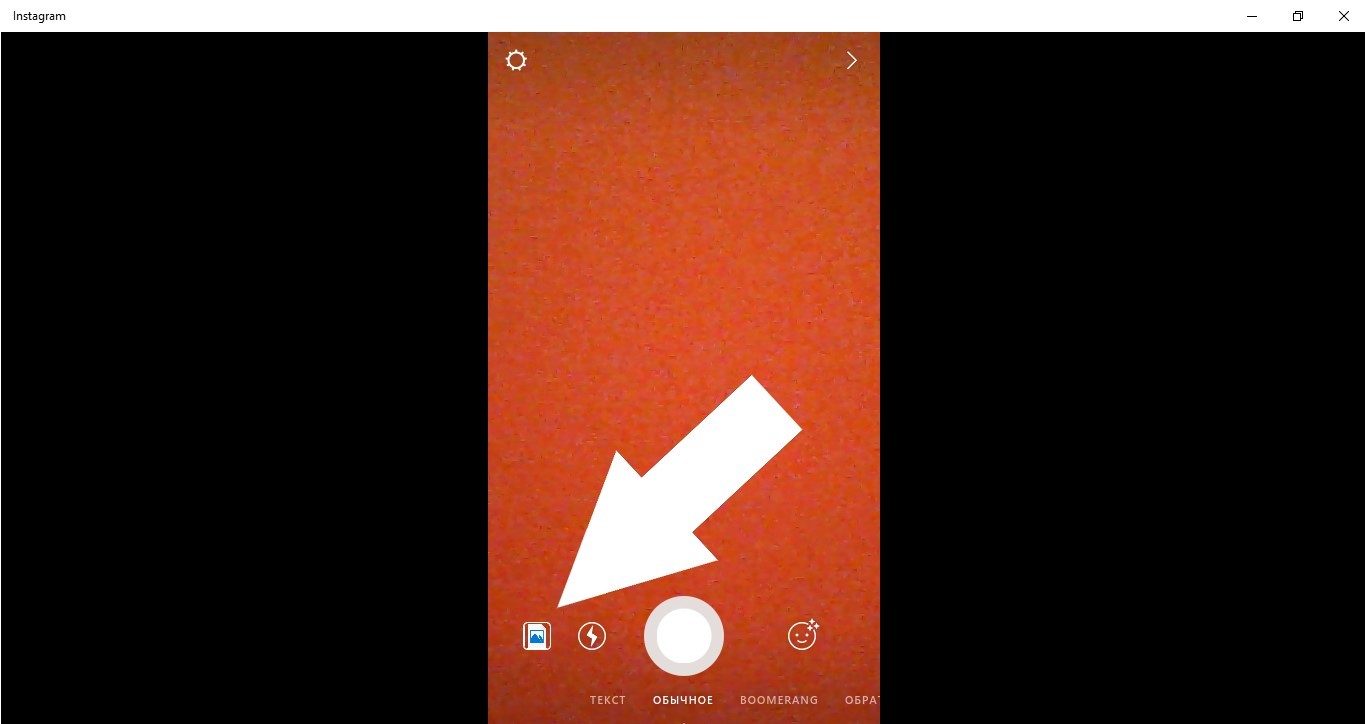

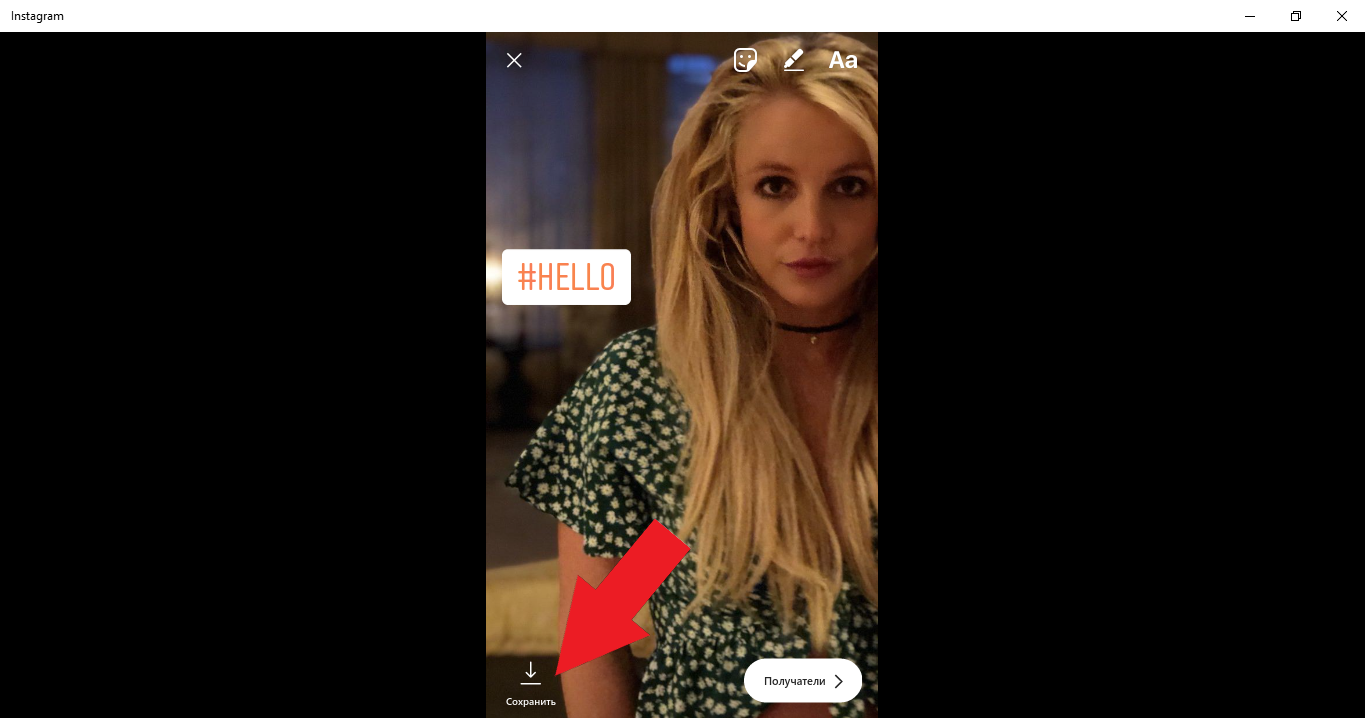

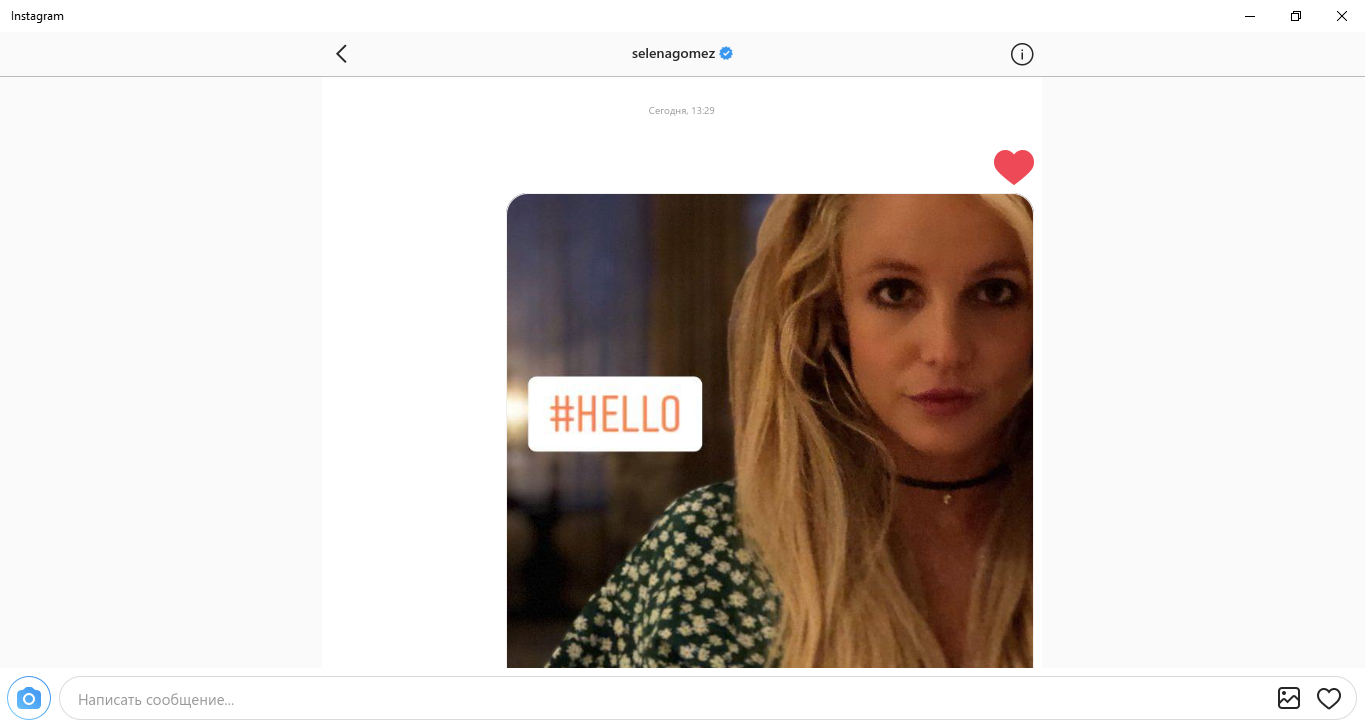
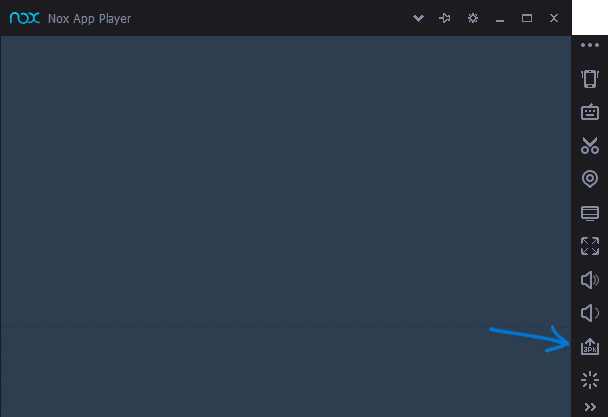
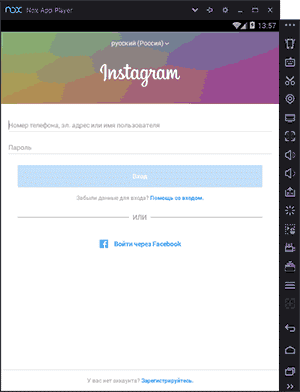
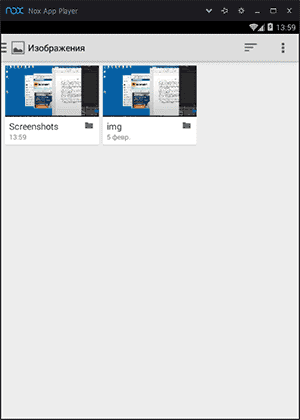



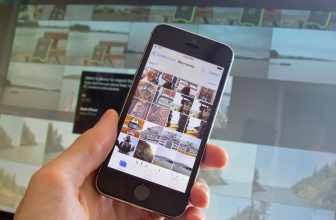



спасибо помог первый способ