Как импортировать закладки в Firefox из другого браузера? Этим вопросом, наверняка задавался каждый пользователь этого обозревателя.
Импорт и экспорт закладок может требоваться при переустановке браузера, его обновлении, замене, откате и т. п.
Сохранять ссылки вручную, отправлять их на почту, а затем копировать в браузер просто, но очень долго.
Потому часто пользователи задумываются о том, можно ли сделать это быстро и наименее трудоемко.
О том, как грамотно сохранять, перемещать, импортировать и экспортировать файлы закладок из браузеров читайте в нашем материале.

Содержание:
Синхронизация
Метод основан на принципе создания единого аккаунта для всех ваших устройств с данным браузером. То есть, необходимо создать аккаунт Firefox и войти в него.
Все закладки будут сохраняться в облачное хранилище на сервере разработчика.
Когда вы снова войдете в этот аккаунт, но уже с другого браузера Firefox (переустановленного или установленного на другом устройстве), вы сможете получить доступ к этим закладкам.
Правда, только при наличии интернета. Так как данные будут передаваться напрямую с сервера.
Основным минусом такого метода можно считать сильную привязанность к интернету. Если доступа в сеть на каком-либо устройстве нет, то не удастся и синхронизировать закладки.
Кроме того, этот метод работает, как ясно из описания, только между браузерами Firefox.
Создайте учетную запись в Файерфокс. Для этого запустите браузер и нажмите на кнопку в панели инструментов.
Найдите кнопку с названием .
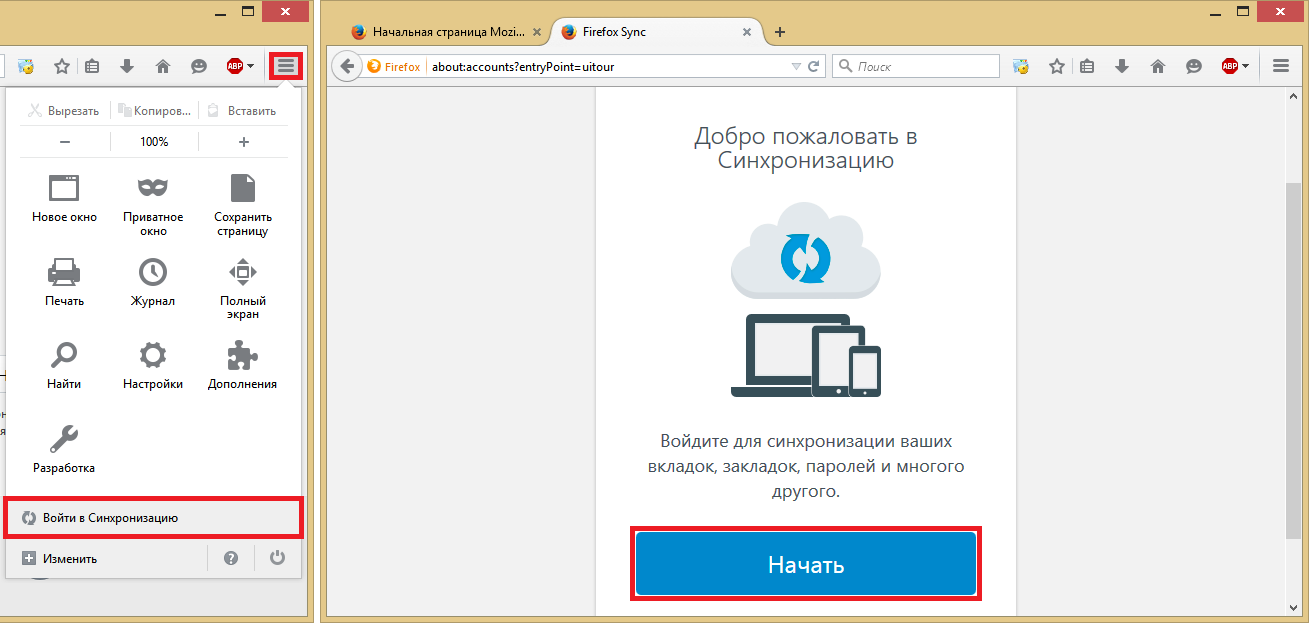
<Рис.1 Синхронизация>
Прокрутите вниз появившееся сообщение и нажмите . Заполните стандартную регистрационную форму, указав логин, пароль, электронную почту и т. д.
Кликните по кнопке и дождитесь письма на указанный адрес электронной почты со ссылкой на подтверждения регистрации.
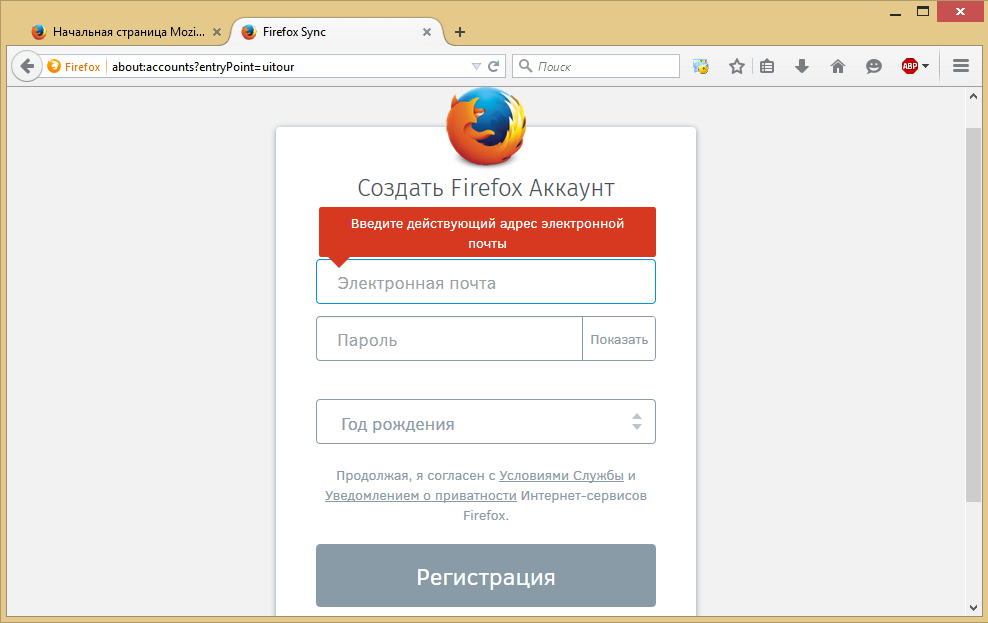
<Рис. 2 Регистрация>
После перехода по этой ссылке вы сможете начать пользоваться аккаунтом. Обязательно войдите в созданный аккаунт для того, чтобы началась автоматическая синхронизация.
Теперь ваши закладки доступны вам из любого браузера Файерфокс.
Метод довольно безопасный. Система передает ваши данные на сервер по зашифрованному соединению.
Импорт
Импорт закладок пользователю требуется в случае, когда было принято решение сменить браузер. Этот процесс не всегда простой и зависит от особенностей нового и старого обозревателя.
Может требоваться как при установке более новой версии текущего обозревателя, так и при его замене.
Если речь идет о закладках, созданных в Хром и Эксплорер, которые нужно перенести в Файерфокс, то такая процедура достаточно проста.
Дело в том, что в Firefox присутствует функция автоматического импорта сохраненных данных из этих видов обозревателей.
Но если речь идет о других обозревателях, то процесс может быть осложнен.
Как перенести закладки. Импорт закладок
Иметь на компьютере несколько браузеров для продвинутых пользователей обычное дело. Но обычно всегда есть один, на котором работаешь в интернете большую часть времени.
Из Хрома и Эксплорера
Это наиболее простой и автоматический метод. Для его применения проделайте следующее:
- Запустите интернет-обозреватель Файерфокс;
- В самом верху окна, в его шапке, выбирайте вкладку ;
- Выпадет контекстное меню, в котором нужно выбрать раздел ;
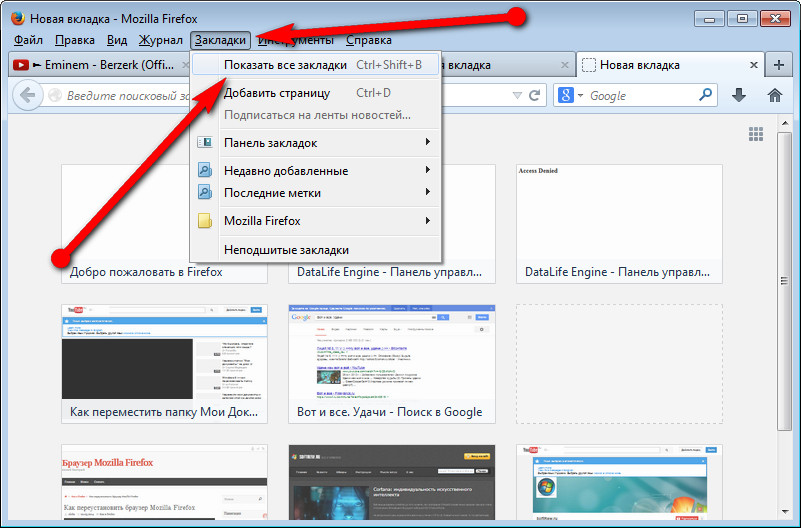
<Рис. 3 Запуск Файерфокса>
- Откроется окно, называемое , в котором перечислены все группы закладок и возможные действия с ними;
- В меню в поле слева, в разделе , выбирайте тот раздел, «сохраненки» из которого хотите импортировать;
- Теперь в шапке окна, над его главной частью, найдите пункт , нажмите на него;
- В контекстном меню выбирайте пункт ;
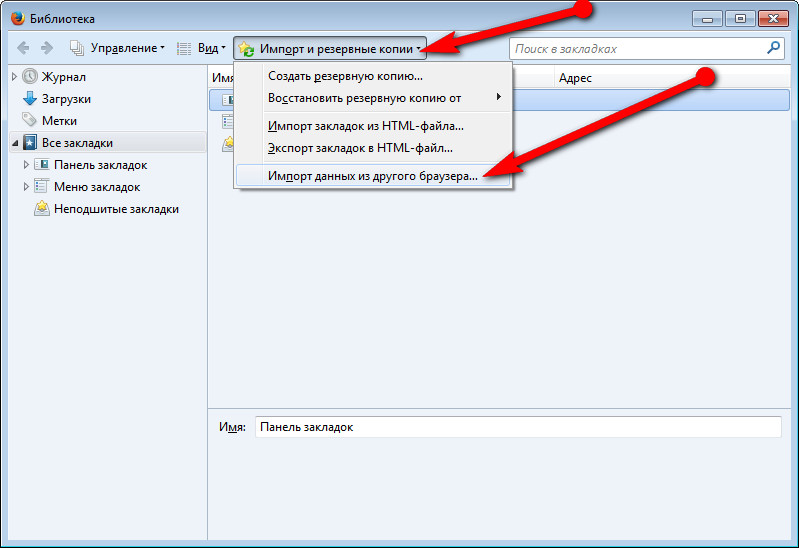
<Рис. 4 Импорт и копирование>
- После нажатия, появится окно под названием ;
- Укажите в нем браузер, из которого хотите импортировать данные – установите кружок в чекбокс рядом с его названием;
- Кликните ;
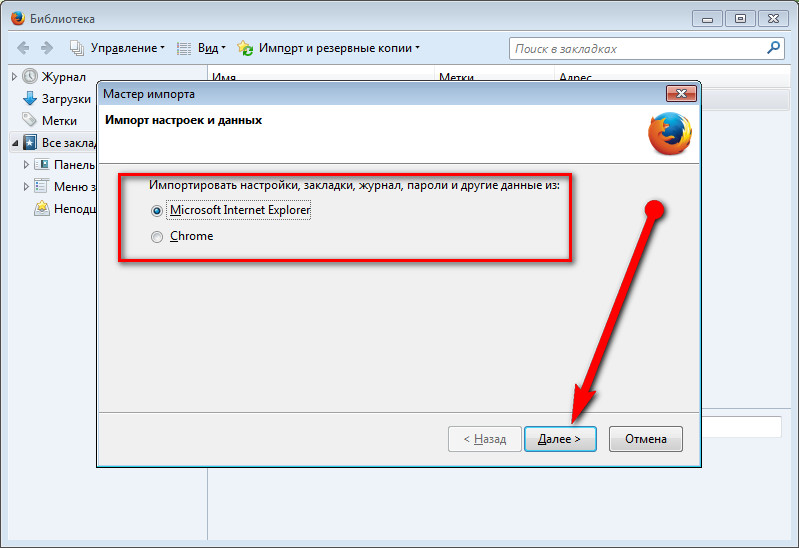
<Рис. 5 Выбор браузера>
- Открывается раздел, в котором можно выбрать, какой именно тип данных нужно копировать (пароли, куки и т. д.);
- Таким способ можно перенести несколько типов сохраненных данных, потому укажите, какой именно тип вы хотите импортировать (куки, пароли, закладки, журнал);
- Укажите желаемый тип данных, установив галочку в чекбокс рядом с ним;
- Нажмите на кнопку ;
- Сразу после этого появится новое небольшое окошко, уведомляющее пользователя о том, что процесс переноса запущен.
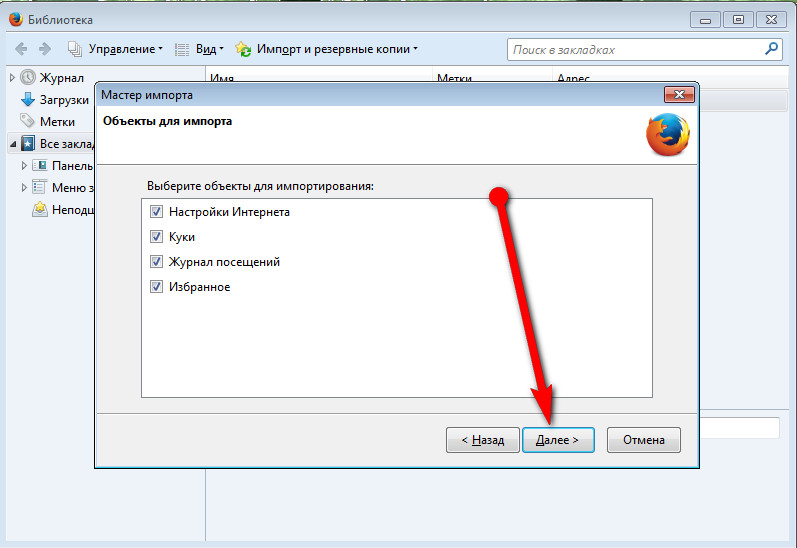
<Рис. 6 Импортирование>
Дождитесь окончания копирования. Через несколько секунд в этом же окне появится уведомление о том, что перенос закончен.
Затем нажмите на кнопку на экране подтверждения. Закладки появляются в браузере сразу, но все же обозреватель рекомендуется перезапустить.
Необходимо перезагрузить браузер и начинать пользоваться сохраненными и импортированными данными.
Из другого браузера
Многим пользователям приходится переустанавливать браузер. Переходя, при этом от одного его типа на другой. В этом случае также возникает необходимость в перенесении закладок.
Как же переместить в браузер Firefox сохраненные адреса, находящиеся в другом обозревателе?
Сложнее дело обстоит с импортом закладок из других браузеров. Для них не настроено автоматического импорта, потому осуществлять процесс придется вручную.
А это довольно долго.
Принцип этого метода в том, что при сохранении первой ссылки, обозреватель создает файл того или иного формата (чаще всего, HTML).
Именно в нем он и сохраняет ссылку. И именно в нем и сохраняются все последующие.
Необходимо найти этот файл на компьютере и переместить его в новый браузер. А также его можно сохранить на флешку и перенести на другой ПК.
Иногда такой файл необходимо создать вручную, если браузер использовал для сохранения внутренние резервы, а не внешний файл (что происходит довольно редко).
Итак, для того чтобы перенести «сохраненки» из другого браузера, действуйте так:
- Запустите этот браузер (в примере используется обозреватель от Яндекс);
- Перейдите к его настройкам – в случае с данным браузером было необходимо нажать кнопку с тремя полосами в правой части шапки окна;
- Нажмите на раздел ;
- В открывшемся окне найдите пункт и перейдите в него;
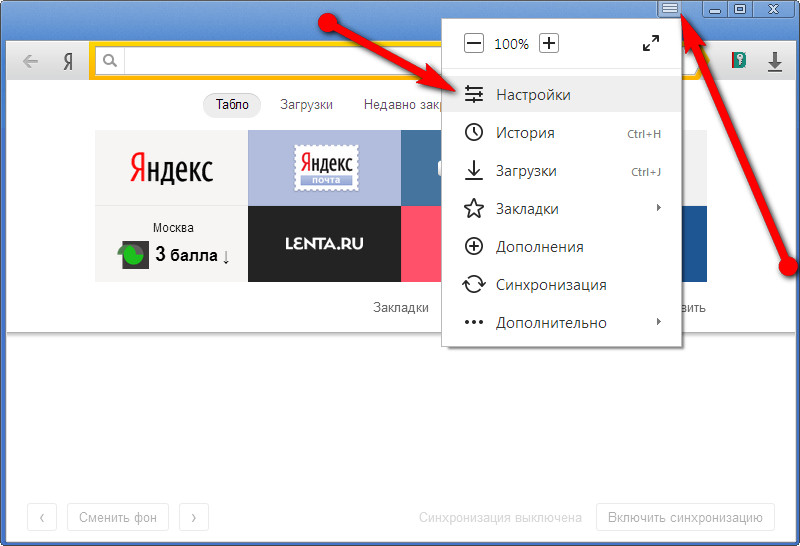
<Рис. 7 Настройки>
- В правом верхнем углу нового окна присутствует кнопка , нажмите на нее;
- В выпавшем меню найдите пункт ;
- Нажмите на него;
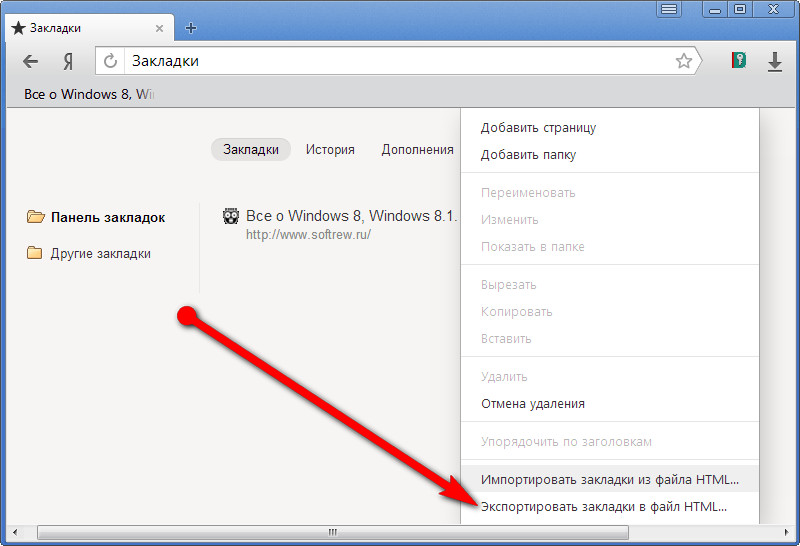
<Рис. 8 Экспорт>
- Откроется стандартное окно Проводника Виндовс;
- Укажите в нем имя создаваемого файла и место, в которое вы хотите его сохранить.
Теперь нужно приступать непосредственно к импорту в Файерфокс получившегося файла. Для этого запустите браузер и перейдите в его .
После того как откроется Библиотека, нажмите на .
В выпавшем меню выбирайте раздел . Снова откроется привычное окно Проводника по системе.
Найдите через него файл, созданный ранее, и щелкните по нему дважды левой кнопкой мыши.
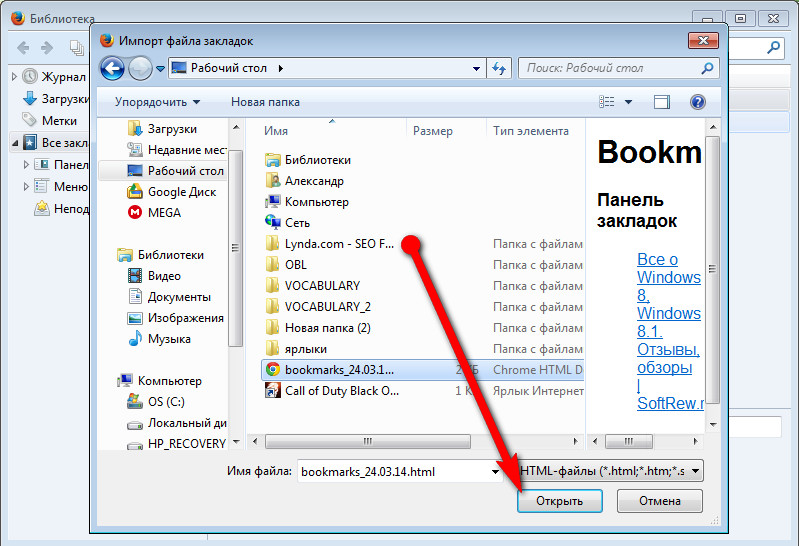
<Рис. 9 Импортирование>
Экспорт
Часто пользователю бывает необходимо переустановить браузер. Например, если вышла более новая версия. Или если установленный браузер дает сбои.
В случае переустановки, замены устаревшего Файерфокса на более новый Файерфокс, перенесение сохраненных ссылок не представляет большого труда.
Проще всего включить синхронизацию браузеров. Но можно воспользоваться и ручным переносом, с созданием резервного файла закладок.
Преимущества такого метода очевидны. В первую очередь, это его высокая точность. Пользователь может быть уверен, что вся информация сохранится, и при этом не будет продублирована.
Такой метод очень универсален. Так как файл с данными имеет формат HTML, то он легко распознаваемый всеми другими браузерами.
Потому таким способом можно переносить закладки из разных браузеров, тогда как синхронизация достаточно четко работает только с браузерами одного разработчика.
Как же создать такой универсальный файл? Действуйте согласно алгоритму:
- Запустите браузер Файерфокс;
- В правом верхнем углу найдите кнопку вызова панели закладок и нажмите на нее левой клавишей мыши;
- В выпавшем меню, в его верхней части, найдите раздел ;
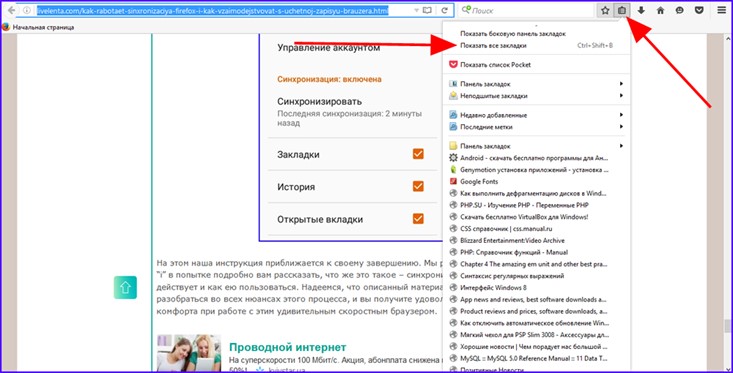
<Рис. 10 Панель закладок>
- Откроется окно с названием ;
- В боковом меню в левой части окна щелкаем на ;
- В развернувшихся подпунктах в этом же поле выбираем ту категорию «сохраненок», которую будем переносить;
- После нажатия на нее, в верхней части окна, слева от поисковой строки, найдите кнопку «Импорт и резервные копии» и щелкните по ней левой кнопкой мыши;
- В выпавшем меню нажмите на ;
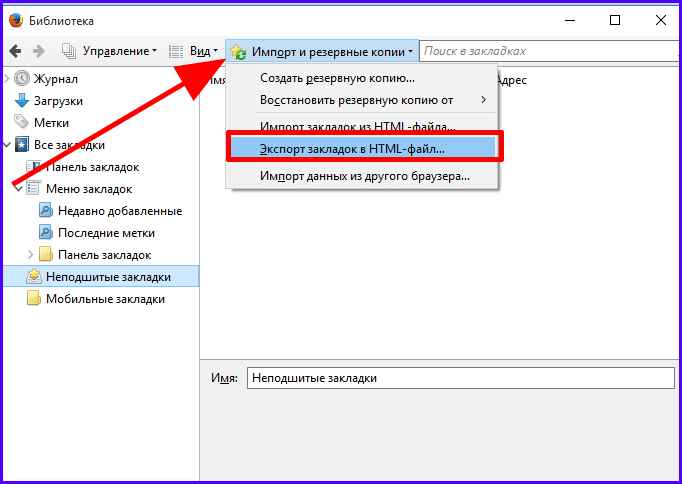
<Рис. 11 Библиотека>
- Пропишите имя нового файла в открывшемся окне, а также укажите место, куда его удобнее всего будет сохранить.
После нажатия кнопки , запустится процесс создания файла, в котором будет информация обо всех закладках.
После перенесения его в другой браузер, все «сохраненки» копируются.
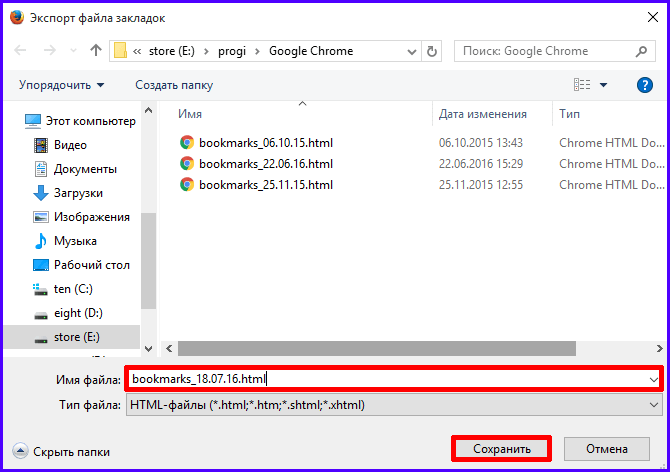
<Рис. 12 Создание файла закладок>
Особенно удобен этот файл тем, что он полностью мобилен. Его можно сохранить на флешку.
Таким способом его возможно переносить на другой ПК и копировать в браузер, установленный там.
Метод хорош, например, при перенесении сохраненных адресов с ПК на ноутбук или с ноутбука на планшет.
Альтернативный метод
Работать с файлом HTML бывает удобно далеко не всегда. В случае когда такой метод не слишком удобен, можно воспользоваться иным, а именно — созданием резервной копии.
Для создания такой копии для восстановления, проделайте следующее:
- Перейдите в раздел тем же способом, что уже был описан выше;
- В меню в левой части окошка нажмите на раздел
- Найдите в шапке окошка кнопку ;
- Сделайте левый клик мыши по этой кнопке;
- Выбирайте необходимый пункт в выпавшем списке ();
- После этого система автоматически создаст файл с данными, который можно импортировать в другой браузер Файерфокс.
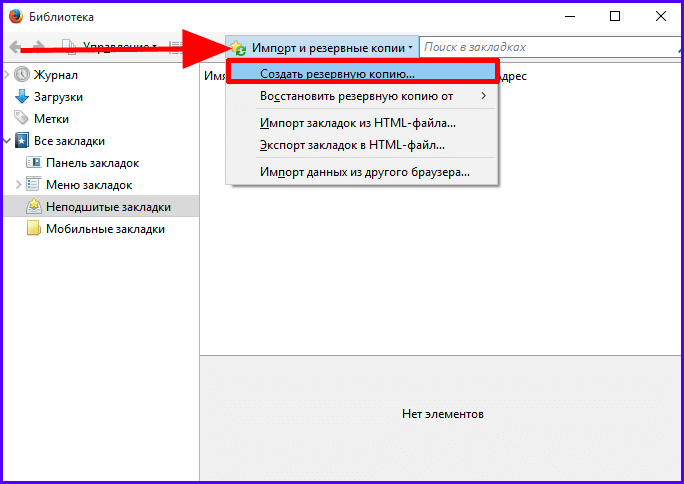
<Рис. 13 Альтернативный метод>
Плюсы такого способа в его относительной быстроте и простоте. Минус метода – ограниченность. Таким способом можно перенести данные исключительно из Файерфокса в Файерфокс.
Этот метод не подходит для переноса в Хром, Яндекс Браузер, Оперу и т. д.
Это связано с тем, что в этом способе браузер использует внутренние форматы для сохранения ссылок, которые работают только в браузерах этого разработчика.
Это формат JSON.
Однако, формат HTML полностью универсален и «понимается» всеми браузера. Потому, преимущественно, рекомендуется работать с ним.
к содержанию ↑Видеоинструкция
Импорт или экспорт закладок в Mozilla Firefox
Как импортировать или экспортировать закладки в Мозилле.




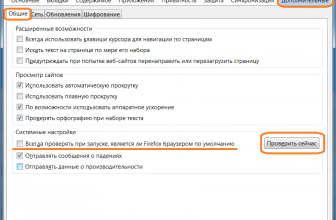



Can you be more specific about the content of your article? After reading it, I still have some doubts. Hope you can help me.
Your article helped me a lot, is there any more related content? Thanks!
Your enticle helped me a lot, is there any more related content? Thanks!
Can you be more specific about the content of your article? After reading it, I still have some doubts. Hope you can help me. https://www.binance.com/ru-UA/join?ref=V2H9AFPY
The point of view of your article has taught me a lot, and I already know how to improve the paper on gate.oi, thank you. https://www.gate.io/zh-tw/signup/XwNAU
Делал все как написано, не получилось экспортировать закладки.