Функция дополнительной проверки пользователя полностью контролирует все попытки входа в аккаунт и использование приложений: узнайте, как правильно использовать и как выключить на своем яблочном девайсе двухфакторную аутентификацию в Apple ID.
Одним из главных достоинств компании Apple является подход к политике безопасности и конфиденциальности пользовательской информации.
Двухэтапная аутентификация – это один из современных приёмов для достижения максимального уровня надежности входа в аккаунт.
Содержание:
Принцип действия. Разница в работе аутентификации и проверки
Активированная функция многоуровневой аутентификации отлично защищает аккаунт от взломов и несанкционированного проникновения другими пользователями.
Только владелец идентификатора сможет выполнить вход, ведь система потребует ввести два типа данных:
- Пароль от Apple ID;
- Цифровой код, который будет отправлен на все доверенные девайсы – он является доказательством легальной авторизации.
Нужный код отображается на всех привязанных к Apple ID гаджетах. Введите цифры в окно аутентификации iCloud, чтобы получить доступ к профилю.
Визуальная схема работы функции представлена на рисунке:
После первого правильного ввода кода, ввод цифр больше не будет запрашиваться после следующих включений ПО. Повторная аутентификация потребуется лишь в нескольких случаях:
- При сбросе настроек;
- При повторном входе в .
Также, постоянное введение цифровых кодов обязательно для функций, которые имеют повышенную степень безопасности – изменение настроек смартфона, удаление системных параметров и прочие.
Читайте также:
Как пользоваться Apple Pay: добавление карты, оплата покупок и полезные рекомендации
Что делать, если забыл пароль от Apple ID — Практичные советы
Как проверить Айфон на подлинность: полезные советы и проверка смартфона
Простой способ, как обновить iTunes на компьютере – инструкция в картинках
Проверка и аутентификация. В чём разница?
Важно различать понятия двухэтапная проверка и двухфакторная аутентификация, так как они имеют схожее действие, но разный смысл.
Каждый человек регулярно посещает одни и те же места, поэтому на карте вы точно сможете выбрать несколько точек, с которых можно без проблем выполнять авторизацию.
Если же вход выполнен за пределами этих точек, на доверенные устройства сразу приходит проверочный код и предупреждение о возможных действиях злоумышленника.
Как видите, аутентификация действительно является более автоматизированным и надежным методом контроля идентификатора.
Задача проверки – отправка кода на доверенный гаджет, а аутентификация еще и анализирует местонахождение девайса и предупреждает владельца о возможной опасности.
к содержанию ↑Требования функции
Многоуровневая аутентификация разработана для следующих гаджетов:
- Все модели iPhone и iPad, которые работают с IOS 9 и более новыми версиями операционной системы;
- Компьютеры с предустановленной OS X El Capitan. Так как коды доступа, которые приходят на компьютер, отображаются в Айтюнс, для корректного отображения сообщений используйте версию iTunes 12.3 и выше;
- iWatch с установленной Watch OS 2;
- Apple TV (операционная система tvOS).
Отключение аутентификации
Отключение аутентификации позволит больше не вводить дополнительные коды доступа. Подтверждать местоположение тоже не придётся. Следуйте инструкции:
- С помощью десктопного браузера зайдите на страницу облачного хранилища iCloud.com;
- Авторизуйтесь в системе – введите логин и пароль;
- Далее напечатайте в появившееся текстовое поле код доступа, который показан на других гаджетах;
- Нажмите клавишу «Разрешить» в окне, которое появится на мобильном девайсе;
- Далее браузер автоматически перенаправит вас на страницу пользователя. Если браузер не внесен в доверительный список, на мобильном гаджете кликните на «Я доверяю этому браузеру» и нажмите на «Продолжить»;
- После успешного входа кликните на плитку «Настройки». Она расположен на главной странице десктопной версии iCloud. Еще один вариант входа в настройки – выбор имени пользователя в правом верхнем углу. Далее в выпадающем списке нажмите на «Настройки iCloud»;
- В появившемся окне нажмите на клавишу «Управление». Она расположена возле имени владельца аккаунта;
- Далее вы будете переправлены на сайт компании Apple. В новом окне требуется авторизоваться, введя свой логин и пароль от Apple ID;
- Перейдите в окно управления учетной записью и нажмите на вкладку «Безопасность»—«Изменить»;
- Найдите поле «Отключение аутентификации» и выберите его. Далее выполните подтверждение действия с помощью ввода пароля, который будет отправлен на доверенное устройство.
Только после вписывания в текстовые поля правильных ответов вы получите возможность деактивировать опцию.
Подтвердите отключение:
Доверенные устройства
Вы не сможете подтвердить аутентификацию с устройства, которое не входит в группу ваших гаджетов от Эпл.
Работать с двухэтапной аутентификацией может только один владелец смартфона, планшета, компьютера.
Перечень доверенных устройств – это список всех моделей гаджетов, на которые будет отправлен цифровой код для подтверждения входа в Apple ID или программу.
Посмотреть этот перечень можно в самом приложении во вкладке Devices.
к содержанию ↑Доверенные номера
В процессе первой настройки многоуровневой аутентификации необходимо указать хотя бы один реальный телефонный номер.
Для добавления номера его нужно ввести в поле настроек Apple ID и подтвердить. В качестве подтверждения введите пришедший на номер код в появившемся окне.
Сим-карта с привязанным номером должна быть установлена в доверенном девайсе. В противном случае, коды верификации приходить не будут.
к содержанию ↑Какие данные нужно запомнить?
Важно помнить, что двухэтапная аутентификация – это целый комплекс действий, которые направлены на защиту ваших данных.
Для полноценной работы функции вам потребуется запомнить или записать следующую информацию:
- Логин и пароль от учетной записи;
- Кастомные коды для программ – цифровые идентификаторы доступа, которые вы самостоятельно задали в своем аккаунте;
- Основной ключ – это набор букв и цифр, который автоматически генерируется после включения опции. Он понадобится в том случае, если вы потеряете доступ ко всем доверенным номерам и девайсам.
Обязательно заскриньте основной ключ и переместите его в папку на своем ПК или другом устройстве. Также, код можно записать на флешку или лист бумаги.
Храните эти данные таким образом, чтобы никто не смог найти и использовать универсальный ключ.
Следите за физической безопасностью своих девайсов.
Не оставляйте смартфон без присмотра возле посторонних и используйте сканер отпечатков пальцев для ограничения разблокировки гаджета.
Важно защититься не только от виртуального взлома идентификатора, но и от несанкционированного доступа других людей в ваш телефон/планшет.
Включение функции
Активация функции займет всего несколько минут.
В результате, вы получите дополнительный фактор безопасности, который защитит данные в памяти устройства, установленных программах и в облачном хранилище.
На iPhone и iPad
Следуйте инструкции, чтобы включить аутентификацию на своем iPhone:
На Mac OS
В Mac OS двухэтапная аутентификация пользователей доступна только в версии El Capitan и более новых прошивках операционной системы:
Альтернативное получение уведомлений
Получать коды доступа можно не только на доверенные устройства, но и в службу .
Установить этот параметр можно в настройках Apple ID (Безопасность-Оправка кодов доступа).
В результате, код для верификации будет приходить не только на доверенные девайсы, но и в службу поиска вашего Айфона.
Таким образом, вы в одном окне сможет контролировать попытку входа с подозрительных местоположений и просматривать код доступа.
Данная опция работает только с аутентификацией. Для проверки работа с картами невозможна.
к содержанию ↑Преимущества многоуровневой аутентификации
Любой Apple ID хранит не только информацию о привязанных устройствах, но и данные кредитных карт, личную информацию пользователей.
В облаке многие хранят сканы документов и другой важной информации, кража которой может привести к необратимым последствиям.
Если вы хотите всегда быть уверенным сохранности информации, используйте двухфакторную аутентификацию. Преимущества функции:
- Единая организация безопасности всех гаджетов от Apple;
- Расширенные настройки управления функцией;
- Гарантированная защита от всех уровней и типов взлома.
Недостатки в работе функции
Несмотря на все очевидные плюсы, касающиеся безопасности гаджетов, многоуровневая аутентификация усложняет жизнь пользователей – запоминание ключей, возможность утери номера или доверенного девайса создают целый ряд проблем:
- Вместе с многоуровневой аутентификацией невозможно использовать стороннее ПО. К примеру, iMobie AnyTrans или популярную утилиту PhoneRescue;
- Сложности при входе в iCloud – из-за недоработки опции пользователи часто сталкиваются с системными ошибками даже после правильного вода ключа доступа к облачному хранилищу;
- Работа с сотовой сетью. Если вы находитесь в зоне плохого покрытия, аутентификация может не работать;
- Привязка к кодам. Проверку можно реализовать только в том случае, если под рукой есть второй гаджет, который привязан к такому же Apple ID, как и первое устройство.
Если же в данный момент возле вас нет второго гаджета, можно воспользоваться постоянным ключом, который хранится в настройках аккаунта, но на практике пользователи очень редко записывают или запоминают его.
Как сбросить забытый пароль идентификатора?
Если вы хотите отключить аутентификацию, но «застряли» еще на этапе ввода пароля, необходимо выполнить сброс кодового слова. Следуйте инструкции:
- В окне входа в Apple ID кликните на строку «Забыл пароль»;
- Далее выберите поле «Сбросить пароль»;
- Активная ссылка для настройки нового кодового слова придет на привязанную к учетной записи электронную почту. Проверьте входящие сообщения и прейдите по ссылке в письме от отправителя Apple;
- В появившемся окне введите новый пароль. Для подтверждения действия требуется указать цифровой пароль аутентификации, который отобразится на других ваших устройствах от Apple. После восстановления доступа выполните отключение двухэтапной аутентификации, как это описано выше в статье.
Ответы на контрольные вопросы
Если же вы успешно выполнили все действия по отключению аутентификации, но не можете вспомнить правильные ответы на контрольные вопросы, следуйте инструкции:
- Перейдите на страницу восстановления доступа по ссылке iforgot.apple.com/password/verify/appleid;
- Введите логин – имя своего идентификатора;
- Нажмите «Продолжить»;
- В новом окне выберите пункт «Сбросить вопросы»;
- Так как в аккаунте включена двухэтапная аутентификация, для подтверждения действия потребуется ввести цифровой код в новом окне. После этого вы будете перенаправлены на страницу выбора новых вопросов.
Ответ нужно напечатать в текстовое поле под каждым вопросом.
Следите за раскладкой клавиатуры и регистром – лучше писать все маленькими буквами, не использовать цифры и специальные символы.
Для отключения аутентификации нужно дать ответ на два из трех вопросов.
к содержанию ↑Нет доступа к доверенному гаджету
Если вы больше не имеете доступа к каждому из устройств, которые включены в список «Доверенные», необходимо воспользоваться универсальным ключом восстановления.
Его вы должны были записать на этапе включения двухфакторной аутентификации.
Универсальный ключ отображается в настройках аккаунта. Если вы не выходили из учетной записи, его можно посмотреть во вкладке «Настройки»—«Безопасность».
В случае, если вы успели выйти из ученой записи, восстановить доступ к Apple ID поможет служба поддержки Apple.
Напишите свое обращение с детальным описанием произошедшего и дождитесь ответа. Ссылка: https://support.apple.com/ru-ru.
к содержанию ↑Не приходит сообщение с кодом – решение
В большинстве случаев, проблемы с получением проверочных кодов возникают из-за единичных сбоев в ОС. Не приходит уведомление с цифрами для подтверждения аутентификации?
Попробуйте отправить код еще раз или же перезагрузите оба девайса.
Как вариант сброса, можно удалить цепочку писем от Apple и повторно отправить сообщение для аутентификации.
Возможно, память, отведённая на хранение одной связки писем, закончилась.
к содержанию ↑Программа не поддерживает код проверки – что делать?
Не все программы имеют встроенную возможность работы с кодами проверки. Настроить эту функцию вы можете самостоятельно в профиле.
Войдите в свой аккаунт с помощью браузера и задайте пароль для входа в сторонние программы самостоятельно.
Костюмные коды будут известны только вам. Используйте их для входа во все сервисы, использующие профиль Apple ID – облако iCloud, стандартный почтовый клиент, календарь, утилита «Заметки» и другое ПО.
Следуйте инструкции:
- Выполните авторизацию в Apple ID с помощью браузера. Используйте адрес https://appleid.apple.com/#!&page=signin;
- После входа в аккаунт найдите поле «Безопасность» и кликните на кнопку «Изменить»;
- В новом окне нажмите на «Создать пароль». Далее выберите программу или набор приложений, к которым будет применятся заданный цифровой код. Сохраните настройки. Теперь при попытке авторизации в программе нужно будет вводить заданные числа.
Ошибка «Включение проверки будет доступно позже»
Если при попытке активации многоуровневой аутентификации вы столкнулись с таким системным сообщением, это означает, что в ближайшее время вам не удастся настроить опцию.
Такое происходит только в двух случаях – после недавней смены пароля к аккаунту Apple ID или в результате добавления нового контрольного вопроса.
В сообщении с ошибкой настройки указана дата, начиная с которой вы сможете приступить к созданию многоуровневой аутентификации.
Уведомление об этом придет на электронную почту, которая привязана к идентификатору.
к содержанию ↑Тематические видеоролики

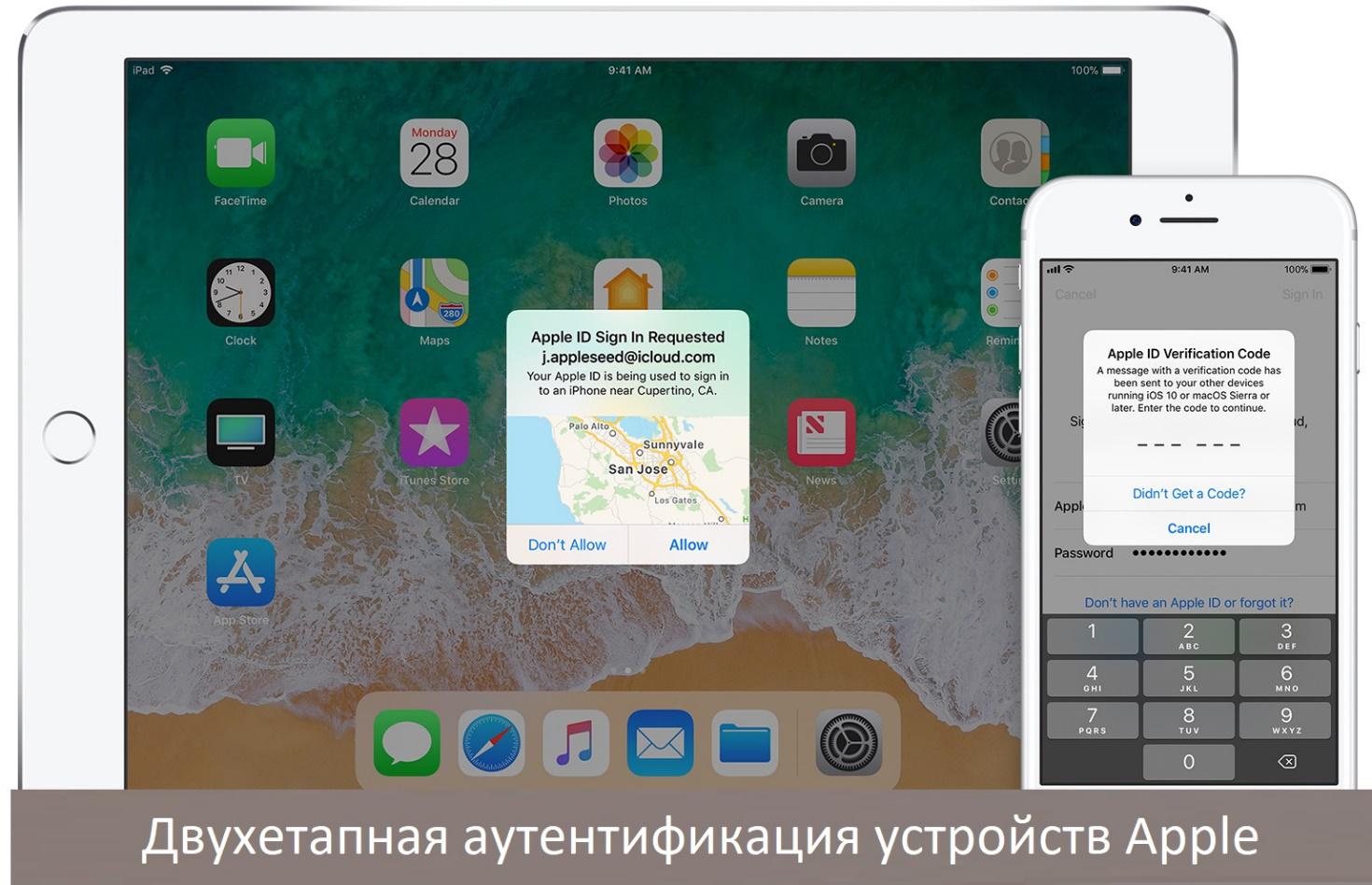
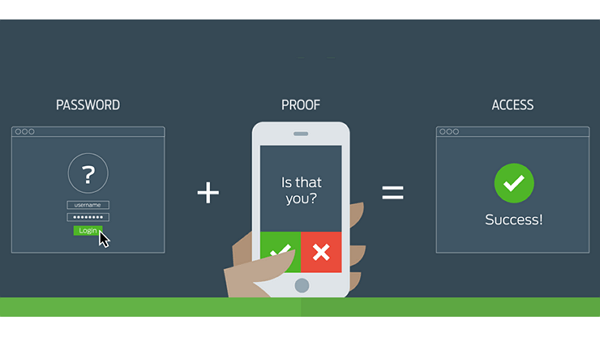
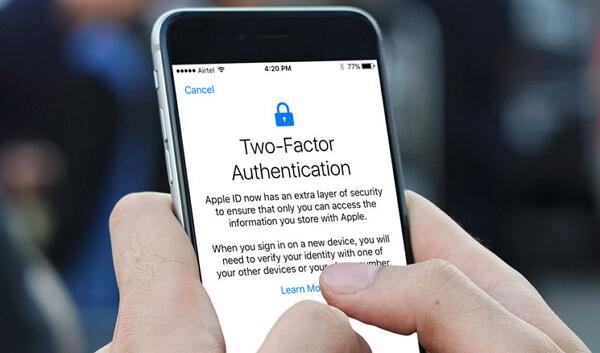
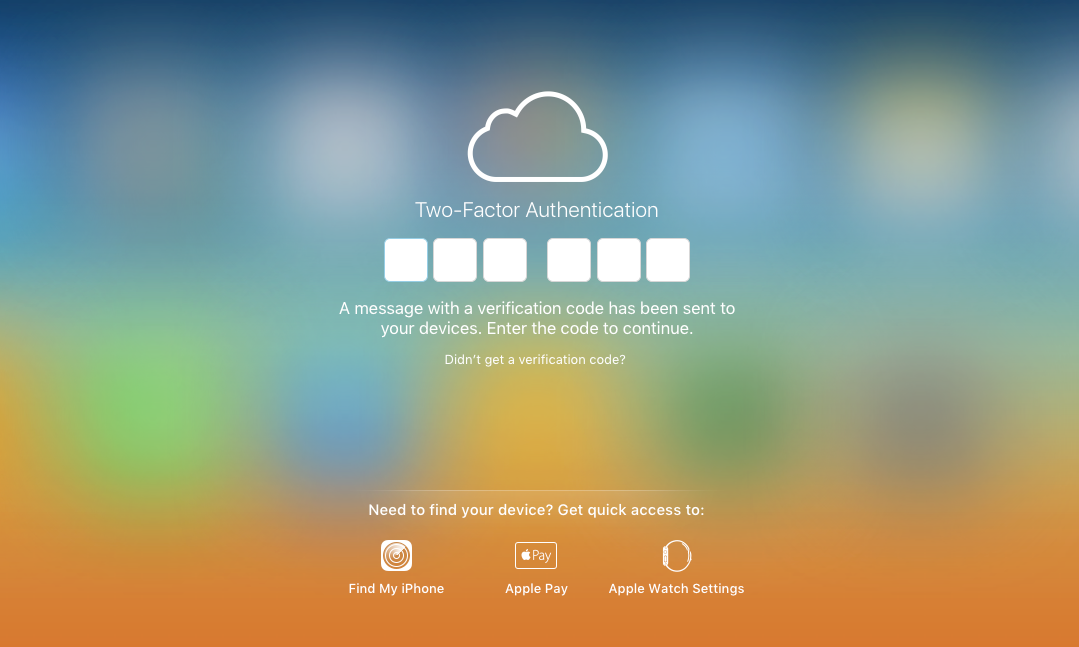
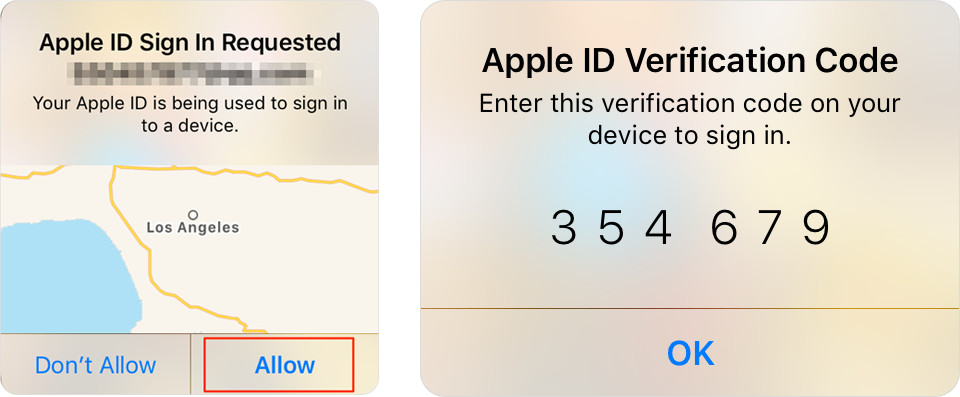
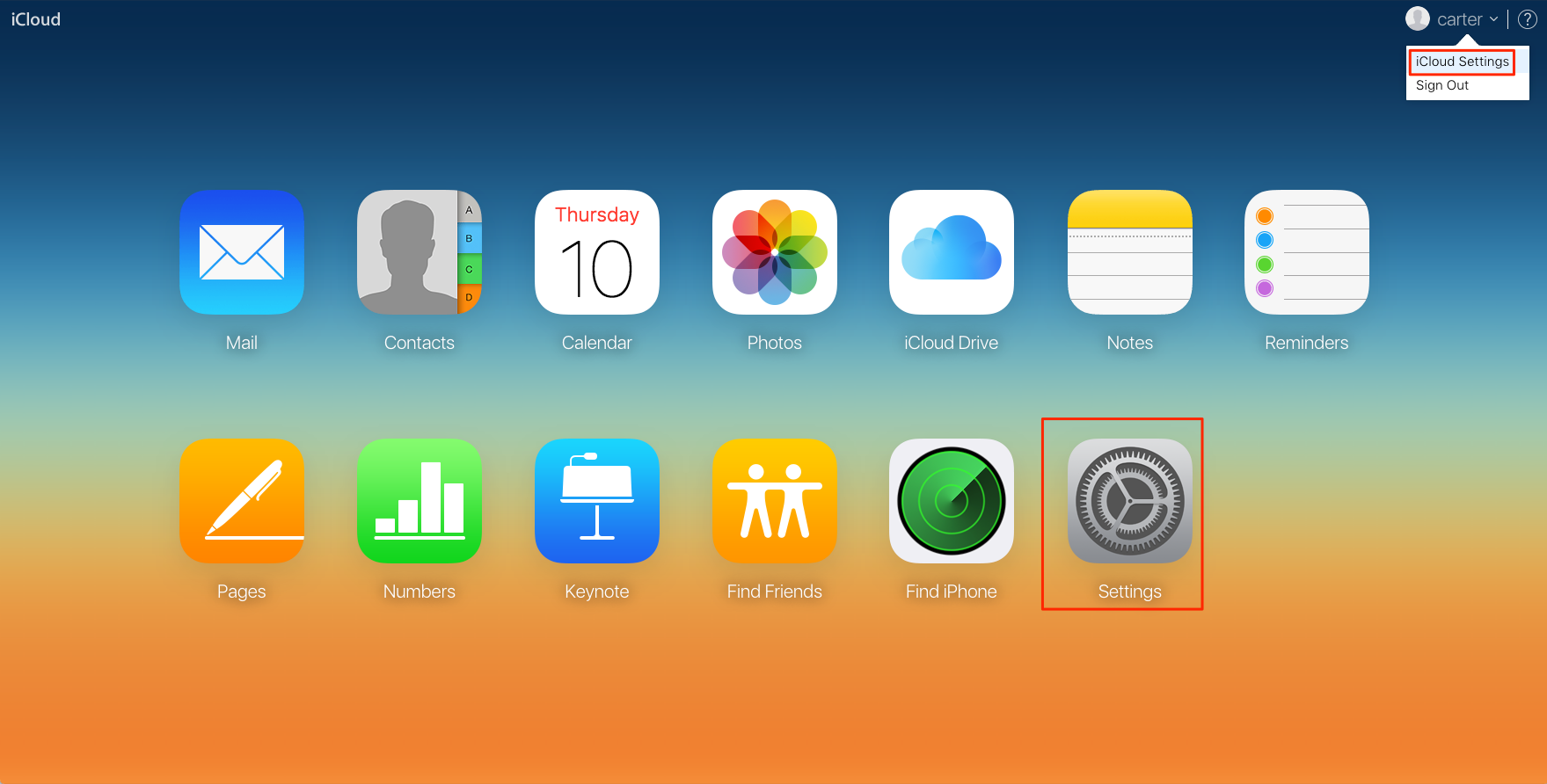
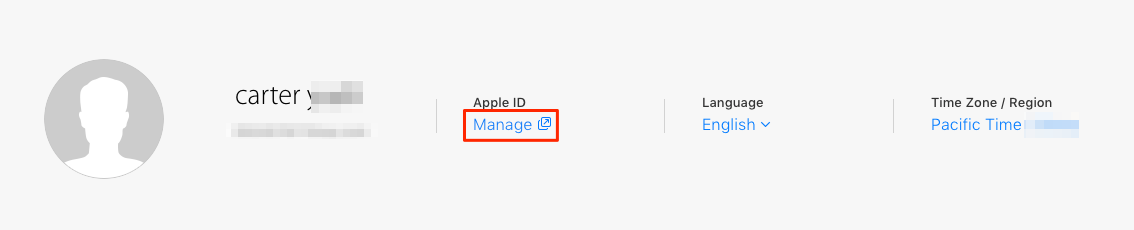
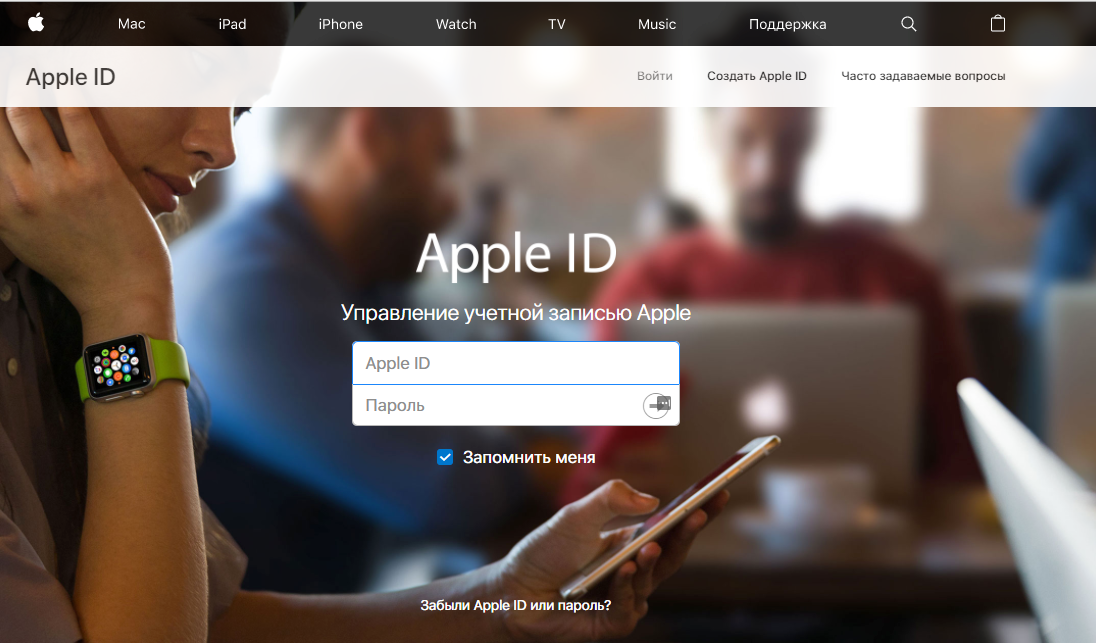
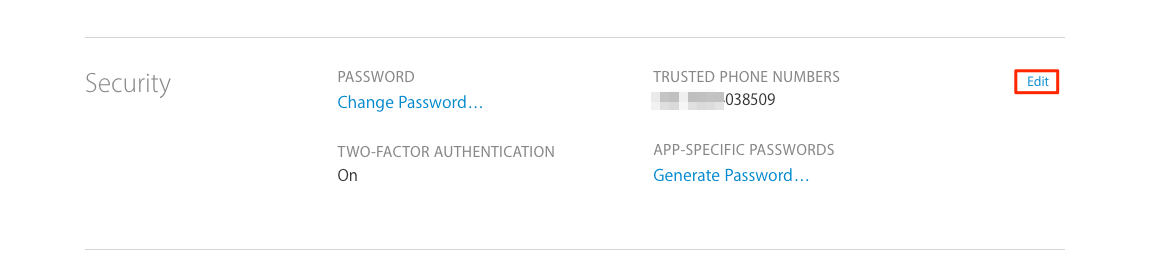
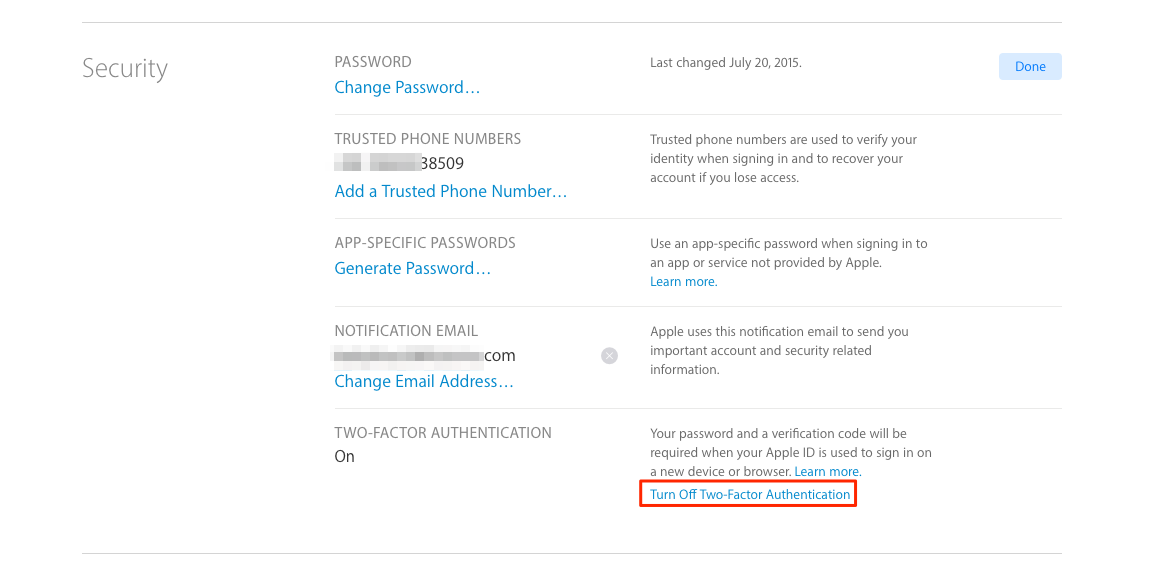
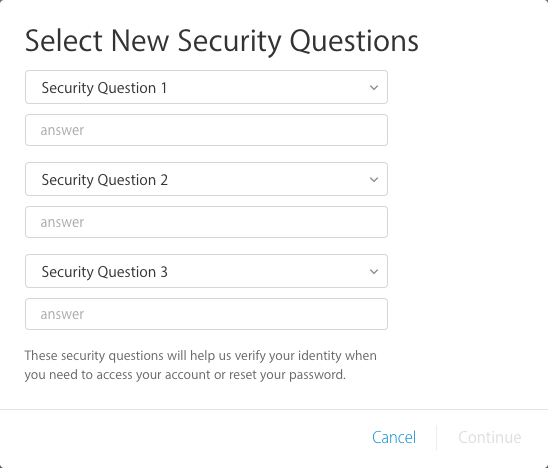
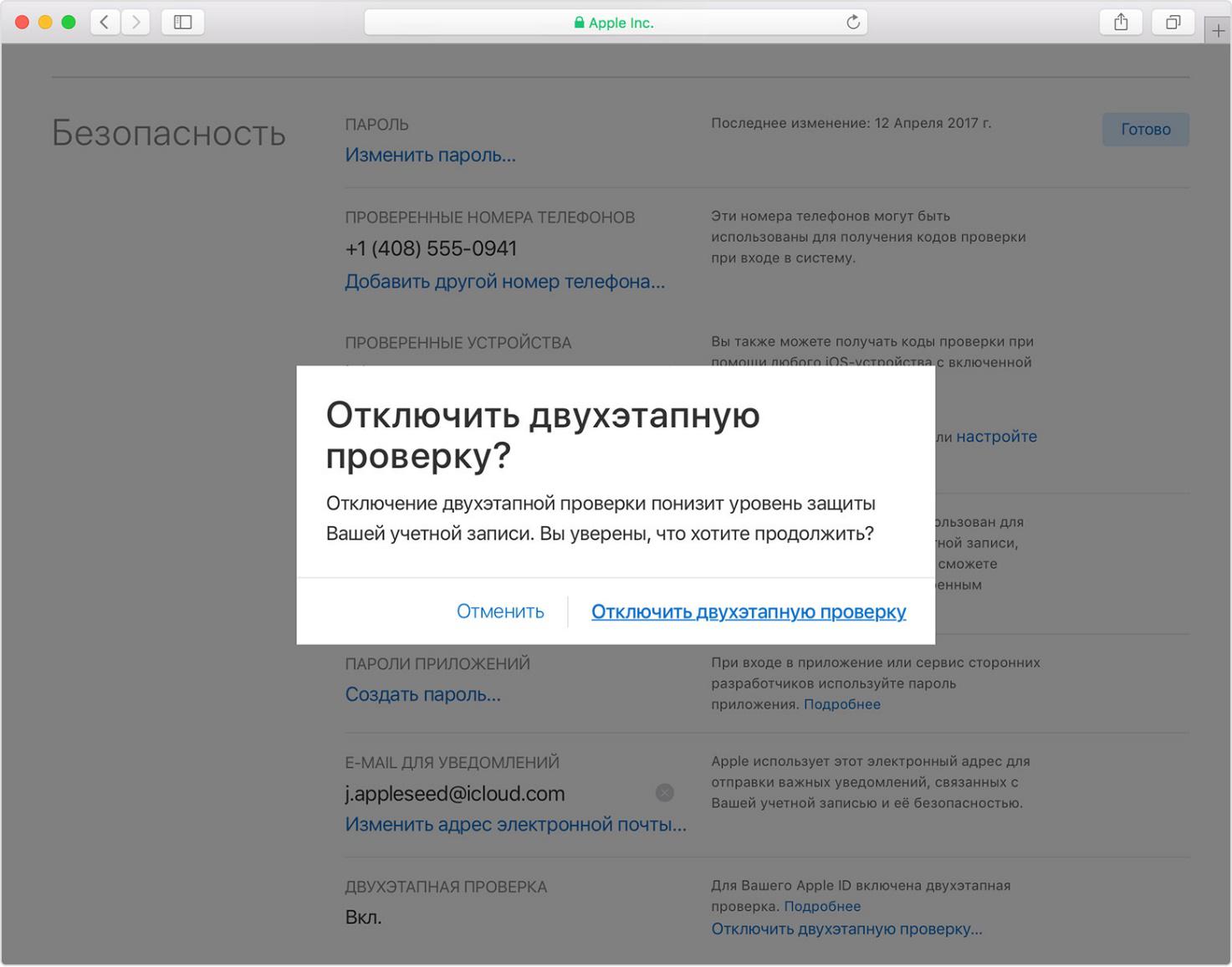

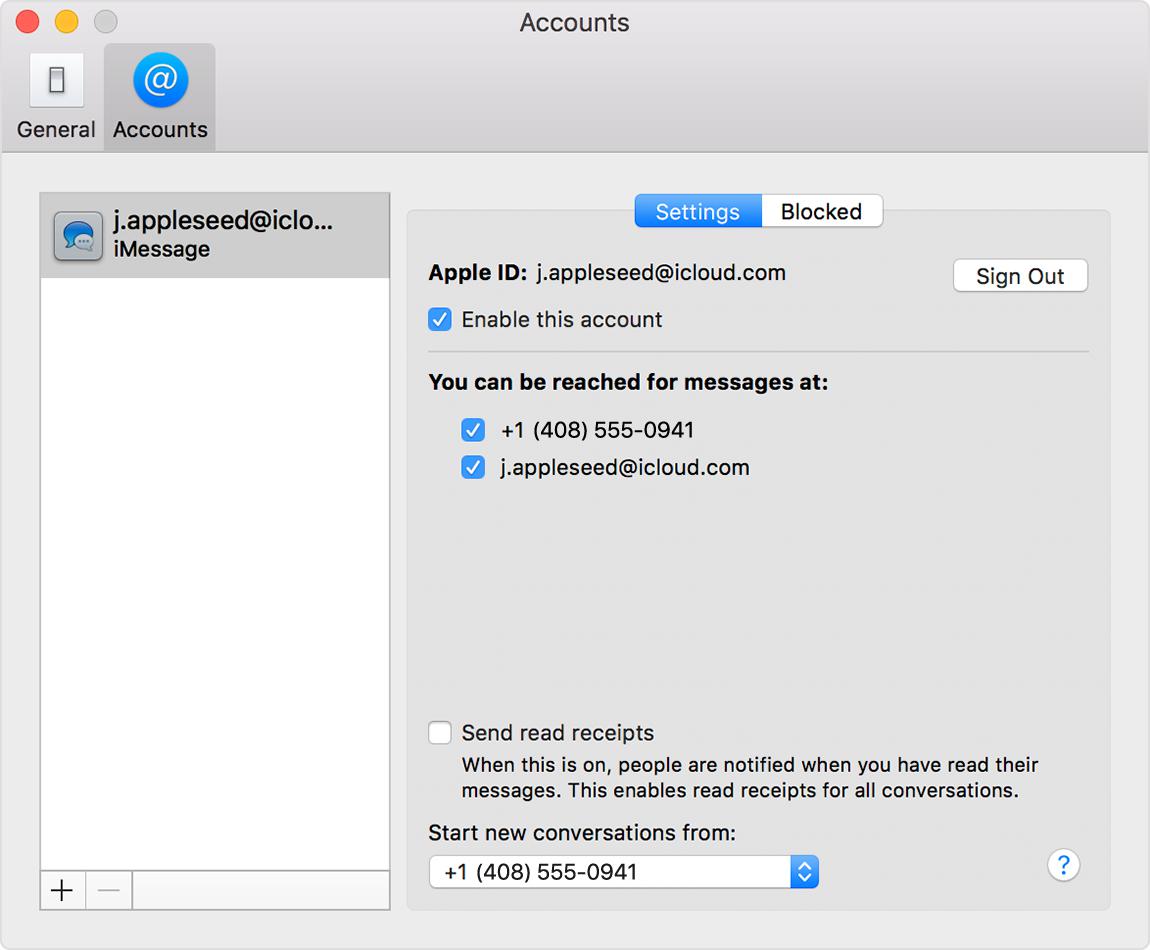
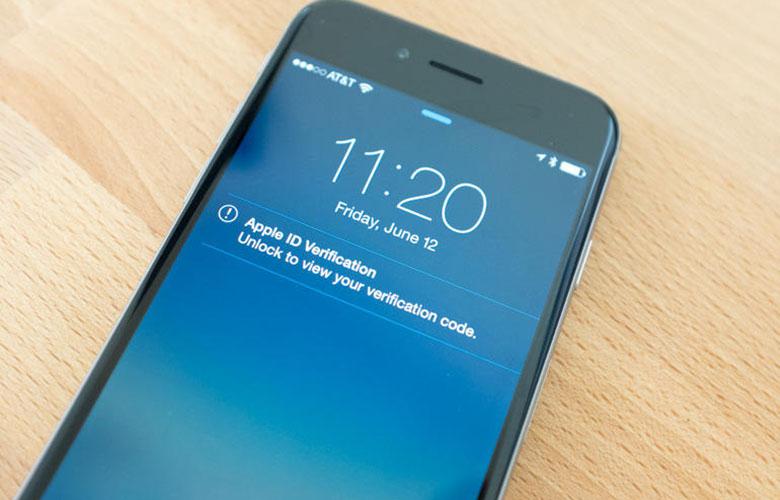
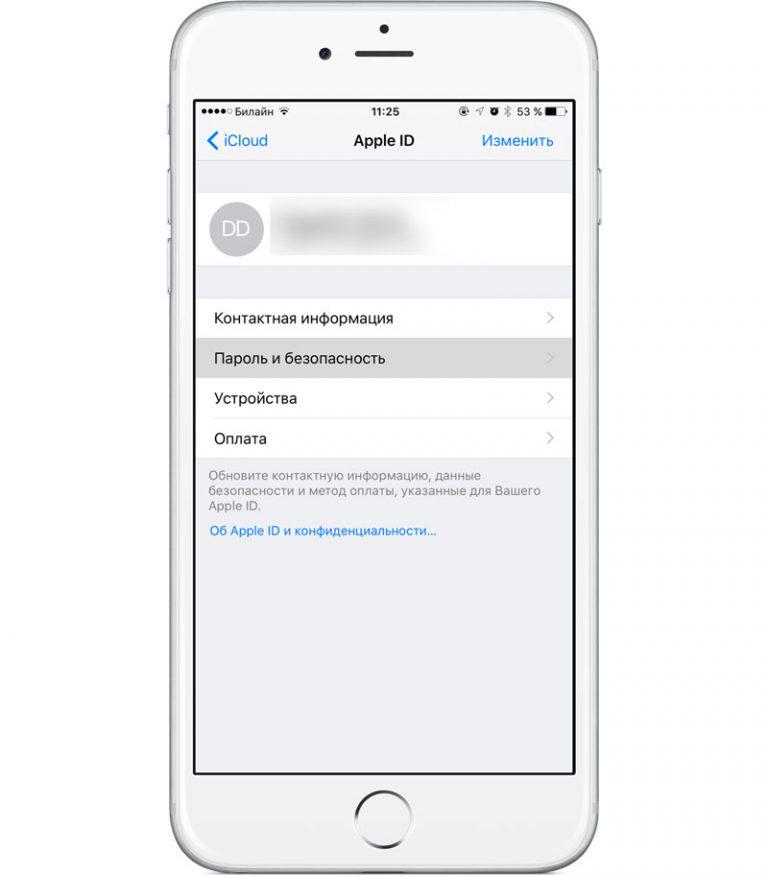
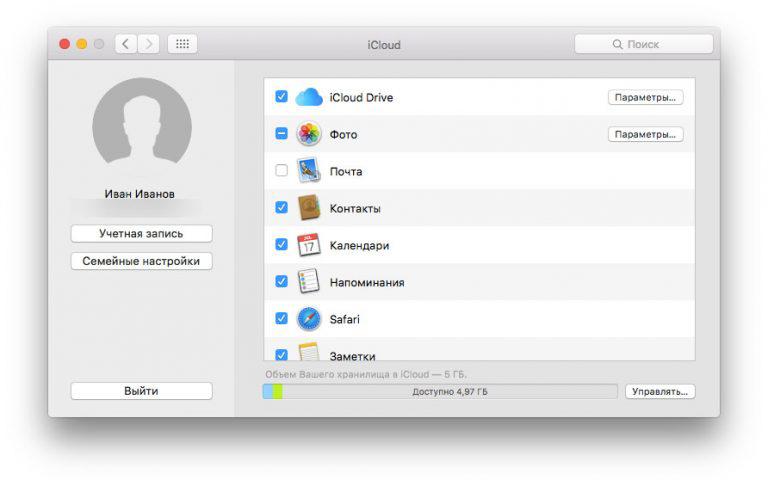
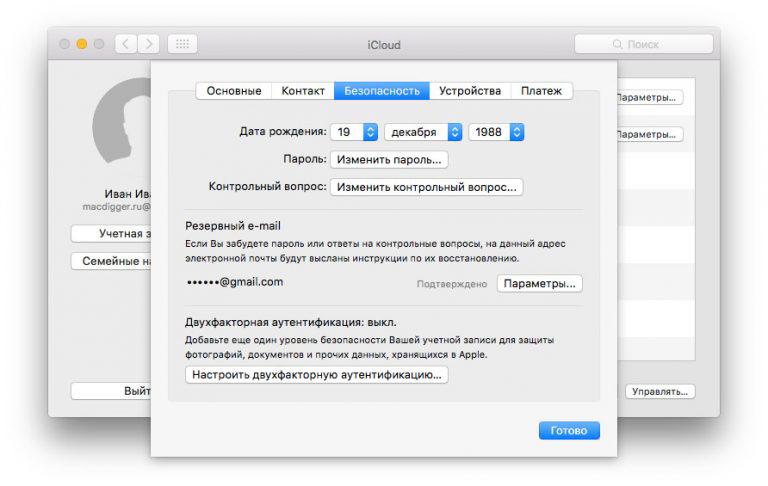
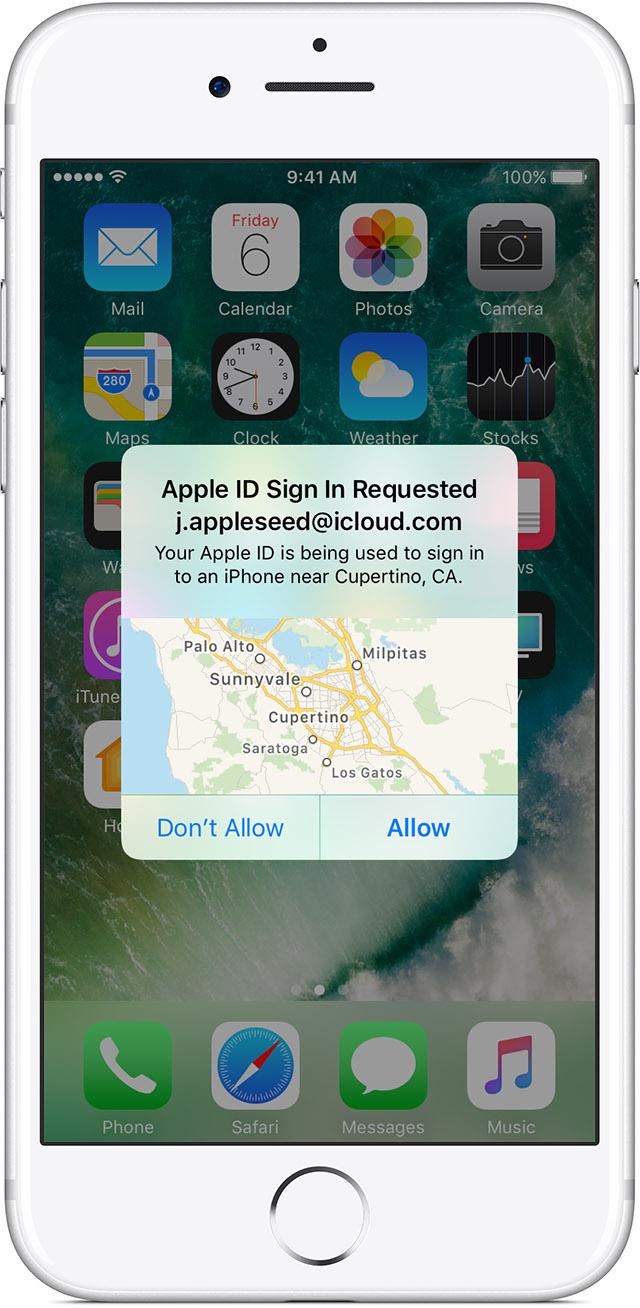
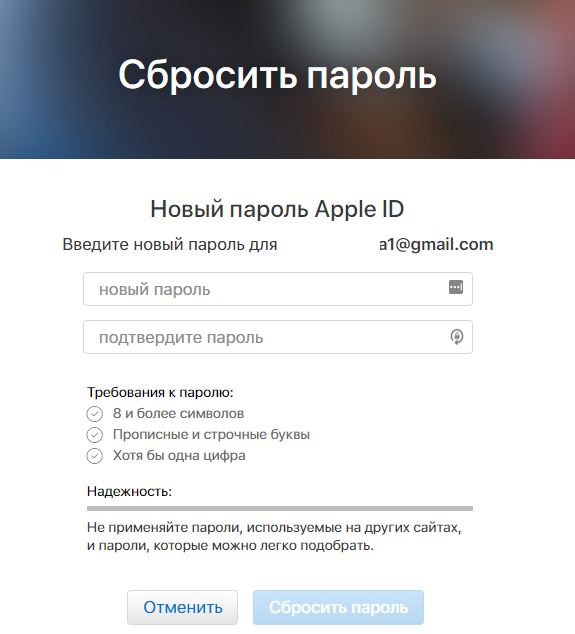
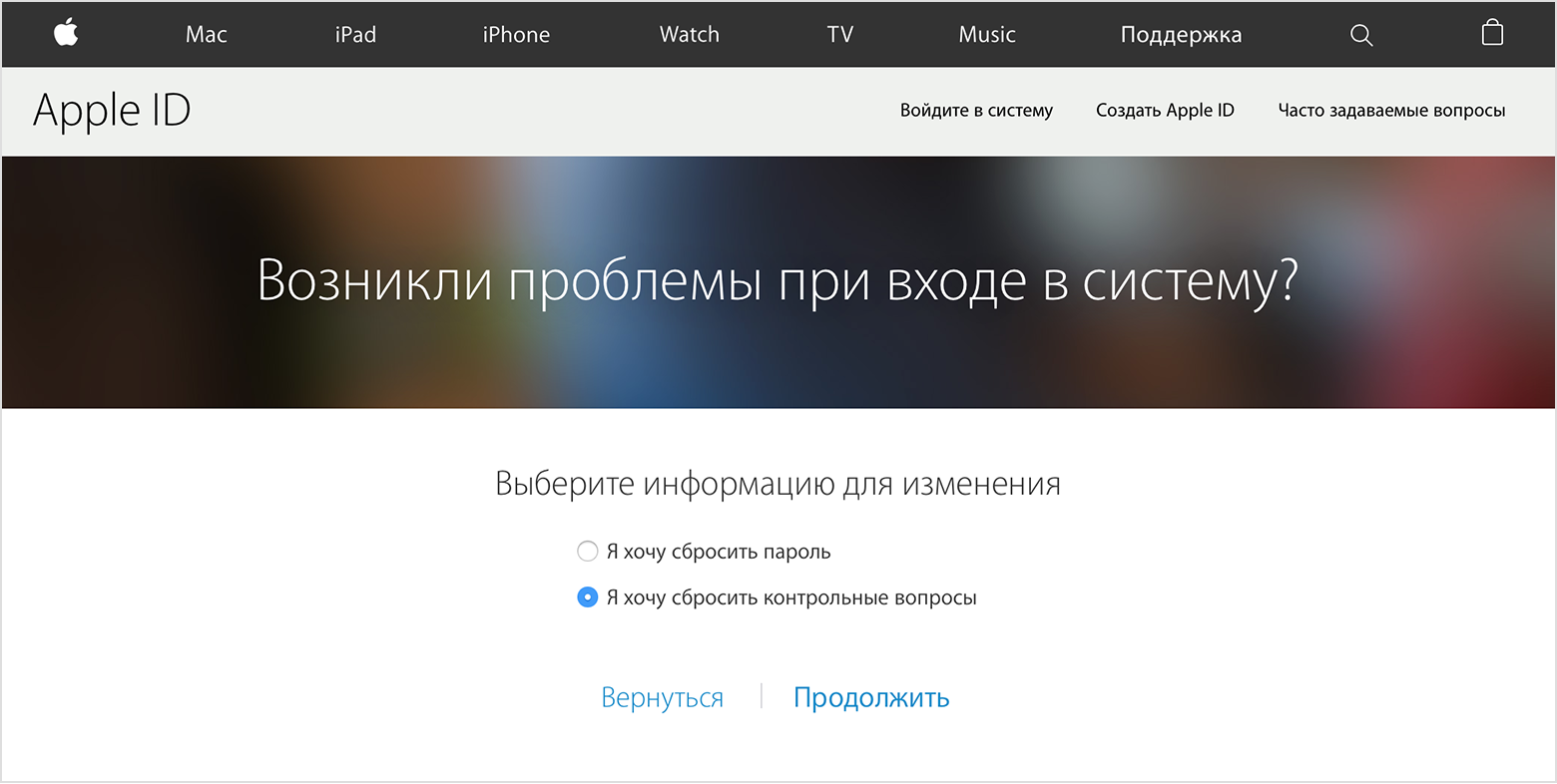
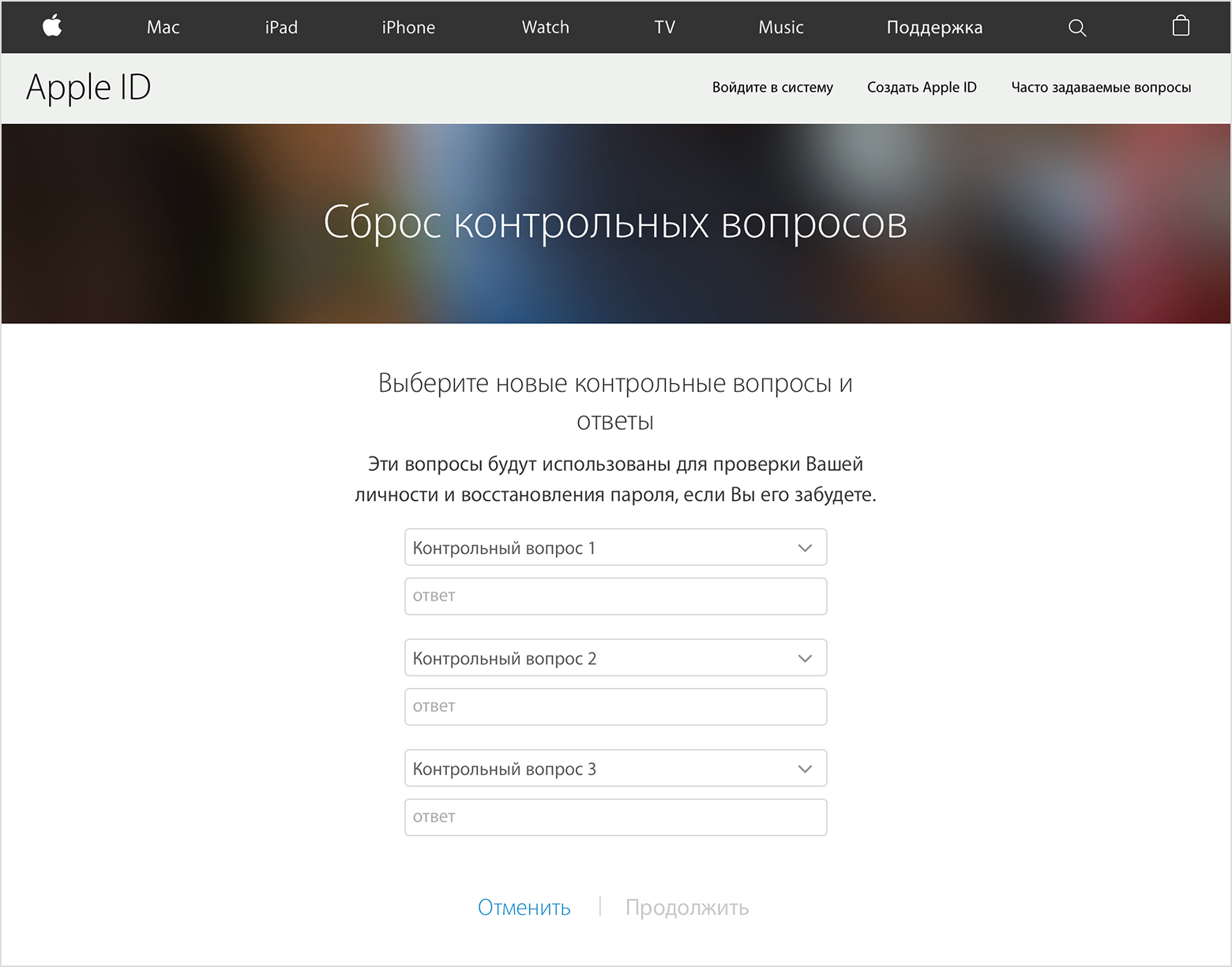
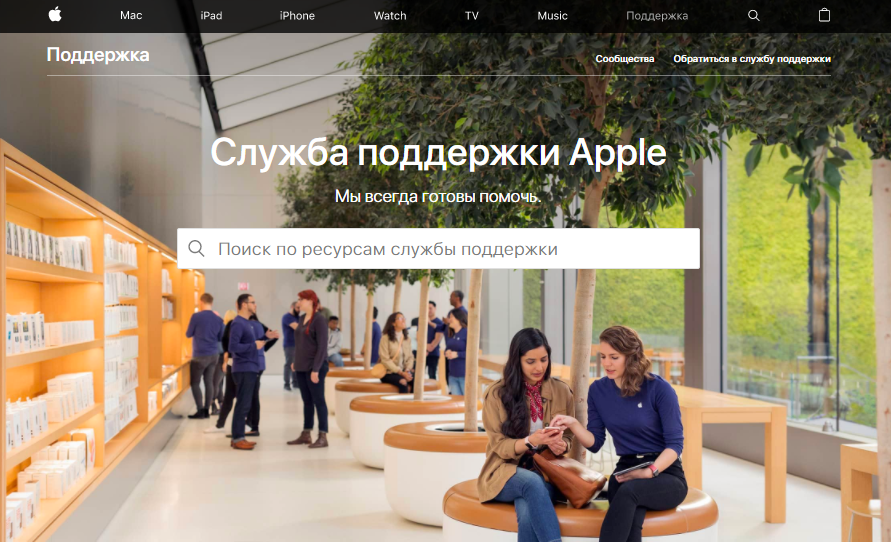
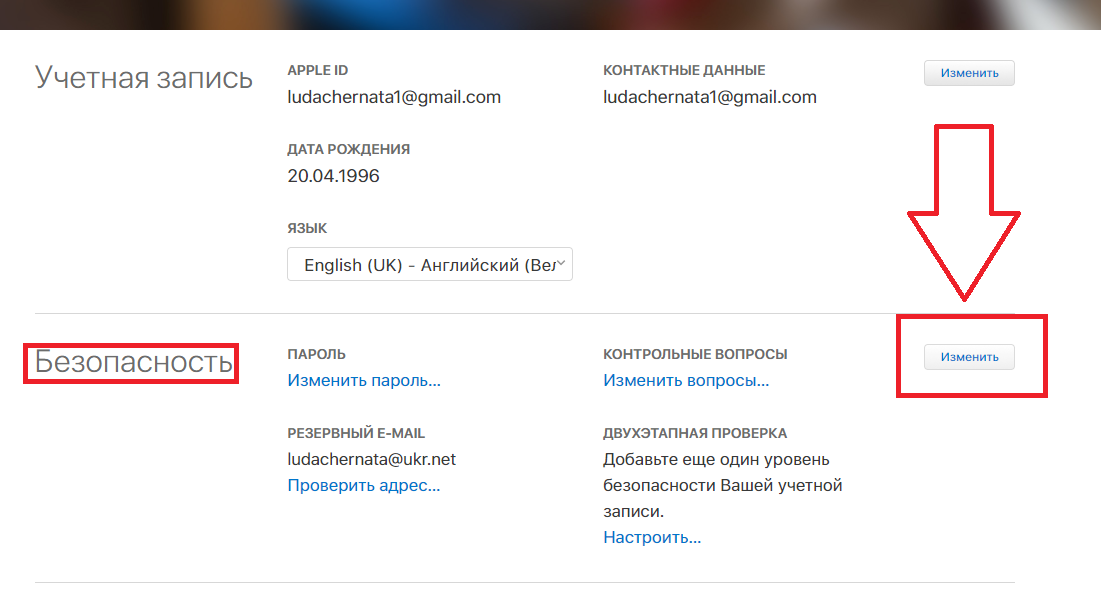
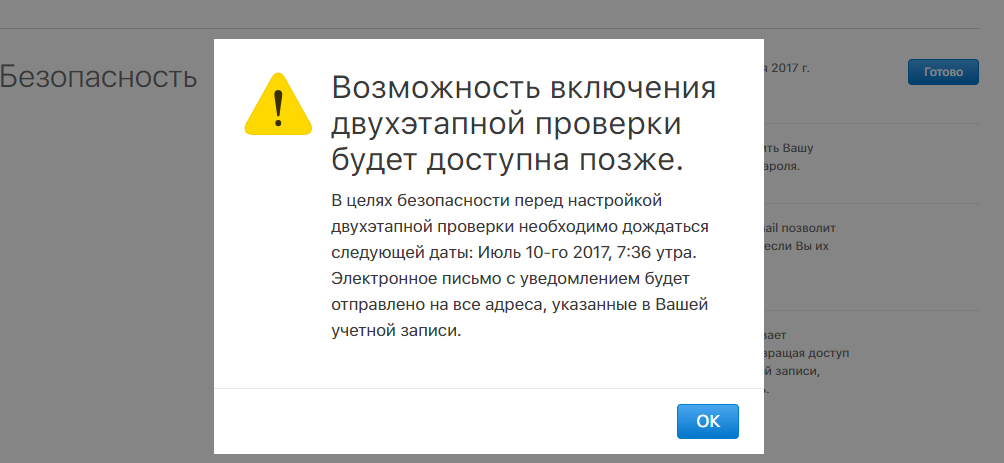

![Код ошибки: c00cee2d — как исправить [Подробная инструкция]](https://geek-nose.com/wp-content/uploads/thumbs_dir/-c00cee2d-1uye8sptjruvrn842dt4gol87b6ftv8rlu3chkq7flxg.jpg)





Добавить комментарий
2 комментария