Чтобы регулярно очищать оперативную память от ненужных программ, нужно знать, как открыть диспетчер задач.
Рассмотрим детальнее, как запустить утилиту на популярных операционных системах для ПК и смартфона.
Диспетчер задач (или таск менеджер) – это стандартная утилита, которая позволяет завершать работу ненужных процессов и программ, управлять автозагрузкой и общей производительностью компьютера.
Часто несколько фоновых приложений могут «съедать» весь ресурс оперативной памяти, а вы даже не будете подозревать об этом.
Такой менеджер позволяет быстро проанализировать активные функции и ПО, а также избавиться от ненужных компонентов.
Рассмотрим детальнее, как открыть утилиту в разных операционных системах.
Инструкция для Windows XP, 7
В каждой из версий Windows диспетчер является отдельной утилитой, в которой разные типы процессов и х настройка разделены по вкладкам.
Идентичный вид у менеджера для XP и семёрки. В новых версиях системы он был немного видоизменен и дополнен большим количеством возможностей.
Способ 1. В Windows XP для запуска диспетчера будет достаточно простого нажатия комбинации клавиш ++.
Просто зажмите одновременно три кнопки и на экране появится нужная вам программа. Кликнув на эти клавиши в Windows 7, вы увидите окно блокировки.
Внешний вид окна указан на рисунке ниже. Выберите выделенный пункт для запуска утилиты.
Способ 2. Комбинация клавиш —— позволяет мгновенно запустить диспетчер задач на любой версии операционной системы.
Способ 3. Кликните правой клавишей на свободном месте панели навигации в открывшемся списке выберите ». Т
аким образом можно получить доступ к системной утилите с рабочего стола или любого окна.
Структура диспетчера состоит из таких вкладок:
- Приложения – открывается лист всех запущенных на ПК программ;
- Процессы – отображение различных задач, которые создают запущенные или работающие в спящем режиме программы;
- Службы – данные о службах операционной системы;
- Быстродействие — просмотр степени загрузки процессора;
- Сеть – процесс работы и загрузка подключённых сетей;
- Пользователи – вкладка доступна только администратору и отображает учётные записи юзеров. Показывает, какие из них сейчас запущены.
Все способы для Windows 8, 10
Существует несколько способов открытия диспетчера в новых версиях Виндоус. Первый способ – это сочетание клавиш ——.
Она, как их в прошлых версиях системы, позволяет быстро получить доступ к диспетчеру.
Второй способ – открытие с помощью дополнительного меню кнопки . Нажмите на клавишу правой кнопкой мышки и в открывшемся списке выберите таск менеджер:
Третий способ – поиск утилиты на ПК. Нажмите на поле со значком лупы и в текстовое поле введите название . В графе кликните на первом значении.
Четвёртый способ – с помощью панели задач. Как и в руководстве для более ранних версий ОС, нужно кликнуть по ней правой клавишей и выбрать пункт для запуска менеджера:
Пятый способ — использование командной строки. Открыть стандартную утилиту поможет команда . Введите её в строку и нажмите . Появиться окно диспетчера:
Новая версия утилиты лучше визуализирует работу всех составляющих ПК. Добавлены вкладки , . Появилась функция генерации отчетов.
к содержанию ↑Диспетчер задач в MAC OS
Для MAC посмотреть и завершить работу процессов можно следующим образом:
- Одновременно зажмите клавиши ++;
- Дождитесь появления следующего окошка;
- Поочередно нажимайте на программу и кликайте на .
Открываем диспетчер на Android и IOS
В мобильных операционных системах отсутствует отдельное стандартное приложение для отслеживания абсолютно всех процессов.
К примеру, в Android все операции, которые выполняются в фоновом режиме, можно посмотреть в окне ——.
Обычный пользователь сможет только отследить открытые приложения и закрыть их.
Системные процессы также будут видны, однако любая попытка их закрытия будет безуспешной без наличия прав root.
Существенный недостаток мобильного проводника – с его помощью нельзя отследить работу вирусного ПО.
Юзеры, которые хотят использовать полноценный диспетчер, который схож с установленным на Виндоусе, могут загрузить одно из подобных приложений в Play Market.
Они позволяют быстро очистить память от открытых программ нажатием одной клавиши.
В устройствах под управлением IOS вы тоже не найдете привычного для компьютера таск менеджера. Он доступен только на телефонах с джейлбрейком.
В стандартном варианте ОС закрыть лишние программы и увеличить производительность вы можете с помощью следующих действий:
- Зажмите клавишу на протяжении нескольких секунд;
- Откроется окно со вкладками – запущенными на фоне программами;
- Закройте каждое из окон с помощью флипа вверх. Для передвижения между процессами используйте флипы вправо-влево.
Тематические видеоролики:
Как открыть диспетчер задач в Windows 10?
1. ctrl+shift+esc 2. win+x - диспетчер задач 3. ctrl+alt+del - диспетчер задач 4. win+r - taskmgr
Диспетчер устройств Windows 7
В этом видео Я покажу Вам, как открыть диспетчер устройств на операционной системе Windows 7

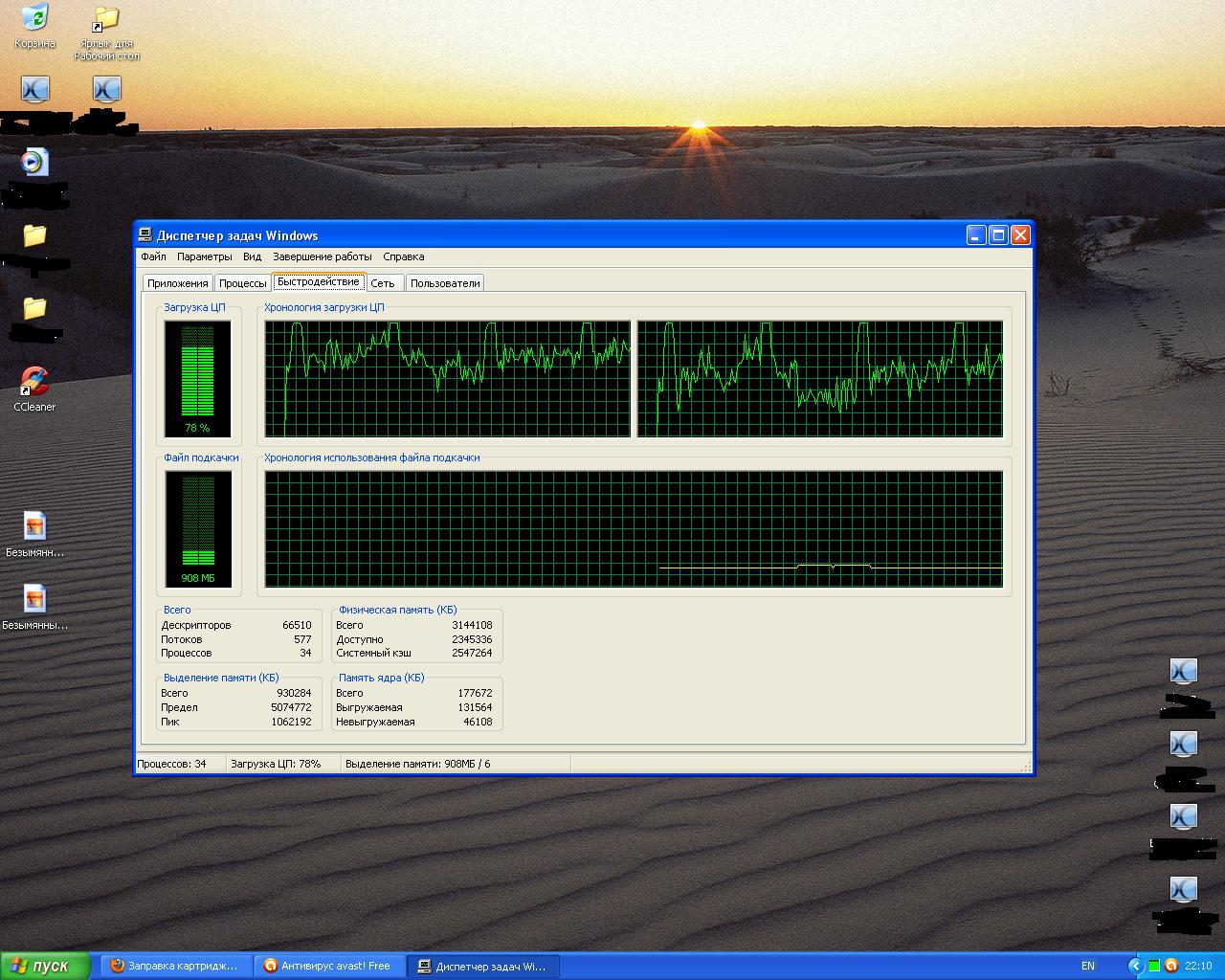

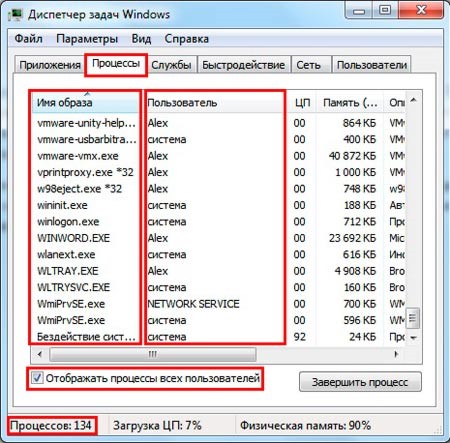

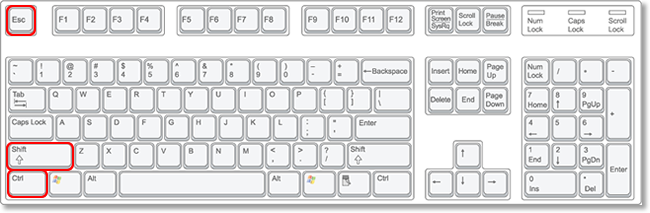
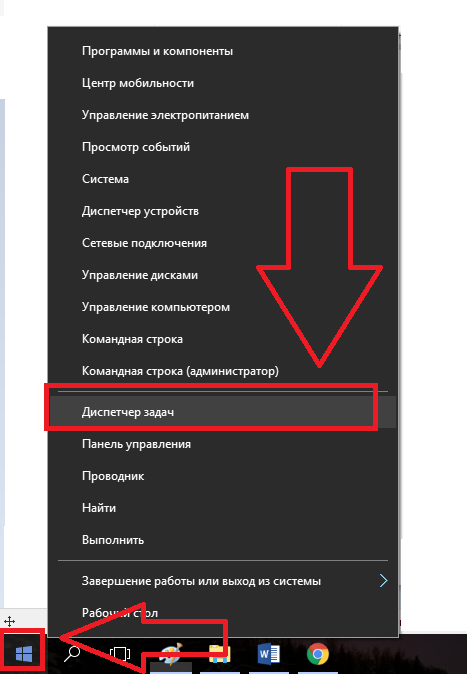
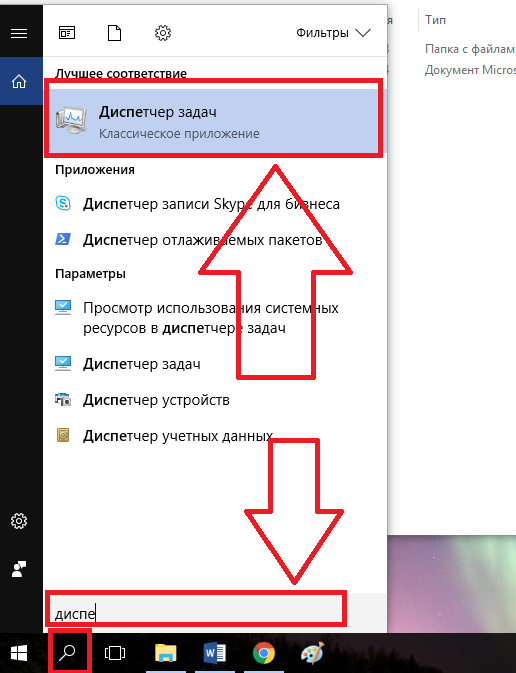
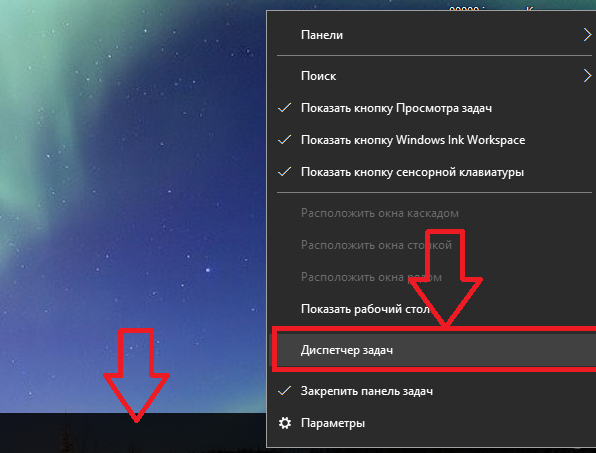
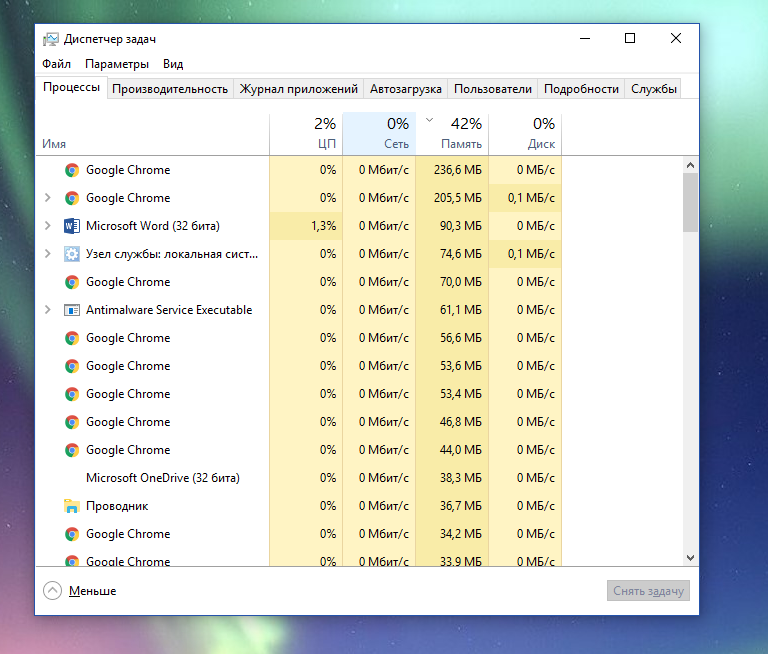
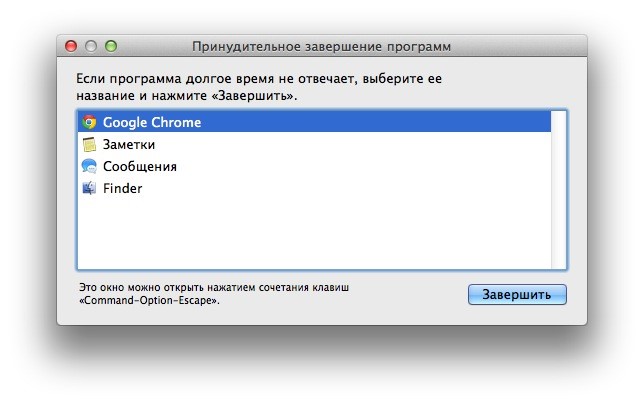
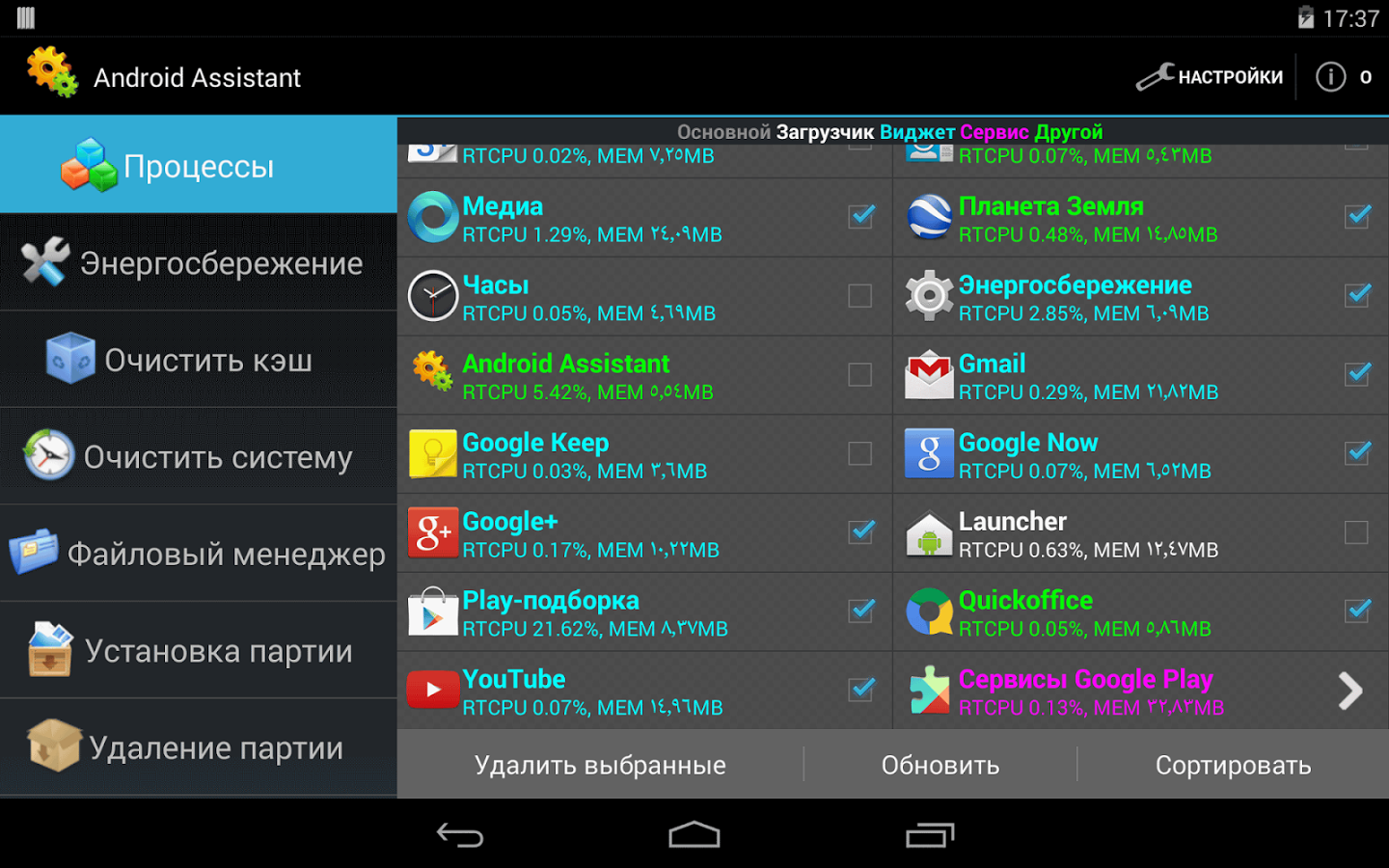
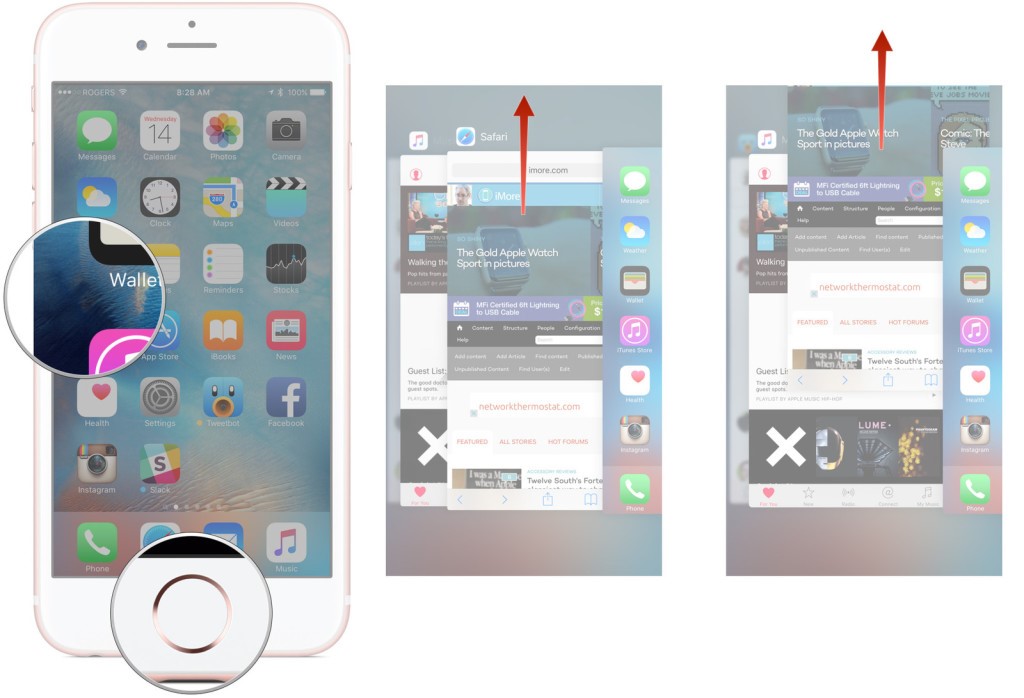


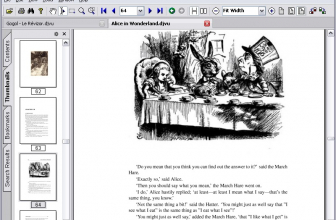




Добавить комментарий