Спустя несколько лет после выхода в массы, твердотельные накопители заняли своё место в компьютерах пользователей.
И те из юзеров, которые их покупают сразу же задаются вопросом «как перенести систему с HDD на SSD».
Ведь для этого подобные хранилища и предназначены: ввиду отсутствия механических частей скорость обмена данными в solid-state drive превосходит этот показатель у винчестеров, порой на целый порядок.
Cодержание:
Почему лучше использовать твердотельный накопитель?
Причин устанавливать операционную систему на SDD несколько, но главной является превосходство этого накопителя над HDD по показателю скорости.
ССД обходит любой современный винчестер в скорости чтения-записи информации, что очень важно при запуске Windows, пользовательских приложений и обращении к временным файлам.
Значительная цена, небольшая ёмкость, ограниченное число операций записи до выхода ячейки памяти из строя, а порой и повышенное энергопотребление (в сравнении с HDD) из-за постоянной дефрагментации файлов в фоне – отрицательные стороны хранилищ цифровой информации.
Что касается объема, то эксплуатируя ССД лишь в качестве системного тома, большинству юзеров вполне достаточно диска объемом не более 64 Гб.
А стоят такие мало ёмкие устройства совсем недорого.
Разберёмся, как переместить Виндоус самым простым способом. Дело в том, что Microsoft предлагает мудреные утилиты и цепочку ненужных действий в длинной инструкции.
Мы же пойдём более простым путем, воспользовавшись утилитой Migrate OS от Paragon.
Краткая инструкция по миграции Windows на твердотельный диск
- Чистим системный раздел от мусора и информации, которая не относится к крайне необходимой.
- Создаем резервную копию имеющейся ОС при необходимости.
Это делается не из-за, что сама процедура миграции опасна (вероятность потерять какую-либо информацию немногим больше нуля), а так, на всякий случай.
Они, поверьте, бывают разными, и перестраховаться лишний раз при возможности все-таки следует.
Воспользуйтесь, к примеру, программой True Image редакции Home от Acronis. Она всё сделает в несколько кликов (подробная инструкция для новичков приведена разделом ниже).
- Мигрируем системные файлы с помощью Migrate OS на новый твердотельный диск.
Теперь рассмотрим все этапы инструкции более подробно.
к содержанию ↑Очистка
Сюда входит удаление ненужной и маловажной информации для ускорения процесса переноса, уменьшения размера дистрибутива, да и ускорения ОС.
- Первое, что рекомендуется сделать, это запустить утилиту CCleaner (её аналог) и провести очистку раздела ото всего мусора.
- Второй этап – деинсталляция редко используемых и «тяжелых» программ через или в в разделе в выше упомянутой утилите.
Будет лучше, если перед переносом избавиться от софта, который запускается крайне редко, и программ, что занимают очень много места, вроде пакетов для моделирования, композитинга и обработки видео.
- Желательно избавиться ото всех пользовательских файлов, занимающих много места (нередко люди хранят фильмы и прочие данные на рабочем столе ввиду удобства доступа к ним).
- Очередной этап – поиск и исправление проблем в реестре.
- Жмем -> , затем – . Подтверждаем намерения и также на всякий случай резервируем удаляемые ключи.
- Финальный этап – поиск шпионов, вирусов и прочего нежелательного ПО при помощи антивируса и/или антишпиона.
Резервирование
Рассматривать будем классический вариант, когда Windows хранится на отдельном разделе, на примере True Image редакции 2017 года.
Для этой цели и бесплатные решения можно использовать, но мы остановимся на проверенном софте от опытных разработчиков.
На этом подготовка заканчивается. Перенести ее можно и с помощью True Image, но процесс этот очень кропотлив.
Портирование на твердотельный том
Migrate OS to SSD – узкоспециализированная утилита, предназначенная именно для миграции ОС с жесткого на твердотельный диск, и ничего иного не предлагает, поэтому здесь все просто, быстро и понятно.
Утилита предложит:
- выбрать источник Windows;
- указать необходимые папки с пользовательскими документами, исключив ненужные;
- выполнить выравнивание нового раздела и его разметку для более эффективной эксплуатации.
Использование технологии посекторного копирования автоматизирует перенос зарезервированного системой раздела без ненужных кликов.


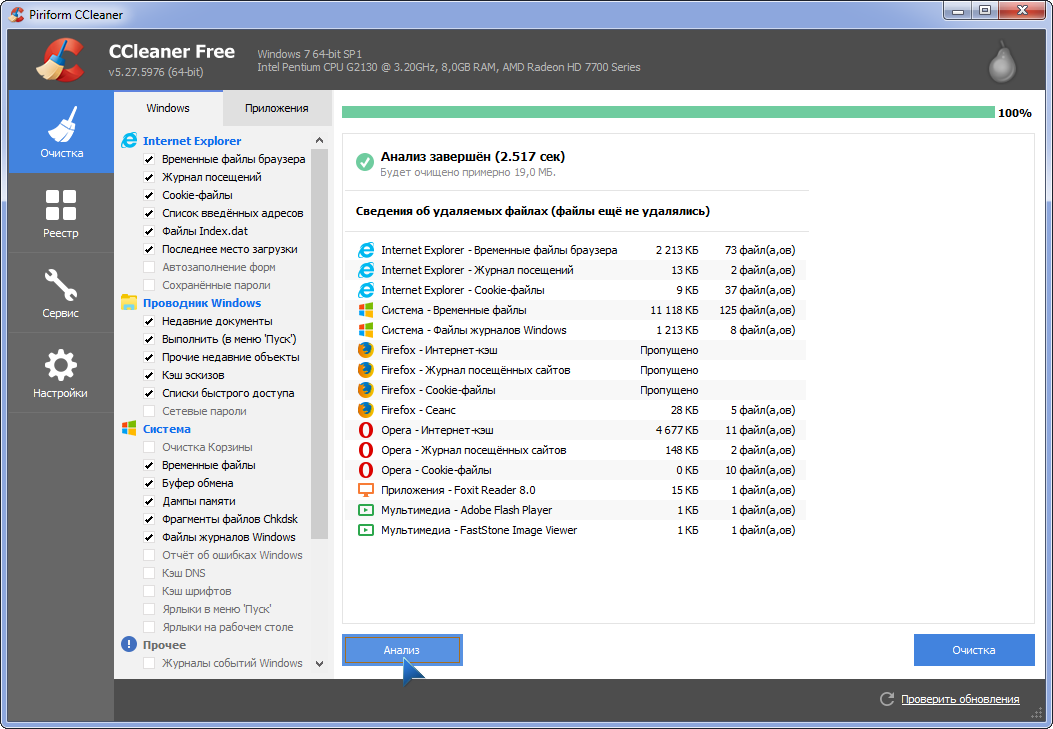
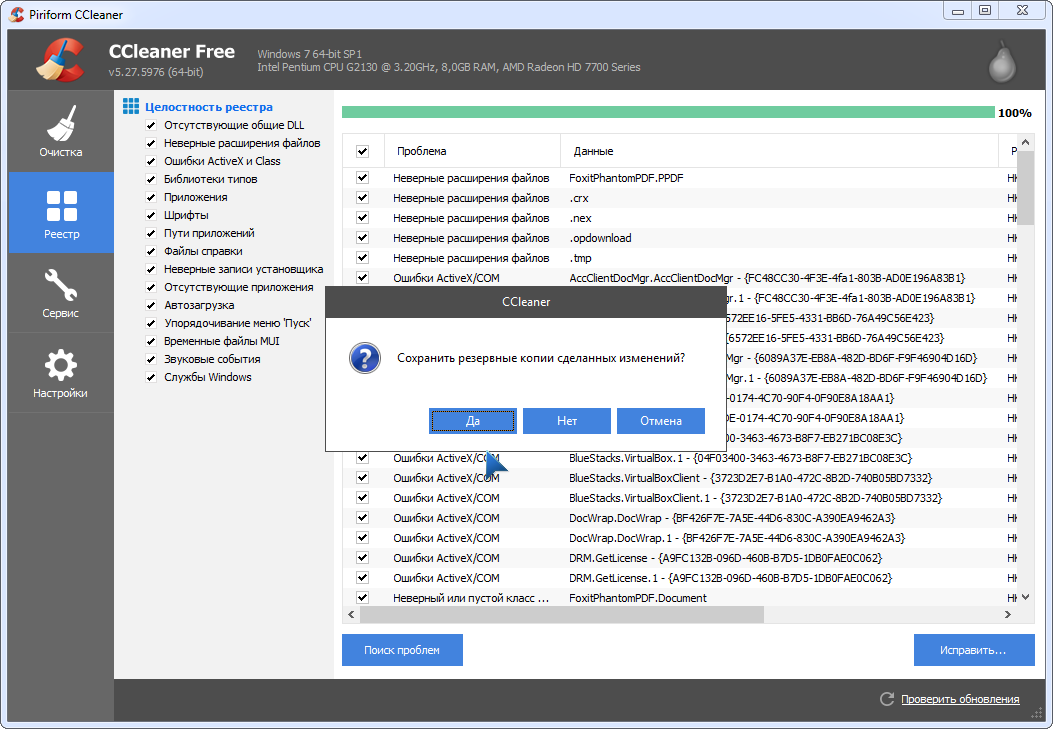
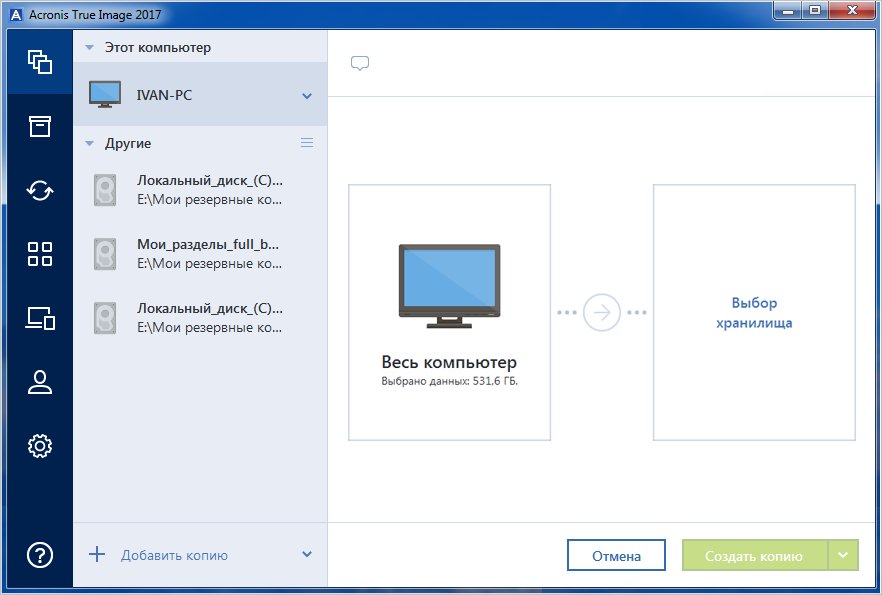
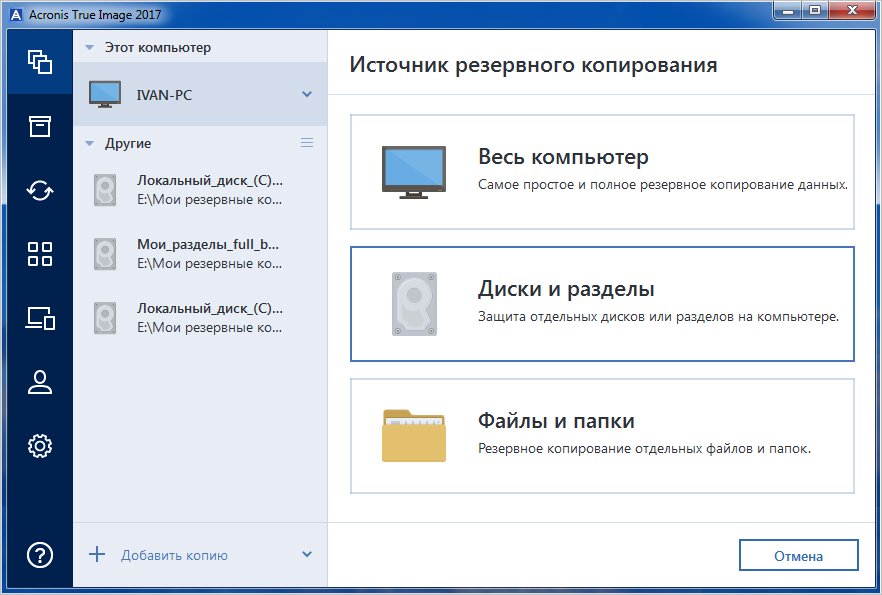
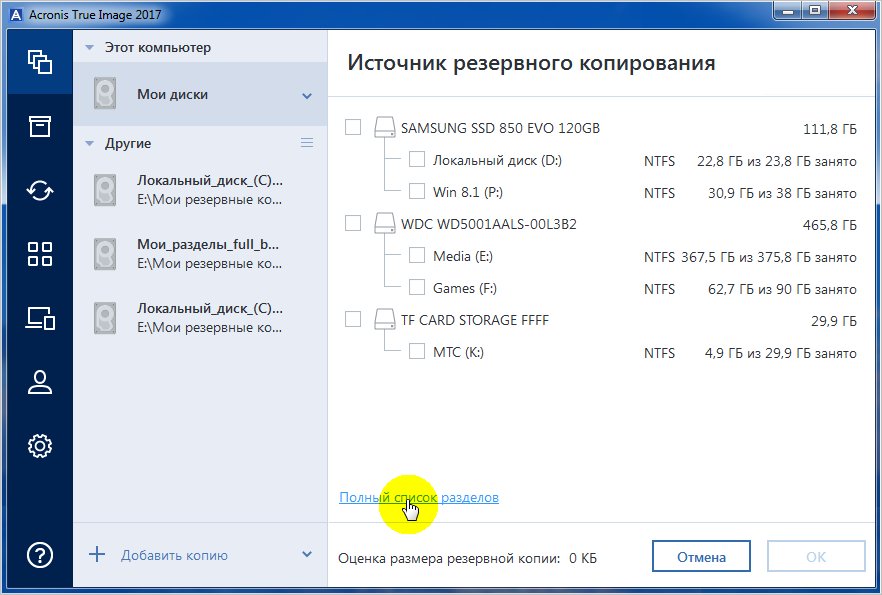
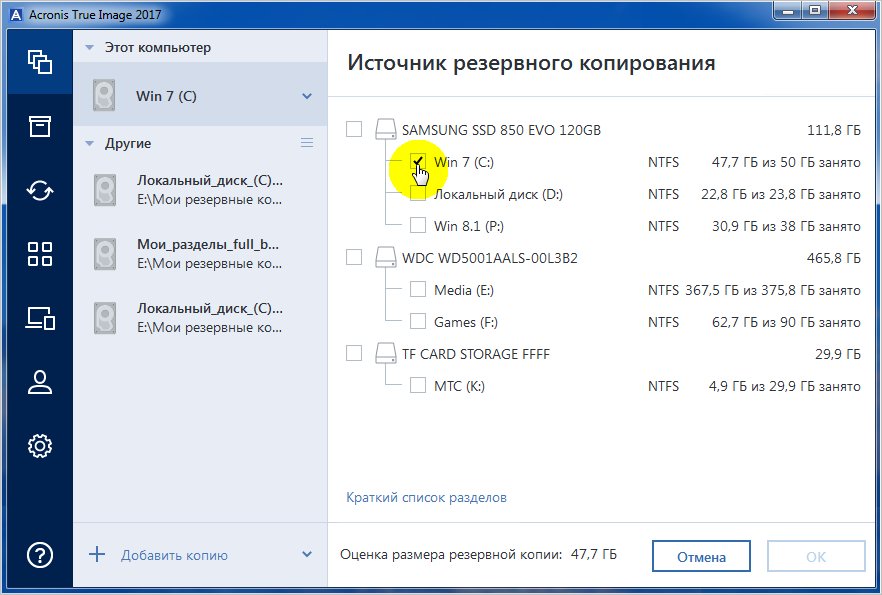
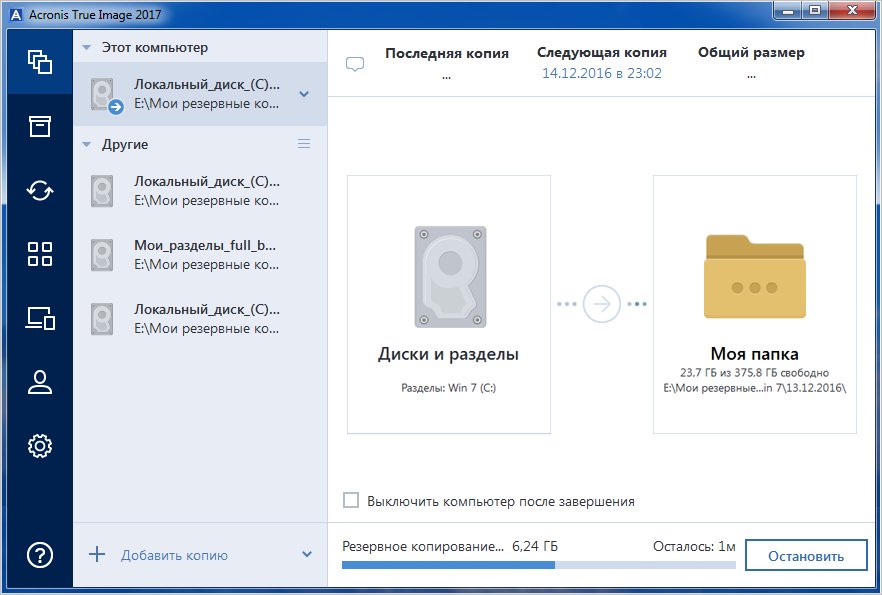
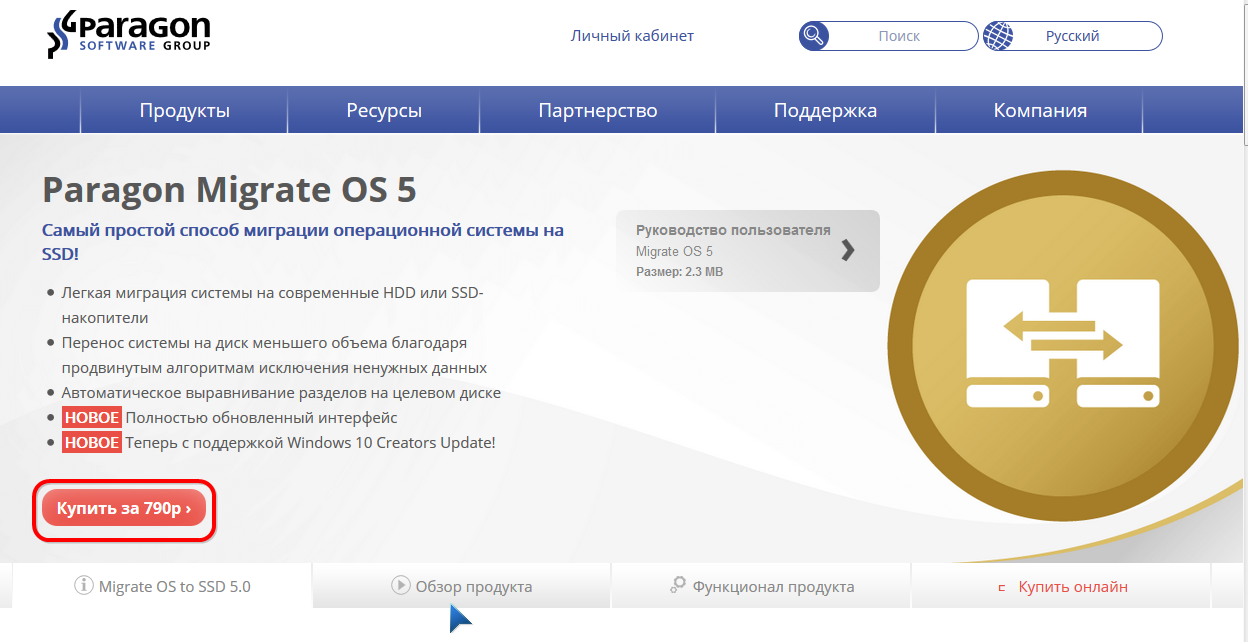
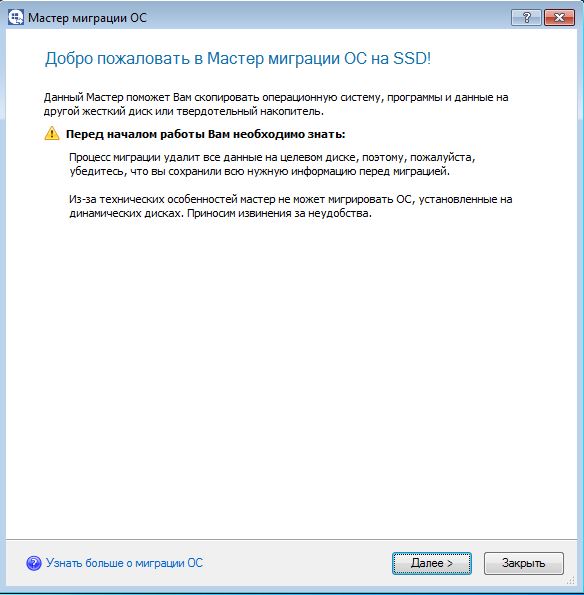
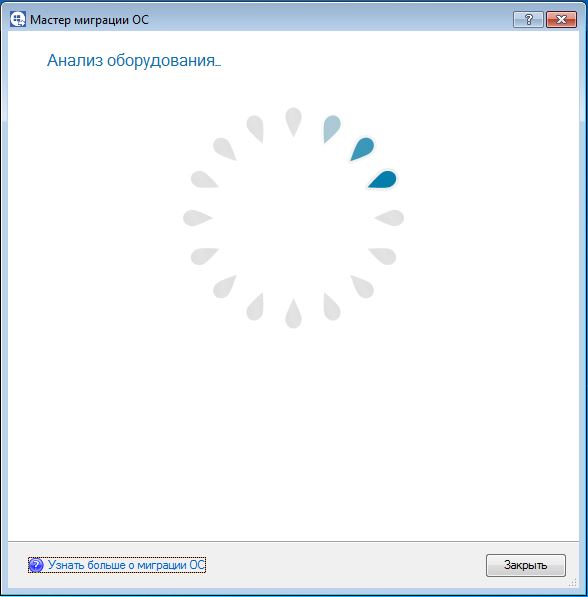
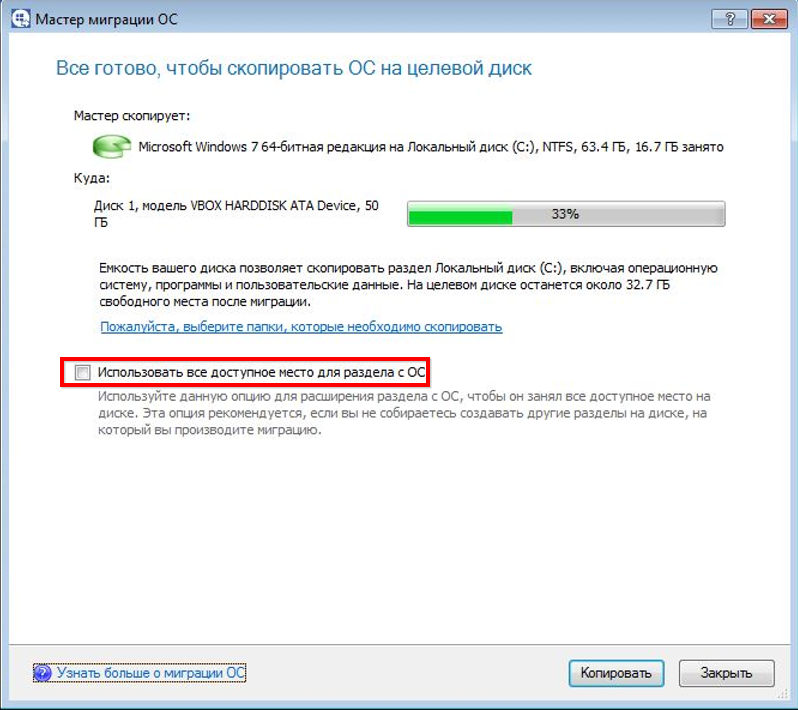
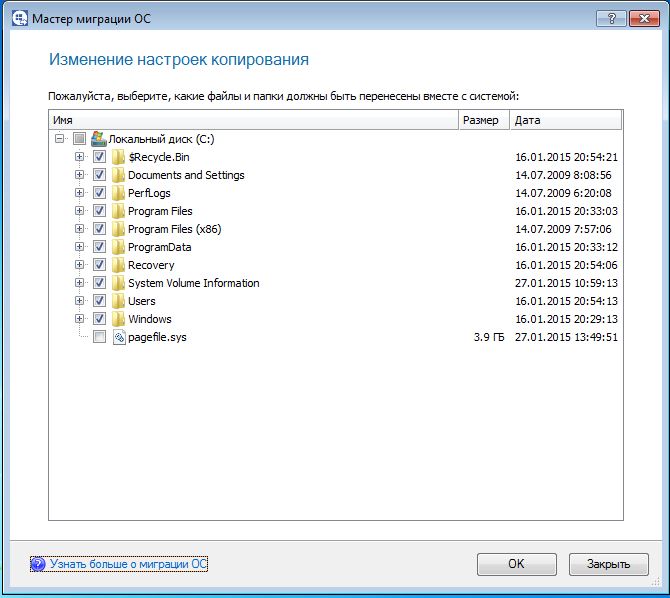
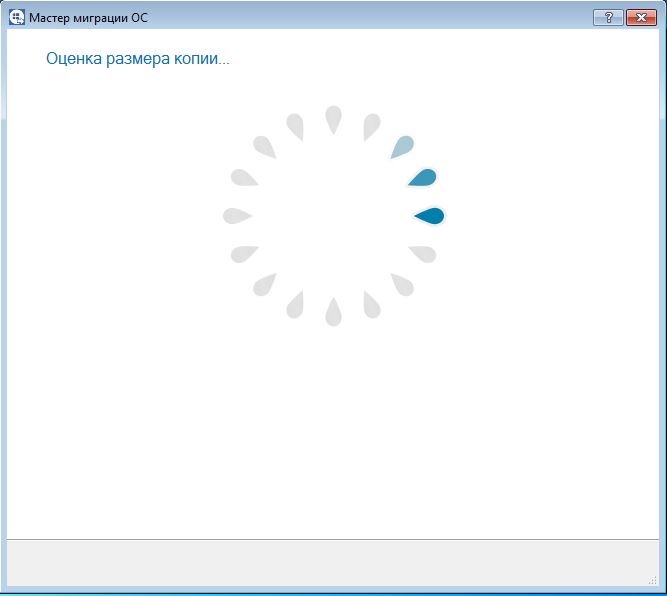
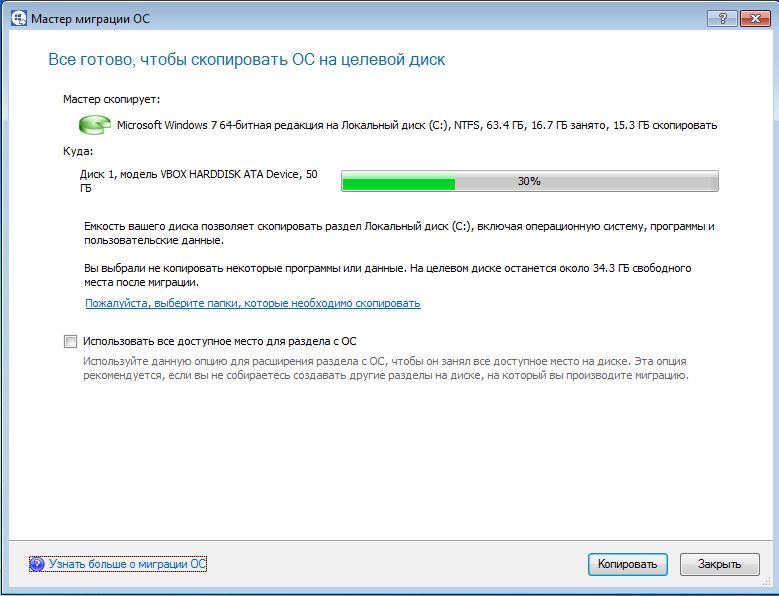
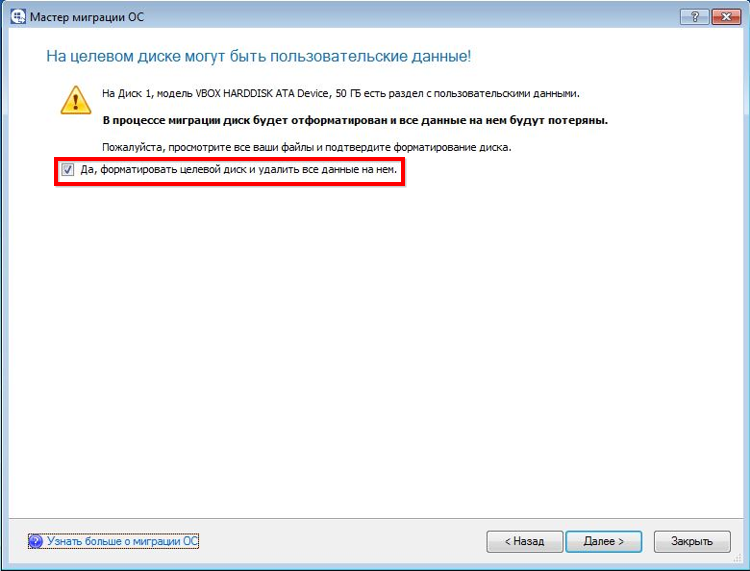
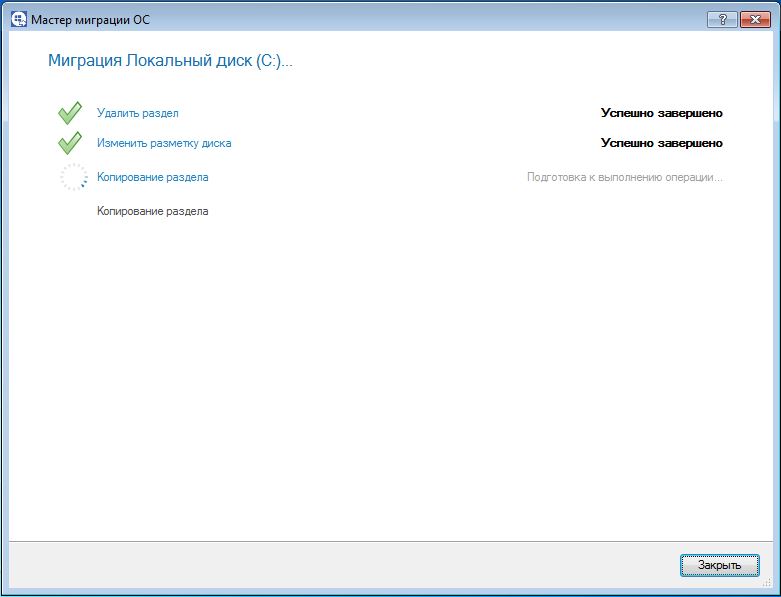
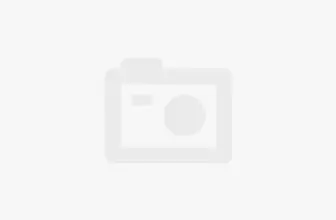






Добавить комментарий