Как перевернуть экран на ноутбуке обратно – спрашивают у поисковика пользователи, которые обнаружили, что их экран повернут вверх ногами, как на рисунке ниже.
Бывают разные ситуации – случайное нажатие клавиш, кошка прошла по клавиатуре или коллеги пошутили – и всё на экране ноутбука оказывается повернутым на 90 градусов или вовсе перевернутым.
Тогда возникает логичный вопрос – как перевернуть экран на ноутбуке обратно?
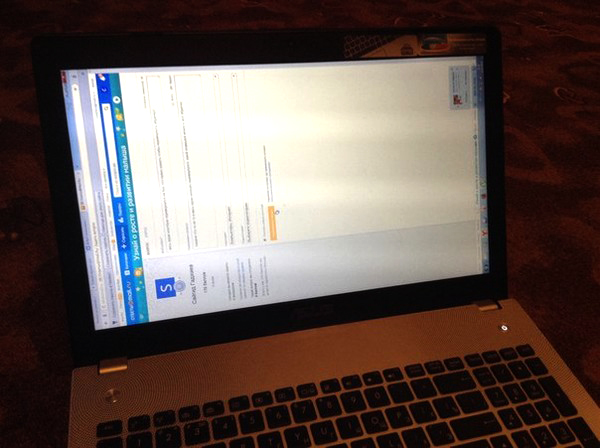
Содержание:
Дело в том, что в интернете можно найти множество способов и объяснений появления такого явления, но все сводится к трем простым методам и одному объяснению.
Чаще всего пользователь просто случайно нажимает неизвестные для него сочетания клавиш, а они оказываются системными.
Это происходит не из-за сбоев в видеокарте или системе в целом.
Сбои могут быть связанны, разве что, с неправильной работой клавиатуры – если какие-то клавиши нажимаются самостоятельно, без участия человека.
Такое может возникать из-за возраста клавиатуры, повреждения кнопок или других подобных причин. В любом случае, решается такая проблема достаточно просто.
Способ №1. Нажать системные сочетания клавиш
Раз уж возникает такая проблема из-за нажатия системных сочетаний кнопок, то и решить её можно точно так же. Эти сочетания выглядят следующим образом:
- ++ – полностью перевернуть все на экране;
- ++ – перевернуть страницу, то есть вернуть её в нормальное положение;
- ++ – повернуть страницу вправо на 90 градусов;
- ++ – повернуть страницу влево на 90 градусов.
В большинстве случаев помогает нажатие сочетания + + .
Если нет, можно просто попробовать все возможные сочетания, пока экран не вернется в нормальное положение.
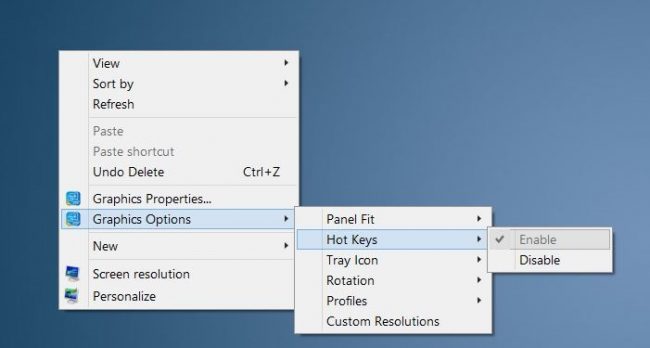
Рис. 1 Отключения горячих клавиш на рабочем столе
Способ №2. Через настройки Intel
В некоторых случаях описанные выше сочетания клавиш не действуют. Кроме того, они могут действовать, но отличаться от стандартных, которые описаны выше.
Таким образом, проблема может возникать из-за того, что сочетания клавиш для поворота прописаны в панели управления процессора Intel.
И чтобы их отключить или изменить, необходимо сделать следующее:
- Зайти в панель управления графикой Intel. Чаще всего это можно сделать, нажав на значок Intel на панели быстрого доступа (рис.2).
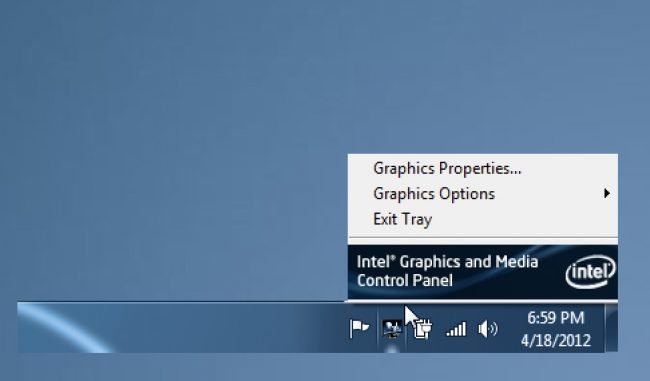
Рис. 2 Доступ настройкам Intel
- После нажатия на него появится небольшое всплывающее меню, в котором нужно выбрать пункт Graphics properties или «Свойства графики».
Подсказка: При нажатии на пункт «Свойства графики» появится три варианта режимов настроек – основной, расширенный и режим настройки. Нам нужно выбрать последнее, то есть «Режим настройки».
- Если Вы не хотите, чтобы в дальнейшем происходили самопроизвольные переворачивания экрана, нужно снять галочку возле надписи Hot Key Functionality или «Функция клавиш быстрого доступа» в панели настроек Intel (рис. 3).
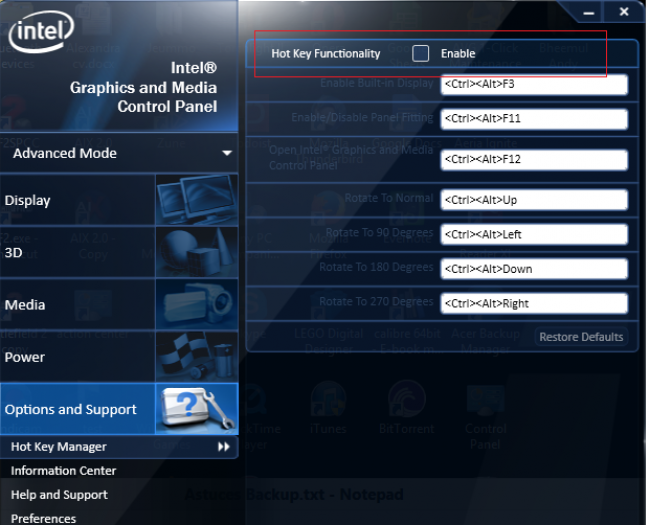
Рис. 3. Панель настроек сочетаний клавиш Intel
- Затем нужно выбрать пункт «Параметры и поддержка» или Options an Support в меню слева.
- В соответствующих полях задать нужные сочетания клавиш для поворота экрана. Для обозначения клавиш можно использовать те, которые мы называли в первом способе этой инструкции.
Способ №3. Через панель дисплея Windows
Данный способ предполагает следующие действия:
- На рабочем столе нужно нажать кнопку «Разрешение экрана».
- В поле «Ориентация» выбрать такое положение экрана, которое будет соответствовать нормальному положению всех элементов (в большинстве случаев это «Альбомная» ориентация).
- Нажать «ОК» внизу открытого окна.
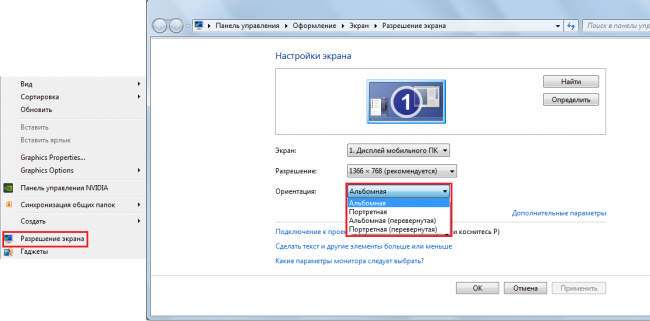
Рис. 4 Доступ к настройкам ориентации в панели дисплея Windows








Добавить комментарий