Чтобы прослушивать музыку через гарнитуру на своем ПК, не заботясь о лишних проводах, необходимо знать, как подключить Блютуз наушники к компьютеру.
Приведенная ниже инструкция является универсальным способом подключения, который не зависит ни от модели гарнитуры, ни от типа ПК (десктопное устройство или ноутбук).
Bluetooth-наушники имеют ряд особенностей и преимуществ:
- Максимально легкое управление. Используя такую гарнитуру, вы сможете управлять воспроизведением мультимедийных файлов с помощь специальных кнопок, расположенных у основания динамиков. Такая технология называется «hands free». Она позволяет полностью исключить физическое взаимодействие с периферией компьютера;
- Совместимость с разными устройствами и ОС. Независимо от марки и характеристик наушников, они будут отлично работать с любой операционной системой. Необходима лишь грамотная настройка соединения;
- Повышенный срок эксплуатации. Благодаря полному отсутствию проводов, гарнитура прослужит намного дольше, а передача сигнала по Блютуз обеспечивает наилучшее качество проигрывания звука.
Рассмотрим детальнее, как правильно подключить беспроводные наушники к пользовательскому компьютеру.

Содержание:
Этап 1 – Подготовка компьютера
Несмотря на то что bluetooth наушники чаще всего используются для разговоров по телефону или для работы со смартфонами, это изделие можно подключить к любому компьютеру.
Единственное требование – на ПК должен быть установлен модуль технологии Bluetooth. Чтобы проверить, есть ли на вашем устройстве нужный адаптер, следуйте инструкции:
- Откройте диспетчер устройств Windows. Здесь вы можете увидеть все подключенные к компьютеру аппаратные модули, обновить их конфигурацию и проверить статус работы;
- Найдите вкладку Bluetooth. Её наличие уже говорит о поддержке адаптера. Если такой вкладки нет, у вашего ПК нет встроенного блютуза;
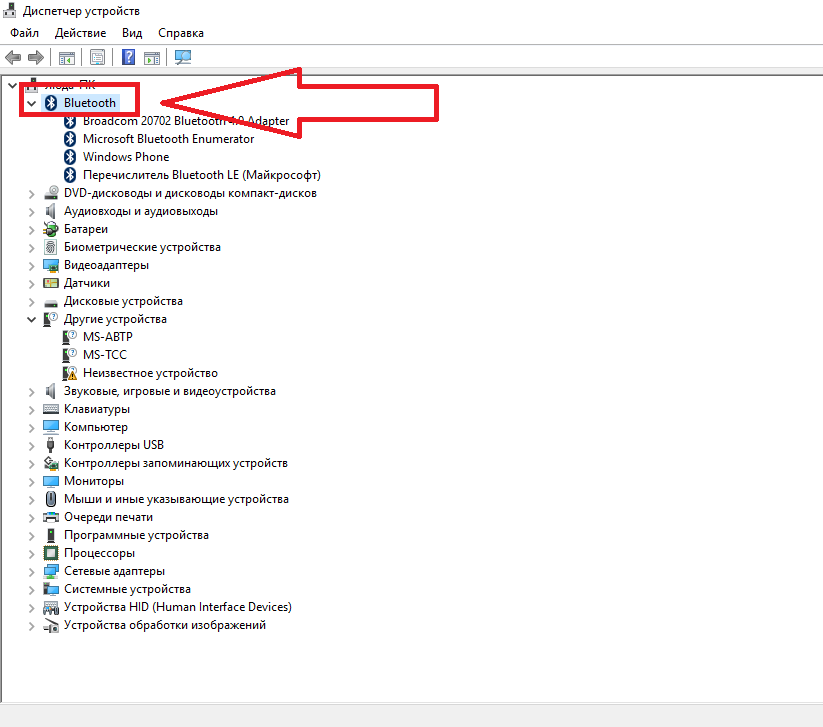
Рис. 2 – проверка наличия технологии Bluetooth на ПК
- Откройте вкладку Bluetooth и проверьте наличие адаптера. Нажмите на него с помощью двойного щелчка и убедитесь в том, что он включен.
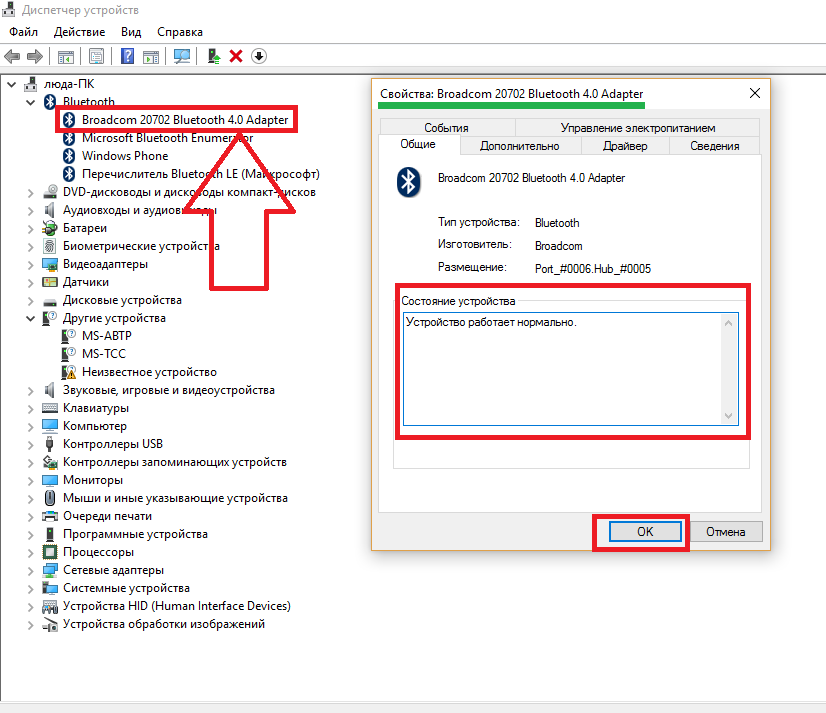
Рис. 3 – проверка работы адаптера
Если в диспетчере нет Bluetooth, это означает, что его модуль не встроен в компьютер. Однако, вы можете приобрести внешний адаптер, который подключается к ПК через USB вход.
После присоединения внешнего адаптера к компьютеру все драйверы будут загружены с официального сайта производителя (необходимо наличие интернета) или CD диска, а в диспетчере задач появится активная вкладка Bluetooth.

Рис. 4 – пример использования внешнего адаптера Блютуз
Итак, модуль работает в нормальном режиме, что позволяет переходить к дальнейшей настройке подключения. Следуйте инструкции:
- Перейдите на дополнительную вкладку рабочего стола Windows (стрелка «скрытые значки»). По умолчанию, здесь располагается иконка базового управления адаптером беспроводного соединения. Кликните на иконке блютуза и в появившемся контекстном меню выберите опцию добавления нового устройства.
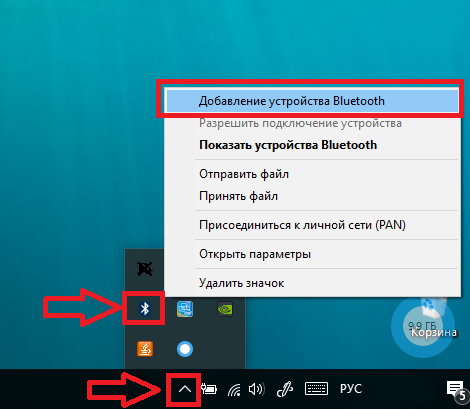
Рис. 5 – добавление нового девайса по блютуз
- Теперь возьмите наушники. Нажмите и удерживайте клавишу питания пока не заработает цветной индикатор включения. Таким образом, вы активируете гаджет и его можно будет соединить компьютером.
- В окне управления устройствами Bluetooth на вашем компьютере дождитесь появления наименования ваших наушников. Это означает, что компьютер успешно определил устройство. Однако, оно еще не подключено;
- Теперь следует нажать на значок наушников. Система попросит вас ввести код доступа для подтверждения соединения. Напечатайте в текстовом поле четыре ноля. Этот код подходит абсолютно для всей беспроводной гарнитуры;
- Дождитесь завершения соединения. В результате успешного коннекта возле значка гарнитуры в окне ПК появится надпись: .
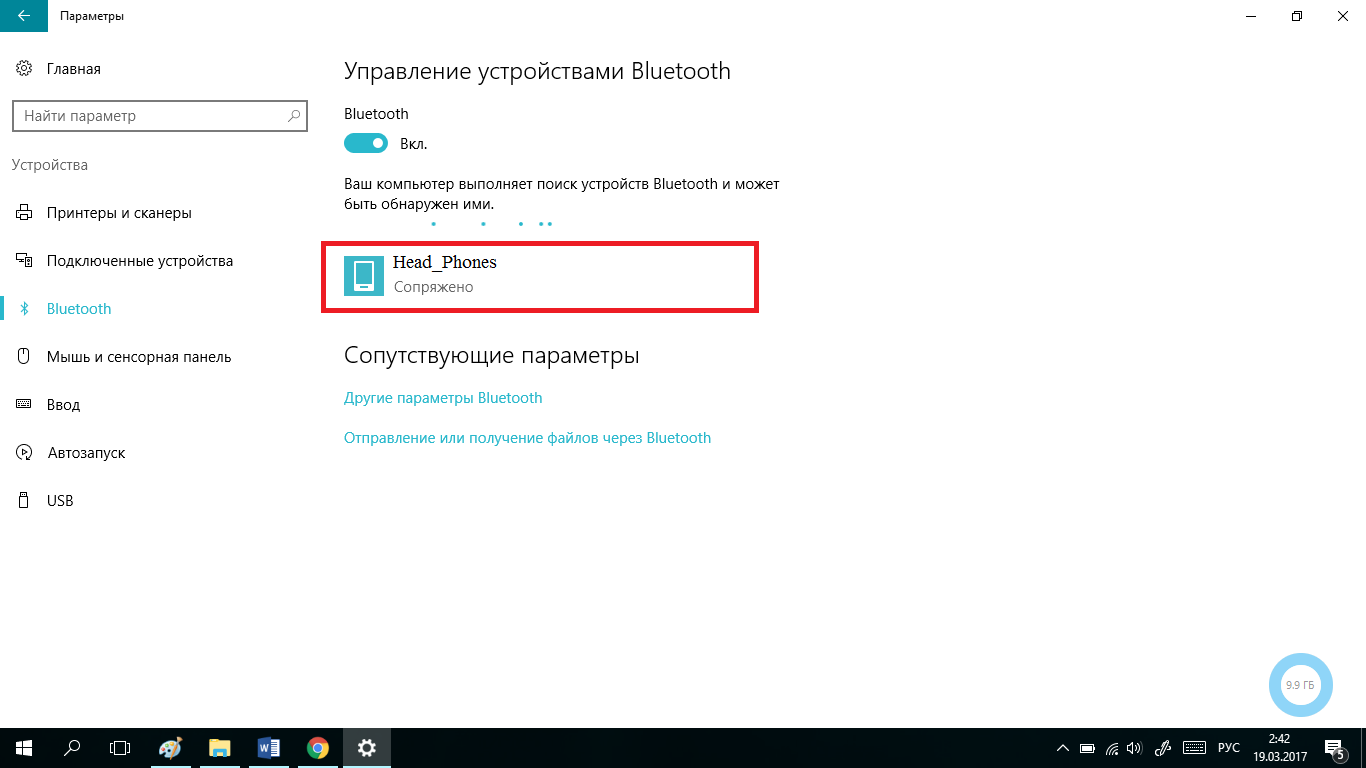
Рис. 6 – настройка сопряжения гаджета и компьютера
Этап 2 – Подключение наушников и проверка работы
Помимо успешной установки соединения, некоторые модели наушников нуждаются в дополнительной настройке.
Если сразу после сопряжения устройств вы не можете воспроизвести звук или происходят периодические сбои в работе, возможно, в системе не настроен режим воспроизведения аудио.
Из-за этого и происходят сбои в работе.
Зайдите в панель управления компьютером и откройте окно менеджера проигрывания звука.
Во вкладке выберите приоритетное устройство, которое будет отвечать за проигрывание.
В нашем случае следует кликнуть на . Подтвердите действие и выйдите из окна настроек.
После изменения конфигурации советуем перезагрузить компьютер, чтобы все новые опции вступили в силу и работали без сбоев.
Теперь подключите наушники по блютуз еще раз. Впредь, во время воспроизведения звуковых дорожек не будет никаких сбоев и запинок.
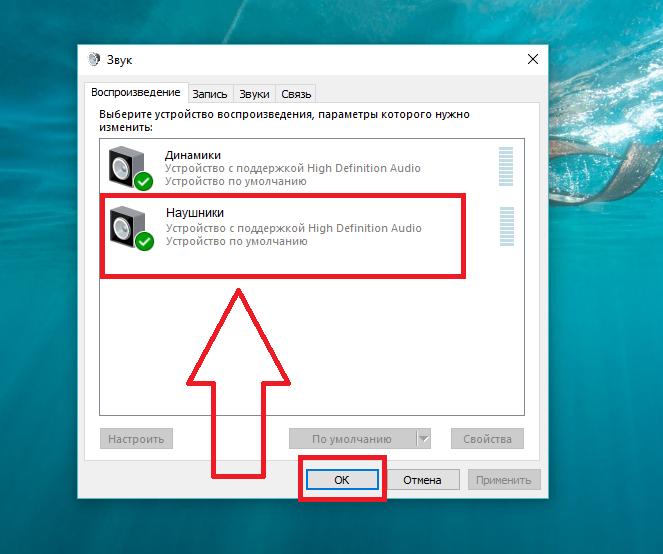
Рис. 7 – настройка устройства для воспроизведения звука в ОС Windows
Подключение wire free гарнитуры в Skype
Если вы подключаете блютуз наушники для работы с программой Skype, заметьте, что необходимо провести дополнительную настройку гарнитуры:
- Включите приложение и откройте вкладку ;
- Кликните на вкладку ;
- В правой части окна появится набор параметров для работы. В поле выберите подключенное к компьютеру устройство блютуз. Для динамиков тоже выберите гарнитуру – она будет использоваться не только для воспроизведения, но и для считывания звуковых сигналов (как микрофон).
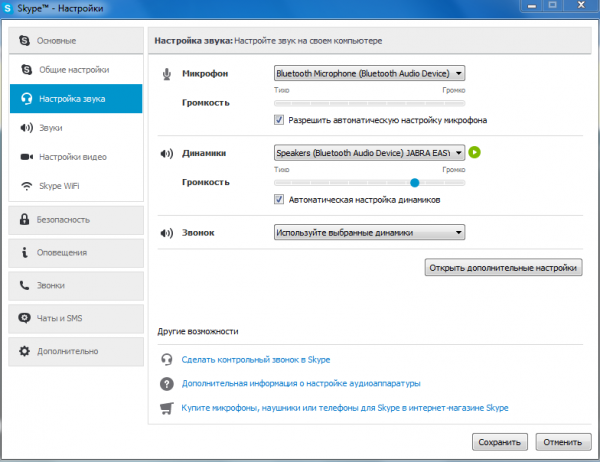
Рис. 8 – настройка считывания и воспроизведения аудио в Скайпе
Возможные проблемы подключения
Если в наушниках нет звука, проверьте, установлен ли необходимый уровень громкости в микшере.
Для наушников есть отдельное поле, не путайте его с ползунком громкости динамиков.
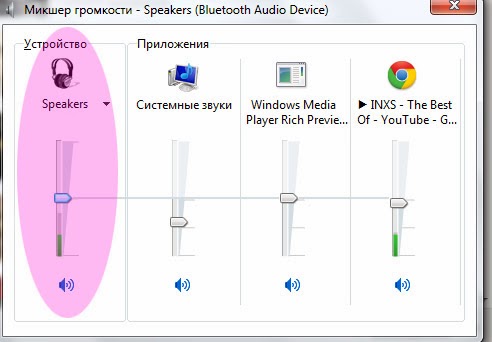
Рис. 9 — Настройка громкости гарнитуры
Если вы выполнили соединение, придерживаясь всех вышеописанных советов и указаний, но звук не воспроизводится, следует обновить драйвера подключенного устройства и встроенного адаптера.
Для этого зайдите в диспетчер устройств и кликните правой кнопкой на вкладке с устройствами блютуз. В выпадающем списке выберите .
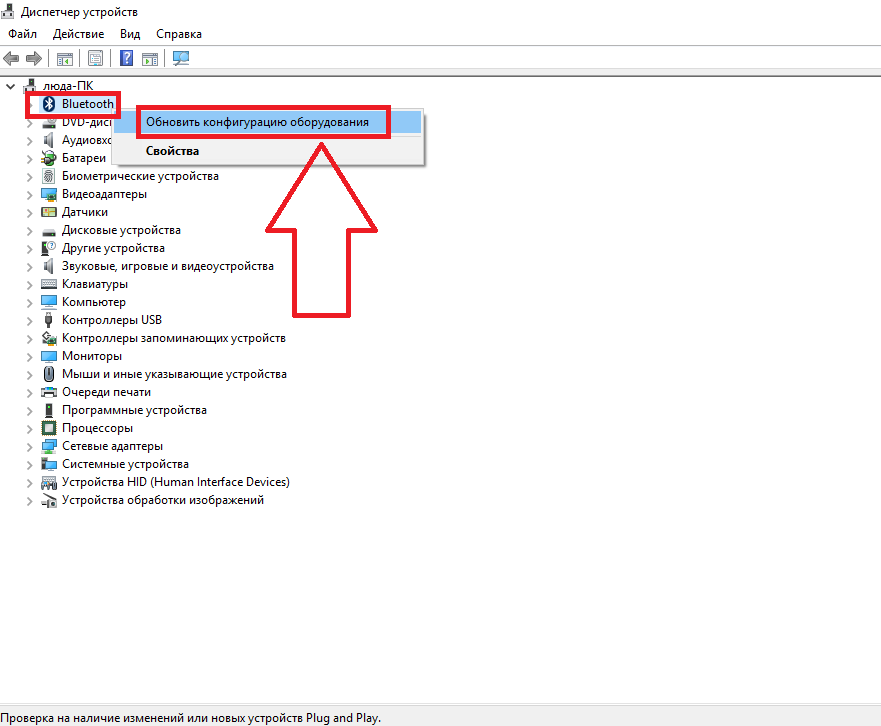
Рис. 10 – обновление драйверов адаптера
Это действие будет выполнено автоматически при наличии активного соединения с интернетом.
Виндовс самостоятельно загрузит нужное ПО на сайте производителя и выполнит его установку. Процедура займет менее одной минуты.
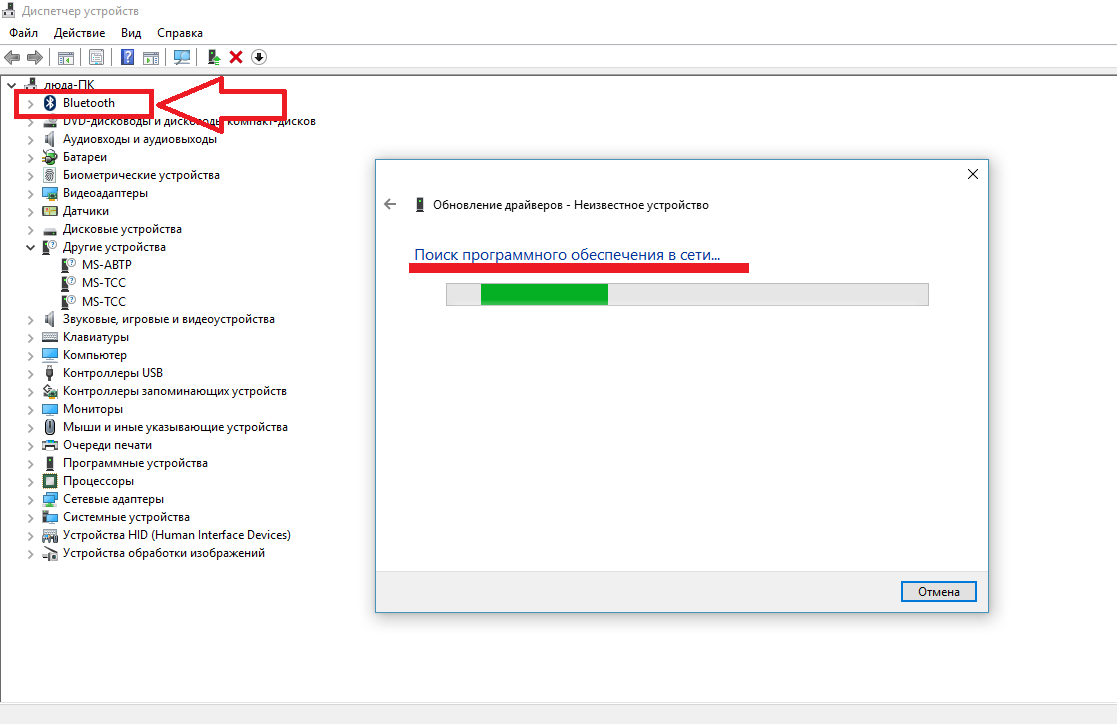
Рис. 11 – автоматический поиск и установка драйвера
Если вы используете внешний адаптер Блютуз, необходимо обновить драйверы для вкладки «Контроллеры USB» аналогично, как и для вкладки со встроенным устройством связи:
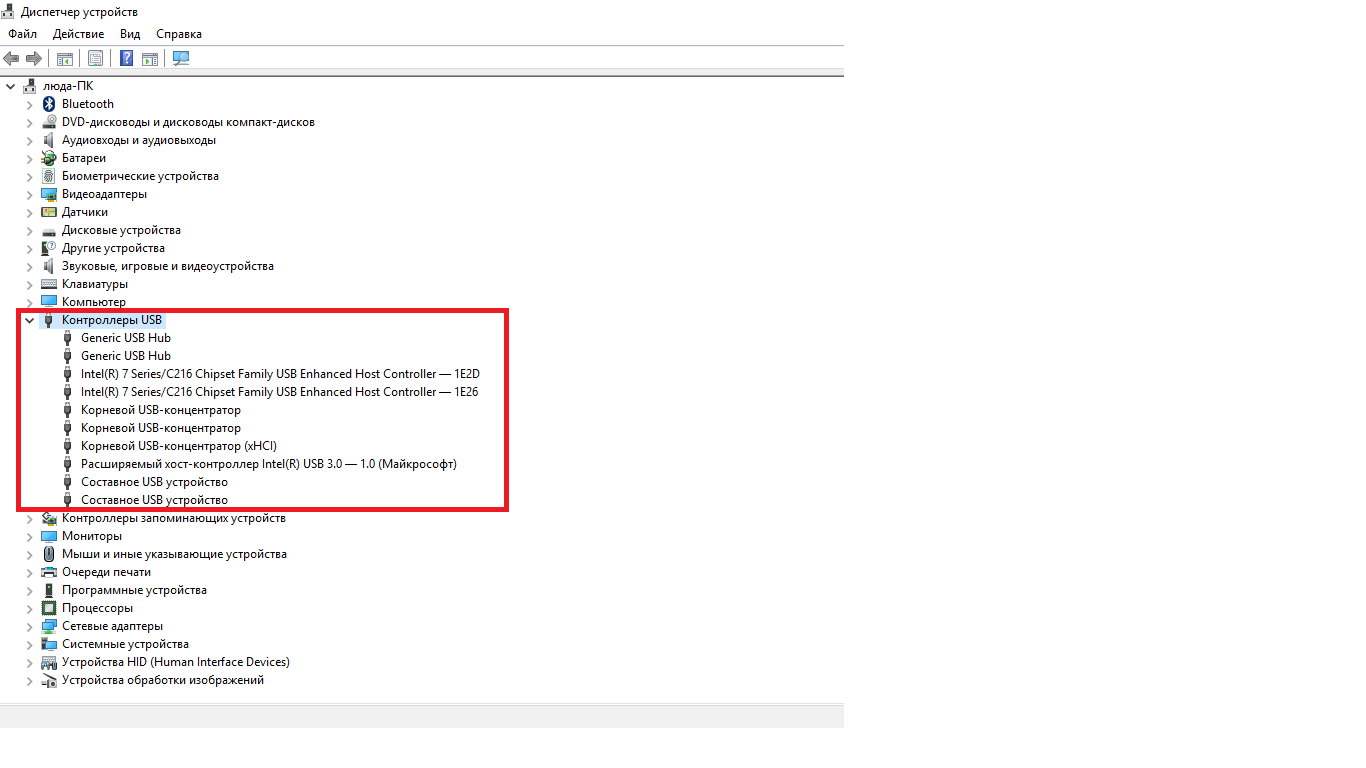
Рис. 12 – обновление оборудования для контроллеров USB
Не пытайтесь подключить наушники сразу после установки драйверов. Чтобы все программные изменения вступили в силу, необходимо обязательно перезагрузить ПК.
Новое соединения проводите уже после повторного включения ОС Виндоус.
Видеоинструкции
Как подключить Bluetooth наушники к компьютеру
О том, как подключить Bluetooth наушники к компьютеру, вы сможете узнать, посмотрев это видео. Здесь вы увидите некоторые секреты и правила подключения, а также сможете наглядно увидеть весь процесс. При этом подключение Bluetooh наушников к компьютеру не займет у вас много времени и сил
Как подключить bluetooth наушники
Как подключить блютус наушники к компьютеру. ЕСЛИ у вас уже встроенный блютус в компьютер, то адаптер не нужен!








Добавить комментарий
121 комментарий