Рассмотрим, как посмотреть историю в Яндексе – крупнейшей поисковой системе Рунета.
Согласно официальной статистике, для работы с глобальной сетью, 70% пользователей СНГ используют два основных инструмента – это поисковик и одноименный браузер от Yandex.
Оба компонента могут сохранять данные о пользовательских просмотрах.
Это означает, что даже через время вы сможете увидеть все веб-страницы и запросы по которым вы переходили.
В случае необходимости, вы сможете быстро восстановить все открытые за определённый период времени вкладки.
Яндекс хранит абсолютно всю информацию о посещаемости сайтов, будь она записана вчера или год назад.
Cодержание:
Просмотр и удаление в поисковике
Так как Yandex сохраняет все данные пользовательской активности, для хранения большого количества запросов был создан сервис «Мои находки».
С его помощью все, кто зарегистрирован и авторизован, могут за несколько кликов узнать все необходимое.
Чтобы посмотреть список ваших посещенных страниц, следуйте инструкции:
- Зайдите на официальную страницу и войдите в аккаунт, данные которого нужно посмотреть. Введите логин и пароль в указанную на рисунке форму или авторизуйтесь с помощью социальных сетей VK, Facebook, Twitter;
- В результате, появится окно с указанием логина пользователя и текущего счета в Яндекс.Деньги;
- Так как история привязывается только к вашему аккаунту, нет разницы, с какого браузера они были считаны. Все данные будут сохранены в сервисе . Кликните на значок шестерёнки в главном окне или во вкладке отображения входящих писем;
- Нажмите на пункт для перехода на новую, в которой будут отображены все сервисы и опции;
- Далее найдите два пункта – это и . Они находятся в самом низу страницы;
- Кликните на пункт и в открывшемся окне проверьте, отмечены ли галочки для учета. Также, должна быть нажата клавиша . Если такие данные не настроены – информацию не удастся восстановить, а детальную информацию о просмотрах можно будет посмотреть только в браузере;
- В настройках найдите клавишу для перехода в и нажмите на неё;
- Попадая в , вы сможете увидеть все, которые были считаны с вашего аккаунта.
Страница со всеми запросами – это мощный инструмент для анализа пользовательской активности.
Вы сможете увидеть не только варианты поиска, которые удобно разделены по датам, но и снова перейти к результатам. Нужно лишь кликнуть по нему.
Юзеры могут экспортировать информацию с других устройств, работать с информацией поиска картинок, блогов и просматривать не только их, но и посещаемые сайты.
Все это возможно благодаря вкладке настроек в левой части окна.
Осуществляйте поиск, чтобы быстрее найти нужный элемент. Для этого воспользуйтесь шкалой хронологии или текстовым полем.
Включайте и отключайте запись истории самостоятельно, перемещая ползунок в правой верхней части окна. Для удаления запроса или веб-страницы из хранилища, нажмите на крестик возле её названия.
Также, в настройках пользователи могут разрешить или запретить сохранение всех ваших данных.
Обратите внимание, что она будет создаваться на основе вашей работы с самой системой, а также с сервисами Яндекс.Маркет.
Чтобы очистить хранилище полностью, в настройках нажмите на вкладке Яндекс.Маркет и в окне настроек сервиса кликните на клавишу .
Будут удалены данные для системы, а также вся информация о вашем поиске в магазине товаров.
к содержанию ↑Открываем в браузере данные
Поисковая система сохраняет только данные одного аккаунта.
В этом браузере моно посмотреть расширенный список всех ранее открытых сайтов, независимо от того, через какую они были найдены.
Для того чтобы войти в историю или очистить ее зайдите в обозреватель и следуйте инструкции:
- Зайдите в любую вкладку браузера и кликните на главном меню, как указано на рисунке. Затем Выберите пункт ;
- В новом окне кликните на кнопку . Во всплывающем контекстном меню будет предложено выбрать, за какой период очищать их и удалять ли cookie и другие параметры.
Чтобы проверить хранилище кликните на пункт в главном меню. Легко перемещайтесь по списку сайтов и веб-страниц с помощью выбора подходящей даты.
Тематические видеоролики:

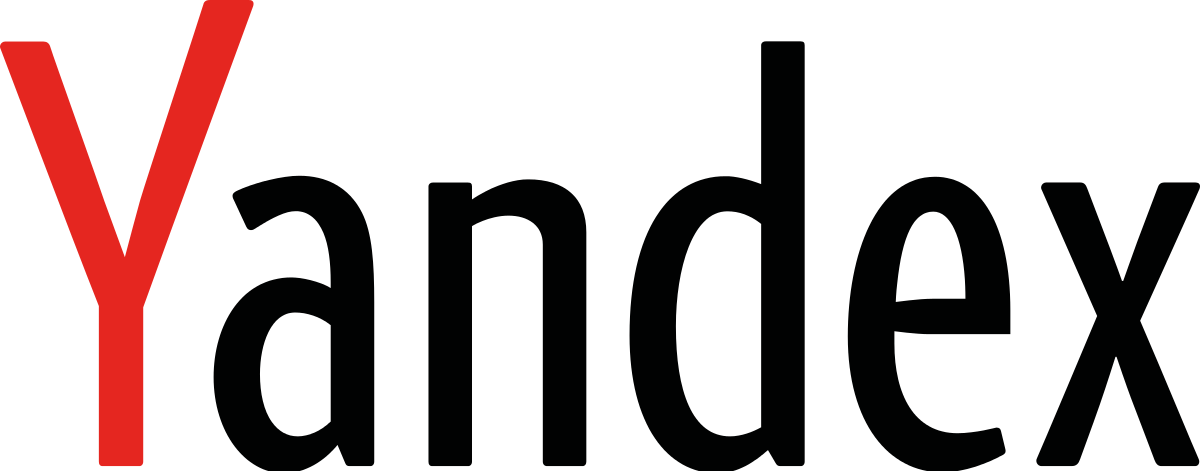
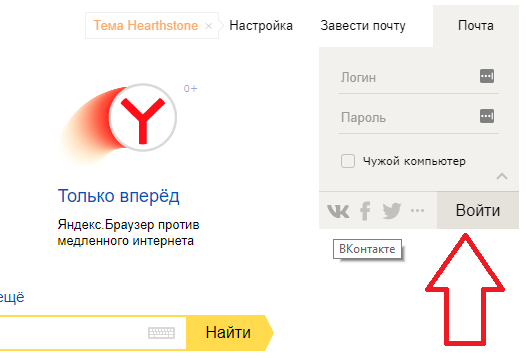
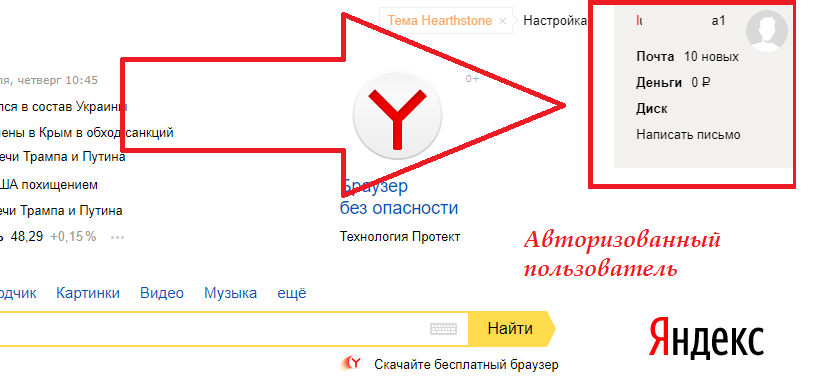
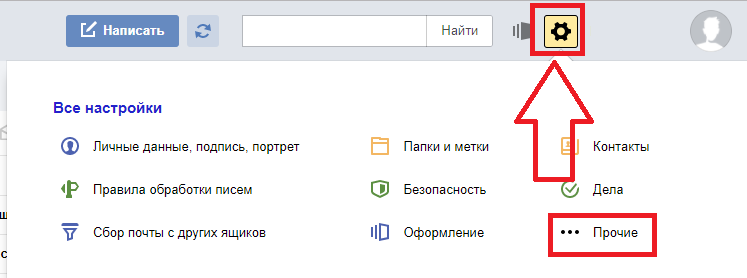
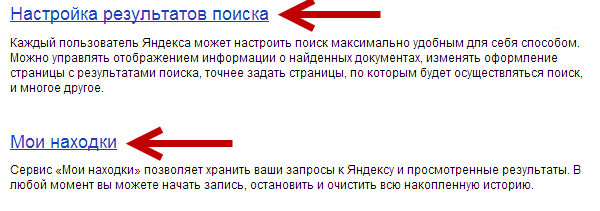
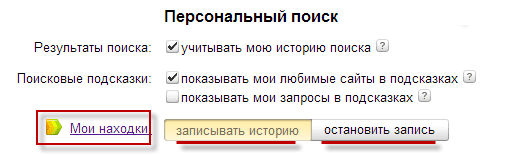
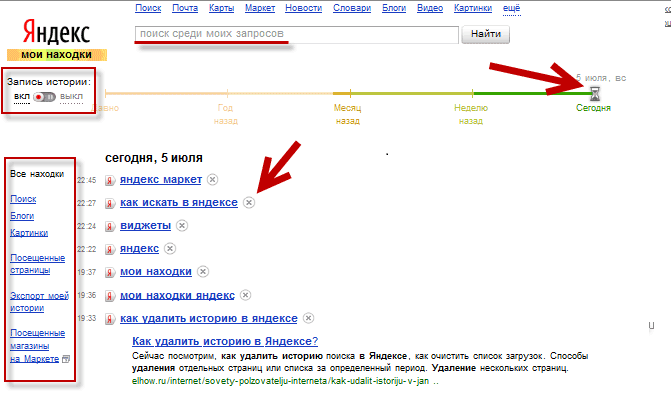
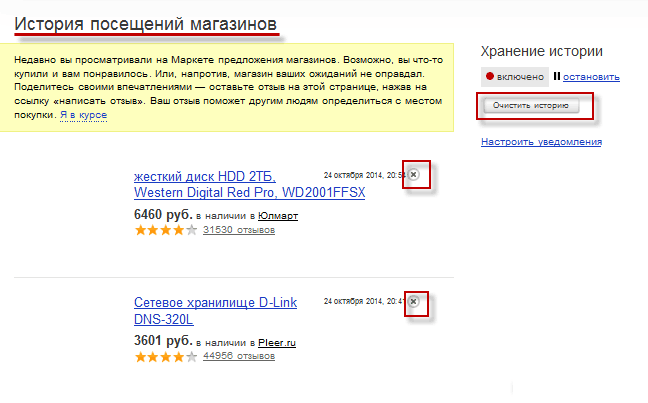
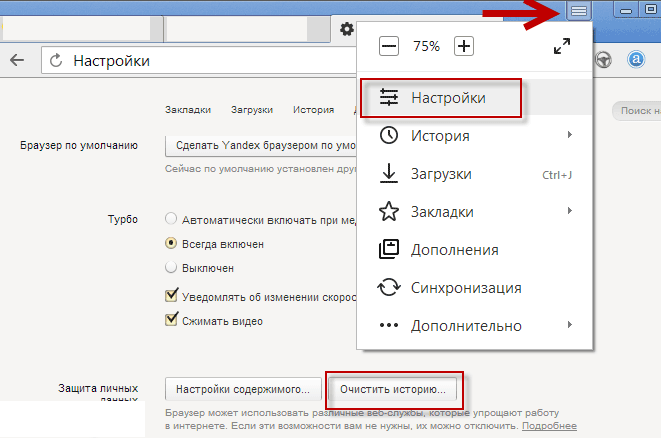







Добавить комментарий