Довольно много бытовых электронных приборов имеют таймеры: тостеры, микроволновые печи, электрические чайники, стиральные машины, духовые шкафы пр.
А как быть с компьютерами? Неужели такое сложное устройство не имеет возможности автоматического выключения?

Содержание:
В этой статье мы рассмотрим способы, с помощью которых можно выключать компьютер через определенное время.
Выключение компьютера через определенное время может понадобиться в случае, если вам необходимо покинуть свое рабочее место на продолжительное время, и в то же время вы не можете выключить компьютер, поскольку на нем выполняется некая задача, прервать которую нельзя.
Например: антивирус выполняет полное сканирование компьютера, выполняется конвертация видео, происходит скачивание большого объема информации с Интернет, выполняется резервное копирование данных (бекапирование), пр.
Функция автоматического отключения компьютера также будет полезной, для учета времени, которое проводит ребенок за компьютером.
Установка таймера в Windows с помощью команды
Установка таймера штатными средствами операционной системы Windows довольно проста и не займет много времени – установка таймера выполняется в 3 шага.
Приведем пошаговую инструкцию для установки таймера стандартными средствами ОС Windows:
-
Первое с чего следует начать определить время, через которое следует выключить компьютер.
-
Следующим шагом будет перевод временного промежутка в секунды. Для тех у кого проблемы с устным счетом, рекомендуем воспользоваться встроенным калькулятором.
Нажимаем кнопку «Пуск», в поле поиска вводим слово «калькулятор» без кавычек и выбираем необходимую программу. Временной промежуток 2 часа 15 минут должен быть представлен как 8100 секунд. -
Нажимаем сочетание клавиш Win+R. В появившемся окне необходимо ввести команду «shutdоwn –s –f –t 8100» без кавычек и нажать «ОК».
После этого система уведомит вас сообщением (в правом нижнем углу), что компьютер будет выключен через указанное вами время.
Если ваши планы изменились, есть возможность отключения запущенного таймера.
Для этого необходимо нажать сочетание клавиш Win+R, в появившемся окне необходимо ввести команду «shutdown – а» без кавычек и нажать «ОК».
Система должна оповестить вас об отмене автоматического выключения.
Также есть возможность оптимизировать процесс запуска и отключения таймера с помощью создания ярлыков.
Для этого необходимо нажать правой кнопкой мыши на любой свободной области рабочего стола, в меню выбрать пункт «Создать», «Ярлык».
В поле расположения объекта вписываем строку «C:\Windows\System32\shutdown.exe -s -t 8100» и нажимаем «Далее».
Даем имя ярлыку, например «PC OFF 1H» и нажимаем «Готово».
Последним необязательным штрихом является установка иконки ярлыка, вместо стандартной. Для этого нажимаем правой кнопкой мыши на ярлыке, переходим в пункт меню «Свойства».
Во вкладке «Ярлык», нажимаем кнопку «Сменить значок» и выбираем любой из списка, для подтверждения установки жмем «ОК».
После смены значка, ярлыки будут выглядеть более эстетично.
к содержанию ↑
Установка таймера в Windows с помощью планировщика заданий
Существует также другой способ, который позволяет задавать более гибкие настройки, например, отключение компьютера в определенное время в зависимости от дня недели или отключение через определенное время после запуска ПК.
Настройка несложная от вас требуется только внимание и следование шагам инструкции:
1. Нажимаем «Пуск», в строке поиска пишем «планировщик» без кавычек. Переходим в меню «Планировщика заданий».
2. На верхней панели заходим в меню «Действие» и выбираем пункт «Создать простую задачу». Также можно нажать на соответствующий пункт в правой колонке окна «Планировщика заданий».
3. Пишем имя задачи и ее описание в соответствующих полях. Название и описание может быть любым, но для удобства все же рекомендуем давать осмысленные названия. Нажимаем кнопку «Далее».
4. Выбираем «Ежедневно», «Далее».
5. Устанавливаем время, в которое необходимо выключить компьютер, нажимаем «Далее».
6. Выбираем пункт «Запустить программу», «Далее».
7. В поле «Программа или сценарий» вписываем команда «shutdоwn –s –f» без кавычек, «Далее».
8. Этот пункт мастера настройки является итоговым и служит для демонстрации введенных пользователем настроек. Если необходимо, что-то изменить нажимаем «Назад», а если все в порядке жмем «Готово».
Как видите, данный способ настройки более гибкий, нежели предыдущий.
Также можно немного оптимизировать созданный таймер, добавив сообщение,которое увидит пользователь, например, за 15 минут перед выключением компьютера.
Для этого необходимо создать новую задачу выполнив первые 4 шага инструкции, в Шаге 5 изменить время с 21:00 до 20:45, в Шаге 6 выбрать пункт «Отобразить сообщение», а в Шаге 7 написать заголовок и текст сообщения которое увидит пользователь:
Также с помощью «Планировщик заданий» можно настроить отправку электронных сообщений по времени. Для этого в Шаге 6 следует выбрать пункт «Отправить сообщение эл. почты».
На этом настройка стандартного таймера для ОС Windows завершена.
Таймер выключения компьютера
Как установить таймер выключения компьютера? Нет ничего проще!

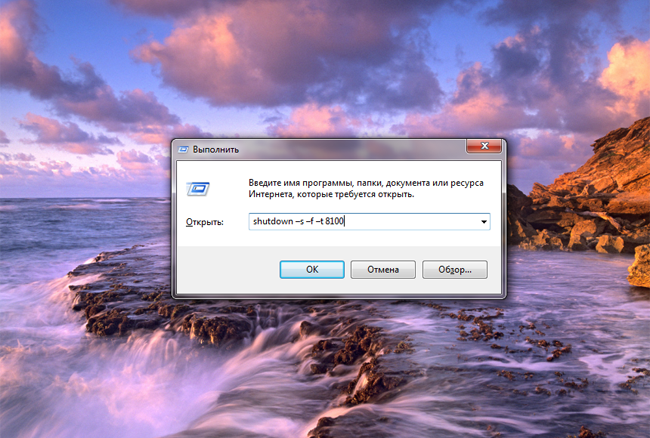
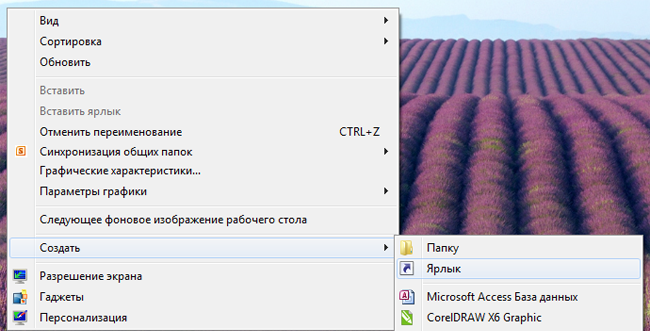
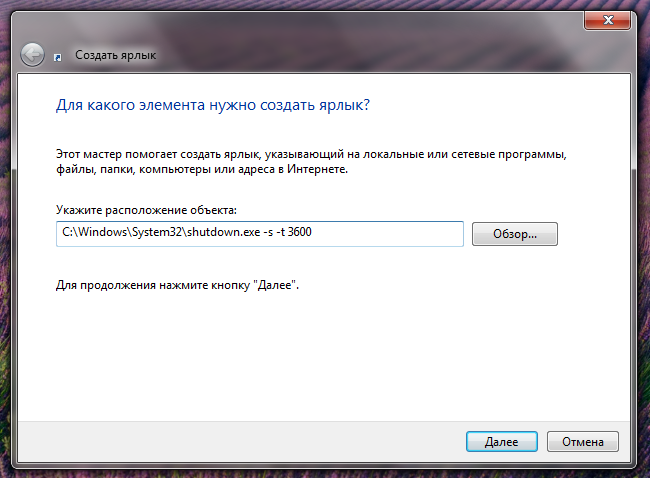
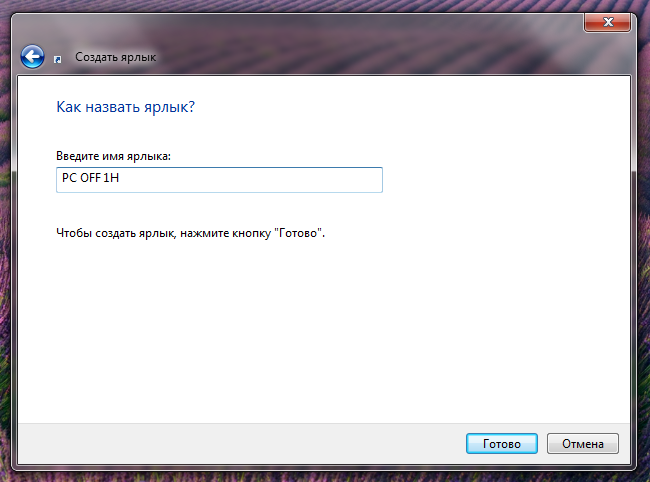
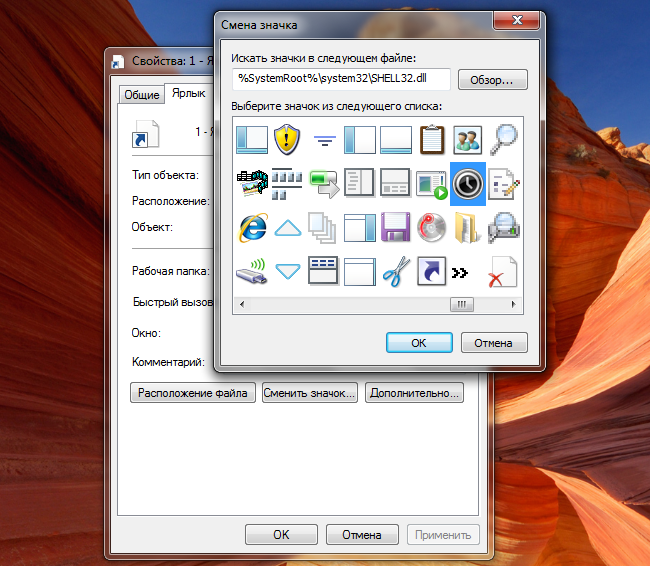

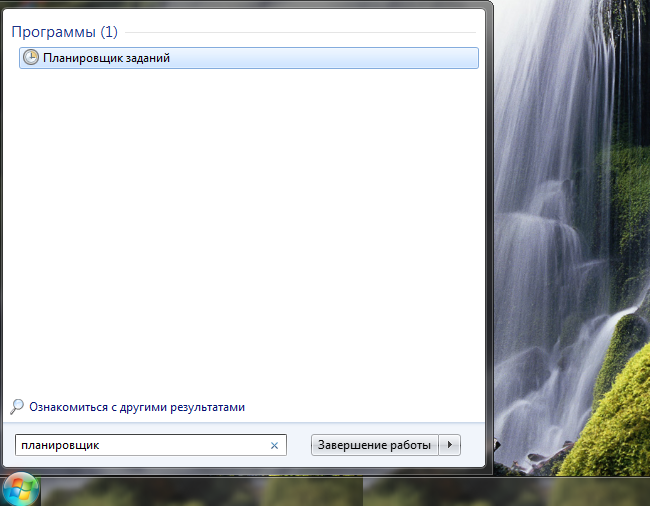
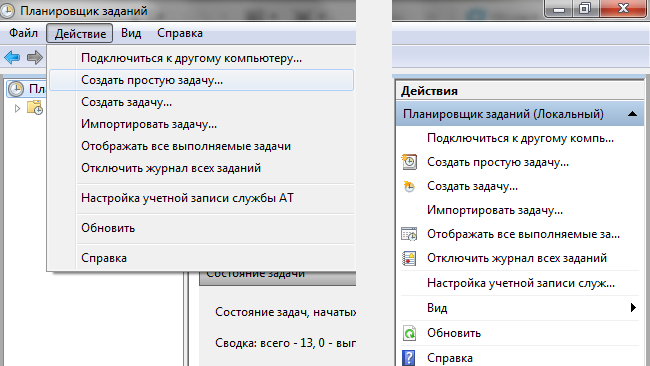
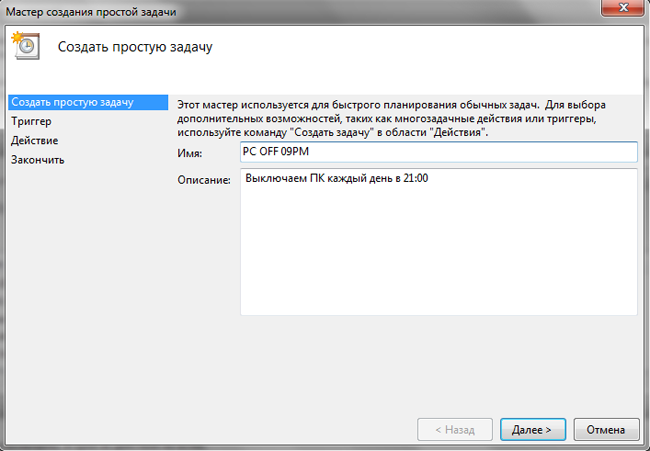
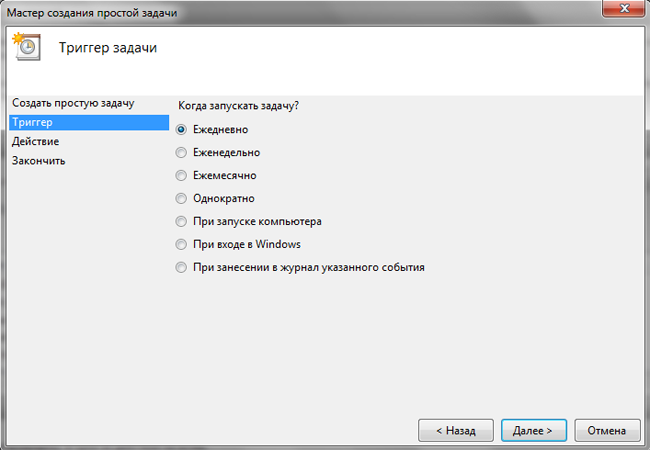
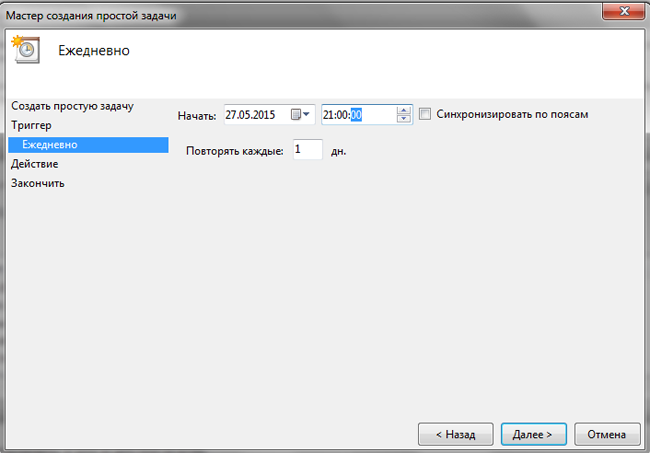
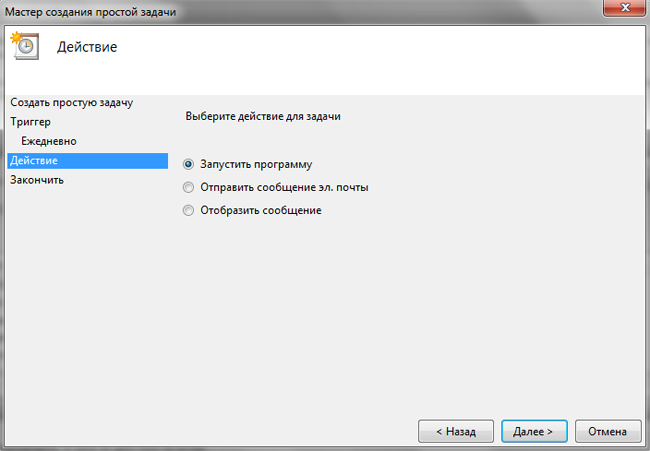
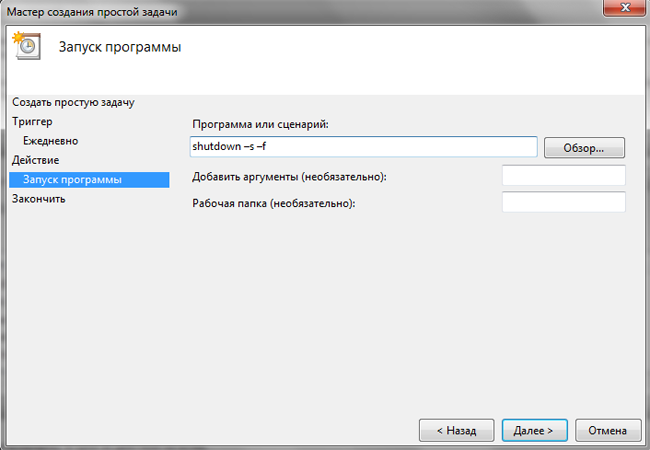
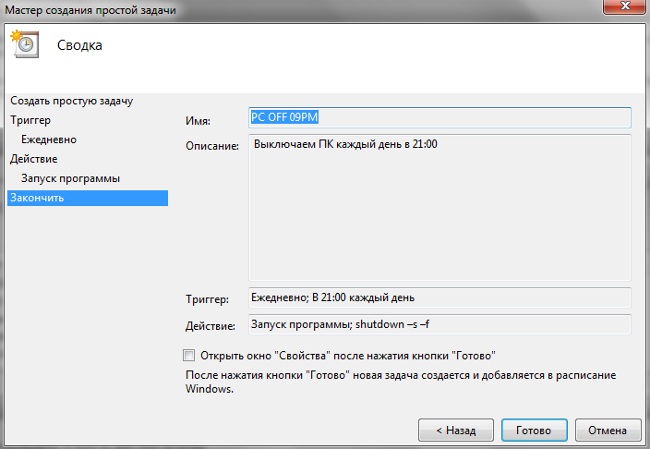
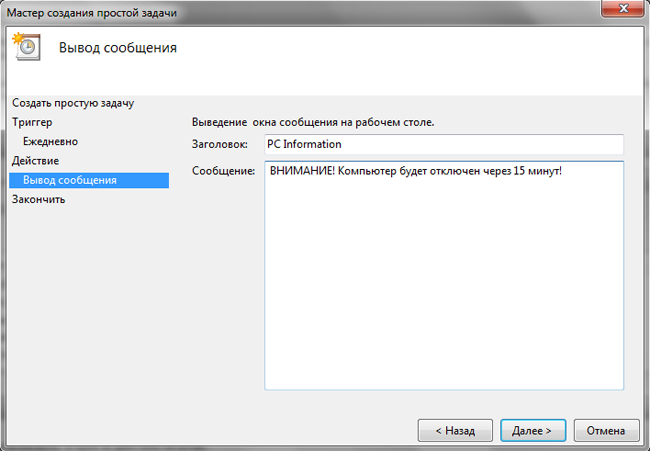







Production and sales dates for such rare and time-consuming watches can vary greatly with some not leaving for retail until years after they began production. Looking to https://tinyurl.com/3majsjwr link 1955 Audemars Piguet evolved the 5516 slightly to offer the first-ever leap-year display on a wristwatch. According to AP's exhaustive records nine such models were made in two distinct series with all examples remaining within the purview of the 5516 reference.
I saw this watch approximately two hours after it was announced. We entered Tudor's palatial "booth" inside the Palexpo at Watches amp Wonders in Geneva and were greeted by a table covered with this year's novelties. The Pro was https://is.gd/XqKPTb link there as was Nick Marino's favorite 31mm SampG standard Black Bay. Luckily on my side of the long table sat all three configurations of the new "Root Beer" GMT on leather nylon and a two-tone bracelet.
While the James Brand is young and nimble and west-coast minded Timex is the opposite. Its based in Middlebury Connecticut. The company has been around forever since 1854 to https://v.gd/VM6V3L link be exact and it's only recently under the direction of Giorgio Galli that Timex designs could be considered exciting and fresh. They've built their reputation on staid design that's steadfast and dependable. You know the whole "takes a licking and keeps on ticking" slogan.
At 38 mm it's modestly sized appropriate for smaller wrists though https://tinyurl.com/4kj4jknc link personally I found it sat a bit high on my wrist. That said I have been wearing a Bulgari Octo Finissimo lately so judging this watch as too thick is kind of like getting used to a raincoat made of GORE-TEX and then turning a judging eye on one made of waxed canvas. An Oris is not made to be slim and chic it's made to be solid and dependable and it is good at its job.
What adds another almost deeper stratum of complexity to the watch is the use of a flying tourbillon complication. Flying tourbillons are normally seen https://tinyurl.com/y6fmjfr7 link through aperture windows made in the dial. Here the 60-second tourbillon sits above the dial on top of a vertically-stacked movement structure. Affixed to the top of the upper tourbillon cage is a single paraiba that rotates simultaneously with the tourbillon.
The partnership kicked off with the "Change Is a Team https://www.stylowatorebki.pl/pc/torebki-damskie/mini-torebka-damska/
management scored a victory after an Oregon district court This week handed down two rulings in https://www.stylowatorebki.pl/pc/torebki-damskie/mini-torebka-damska/
According to a Wall Street Journal report https://www.handtassenreplicas.to/ Kaepernick reportedly reached out to Nike over the flag's symbolism which is deemed by some to be offensive due to its connection to an era of slavery.
And for the first time Stan presented an evening gown worn by Alva Chinn the pioneering model who made her name on the runways of https://www.luxurybrands.cc/Jerseys-cr-Nba+Jerseys.html Halston Yves Saint Laurent and Chanel in the 1970's.
А можно настроить автоматическое включение компьютера?