Многие пользователи не знают, как прошить телефон Самсунг Галакси и считают, что это сложно. Нужно просто использовать Odin Mobile и внимательно выполнять нашу инструкцию.
Ну что, поехали!
Содержание:
Подготовка к прошивке
В этой статье мы будем говорить о том, как прошить Самсунг Галакси. Перед тем, как приступить непосредственно к способам, рассмотрим то, что должно быть у вас перед началом выполнения любых процедур. Вот что вам необходимо иметь:
- телефон Самсунг Галакси с батареей, заряженной минимум на 80% (в противном случае может произойти непредвиденный сбой);
- кабель с USB на microUSB, который используется для подключения к компьютеру и другим устройствам с USB портом (лучше, чтобы он был оригинальным, то есть тем, который был в комплекте с самим устройством);
- безлимитное и скоростное (минимум 5 Мбит/с) подключение к интернету (на случай, если потребуется скачать ту же прошивку или другие вспомогательные файлы);
- компьютер с таким же быстрым и неограниченным по трафику подключением к интернету (мы будем рассматривать способы, которые предусматривают и не предусматривают его использование);
- уже готовый файл с прошивкой в формате .zip или .tar (в инструкциях мы будем подразумевать, что вы уже скачали прошивку и вам не нужно ее находить).
Учтите также, что перечисленные выше предметы (телефон и кабель), изначально лежат отдельно друг от друга. Вам не следует подключать девайс к компьютеру перед выполнением всех процедур, не следует запускать какой-либо режим и вообще делать что-либо. Мы все детально опишем в инструкциях!
Дело не из простых, но вполне выполнимо.
Также сразу настройтесь на то, что у вас может не получиться что-то с первого раза. Прошивка – дело очень непростое и даже пошаговая инструкция, приведенная ниже, не подразумевает, что у вас все будет все точно так же.
Так что наберитесь терпения и давайте начинать!
к содержанию ↑Способ №1. Устанавливаем прошивку официальным способом от Samsung
На официальном сайте компании Самсунг есть информация о двух типах прошивки для Галакси. Первая из них называется FOTA и отличается тем, что устанавливается без компьютера. Вторая же именуется Smart Switch и, как вы уже поняли, устанавливается с использованием компьютера.
Прошивка FOTA выглядит следующим образом:
А если у вас стоит наиболее актуальная версия, появится сообщение «Последние обновления уже установлена».
Как прошить через Smart Switch?
Вот как происходит перепрошивка через Smart Switch (напомним, это тоже официальный способ):
- Сначала необходимо скачать на компьютер указанную программу и установить ее. Лучше и безопаснее всего сделать это с официального сайта samsung.com. Процесс инсталляции вряд ли вызовет особые сложности. Все стандартно – запуск ярлыка SmartSwitch.exe, согласие с лицензией, несколько раз кнопка и все готово!
- Запустите Smart Switch и при помощи кабеля USB подключите свой аппарат к компьютеру.
- Когда телефон будет идентифицирован программой, она сразу же проверит наличие новых версий программного обеспечения. Если они будут найдены, вы увидите предложение установить их. Для этого просто кликните по кнопке .
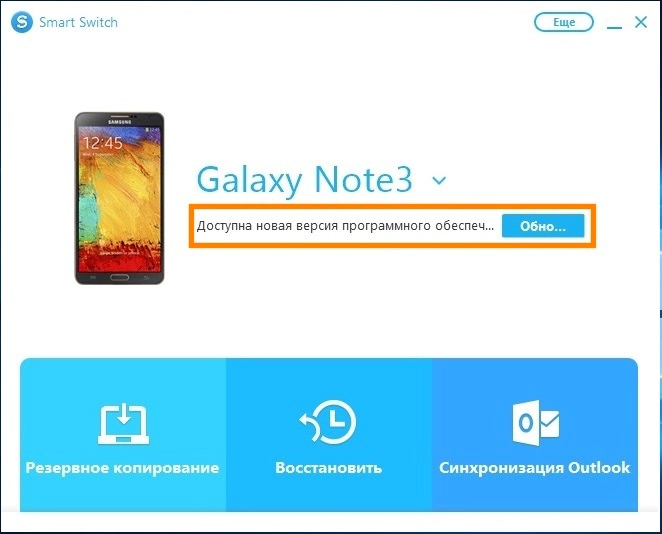
Кнопка «Обновить» и предложение установить новую версию прошивки в Smart Switch
- Дальше следуйте инструкциям на экране компьютера. На телефоне вы также будете видеть прогресс установки новой прошивки.
Внимание! Бывает, что пользователь точно знает, что новая прошивка есть, но на его смартфон она почему-то устанавливаться не хочет (не обнаруживается). Вполне возможно, дело в том, что устройство завезено в вашу страну нелегально и не поддерживается здесь. В таком случае нужно обратиться за помощью в сервисный центр Samsung. Найти ближайший можно здесь (не бойтесь, это тоже ссылка на официальный сайт).
Как вы понимаете, данный способ позволяет инсталлировать только официальную версию прошивки. Кастомную с его помощью установить невозможно. В этом уже помогут следующие способы.
К ним мы и перейдем!
к содержанию ↑Способ №2. Обходимся собственными средствами аппарата
Данный способ состоит в следующем:
- Скачайте файл прошивки. Лучше всего, чтобы он был в формате .zip. Переместите его на карту памяти, прямо в корень, чтобы потом долго не искать.
- Зайдите в режим рекавери. На Самсунг Галакси возможны такие варианты, как это сделать:
- громкость вниз + включение;
- громкость верх + включение
- «Домой» + громкость вниз + включение;
- «Домой» + громкость верх + включение.
- Выберете вариант или тот пункт, где есть слово «install». Делается это при помощи кнопок громкости (вниз и вверх) и клавиши включения (с ее помощью происходит выбор пункта меню).
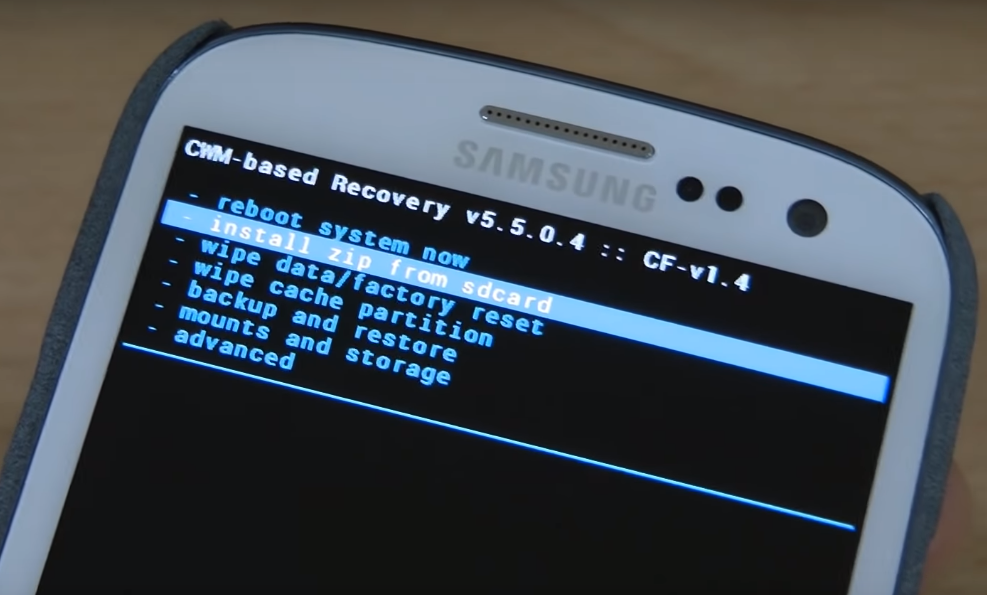
Пункт «install zip from sdcard» в рекавери
- Дальше таким же образом выберете .
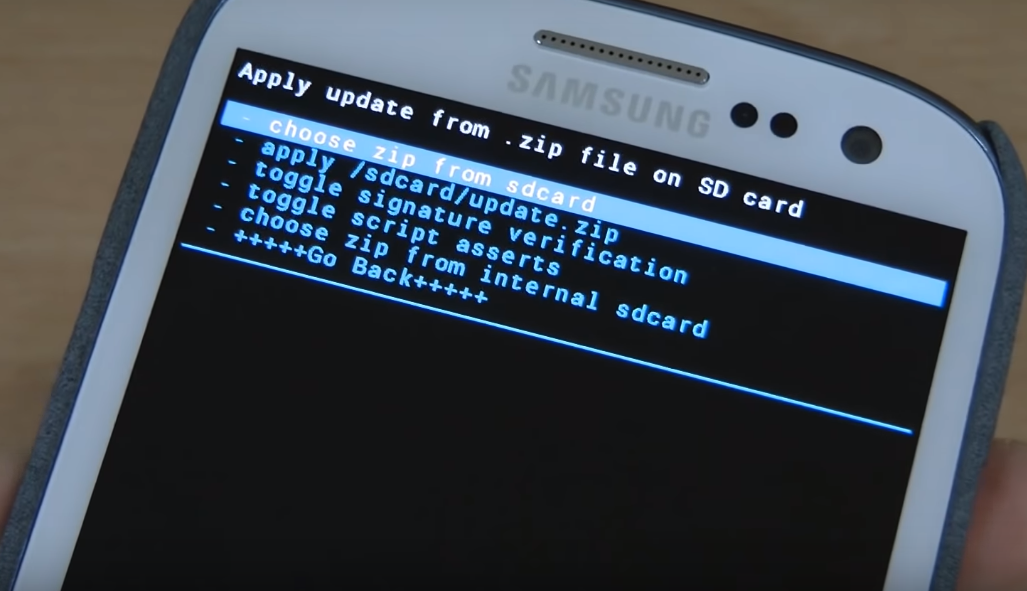
Пункт «choose zip from sdcard»
- Выберете свой файл прошивки теми же клавишами.
После этого останется просто подождать, пока прошивка будет установлена на Самсунг.
Кастомное рекавери
Если у вас кастомное рекавери (возможно, вы об этом даже не знали), все будет выглядеть немного по-другому. Вот инструкция, которая, возможно, подойдет вам:
- Войдите в режим рекавери точно так же, как в инструкции выше. Стоит уточнить, что, если у вас нет какой-то кнопки, жмите те же комбинации, но без нее.
- Дальше в меню перейдите в раздел «Wipe». Здесь, как и в стандартном рекавери, это делается при помощи кнопок громкости и блокировки экрана или включения (одна из них отвечает за выбор варианта). Хотя в некоторых случаях работает и сенсорный экран, поэтому вы сможете нажимать на кнопки более свободно.
- После этого откройте подраздел «Advanced Wipe» и поставьте отметки возле таких вариантов, как «Dalvik Cache», «System», «Data» и «Cache». Наверное, вы уже поняли, что в этом меню мы очищаем память аппарата, но без файлов пользователя во внутреннем хранилище и на карте microSD.
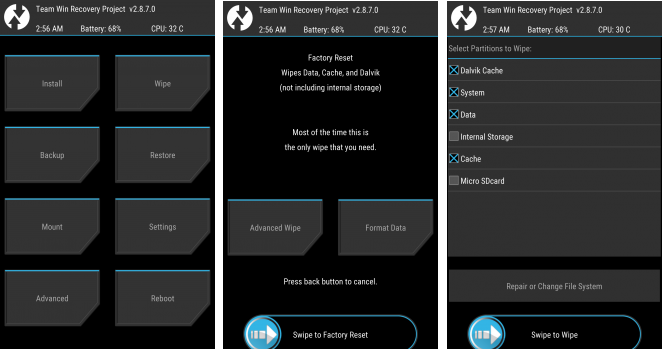
Очищение смартфона перед установкой прошивки
- Внизу написано «Swipe to Wipe». Это означает, что нужно провести пальцем или стилусом слева направо в нижней части экрана, иными словами, сделать свайп. Выполните это действие, чтобы начать очистку.
- После этого вы вернетесь в главное меню кастомного рекавери. В нем жмите .
- Теперь следует указать расположение файла вашей прошивки. Идеально, если он будет находиться в корне карты памяти или внутреннего хранилища устройства. Тогда вам не нужно будет ничего искать, а просто зайти в internal storage или microSD.
- Внизу снова появится возможность сделать свайп, чтобы начать процесс установки. Выполните это несложное действие.
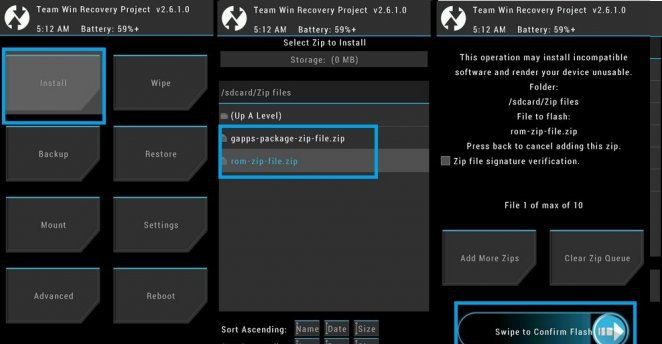
Выбор файла прошивки и начало его установки
- Теперь осталось подождать, пока система выполнит поставленную ей задачу. Чтобы выйти из рекавери, в главном меню выберете пункт . Все готово!
Кажется, ничего сложного в этом нет!
Способ №3. Используем Odin Mobile
Также без компьютера можно обойтись, если использовать специальную программу. Приемлемыми форматами для Odin Mobile являются .tar и.tar.md5.
Когда ПО загружено и установлено, сделайте вот что:
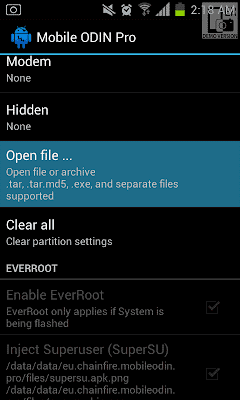
«Open file …» в Odin Mobile
Шаг 3. Тапните также «Flash firmware». Это пункт означает проверку выбранной прошивки.
Вот и все! Дальше ПО все сделает самостоятельно.
Если что-то не получается, нужно использовать один из таких вариантов (а лучше их все):
Как вы, наверное, поняли, мы дали нашему устройству права суперпользователя (они же рут) и очистили мусор.
Odin для компьютера
Также существует версия Odin для компьютера. Более того, она и является официальной. То, о чем шла речь выше, тоже в каком-то смысле кастомное ПО. Поэтому выполнить поставленную задачу можно при помощи ПК/ноутбука и кабеля USB. Пошагово это выглядит следующим образом:
- Скачайте программу с официального сайта odindownload.com и установите ее. Этот процесс тоже стандартный.
- Теперь необходимо ввести смартфон в режим загрузки. Для этого обычно помогает комбинация кнопки включения, кнопки и клавиши уменьшения громкости – все это нужно нажать одновременно на включенном аппарате. Гаджет выключится и появится сообщение. Когда это произойдет, нажмите клавишу увеличения громкости. Вы увидите, что телефон находится в режиме загрузки.
- Подключите его к компьютеру при помощи кабеля USB.
- Запустите программу Odin. В появившемся окне кликните .
- Затем откроется такое окно, как показано на скриншоте ниже. Сначала нужно кликнуть в правом нижнем углу окна программы и указать, где находится файл прошивки, который вы будете устанавливать.
- Затем поставьте галочки на пунктах «One Package» (один исходный файл), «Auto Reboot» (автоматическая перезагрузка после успешной инсталляции) и «Protect OPS» (защита от сбоев). Все это находится в блоке «Options» в левом верхнем углу Odin.
- Дальше кликните кнопку , чтобы начать процесс установки. В блоке «Message» вы сможете наблюдать за тем, как выполняется поставленная задача.
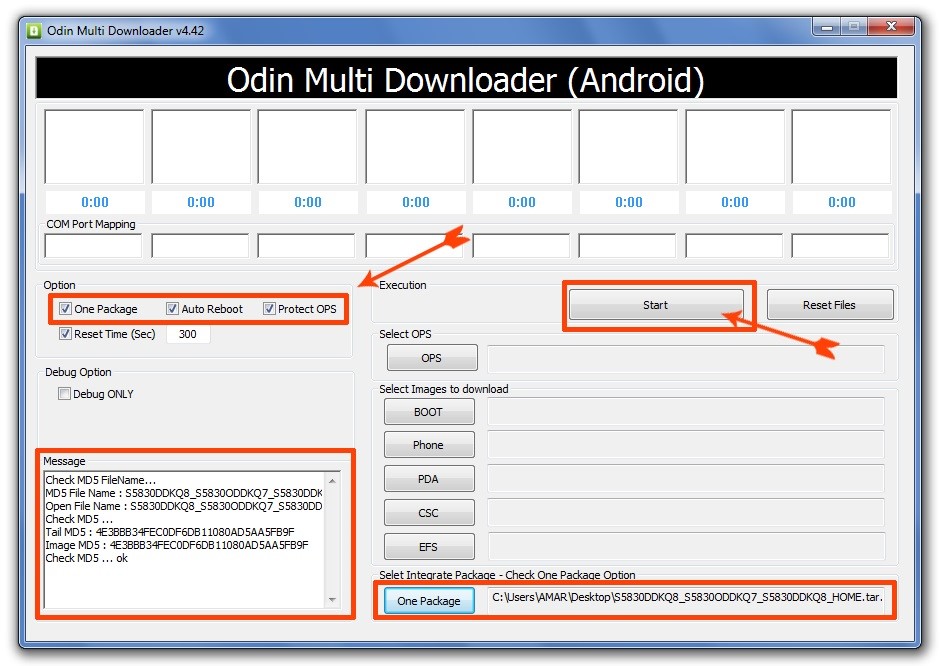
Работа с Odin для компьютера
Так как вы поставили галочку на опции «Auto Reboot», аппарат автоматически перезагрузится и сразу же будет готов к работе.
Обычно юзеры используют именно эти три способа для перепрошивки Samsung. Но есть и другие, более неординарные.
к содержанию ↑Итоги
Итак, мы разобрали все, используемые на сегодняшний день способы перепрошивки Самсунг Галакси. Если у вас что-то не получается, причина может крыться в следующем:
- Для некоторых прошивок нужно установленное приложение Google Apps или же просто Gapps. Его тоже можно скачать в интернете и обычно информация об этом есть на той же странице, где вы скачиваете саму прошивку. То есть автор поста пишет, что для инсталляции нужен Gapps и дает ссылку. Приложение дается в формате gapps.zip и устанавливается точно так же, как прошивка. Но сначала ставится Google Apps, а уже потом прошивка.
2. Если вы пользуетесь компьютером, возможно, на нем установлены неактуальные или некорректные драйверы смартфона. Загрузить их можно на сайте samsung.com. Установите и попробуйте сделать все заново. Там есть и инструкции по использованию драйверов.
3. Возможно, во время процесса перепрошивки вы отсоединили батарею, провод USB, выключили смартфон или компьютер или каким-либо нестандартным образом воспользовались девайсом. Этого делать ни в коем случае нельзя. Следуйте инструкциям.
Пишите в комментариях, как у вас получилось прошить Самсунг Галакси.

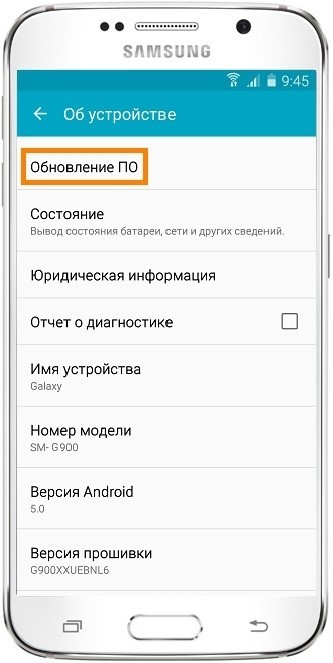
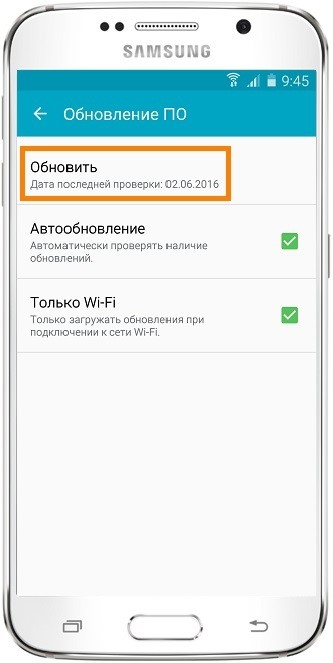
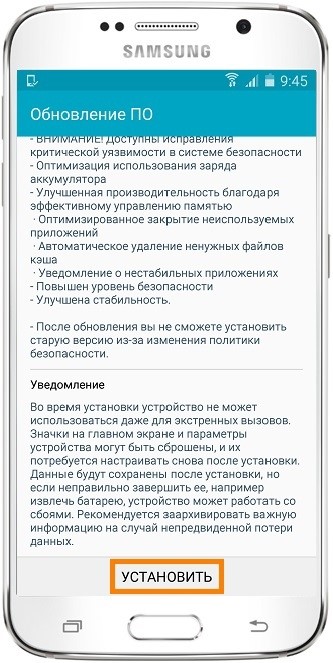
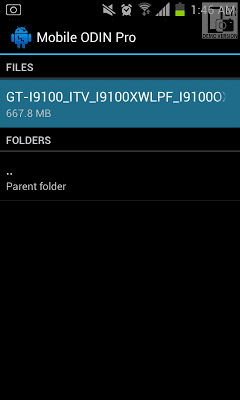
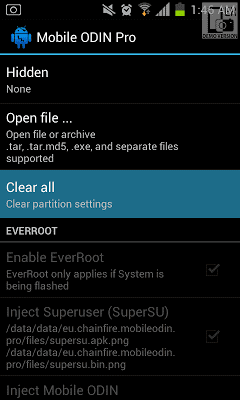
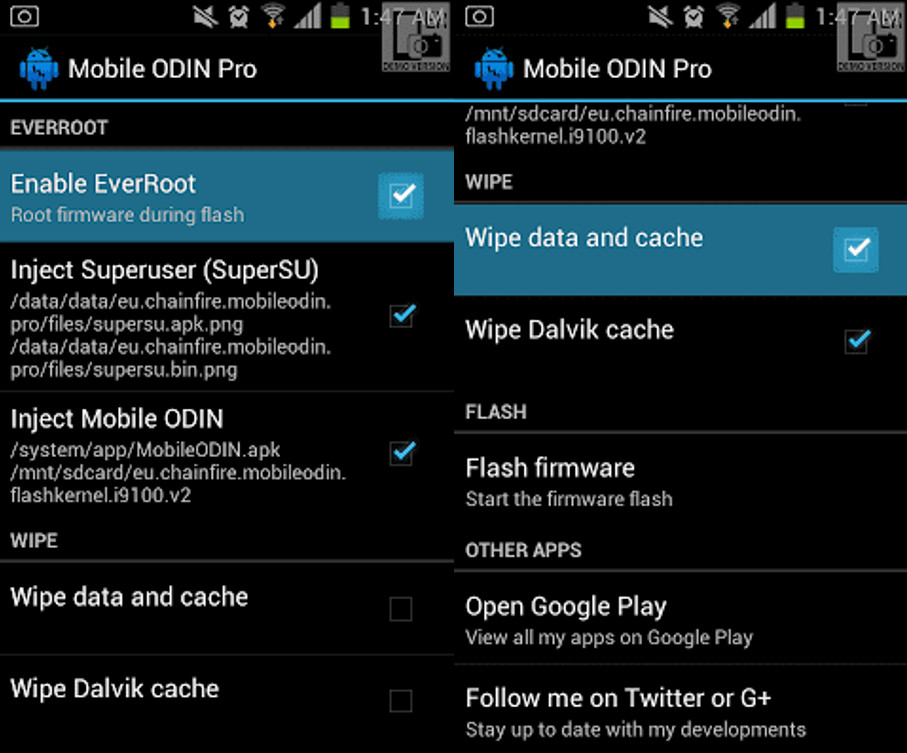







Добавить комментарий