От настройки и состояния жёсткого диска во многом зависит производительность большинства программ и всей системы в целом, поэтому каждый пользователь ПК должен знать, как сделать дефрагментацию диска.
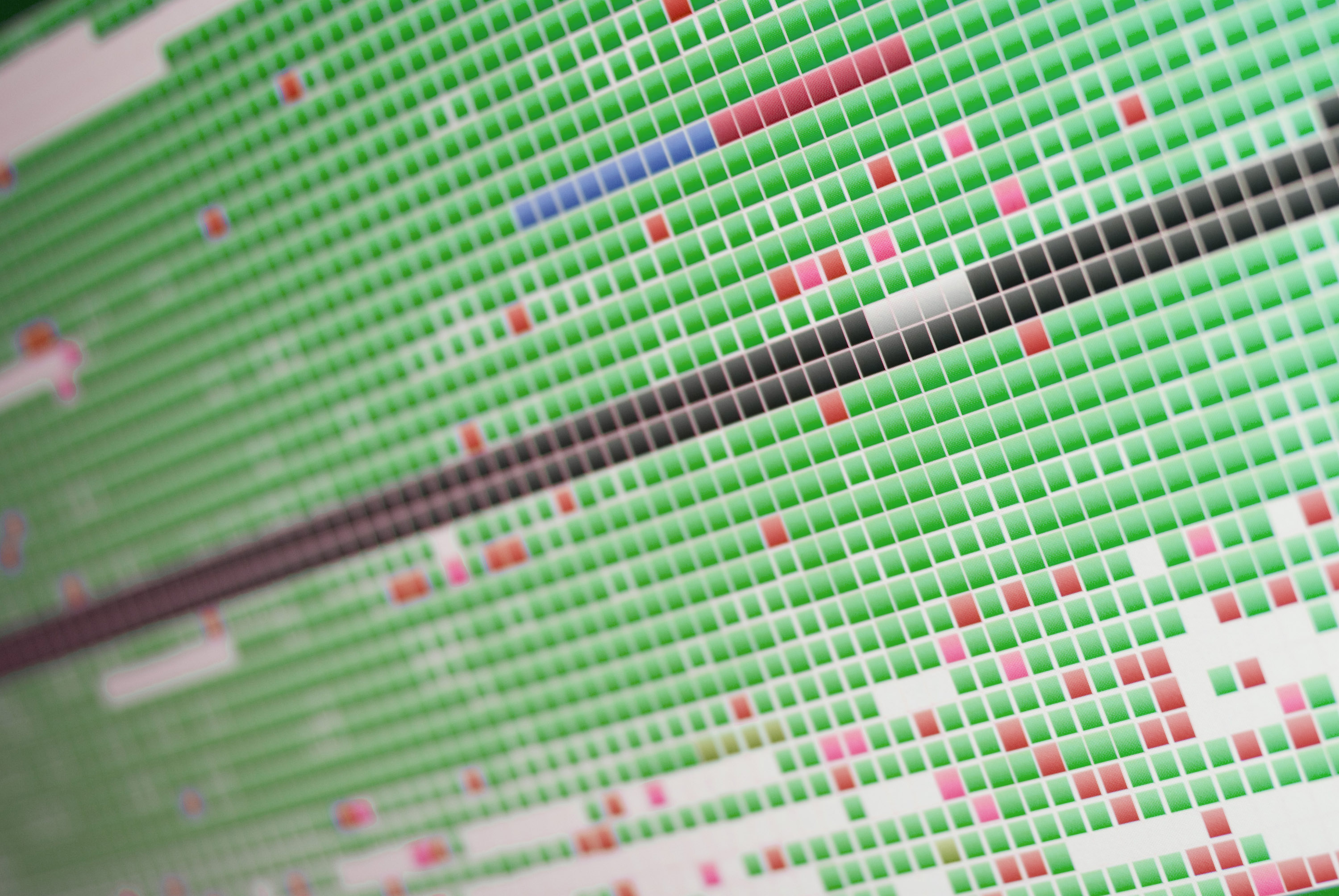
Содержание:
Одним из факторов, влияющих на работоспособность постоянной памяти компьютера, является фрагментация – разделение частей исполняемых файлов на множество сегментов, в результате чего процесс их чтения замедляется.
Для устранения этого явления необходимо регулярно проводить процедуру дефрагментации, которая перемещает отдельные блоки файлов программ в один ряд.
Этот процесс полностью проходит в автоматическом режиме, а пользователю необходимо лишь задать несколько начальных настроек.
Для различных версий операционных систем Windows существует несколько способов провести процедуру дефрагментации.
Штатные средства Windows
Начиная с Windows XP, во всех версиях операционной системы от Microsoft есть небольшая штатная программа, позволяющая упорядочить файловую систему.
Рассмотрим её применение для наиболее популярных на данный момент ОС – семёрки и восьмёрки.
- Чтобы найти ярлык этой утилиты придётся совершить несколько несложных действий. Для начала открываем Мой компьютер, кликаем правой кнопкой мышки на диск, который желаем дефрагментировать и выбираем пункт контекстного меню Свойства.
- В открывшемся окне выбираем вкладку сервис, а в ней – пункт Дефрагментация диска и кликаем по кнопке Выполнить дефрагментацию.
- Открывшееся окно утилиты предоставляет всю самую важную информацию: степень фрагментации логических разделов диска, расписание процедуры и ближайшее планируемое сканирование. Также в этом окне можно увидеть три клавиши управления:
- Анализ диска — обновляет данные о фрагментации разделов.
- Дефрагментация диска — запускает процедуры вне графика.
- Настроить расписание — позволяет составить свой собственный распорядок для проведения данной процедуры.
- Если кликнуть по кнопке «Настроит расписание», то перед пользователем откроется дополнительное окно с настройками. Чекбокс Выполнить по расписанию включает/выключает автоматизацию данного процесса, Периодичность позволяет выбрать частоту дефрагментации (раз в день, неделю или месяц), а Выбрать диски даст возможность включить/выключить эту функцию для тех или иных логических разделов жёсткого диска.
В Виндовс 8 функционал данной утилиты практически такой же. Запускается она аналогичным образом (также воспользоваться поиском меню Пуск, набрав в нём запрос «Дефрагментация»).
Использование специализированного софта
Дефрагментация жёсткого диска является одной из основ регулярного обслуживания операционной системы, поэтому для выполнения данной задачи существуют десятки программ, имеющие аналогичный функционал.
Их работа будет рассмотрена на примере Piriform Deffragler.
Эта программа, во-первых, не имеет серьёзных ограничений для бесплатной версии, а во-вторых, потребляет мало системных ресурсов, что делает её одним из лидеров в этом сегменте.
- После первого запуска программы рекомендуется перевести её на русский язык, что облегчит дальнейшую работу. Для чего необходимо в верхней панели выбрать Setting (Настройки), а затем Options (Опции) и установить требуемый язык.
Главное окно Defraggler разделено на три вертикальные зоны. Верхняя содержит информацию о логических дисках и их характеристика. Средняя наглядно демонстрирует степень фрагментации выбранного диска.
А нижняя содержит несколько вкладок со всевозможными опциями, которые содержат данные о различных аспектах работы жёсткого накопителя и предоставляют инструменты для работы с ним.
- Теперь подробнее рассмотрим каждую из вкладок. Первая из них носит название диска, который выбран на данный момент из списка вверху главного окна. Справа отображается объём занятой/свободной памяти.
А слева располагается клавиши запуска теста-бенчмарка (оценка быстродействия) для диска.
- В следующей вкладке можно увидеть список файлов, расположенных на диске и отсортировать их по различным критериям. А также провести выборочный анализ каждого файла на степень «размазанности» по разделу.
- Третья по счёту вкладка даёт возможность искать файлы по имени или по размеру. Это может пригодиться в случае необходимости дефрагментации отдельных важных системных файлов.
- На вкладке Карта диска можно увидеть легенду (расшифровку условных обозначений) карты дефрагментации, расположенной в середине главного окна.
- Вкладка Состояние отображает всевозможные технические параметры жёсткого диска, такие как температура, серийный номер, количество ошибок чтения и т. д.
Для того чтобы полностью разобраться в том, что означают эти цифры, пользователю потребуется тщательно изучить технологию строения и работы жёстких накопителей.
- Последняя вкладка содержит статистическую информацию обо всех совершённых при помощи Defraggler процедур упорядочивания файловой системы.
- Если на карте фрагментации кликнуть по любой ячейке, то откроется ещё одна дополнительная панель, содержащая информацию о выделенном фрагменте.
- Как уже было сказано, внизу находятся кнопки Анализ (оценка степени фрагментации) и Дефрагментация (обычная и быстрая), а также Стоп и Пауза. Именно они и являются главными инструментами пользователя.
Это все возможности программы Deffraggler. Как видно, она имеет дополнительные возможности и гораздо больше информации по сравнению со стандартной утилитой Windows.
Существует и более продвинутые программы-дефрагментаторы, лучшей из которых, наверное, можно назвать iObit Smart Defrag.
Но её обширный инструментарий вряд ли пригодиться обычному пользователю, а вот ресурсов она потребляет значительно больше, чем Piriform Defraggler.
Дефрагментация жесткого диска в Windows 7,8,8.1,XP. Что это? Как сделать? И нужна ли вообще?
Разберемся нужно ли вам делать дефрагментацию, а также что это вообще такое. В этом видео также рассматривается, как лучше всего сделать дефрагментацию в виндовс XP, 7 и 8.

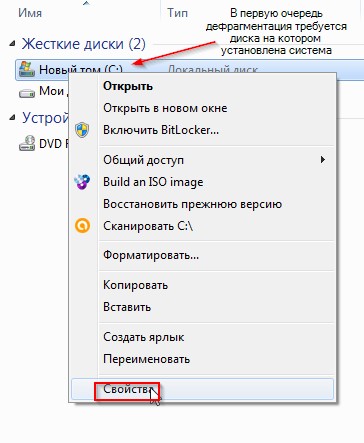

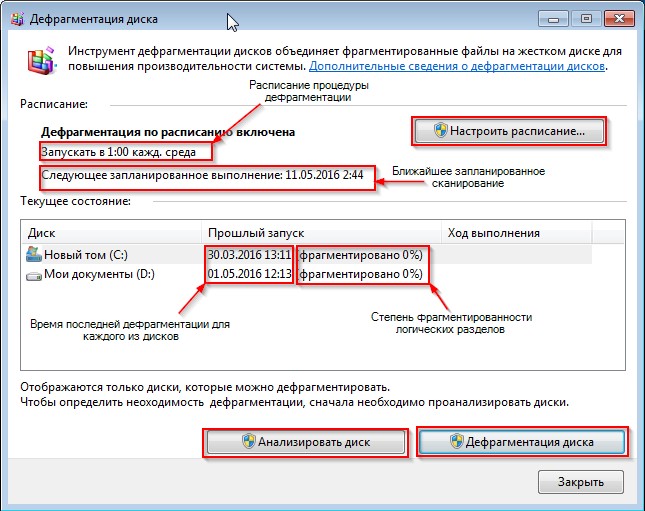
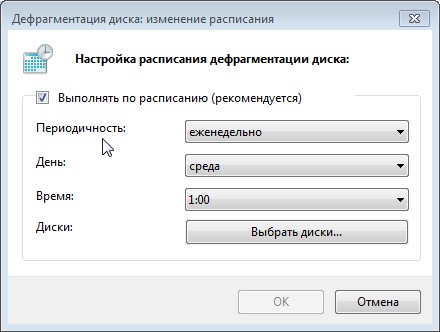
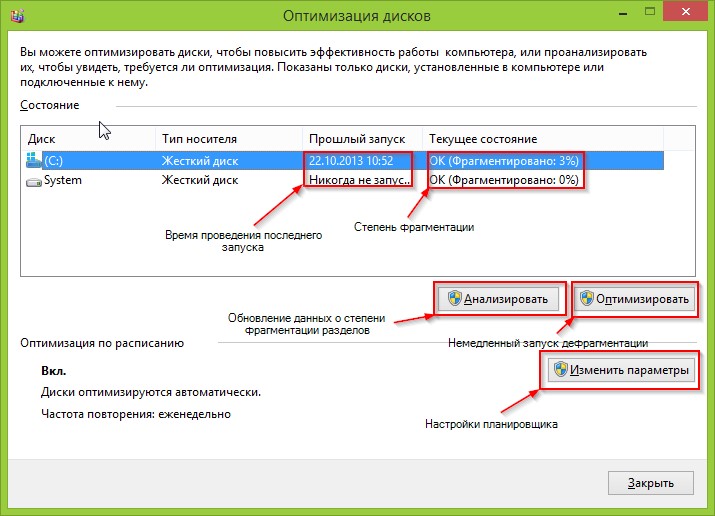
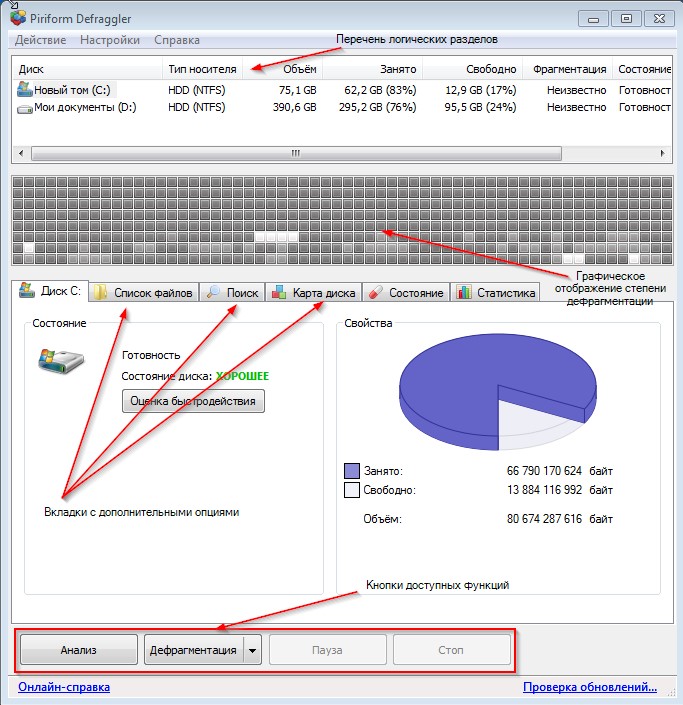
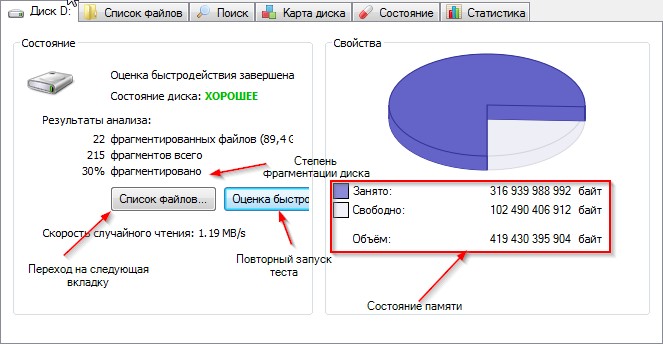
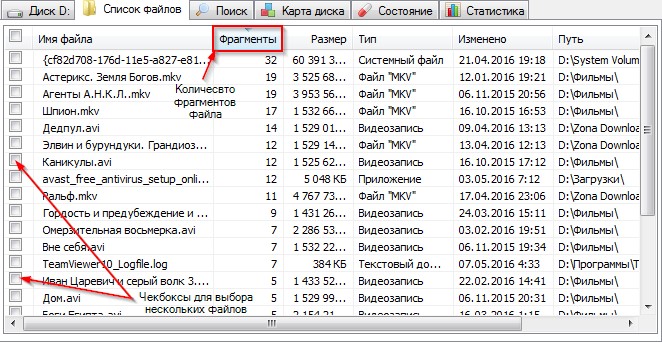
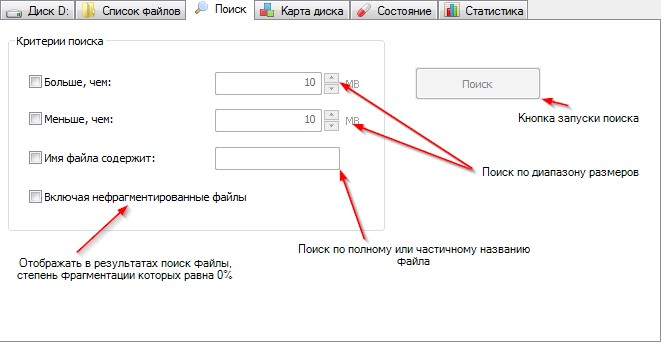
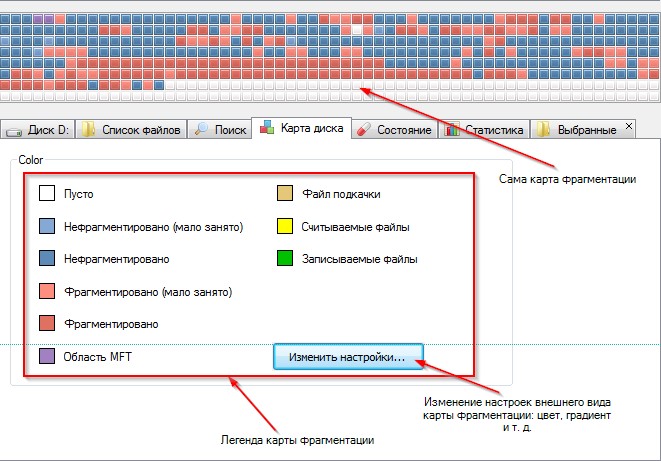
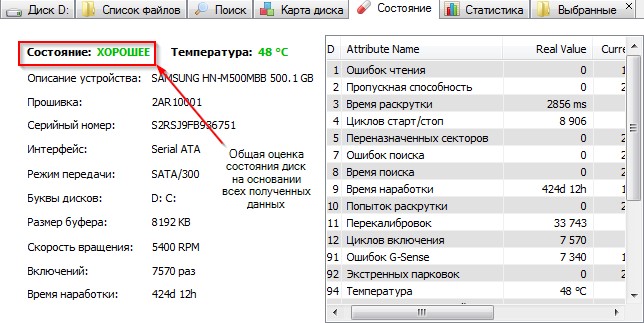
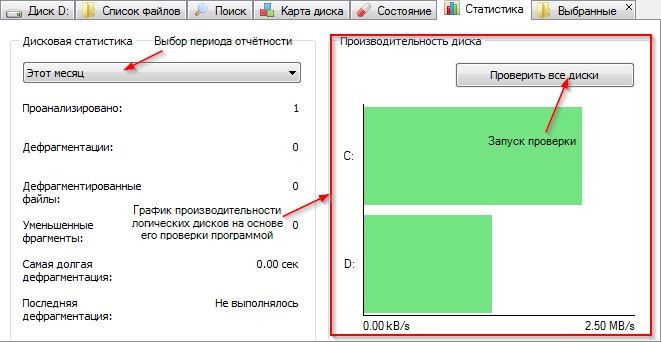
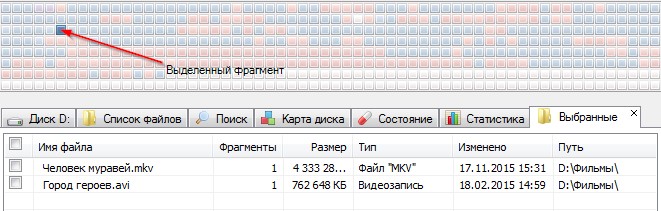
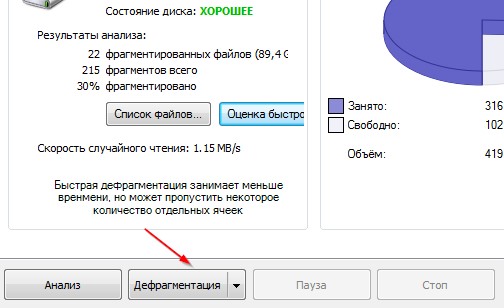







Спасибо за статью! Скажите пожалуйста, чем отличаются функции паузы и остановить при дефрагментации? У меня 3ТБ жесткий диск. Очень долго дефрагментирует. Мне бы на ночь отключить, а с утра продолжить. Как лучше поступить?
Thank you for your sharing. I am worried that I lack creative ideas. It is your article that makes me full of hope. Thank you. But, I have a question, can you help me?
I don't think the title of your article matches the content lol. Just kidding, mainly because I had some doubts after reading the article.
Can you be more specific about the content of your article? After reading it, I still have some doubts. Hope you can help me.
Can you be more specific about the content of your article? After reading it, I still have some doubts. Hope you can help me. https://www.binance.com/kz/register?ref=DB40ITMB
Thanks for sharing. I read many of your blog posts, cool, your blog is very good. https://accounts.binance.com/pt-PT/register-person?ref=T7KCZASX
I recommend reading https://wikipageconsultant.com/ a lot of cool books on Operating Systems.
Tha Bet is considered as the house that owns the largest and most diverse online game store. There are all forms of sports betting, attractive card games, etc. with high winning rates. Including prizes up to 5 billion VND. Please visit https://thabet99.com/ to join
If you sustained injuries in a Pasadena car accident you may be able to pursue financial compensation. At Rose Accident Lawyers, our car accident lawyers understand the multitude of challenges accident victims face after a car crash. We will guide you throughout the entire claims process and will fight to recover full and fair compensation for your losses.
https://roseaccidentlawyers.com/