На этапе загрузки компьютер защищается от посторонних двумя способами. Это установка пароля на учетную запись в Windows и на BIOS.
Устанавливать пароль на компьютер необходимо для защиты персональной информации от посторонних лиц и ограничения прав некоторых групп пользователей (учётных записей). Не все готовы доверить детям работать из-под аккаунта Администратора или оставлять личный ноутбук в офисе без присмотра. Рассмотрим, как устанавливается пароль на компьютер в различных версиях операционных систем Windows. Коснёмся и защиты BIOS.
Содержание:
Windows 7
Преимущественное большинство пользователей «Семёрки» отдают предпочтение работы из-под аккаунта с привилегиями Администратора. Так им доступны практически все действия в ОС, кроме операций с системными файлами и рядом веток реестра.
Установка пароля на профиль в Windows 7 осуществляется следующим образом.
- Открываем Панель управления и переходим в раздел «Учетные записи…», переключив вид просмотра на значки (крупные или мелкие).
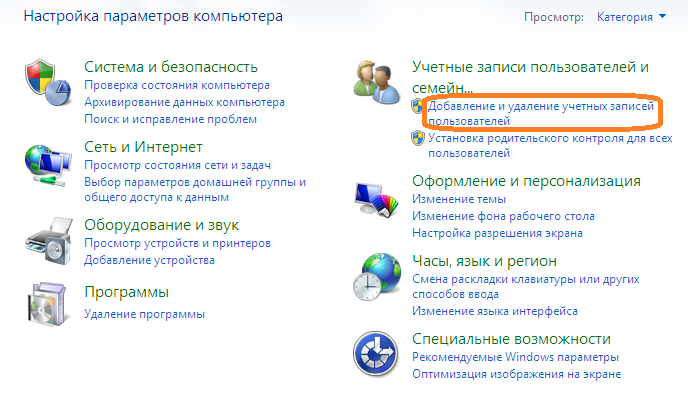
Панель управления
- В окне с перечнем пользователей данной операционной системы кликаем по аватару или наименованию требуемой учетной записи.
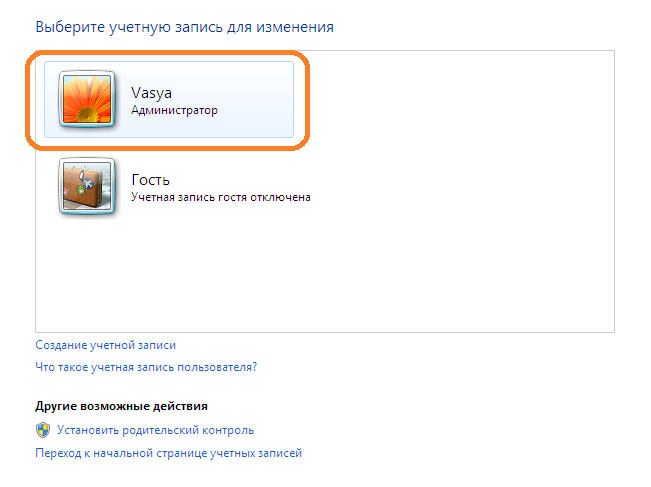
Пользователь
- Из списка доступных операций с профилем выбираем .
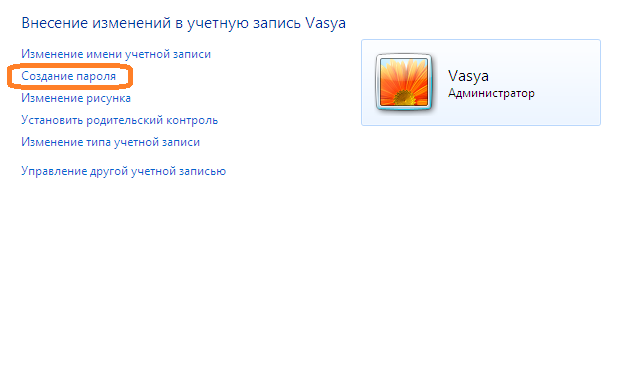
Создание пароля
- Дважды вводим набор символов для защиты аккаунта и запоминаем его (для этой цели желательно использовать легко запоминаемую комбинацию, потому как восстановление пароля – длительная и не для всех пользователей простая процедура).
- При необходимости вводим подсказку, которая поможет вспомнить пароль, и кликаем по кнопке внизу для его создания.
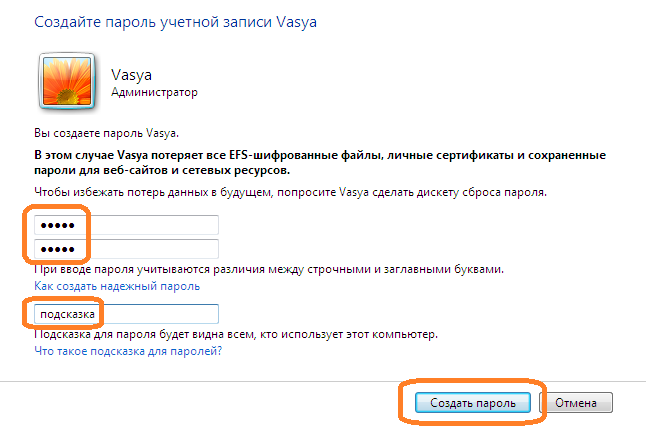
Создание пароля
Отныне при каждом запуске (включение, пробуждение) компьютера тот будет отображать форму для ввода пароля для доступа к Рабочему столу.
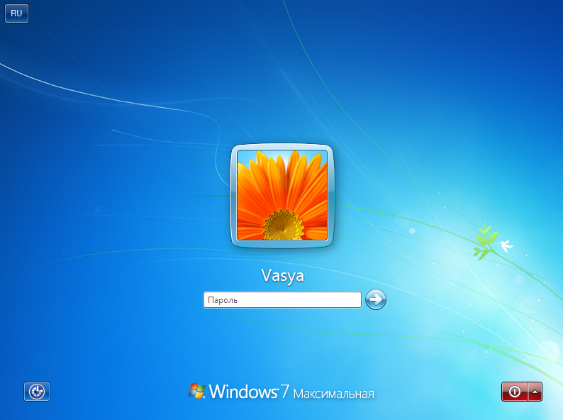
Запрос на ввод
При необходимости, создаём требуемое количество профилей с ограниченными правами – Гость или Обычный доступ.
- Переходим в окно управления иными аккаунтами.
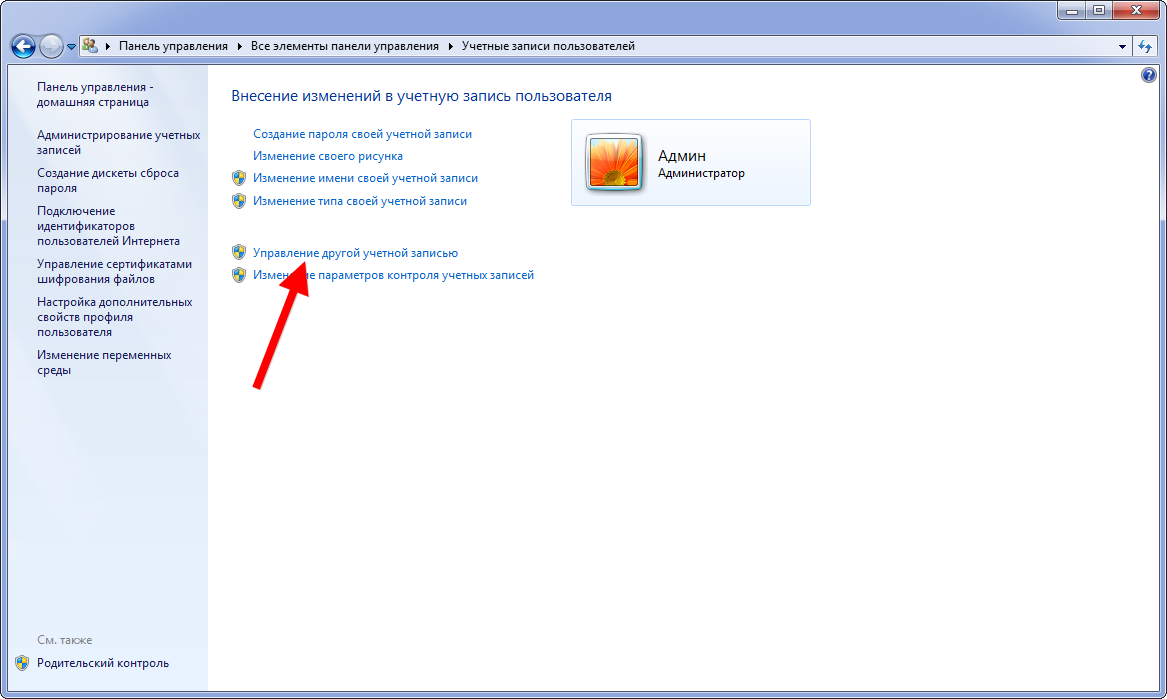
Управление
- Добавляем нового пользователя.
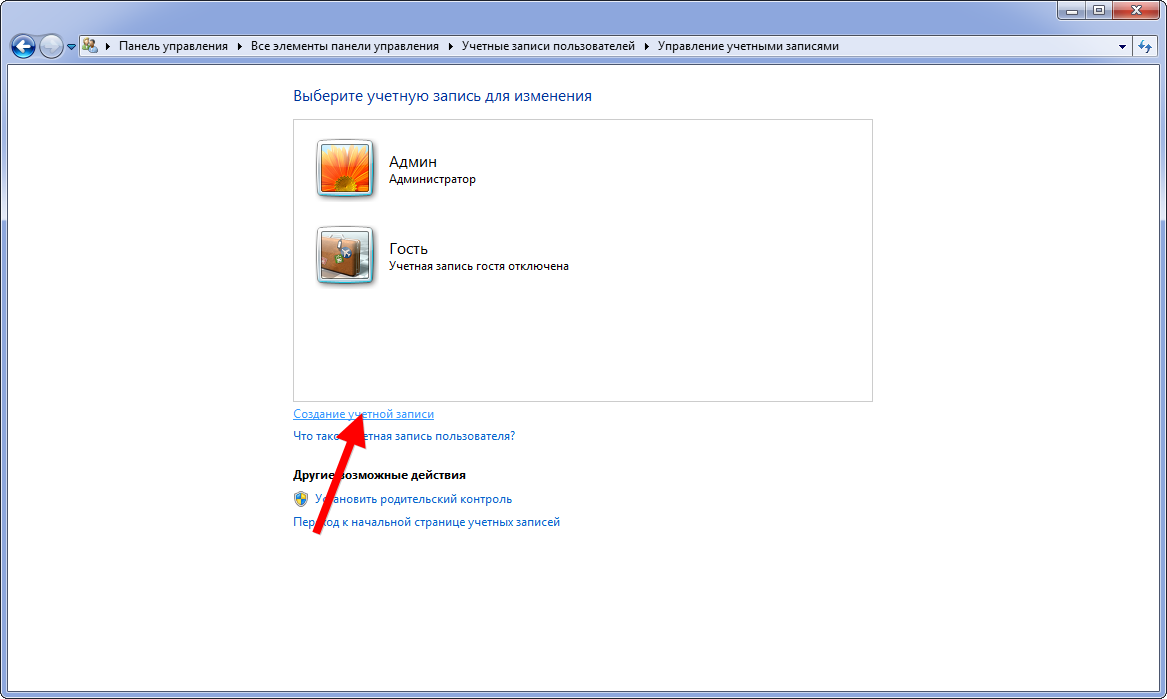
Добавление профиля
- Вводим его имя (в дальнейшем можно изменить) и выбираем тип – «Обычный доступ».
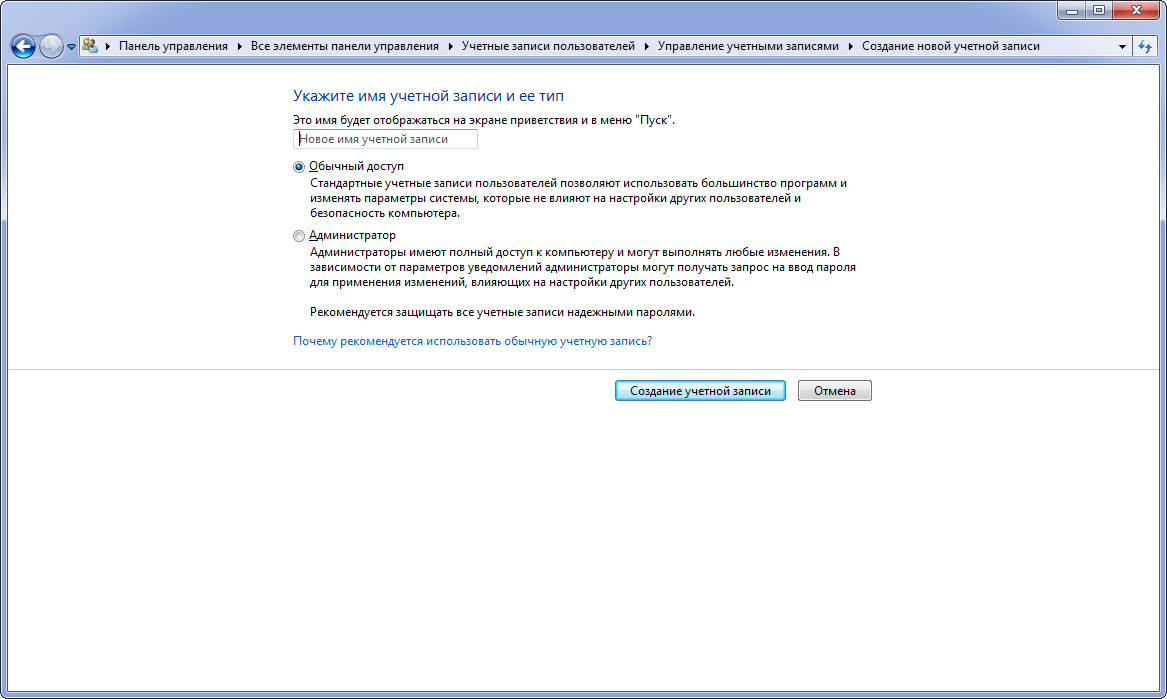
Создание учётной записи
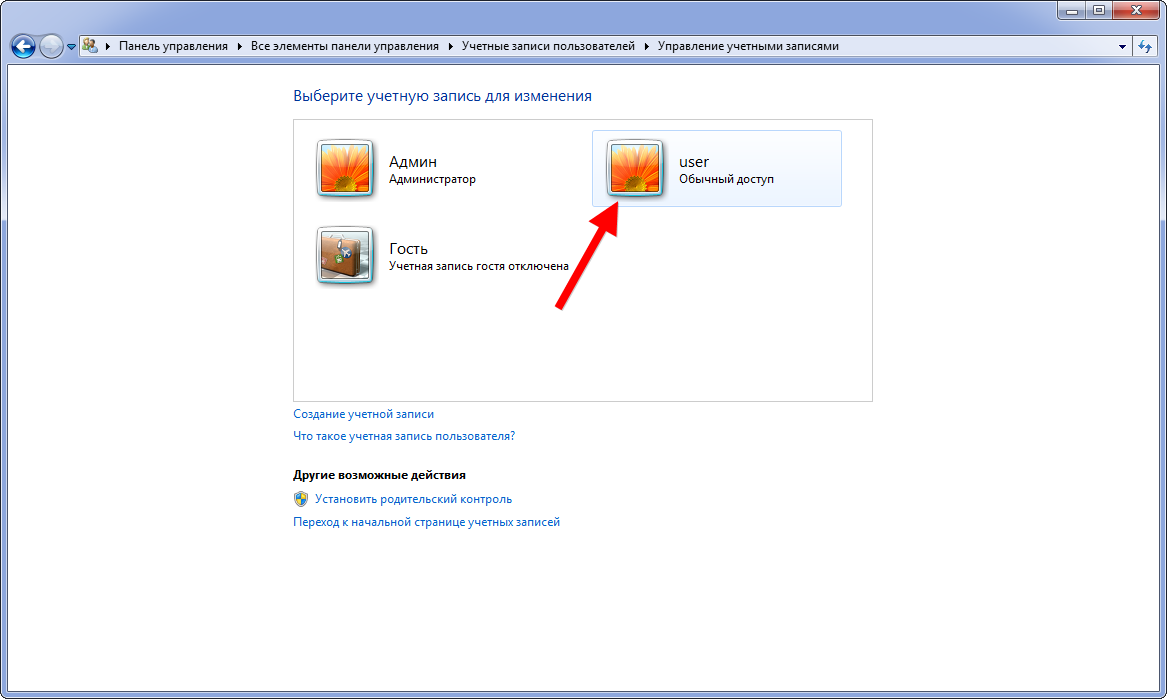
Обычный доступ
Как включить запрос на ввод пароля
После установки пассворда операционная система не запрашивает его? Исправим это.
- Открываем командный интерпретатор комбинацией клавиш и выполняем в нём «control userpasswords2».
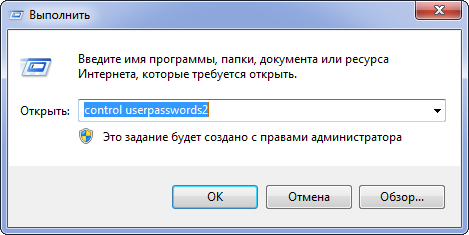
Окно «Выполнить»
- Отмечаем флажком опцию, расположенную вверху окна, и сохраняем новую конфигурацию.
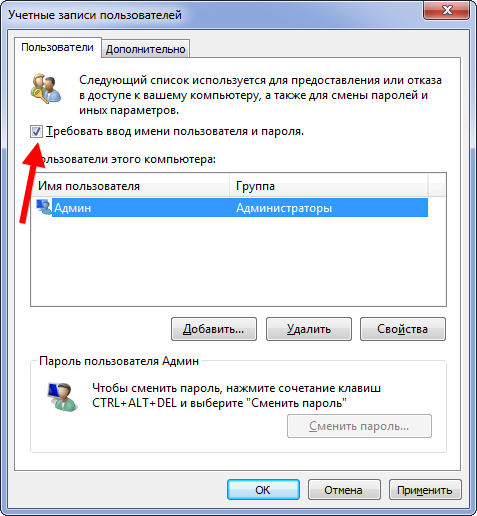
Установка отметки
Описанным методом данные не защищаются никак. При использовании единственной учетной записи на ПК о том, что кто-то прочитает ваши сообщения, увидит или скопирует личные фотографии за несколько минут, можно не волноваться. Но при наличии загрузочной флешки с дистрибутивом операционной системы, LiveCD, Hiren’s BootCD или WinPE все эти операции становятся доступными.
Для защиты файлов нужны дополнительные меры безопасности – включение функции шифрования информации на выбранных дисках – BitLocker.
к содержанию ↑Windows 8 и 8.1
Рассмотрим две простых инструкции, которые будут понятными для людей любого уровня владения компьютером.
- Открываем поиск, в текстовую форму вводим «Параметры компьютера» и вызываем одноимённую программу.
- Переходим в подраздел для настройки учётных записей.
- Выбираем первый способ защиты профиля из предложенных:
- пароль – классический метод с вводом комбинации букв, чисел и специальных символов (не всех);
- графический ключ – применим только для девайсов с сенсорным дисплеем под управлением «Восьмёрки»;
- PIN-код – защита профиля комбинацией из четырёх цифр.
- Всё стандартно: задаём и повторяем комбинацию, при надобности вводим и подсказку, которая поможет вспомнить пассворд.
Второй способ также заключается в нескольких кликах мышью.
- Открываем Параметры через боковую всплывающую панель, которая выпадает при подведении курсора мыши в правый верхний угол Рабочего стола.
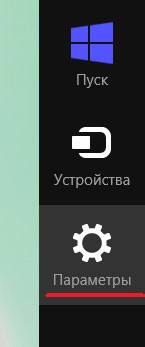
Параметры
- Переходим в раздел для изменения параметров ПК и кликаем .
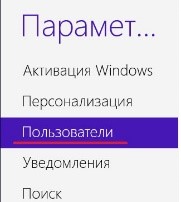
Пользователи
- Кликаем по кнопке .
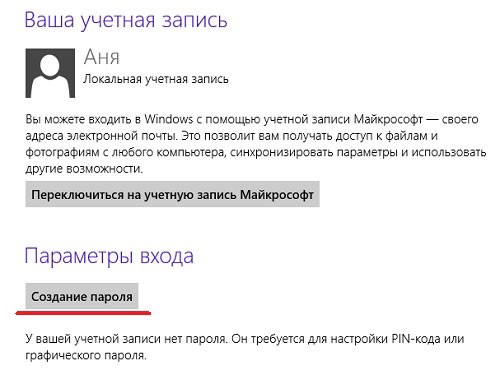
Добавление
- Вводим и повторяем пассворд, а также подсказку, если нужна, и переходим .
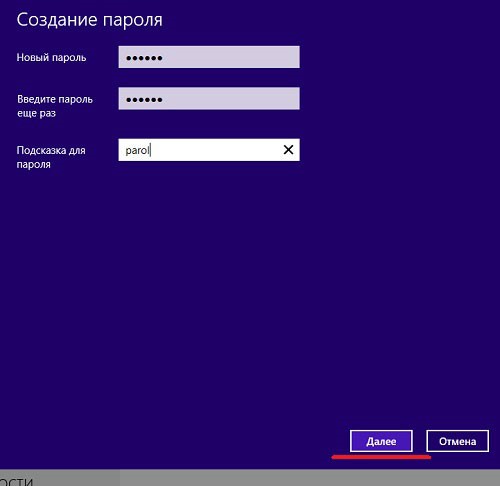
Клик по кнопке «Далее»
- Закрываем окно.
Windows 10
- В меню выбираем раздел, на котором акцентировано внимание на картинке.
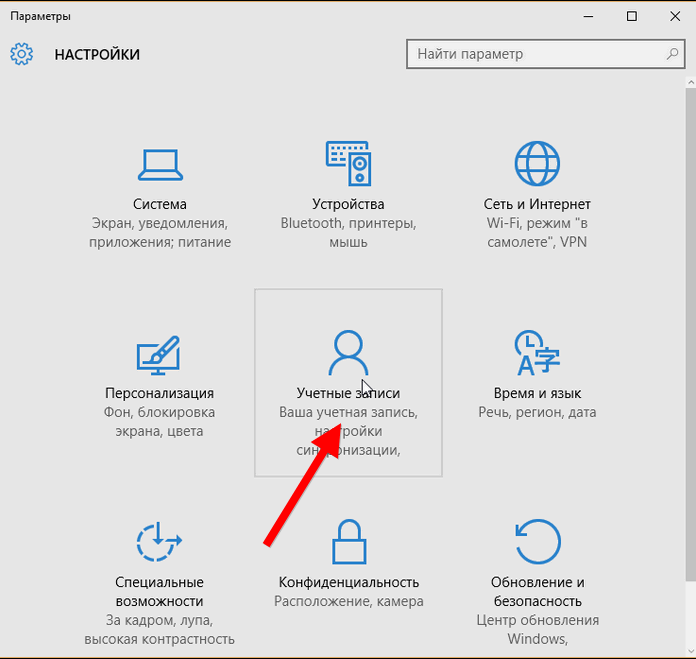
Параметры
- Делаем активной вкладку «Параметры входа» и кликаем по первой кнопке .
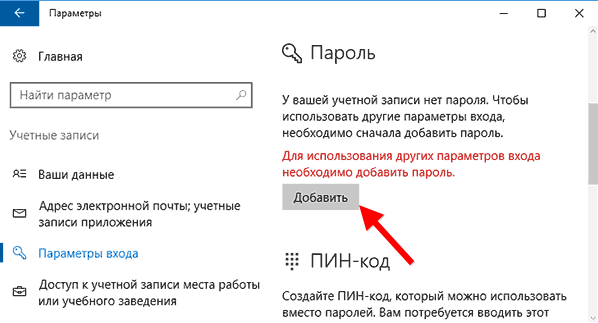
Добавить пассворд
- Два раза вводим пассворд и сохраняем его.
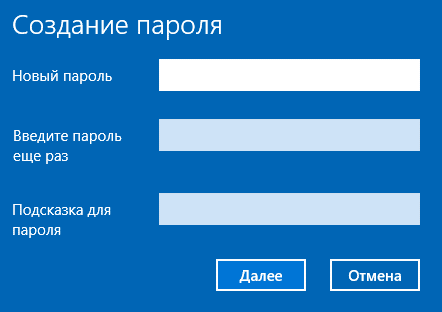
Форма для ввода
- Открываем её с правами Администратора: для этого вводим «cmd» в строку , запускаем команду через поиск или выпадающее меню после клика ПКМ по Пуску.
- Для отображения перечня активных профилей выполняем «net users»
— вводим команду и жмём .
- Находим имя нужного профиля, вводим его по шаблону: «net user профиль пассворд».
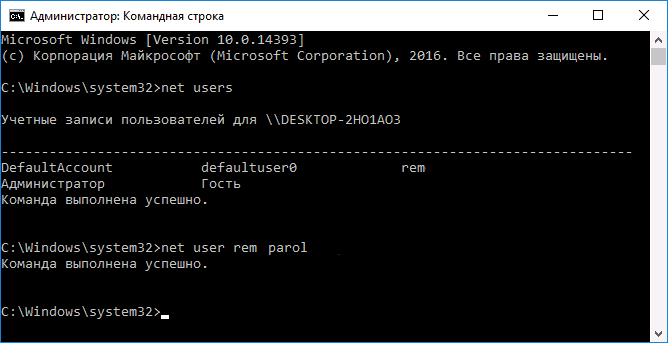
Командная строка
При следующем входе в систему потребуется ввести пароль.
к содержанию ↑Windows XP
Для ограничения доступа к ПК с XP проделываем 5 шагов.
- Через Панель управления вызываем пункт «Учетные записи пользователей».
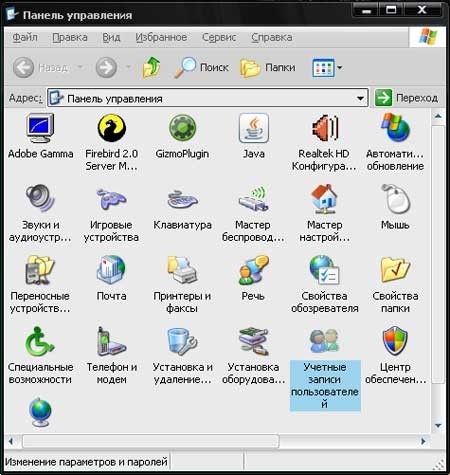
Панель управления XP
- Выбираем аккаунт.
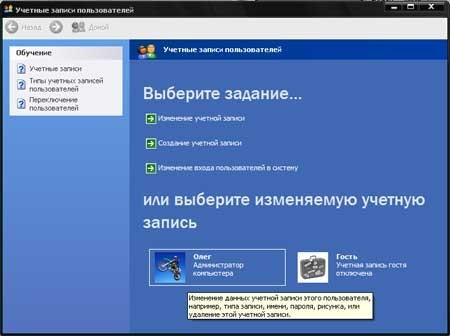
Выбор задания
- Кликаем по подчеркнутой на скриншоте кнопке.
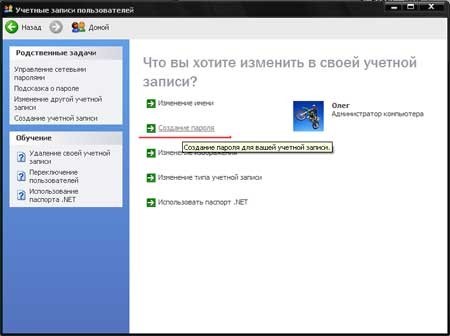
Защита XP
- Два раза вводим комбинацию символов для защиты XP и сохраняем конфигурацию.
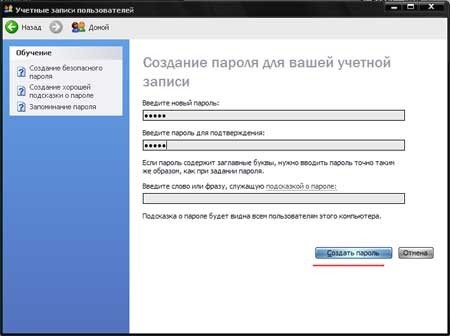
Добавление пассворда
BIOS
Ещё немало компьютеров грузится под управлением BIOS, но они постепенно заменяются новыми системами – UEFI. Процесс установки пассворда на BIOS и UEFI аналогичный. В первую очередь необходимо попасть в конфигуратор для изменения настроек. Это тема отдельной статьи.
Если вкратце, во время запуска ПК кликаем , или иную кнопку, которая отвечает за вызов BIOS. Смотрите руководство к системной плате или ноутбуку, также клавиша может отображаться на предзагрузочном экране на протяжении пары секунд.
В зависимости от типа и прошивки БИОС, пункт для установки пароля на вход в его меню может находиться где угодно. Чаще всего, это «Безопасность» — «Security» и «Дополнительные настройки» — «Advanced».
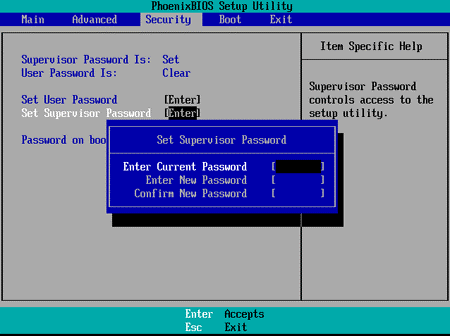
Два типа защиты BIOS
В UEFI с более красочным оформлением и возможностью управления мышью ситуация аналогична. Не забудьте сохранить настройки при помощи указанной клавиши или выйти из меню с внесением сделанных изменений в память CMOS.
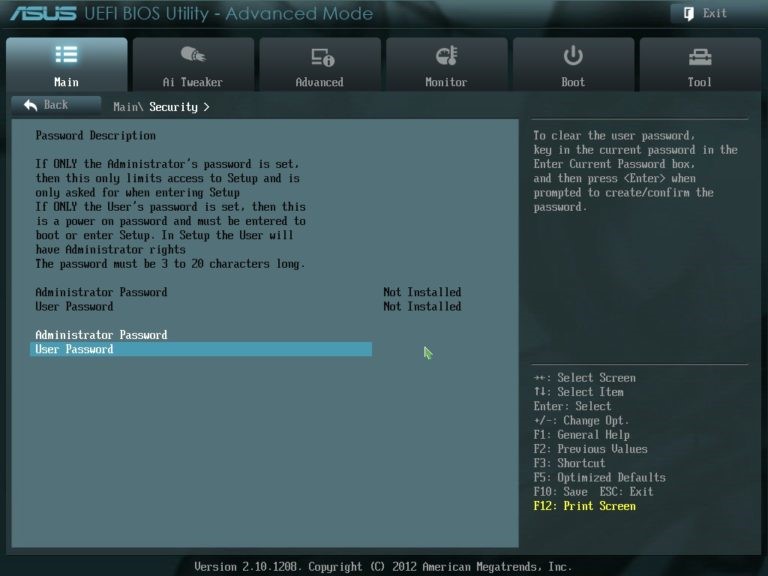
Пример с UEFI от Asus
Этот пароль убирается посредством вытаскивания батарейки питания из материнской платы на десяток секунд, однако это не всегда возможно. Не каждый ваш сотрудник в офисе или жена пожелают раскрутить корпус ноутбука, вытащить элемент питания на пару секунд и всё собрать обратно, чтобы посмотреть отчеты, фото или историю переписки.








Добавить комментарий