Иногда в процессе использования компьютера возникают ситуации, когда нужно выключить компьютер через командную строку.
Например, вирус начинает буквально на глазах «поедать» все файлы и лучшим выходом в данном случае будет просто выключение рабочей машины в срочном порядке.
Кроме того, иногда бывает, что пользователю просто нужно быстро уйти, и он решает выключить компьютер.
При этом всем компьютер будет ждать, пока выполнятся все программы и все задачи, а только после этого выключится «с чистой совестью».
Тогда на помощь приходит встроенный во все версии Windows набор команд shutdown. Как им пользоваться, рассмотрим далее.
Содержание:
Использование shutdown
Стоит сразу сказать, что набор команд shutdown довольно широкий и позволяет не просто быстро выключить компьютер, а и перезагрузить его, выключить через определённое время и выполнить другие действия.
Также есть команда принудительного завершения работы на случай, когда все остальное всё-таки отказывается работать и компьютер всё равно находится во включённом состоянии.
к содержанию ↑Запуск командной строки
Чтобы использовать shutdown, необходимо запустить командную строку.
Для этого зайдите в меню «Пуск» или меню Windows в более поздних версиях, после чего откройте «Все программы», раздел «Стандартные» и нажмите на командную строку.
Второй путь состоит в том, чтобы запустить окно выполнения программ путём одновременного нажатия кнопок и на клавиатуре и ввести туда команду .
После этого останется нажать на клавиатуре или просто кнопку в том же окне. Оба этих способа можно видеть на рисунке 1.
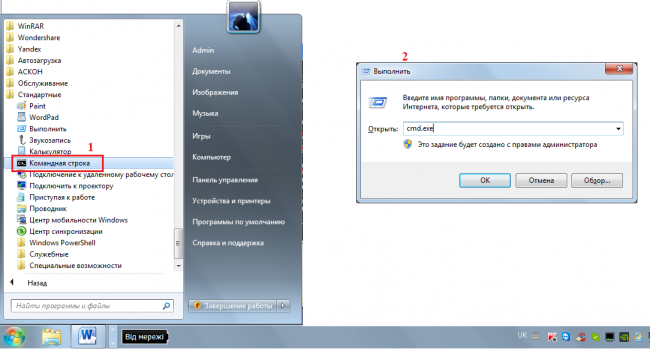
Рис. 1. Два пути открытия командной строки
Ввод инструкций
Дальше все очень просто. Нужно ввести shutdown, затем пробел, тире и одну из букв:
- s – выключить компьютер;
- r – перезагрузить компьютер;
- a – прекратить выключение компьютера;
- f – принудительно выключить компьютер.
То есть команда простого выключения компьютера будет выглядеть следующим образом:
Выглядит ввод этой команды так, как показано на рисунке 2.
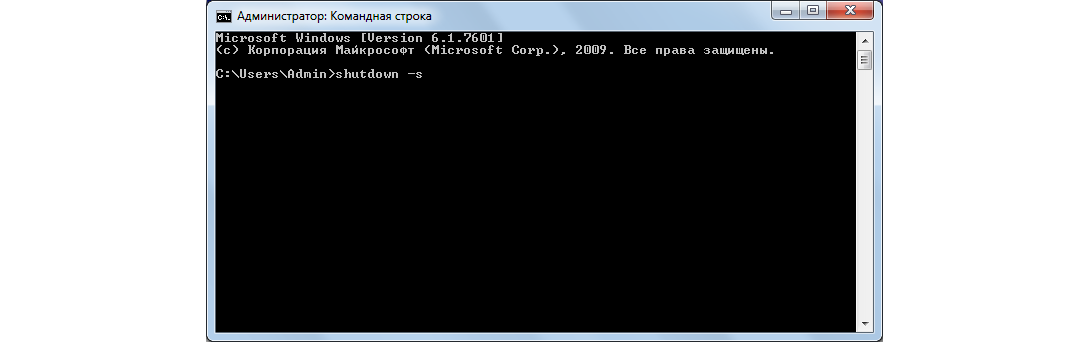
Рис. 2. Ввод команды выключения компьютера
Специальные инструкции
Кроме всего вышеперечисленного, у команды shutdown есть набор специальных инструкций. Выглядят они следующим образом:
- i – вывод на экран справки о данном наборе команд;
- l – выход из данного меню;
- m \\ [ip-адрес или имя компьютера, подключённого по локальной сети] – действие с удалённым компьютером;
- t [время, через которое будет выключен компьютер] – выключение через определённый промежуток времени;
- d – код причины выключения компьютера.
Последняя команда вводится с параметрами пользовательского кода (u), кода запланированного завершения (p), основного кода причины (xx) и дополнительного кода (yy) в таком формате:
Что касается команды управления удалённым компьютером, то пример её ввода будет выглядеть примерно так: если речь идёт о вводе ip-адреса –
;
если компьютер подключён по локальной сети и известно его имя –
.
Команда выключения через определённый промежуток времени вводится примерно так:
.
Это означает, что компьютер выключится через 25 секунд. Описание всех этих команд можно увидеть, если вызвать справку, что делается командой
.
Можно вводить сразу целый набор команд в одной и той же строке.
К примеру, чтобы выключить компьютер с ip-адресом 192.165.3.4 через 45 секунд, необходимо ввести следующее:
.
На рисунке 3 наглядно показано, как выглядит ввод этих инструкций.
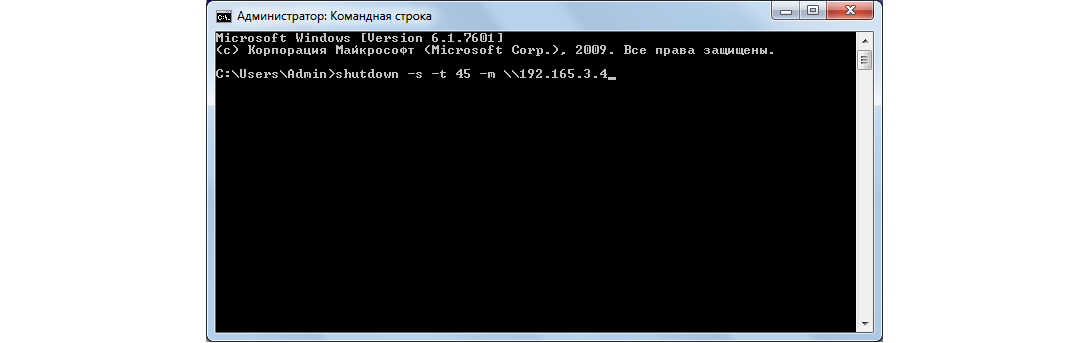
Рис. 3. Ввод команд для выключения компьютера с определённым ip-адресом через 45 секунд
Эти команды можно вводить не через тире (), а и через слэш (). В этом случае всё будет выглядеть вот так.

Рис. 4. Ввод инструкций через слэш
Другой вариант ввода команд
Все вышеперечисленные команды можно вводить не только в командную строку, а и в окно выполнения программ.
Выше приводится инструкция, как через него запустить командную строку, но делать это вовсе не обязательно.
Команду shutdown вместе со всеми остальными инструкциями также можно вводить в окно выполнения программ.
Чтобы её запустить, как и раньше, нужно нажать одновременно кнопки и на клавиатуре. А дальше можно ввести точно те же команды, которые были перечислены выше.
К примеру, ввод команды для принудительного выключения будет выглядеть вот так.

Рис. 5. Ввод команды для принудительного выключения компьютера через окно выполнения программ
Сюда тоже можно вводить более сложные инструкции, пример которых был приведён выше.
У такого варианта ввода есть некоторые преимущества.
К примеру, в командной строке пользователь не увидит, как происходит процесс отключения через определённый промежуток времени – он просто пройдёт и машина выключится.
Но если ввести команду для завершения работы через, к примеру, 60 секунд, на экране появится окно с таймером, который и начнётся с 60 секунд и будет идти по убыванию, пока не достигнет отметки 0 (ноль) секунд и не выключится.
Пример такого окна показан на рисунке 6.
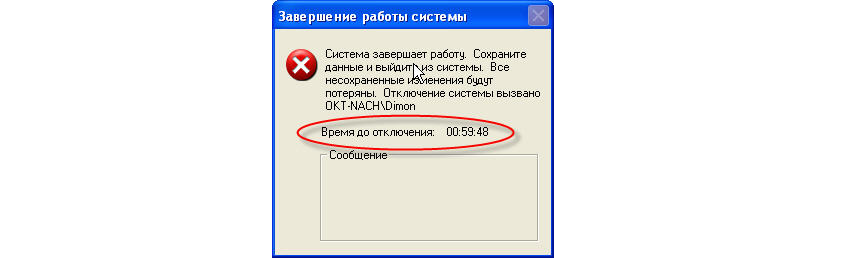
Рис. 6. Окно таймера с показом времени выключения компьютера
Кроме того, в окне выполнения программ будут автоматически отображаться команды, которые пользователь вводил раньше.
Простым наведением курсора на одну из них можно ввести её снова. Все это выглядит примерно так, как показано на рисунке 7.
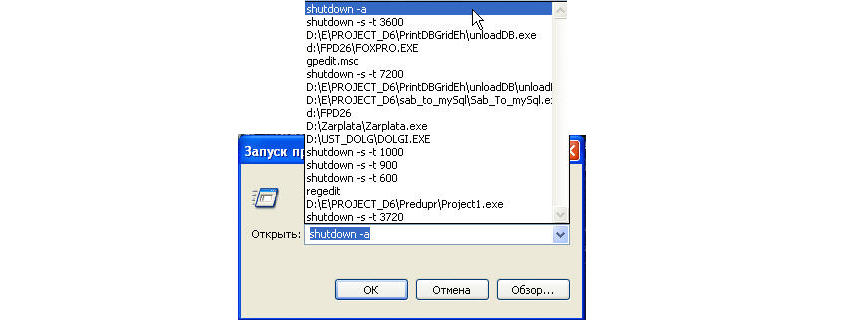
Рис. 7. Отображение ранее ведённых команд
Как упоминалось выше, для этого есть специальная команда shutdown –а. Только она может прекратить выключение.
Поэтому если вы уже ввели одну из инструкций вместе со словом, а потом передумали, срочно открывайте командную строку или окно выполнения программ и вводите .
Наглядное использование инструкций, связанных с shutdown, показано в видеоролике ниже.


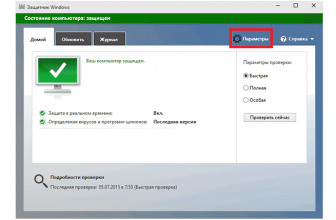






Добавить комментарий